أفضل 7 طرق لإصلاح خطأ حزمة Windows Installer
Windows Installer هو جزء من البرنامج يأتي مع نظام التشغيل Windows ويسهل تثبيت البرامج وإلغاء تثبيتها. ومع ذلك ، في بعض الأحيان لا يعمل بشكل صحيح ويظهر الخطأ “هناك مشكلة في حزمة Windows Installer”. ستوجهك هذه المقالة عبر أفضل 7 طرق لإصلاح أخطاء حزمة Windows Installer.
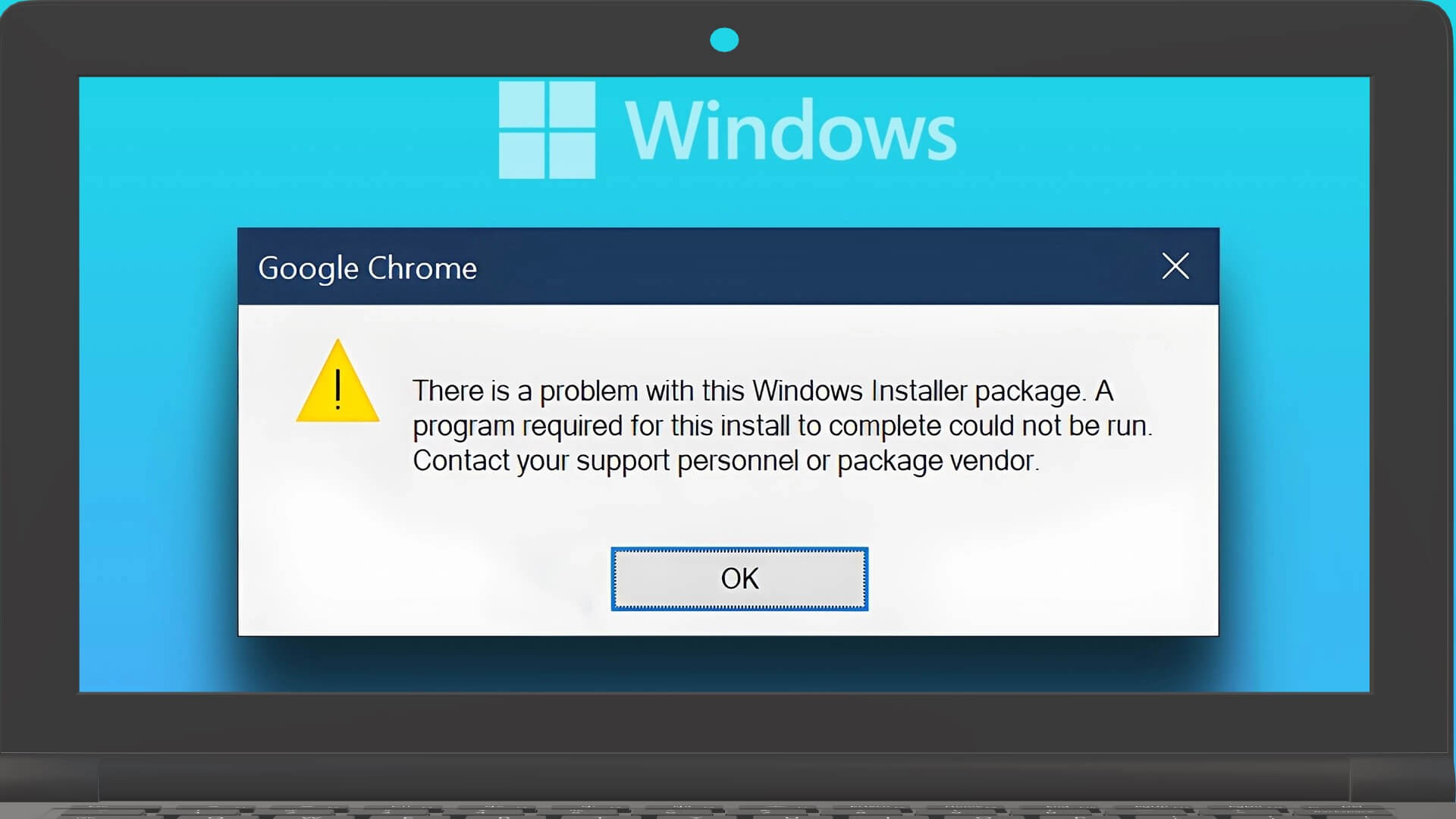
قبل أن ننتقل إلى الإصلاحات ، من الضروري فهم أسباب الخطأ “هناك مشكلة في حزمة مثبت Windows هذه”. حسنًا ، هناك عدة أسباب ، مثل ملفات المثبت القديمة أو التالفة وتنزيل الحزمة الخاطئة. لا تقلق ، رغم ذلك. إذا كنت ترى هذا الخطأ ، فما عليك سوى اتباع الإصلاحات أدناه.
1. قم بتشغيل الملف كمسؤول
تعتبر الأذونات ضرورية عند تثبيت برنامج أو تطبيق على Windows. قد يتم التعامل مع خطأ حزمة Windows Installer إذا لم يكن لديك أذونات كافية. اتبع الخطوات المذكورة أدناه لتنفيذ الملفات كمسؤول.
ملاحظة: إذا كنت تستخدم جهاز كمبيوتر في العمل ، فسيلزمك إجراء التثبيت بواسطة المسؤول أو اتباع الخطوات.
الخطوة 1: انقر بزر الماوس الأيمن على ملف البرنامج الذي ترغب في تثبيته ، ومن قائمة السياق ، حدد “تشغيل كمسؤول”.
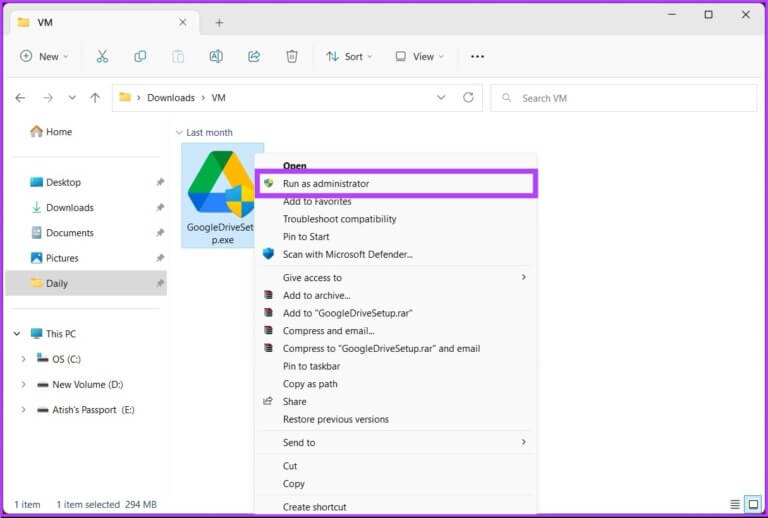
الخطوة 2: انقر فوق “نعم” للمتابعة في موجه التحكم في حساب المستخدم.
يجب أن يبدأ التثبيت بسلاسة ، ويجب إعداد البرنامج بسرعة. إذا كنت لا تزال تواجه المشكلة ، فتحقق من الطريقة التالية.
2. أصلح البرنامج لإصلاح خطأ حزمة Windows Installer
في بعض الأحيان ، قد يكون التطبيق الذي تحاول تثبيته تالفًا ، مما يمنعك من تثبيته على جهاز الكمبيوتر الشخصي الذي يعمل بنظام Windows. في هذه الحالة ، يمكنك إصلاح التطبيق باستخدام أداة إصلاح Windows. اتبع الخطوات التالية.
الخطوة 1: اضغط على مفتاح Windows على لوحة المفاتيح ، واكتب الإعدادات ، وانقر فوق فتح.
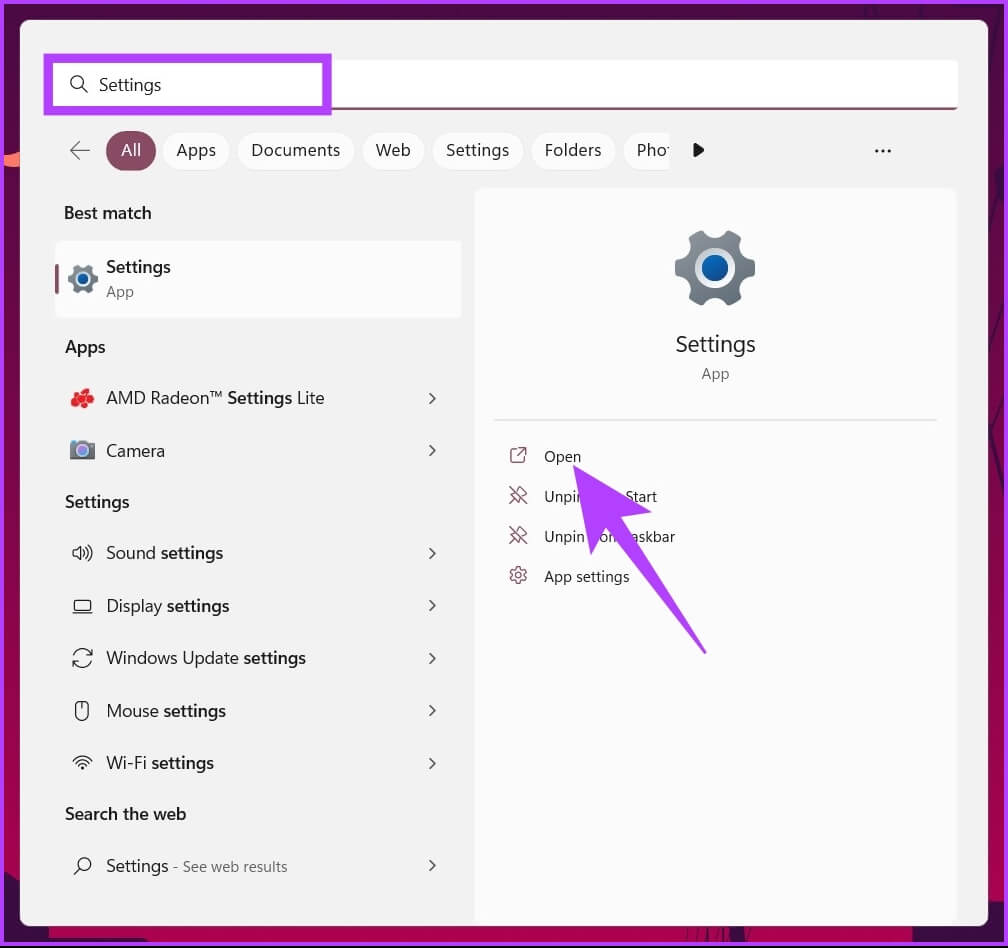
الخطوة 2: انتقل إلى التطبيقات من الجزء الأيمن.
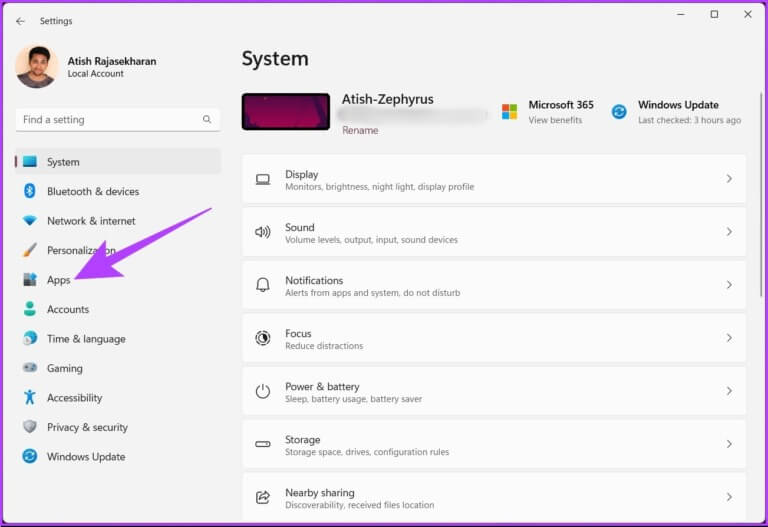
الخطوة 3: الآن ، قم بالتمرير لأسفل للعثور على التطبيق الخاطئ من القائمة ، وانقر فوق النقاط الثلاث ، وحدد تعديل في قائمة السياق.
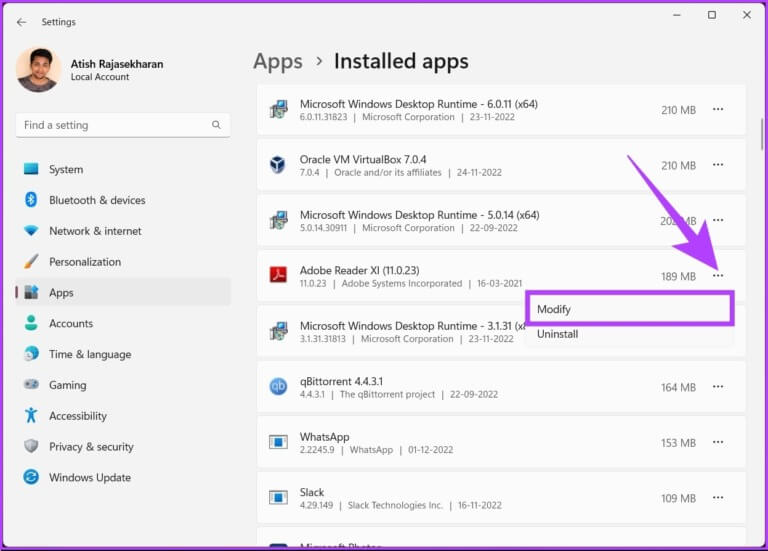
الخطوة 4: اختر خيار الإصلاح واتبع التعليمات التي تظهر على الشاشة لإصلاح التطبيق.
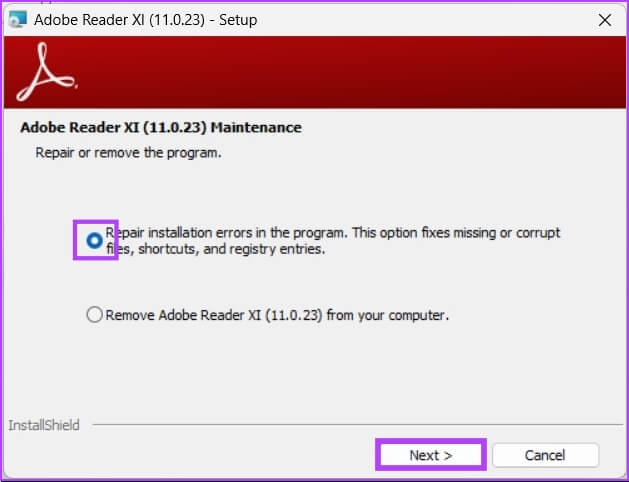
هذا كل ما في الأمر. يجب أن تكون الآن قادرًا على تثبيت التطبيقات بدون متاعب. إذا كنت لا تزال غير قادر على القيام بذلك ، فانتقل إلى الطريقة التالية.
3. أعد تشغيل جهاز الكمبيوتر الخاص بك
يحتوي Windows على الكثير من العمليات والبرامج الدقيقة التي تعمل خلف الكواليس لتشغيل نظام التشغيل Windows بسلاسة. ومع ذلك ، لا تعمل هذه العمليات أو البرامج في بعض الأحيان بشكل جيد ، مما يتسبب في حدوث خلل في النظام ويؤدي إلى عمل Windows بشكل غير منتظم.
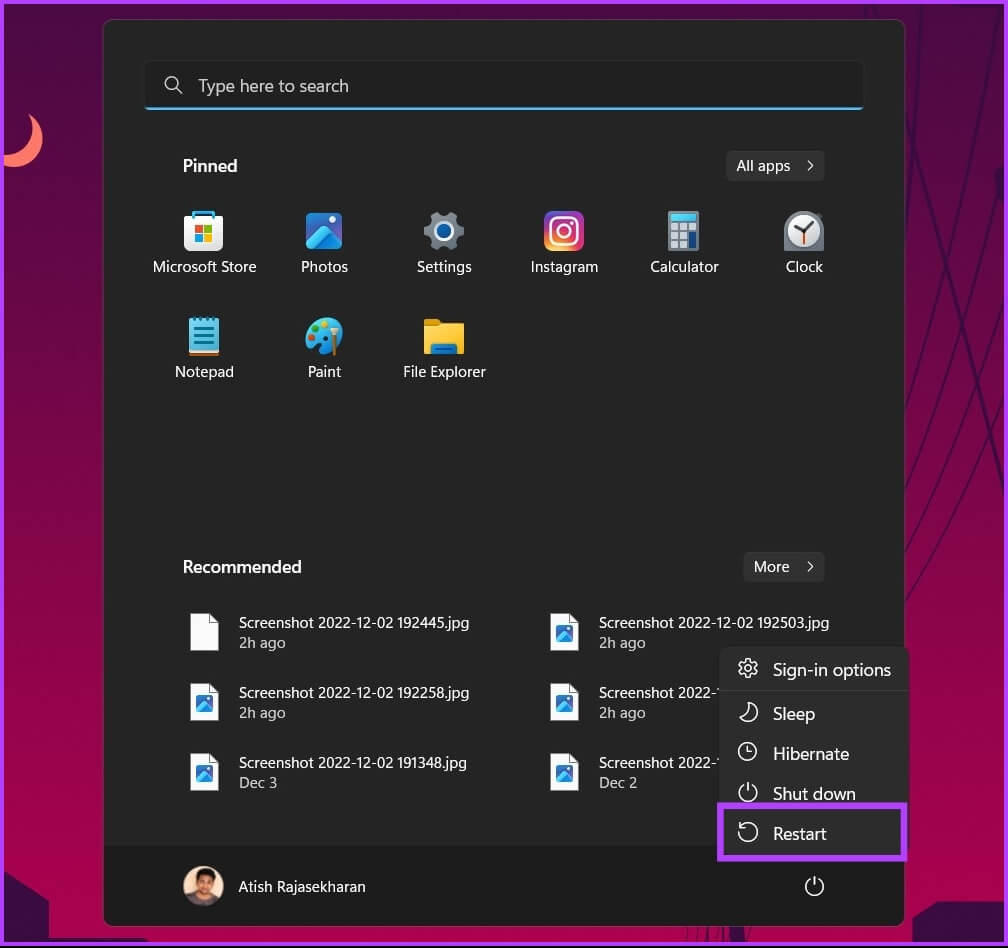
معظم المشكلات بسيطة ويتم حلها عن طريق إعادة تشغيل نظام Windows. بمجرد فتح النظام بعد إعادة التشغيل ، يمكنك محاولة تثبيت البرنامج مرة أخرى ، وفي الغالب ، يجب أن تكون على ما يرام. إذا كنت لا تزال تواجه المشكلة ، فانتقل إلى الطريقة التالية.
2. تحديث WINDOWS
إذا لم تنجح إعادة تشغيل نظامك ، فحاول تحديث جهاز الكمبيوتر الشخصي الذي يعمل بنظام Windows. يمكن أن يتسبب إصدار قديم من نظام التشغيل في عدم التوافق ويمنعك من تثبيت التطبيقات أو تحديثها. اتبع الخطوات التالية:
الخطوة 1: اضغط على مفتاح Windows بلوحة المفاتيح ، واكتب “إعدادات Windows Update” ، وانقر فوق فتح.
ملاحظة: بدلاً من ذلك ، يمكنك الانتقال إلى تطبيق إعدادات Windows والنقر فوق Windows Update لفتح إعدادات التحديث.
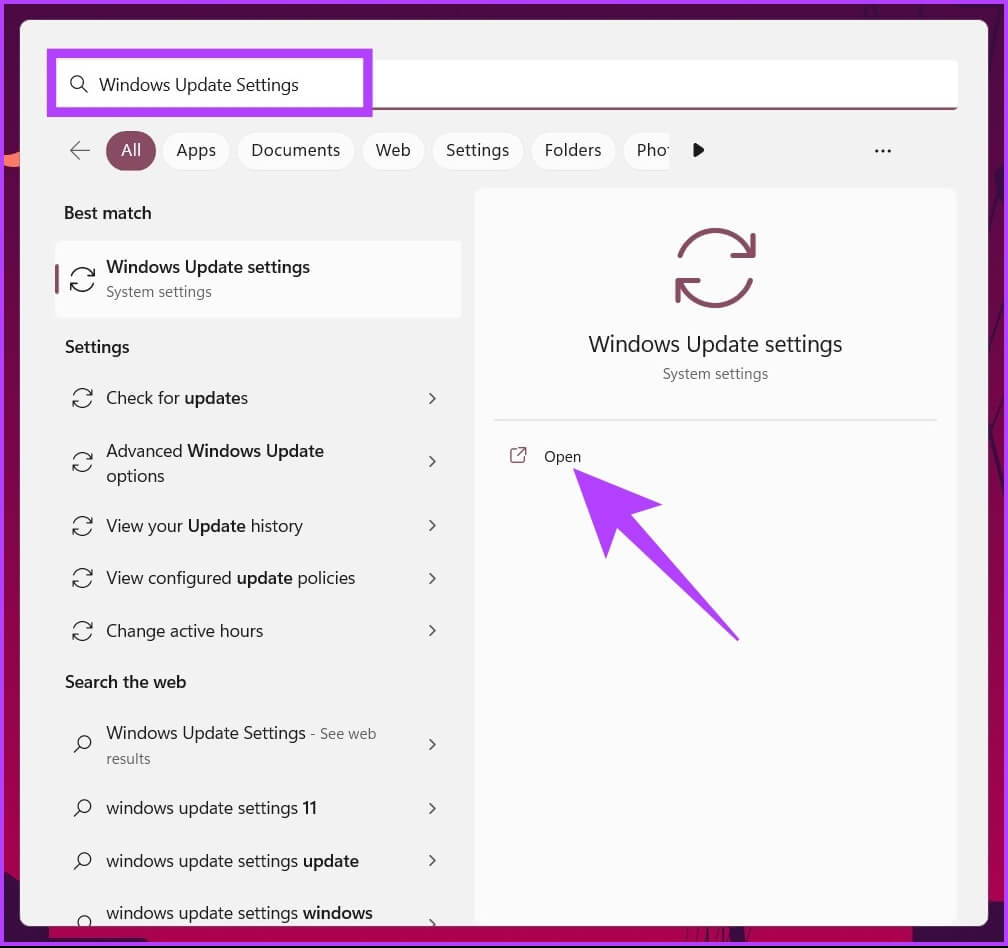
الخطوة 2: أخيرًا ، انقر فوق “التحقق من وجود تحديثات”.
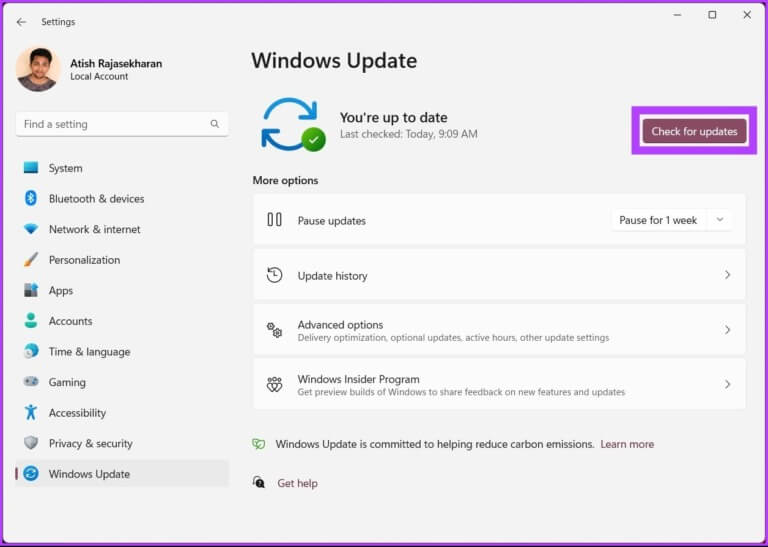
بمجرد ظهور التحديثات ، انقر فوق “تنزيل” ، وهذا كل شيء. بمجرد عودة الكمبيوتر بعد إعادة التشغيل ، حاول تثبيت البرنامج مرة أخرى. إذا لم ينجح الأمر ، فقد تساعدك الطريقة التالية.
4. استخدم برنامج تثبيت وإلغاء تثبيت برنامج استكشاف الأخطاء وإصلاحها
لدى Microsoft مستكشف أخطاء ومصلح يسمى Program Install and Uninstall (تثبيت البرنامج وإلغاء التثبيت) والذي يمكنك استخدامه لإصلاح مشكلات تثبيت البرامج أو إزالتها من جهاز الكمبيوتر الشخصي الذي يعمل بنظام Windows. اتبع الخطوات التالية؛
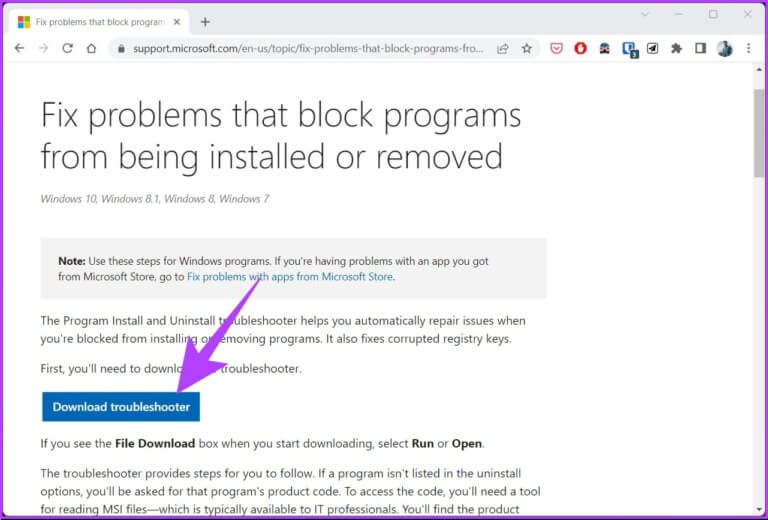
الخطوة 2: بمجرد التنزيل ، انقر فوق الملف الذي تم تنزيله لفتحه وتثبيته.
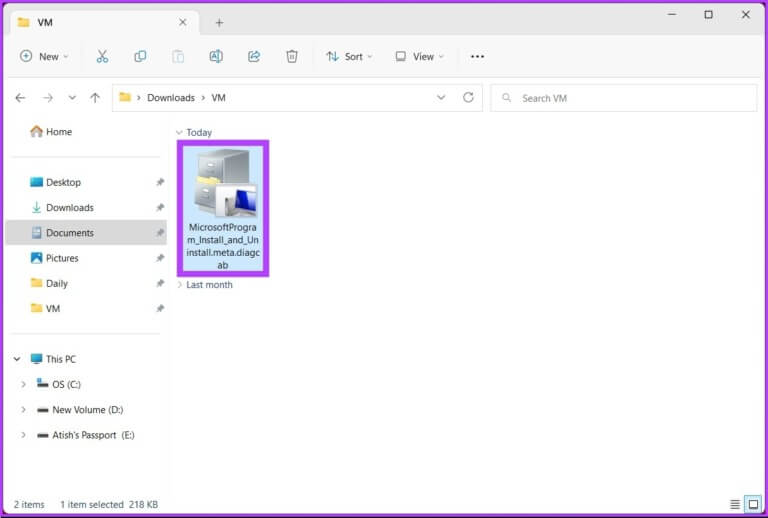
الخطوة 3: اتبع تعليمات التثبيت. عندما يطلب منك اختيار ما إذا كنت تواجه مشكلة في تثبيت البرنامج أو إلغاء تثبيته ، اختر التثبيت.
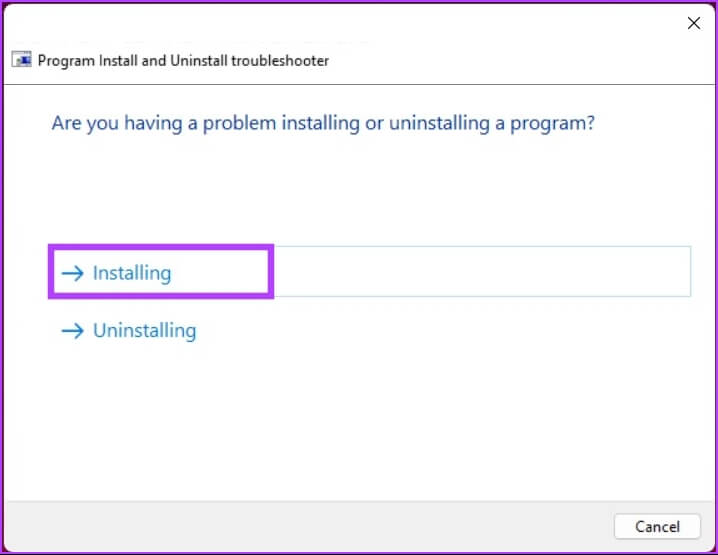
الخطوة 4: في الشاشة التالية ، اختر التطبيق الذي تواجه مشكلات فيه. إذا لم تتمكن من العثور عليه ، فانقر فوق غير مدرج والتالي.
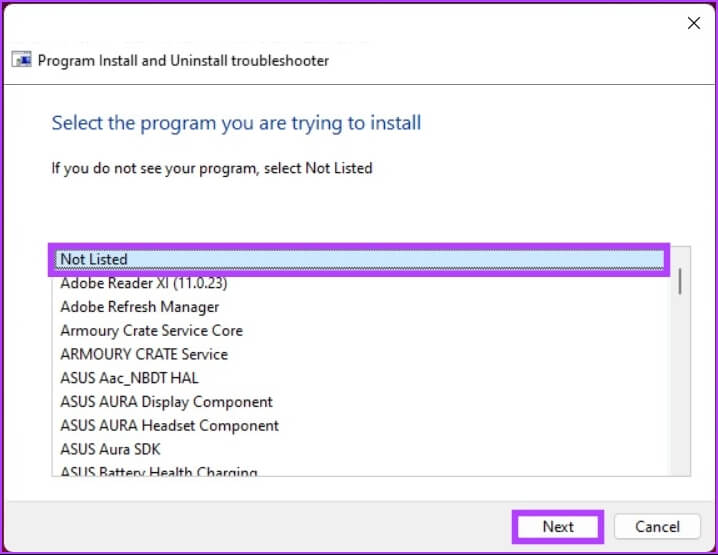
باستخدام هذا ، يقوم مستكشف الأخطاء ومصلحها بفحص النظام والتسجيل بحثًا عن المشكلات المتعلقة بأخطاء التثبيت. إذا وجدت شيئًا ما ، فستقترح إصلاحات. كل ما عليك فعله هو النقر فوق “تطبيق هذا الإصلاح” للمتابعة ، وستكون على ما يرام.
ومع ذلك ، إذا تعذر على مستكشف الأخطاء ومصلحها تحديد المشكلة ، فتحقق من الطريقة التالية.
5. تحديث WINDOWS
إذا فشلت الإصلاحات المذكورة أعلاه ، فحاول تحديث جهاز الكمبيوتر الشخصي الذي يعمل بنظام Windows. يمكن أن يتسبب إصدار قديم من نظام التشغيل في عدم التوافق ويمنعك من تثبيت التطبيقات أو تحديثها. اتبع الخطوات التالية:
الخطوة 1: اضغط على مفتاح Windows بلوحة المفاتيح ، واكتب “إعدادات Windows Update” ، وانقر فوق فتح.
ملاحظة: بدلاً من ذلك ، يمكنك الانتقال إلى تطبيق إعدادات Windows والنقر فوق Windows Update لفتح إعدادات التحديث.
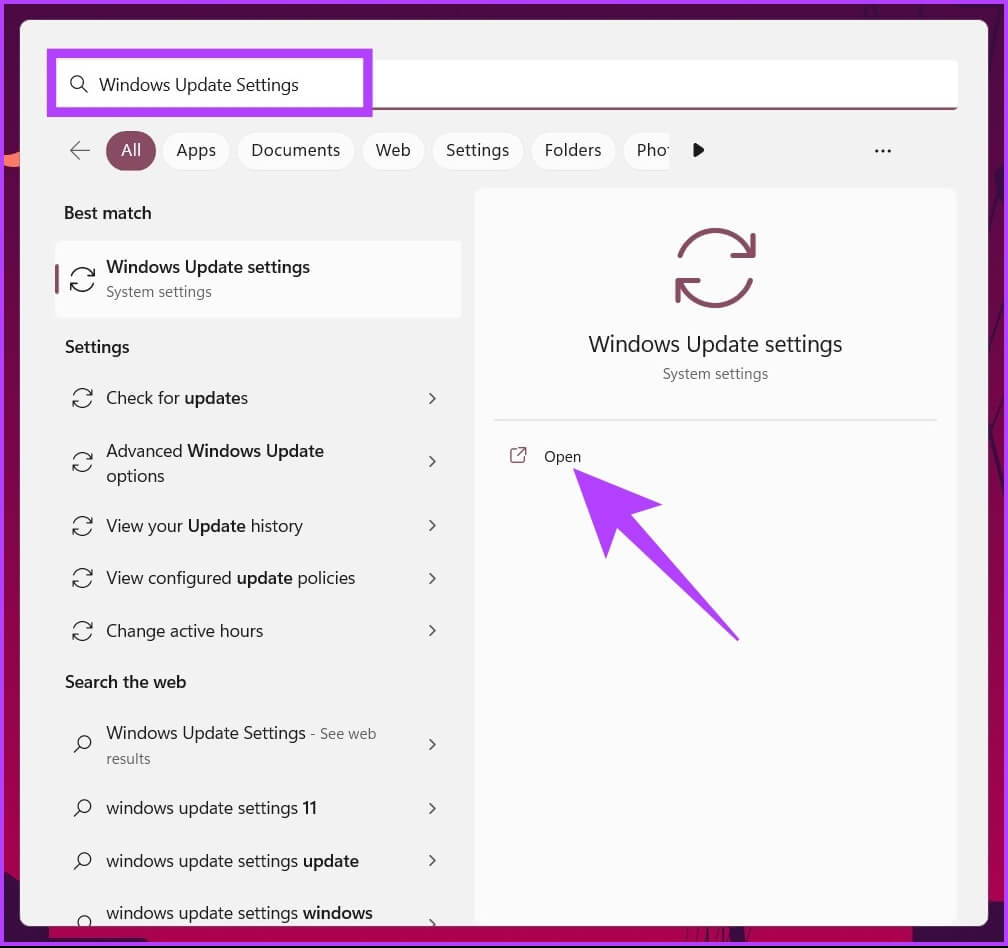
الخطوة 2: أخيرًا ، انقر فوق “التحقق من وجود تحديثات”.
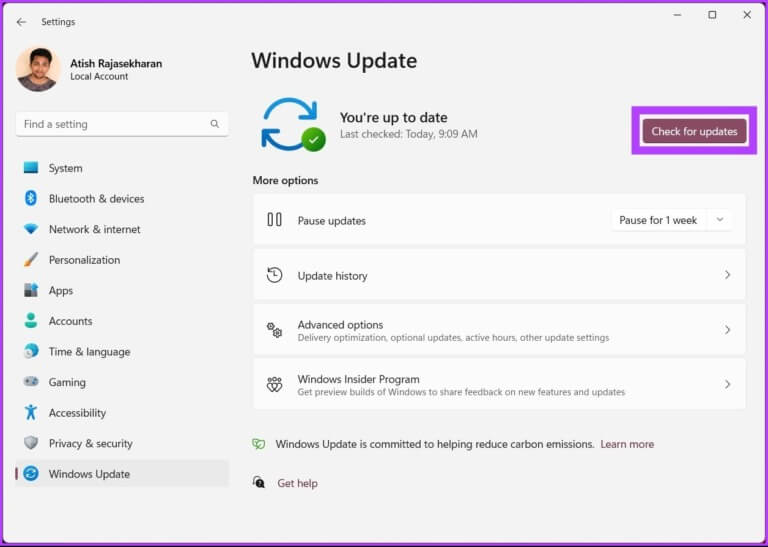
بمجرد رؤية التحديثات ، انقر فوق “تنزيل” ، وهذا كل شيء. بمجرد عودة الكمبيوتر بعد إعادة التشغيل ، حاول تثبيت البرنامج مرة أخرى. إذا لم تنجح ، يجب أن تساعدك الطريقة التالية.
6. إعادة تسجيل WINDOWS INSTALLER
في بعض الأحيان ، لا يعمل المثبت بشكل صحيح. ومع ذلك ، لا يمكنك إصلاح برنامج التثبيت أو إلغاء تثبيته مثل التطبيق. لذلك ، سيتعين عليك استخدام موجه الأوامر لإعادة تسجيله وإصلاح المشكلات ذات الصلة. اتبع على طول.
الخطوة 1: اضغط على مفتاح Windows بلوحة المفاتيح ، واكتب موجه الأوامر وانقر على “تشغيل كمسؤول”.
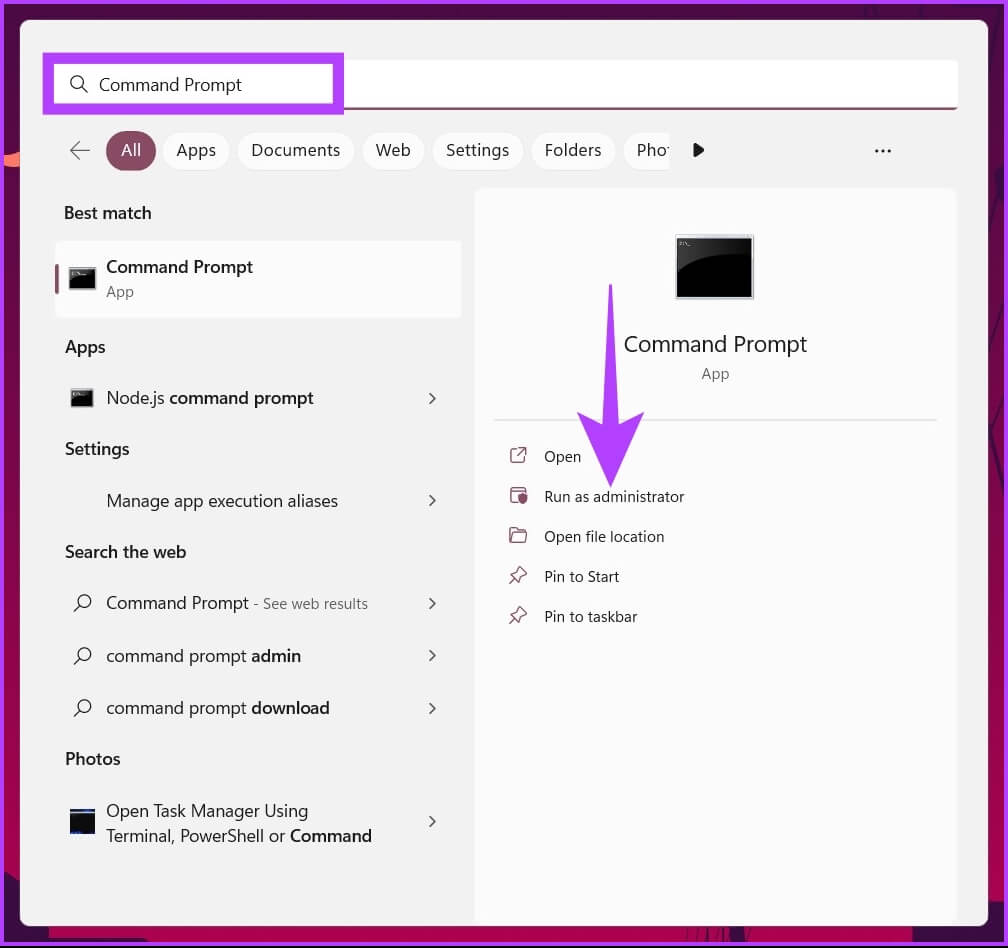
في الموجه ، انقر فوق “نعم“.
الخطوة 2: اكتب الأمر أدناه واضغط على Enter.
msiexec.exe /unregister Msiexec.exe /regserver
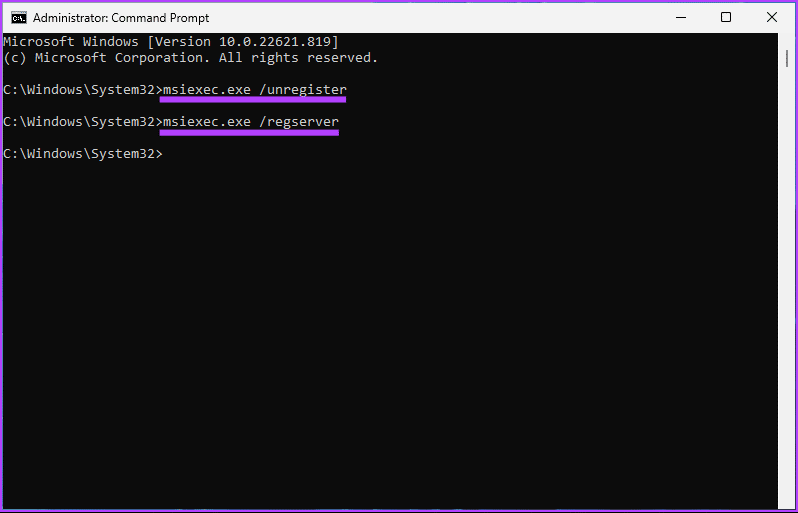
هذا هو. ارجع وحاول تثبيت التطبيق. يجب أن تكون قادرًا على المرور. إذا لم يكن كذلك ، فقفز إلى الملاذ الأخير.
7. أعد تشغيل خدمة WINDOWS INSTALLER
كما يبدو ، خدمة Windows Installer هي الدعم الأساسي لحزمة Windows Installer لتعمل بشكل جيد. ومع ذلك ، وبسبب بعض الظروف غير المحتملة ، تتوقف خدمة Windows Installer في بعض الأحيان أو لا تعمل كما هو متوقع ، مما يؤدي إلى حدوث خطأ في التثبيت.
وبالتالي ، فإن إعادة تشغيل خدمة Windows Installer تساعد في حل المشكلة. اتبع الخطوات المذكورة أدناه.
الخطوة 1: اضغط على “مفتاح Windows + R” لفتح نافذة أمر التشغيل.
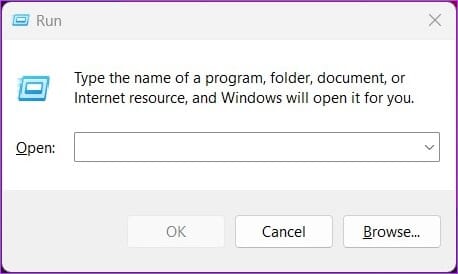
الخطوة 2: اكتب الأمر أدناه في مربع النص واضغط على Enter.
services.msc
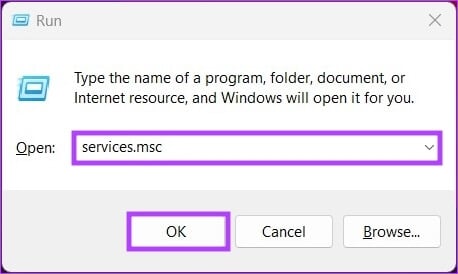
الخطوة 3: انتقل إلى خدمة Windows Installer.
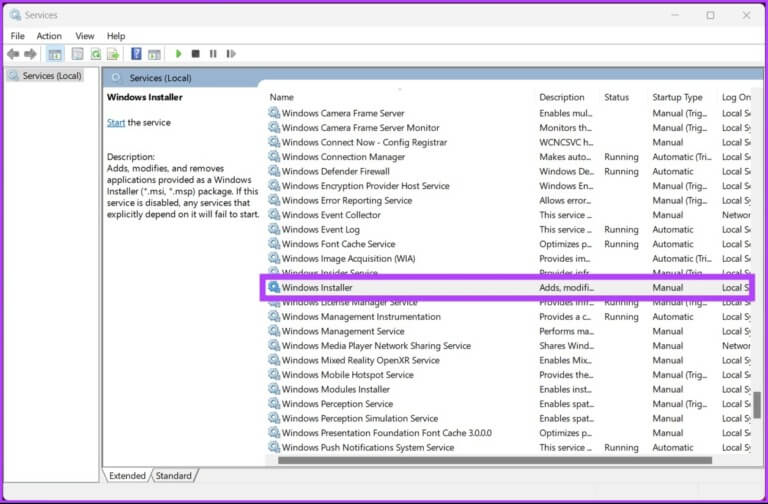
الخطوة 4: انقر بزر الماوس الأيمن فوق خدمة Windows Installer واختر خصائص من قائمة السياق.
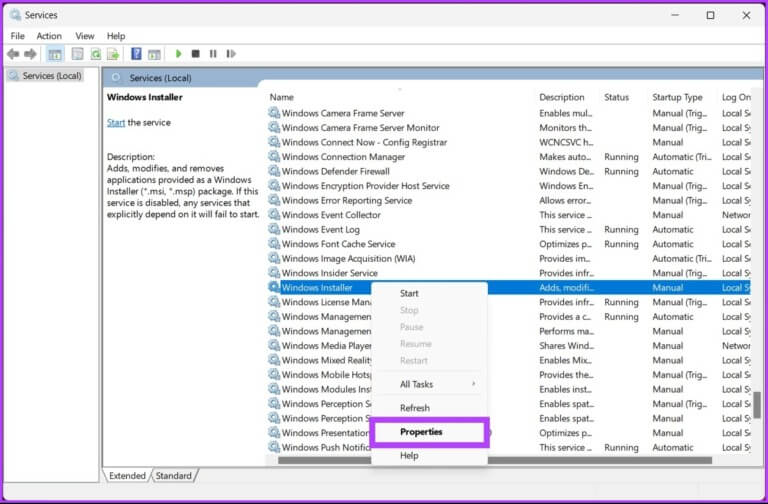
الخطوة 5: من نافذة Windows Installer Properties (الكمبيوتر المحلي) ، انتقل إلى علامة التبويب General وانقر على Stop.
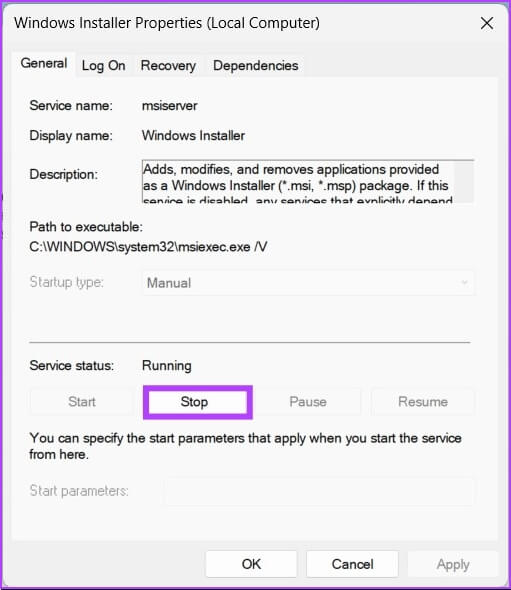
الخطوة 6: انتظر بضع ثوان وانقر على زر ابدأ.
ملاحظة: بالإضافة إلى ذلك ، يمكنك أيضًا النقر فوق نوع بدء التشغيل من القائمة المنسدلة ، وتحديد تلقائي.
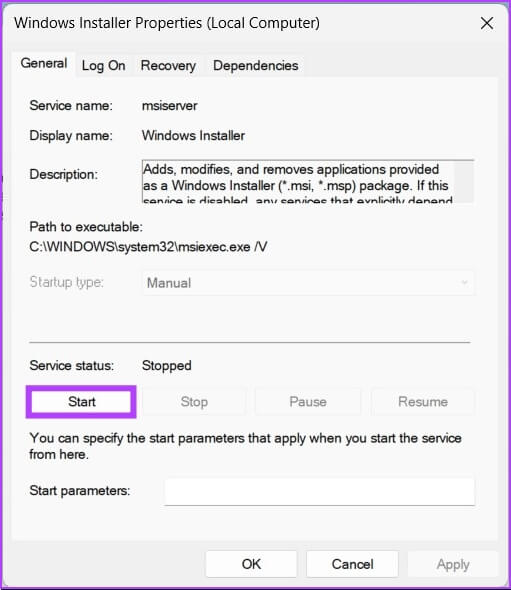
الخطوة 7: انقر فوق “موافق” لحفظ التغييرات.
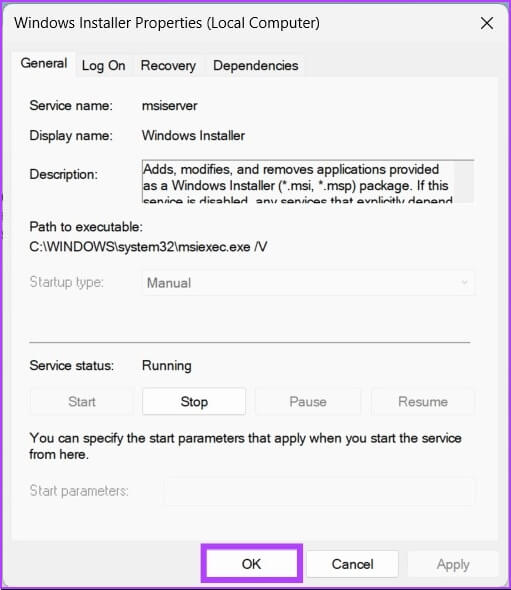
هذا كل ما في الأمر. يجب أن تكون قادرًا على تثبيت التطبيق الذي تريده دون أي مشاكل. إذا كان لديك المزيد من الاستفسارات ، فراجع قسم الأسئلة الشائعة أدناه.
أسئلة وأجوبة حول إصلاح حزمة مثبت WINDOWS
1. ما هما نوعا مثبتات Windows؟
يمكن تثبيت Windows إما من خلال تثبيت الإطار الكامل أو الجيب.
2. لماذا تحتاج البرامج إلى مثبتات؟
تحتاج البرامج إلى أدوات تثبيت لأسباب مختلفة ، مثل كتابة البيانات على مستوى النظام ، وإنشاء ملفات وأدلة التسجيل ، وما إلى ذلك.
3. ما نوع الملف الذي يستخدمه Windows Installer؟
تستخدم مثبتات Windows نوع ملف msi. لتثبيت حزم البرامج.
4. أين يتم تخزين مثبتات Windows؟
عادةً ما توجد أدوات تثبيت Windows في دليل “C: / Windows / Installer” على نظام Windows. ومع ذلك ، قد يختلف الموقع اعتمادًا على التكوين.
قم بالتثبيت وإلغاء التثبيت بشكل فعال
إذا لم يكن كل منهم ، فستعمل بعض الطرق المذكورة أعلاه على الأقل على تثبيت البرنامج الذي تريده على جهاز الكمبيوتر الشخصي الذي يعمل بنظام Windows دون أي مشاكل. نأمل أن يساعد الدليل أعلاه في إصلاح خطأ Windows Installer Package على جهاز الكمبيوتر الخاص بك.
