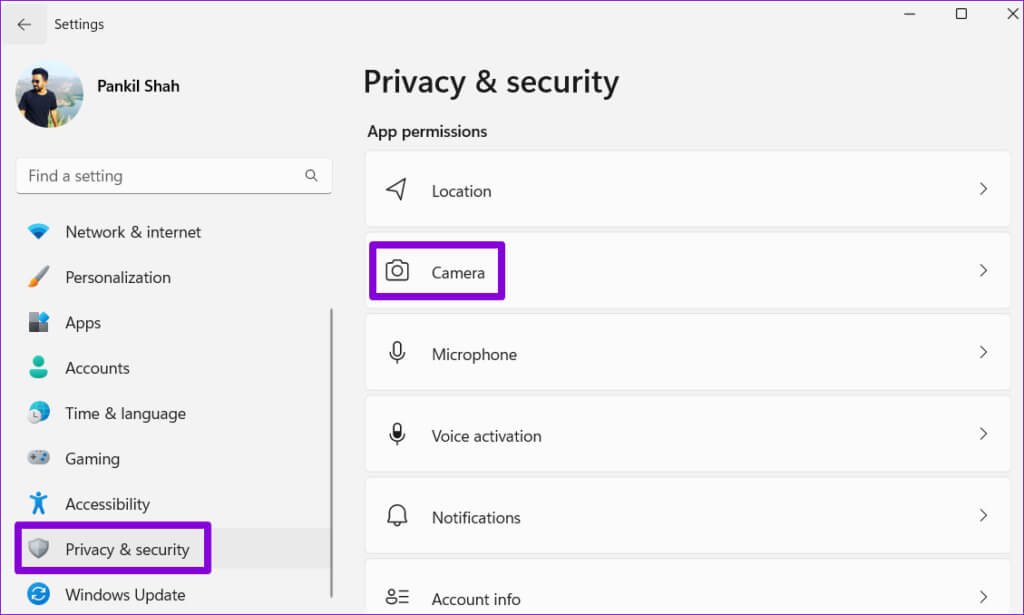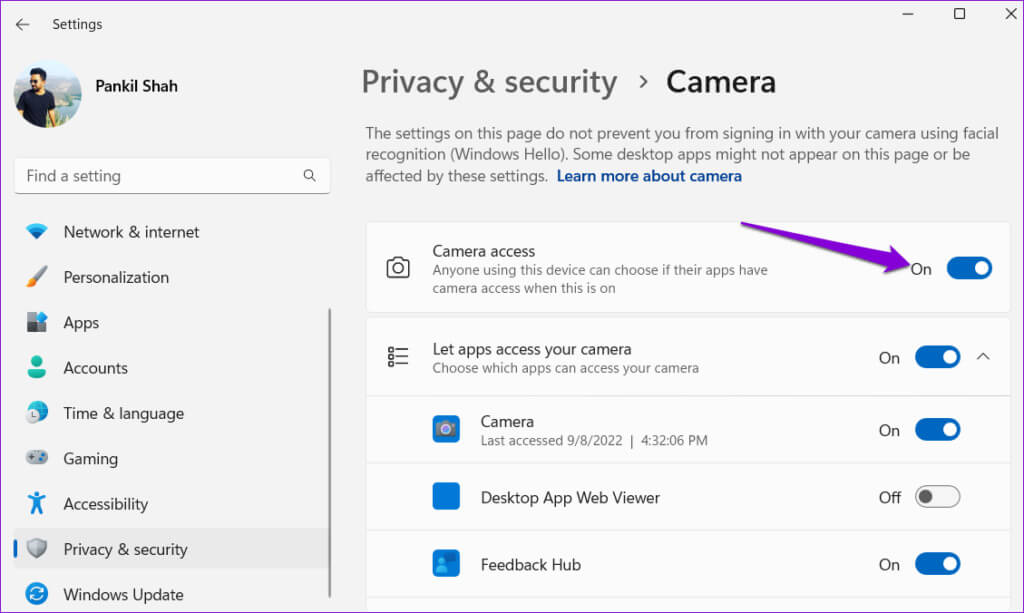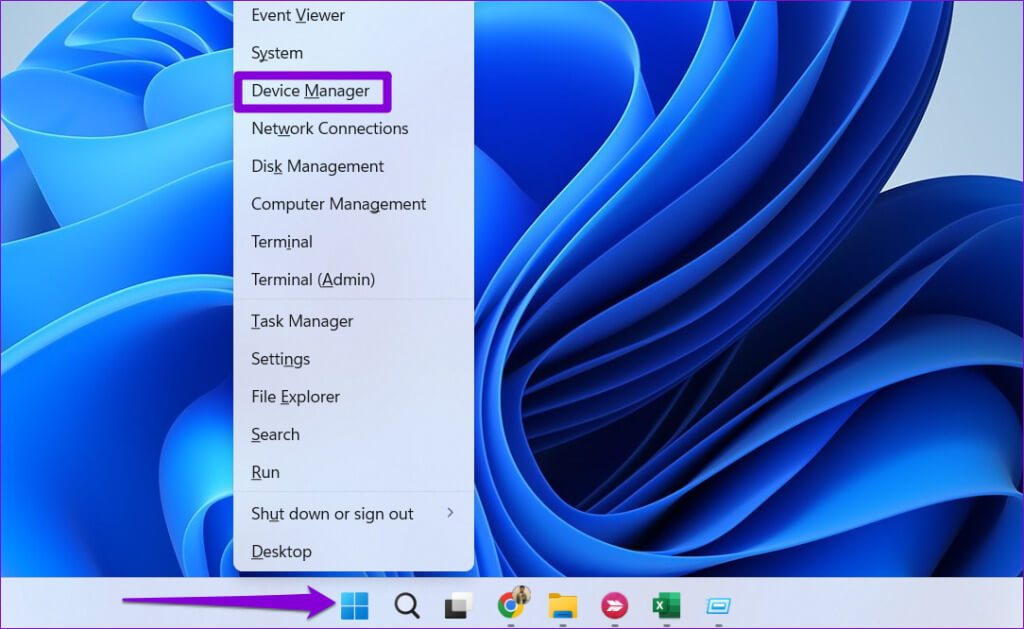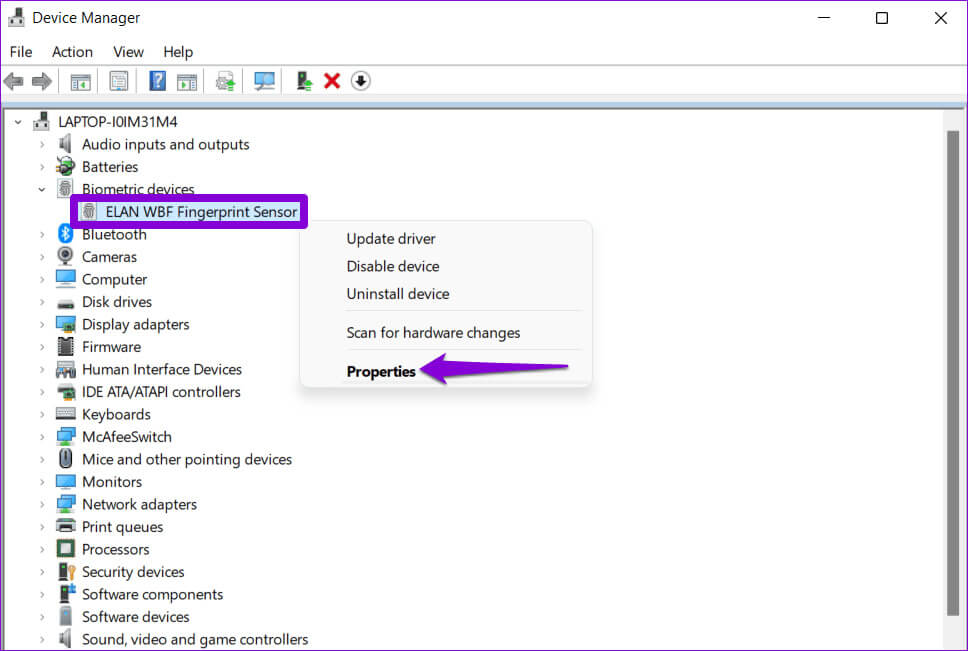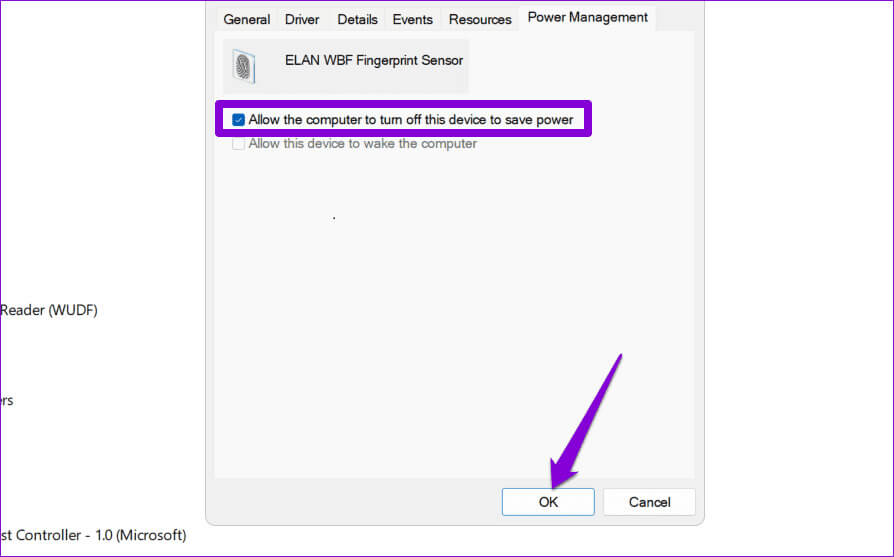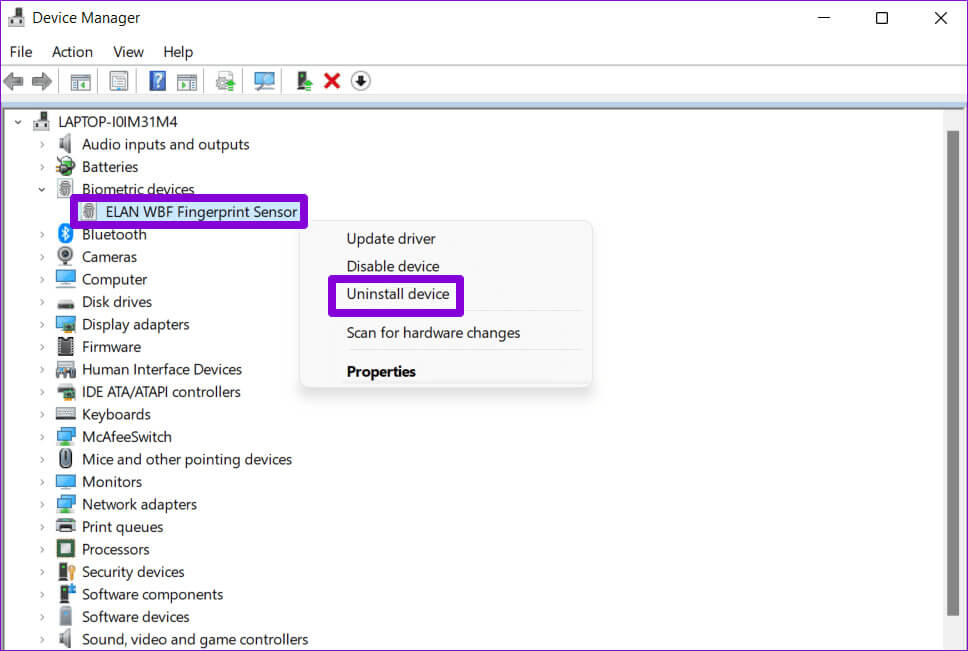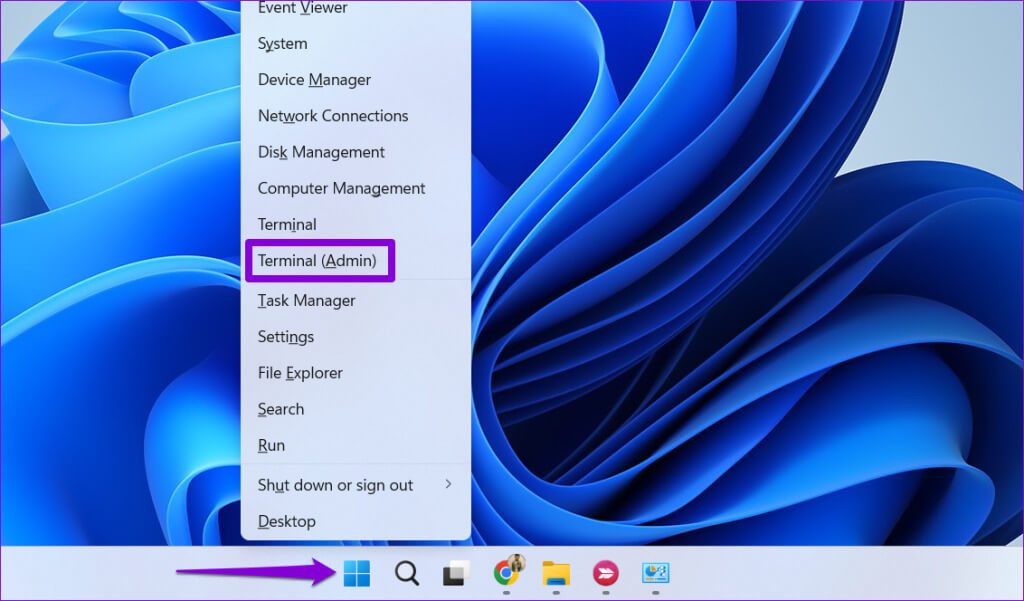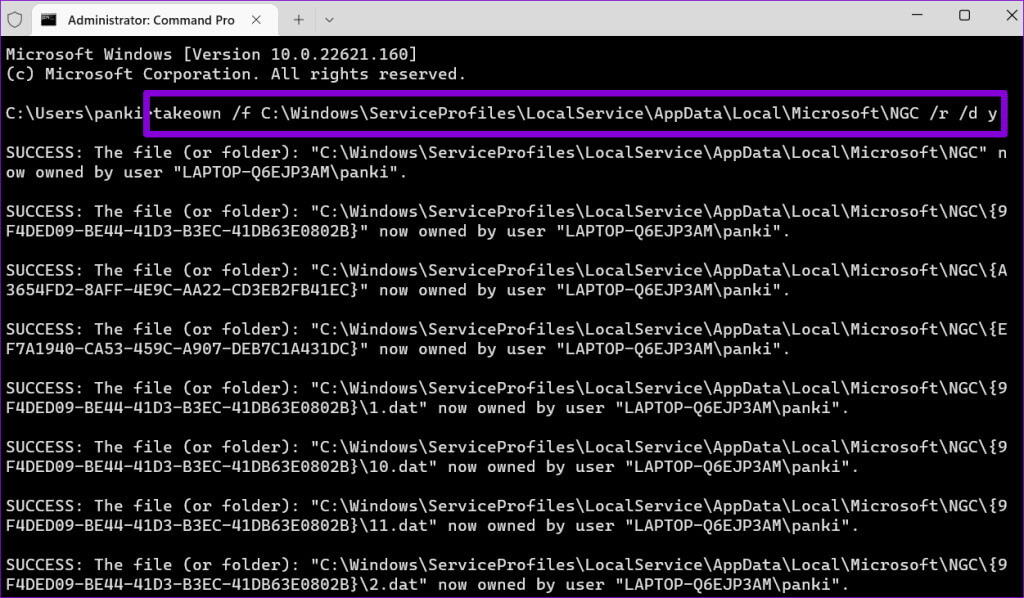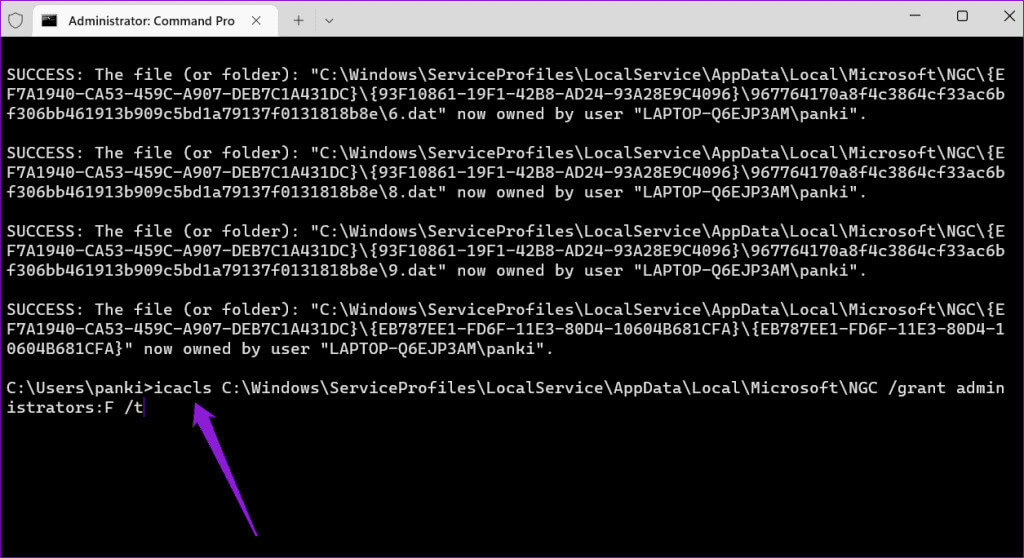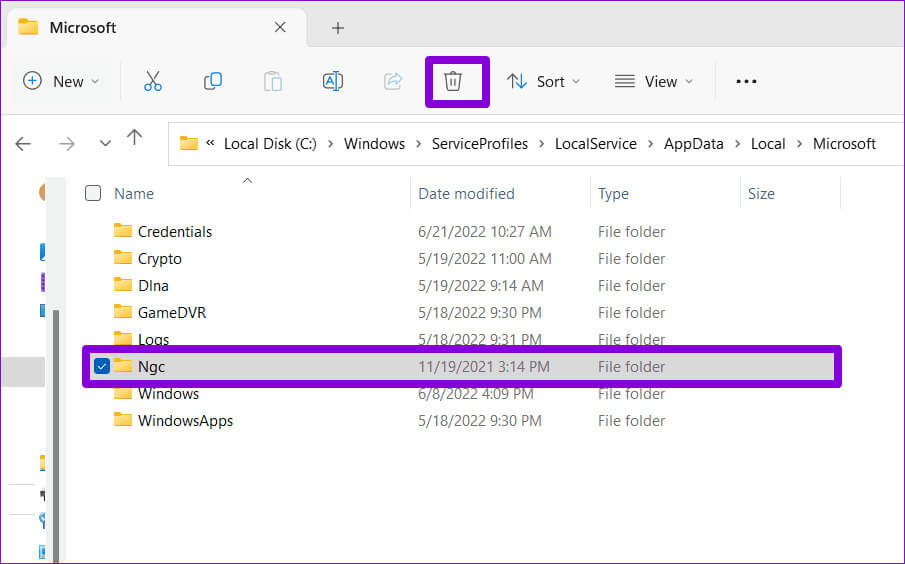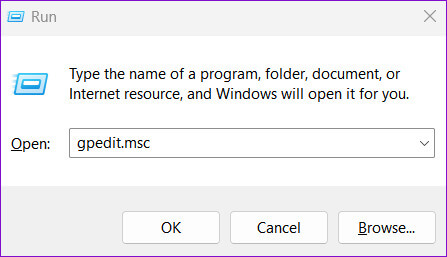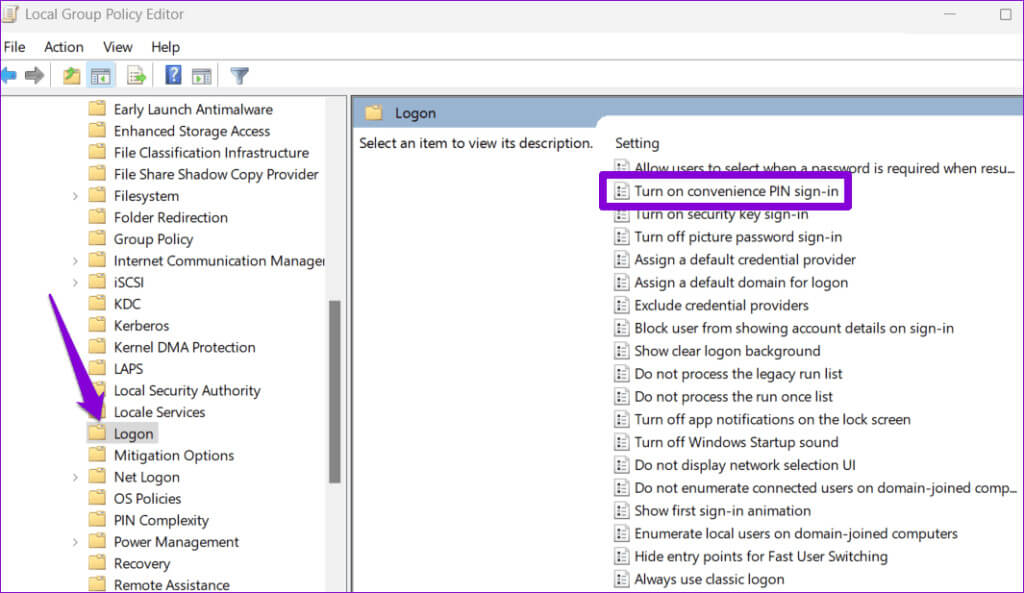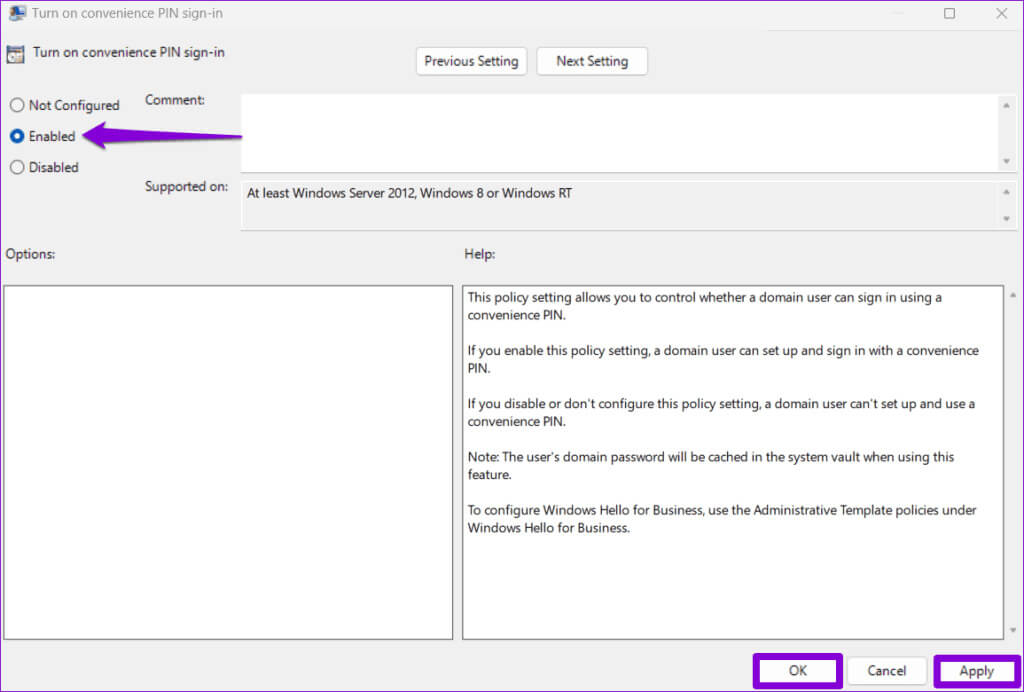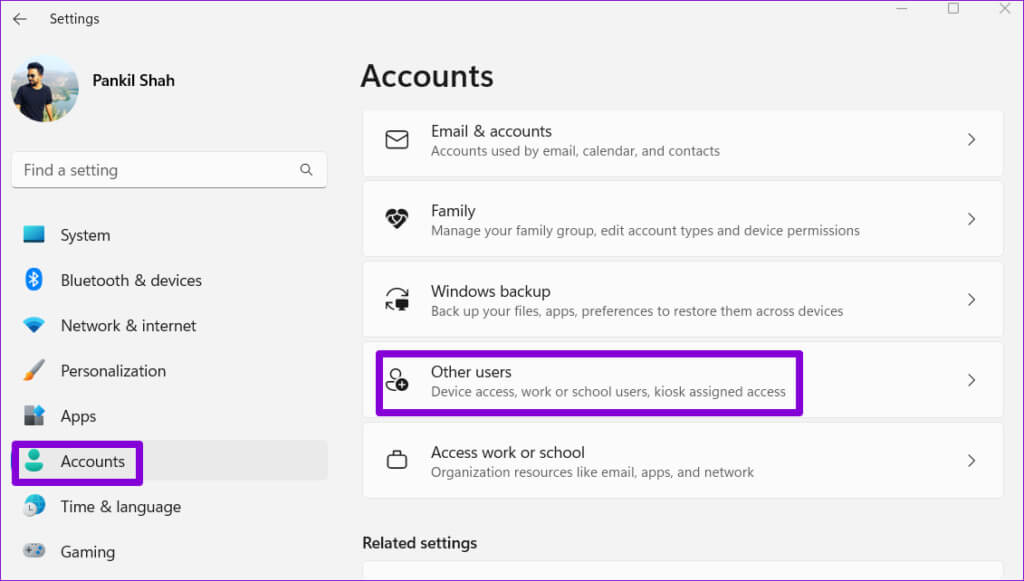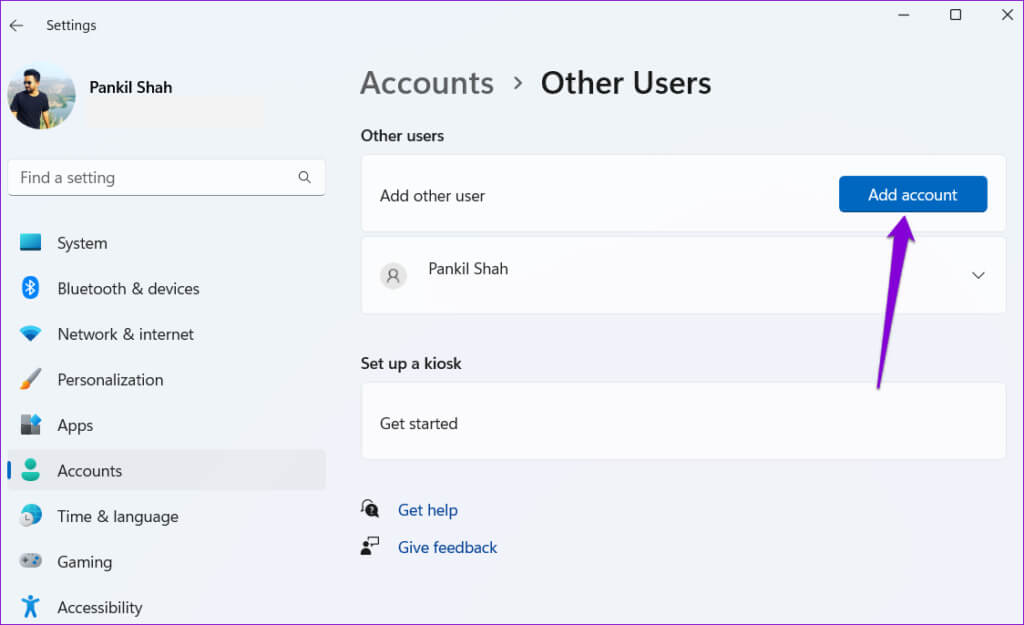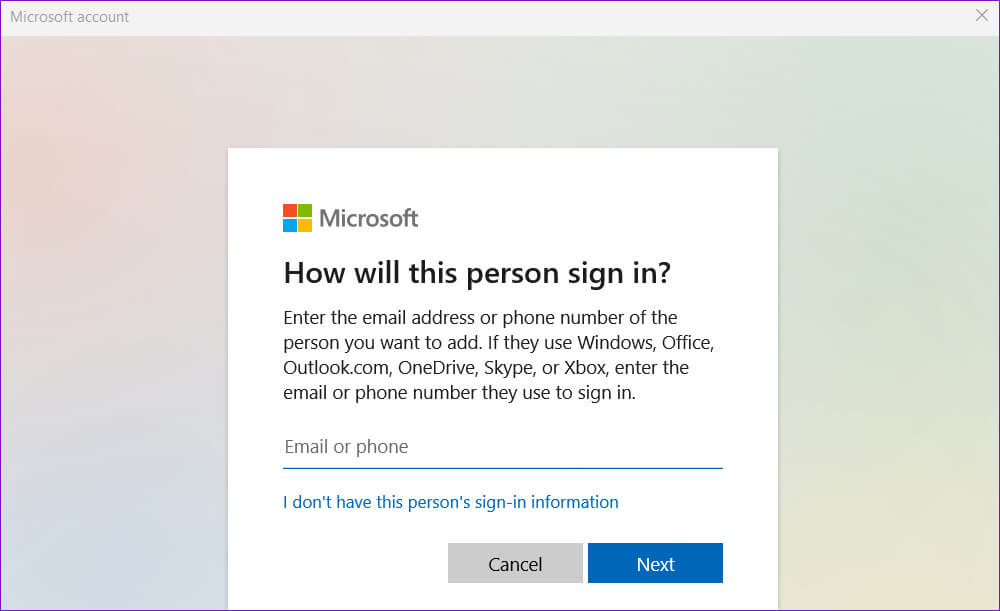أفضل 6 إصلاحات لخطأ “حدث خطأ ما” على Windows Hello
هل يعرض Windows Hello بشكل متكرر الخطأ “حدث خطأ ما” أثناء إعداد أو تكوين رقم التعريف الشخصي أو بصمة الإصبع أو التعرف على الوجه؟ يمكن أن يشكل هذا إزعاجًا كبيرًا وقد يؤدي إلى تعطيل التجربة السلسة التي يعد بها Windows Hello. لحسن الحظ، من الممكن إصلاح رسالة الخطأ المبهمة هذه.
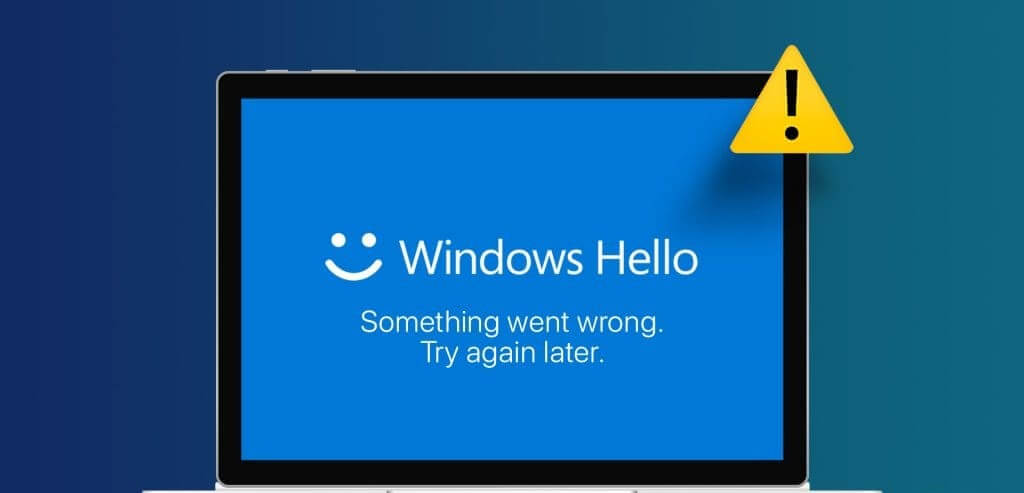
تعد إعدادات نهج المجموعة التي تم تكوينها بشكل خاطئ وبرامج التشغيل القديمة وبيانات Windows Hello التالفة من بين الأسباب المحتملة لهذه المشكلة. إذا لم تكن متأكدًا من سبب الخطأ، فاتبع النصائح أدناه لحل المشكلة.
1. تمكين الوصول إلى الكاميرا
على نظام التشغيل Windows، يمكنك إيقاف تشغيل الوصول إلى الكاميرا للتطبيقات وخدمات النظام من قائمة الخصوصية. إذا قمت بتعطيل الوصول إلى الكاميرا مسبقًا، فقد يواجه Windows Hello مشكلة في استخدام الكاميرا ويعرض رسالة “عذرًا، حدث خطأ ما”. تعذر تشغيل خطأ الكاميرا.
لتمكين الوصول إلى الكاميرا على نظام التشغيل Windows:
الخطوة 1: اضغط على مفتاح Windows + I لفتح تطبيق الإعدادات. قم بالتبديل إلى علامة التبويب الخصوصية والأمان وانقر على الكاميرا ضمن أذونات التطبيق.
الخطوة 2: قم بتمكين التبديل بجوار الوصول إلى الكاميرا.
2. منع Windows من إيقاف تشغيل الأجهزة البيومترية
قد لا يعمل التعرف على الوجه أو بصمة الإصبع في Windows Hello إذا تم إيقاف تشغيل برامج التشغيل البيومترية لتقليل استهلاك الطاقة. أبلغ العديد من المستخدمين في منشور مجتمع Microsoft عن حل المشكلة عن طريق تكوين إعدادات إدارة الطاقة للأجهزة البيومترية على أجهزة الكمبيوتر الخاصة بهم. يمكنك أيضًا تجربتها.
الخطوة 1: انقر بزر الماوس الأيمن على أيقونة ابدأ وحدد إدارة الأجهزة من القائمة.
الخطوة 2: قم بتوسيع الأجهزة البيومترية. ثم، انقر بزر الماوس الأيمن على الإدخال الأول وحدد خصائص.
خطوة 3: قم بالتبديل إلى علامة التبويب “إدارة الطاقة” وقم بإلغاء تحديد “السماح للكمبيوتر بإيقاف تشغيل هذا الجهاز لتوفير الطاقة”. ثم انقر فوق “موافق”.
أعد تشغيل جهاز الكمبيوتر الخاص بك بعد ذلك وحاول استخدام Windows Hello مرة أخرى.
3. أعد تثبيت برامج تشغيل الأجهزة البيومترية
إذا استمر Windows Hello في إظهار الخطأ “حدث خطأ ما، يرجى المحاولة مرة أخرى”، فقد تكون برامج تشغيل المقاييس الحيوية الموجودة على جهاز الكمبيوتر الخاص بك تالفة. في هذه الحالة، ستحتاج إلى إعادة تثبيت برامج التشغيل التي بها مشكلات لإصلاح المشكلة.
الخطوة 1: انقر بزر الماوس الأيمن على أيقونة ابدأ وحدد إدارة الأجهزة من القائمة.
الخطوة 2: قم بتوسيع الأجهزة البيومترية، وانقر بزر الماوس الأيمن على الإدخال الأول، وحدد إلغاء تثبيت الجهاز.
أعد تشغيل جهاز الكمبيوتر الخاص بك بعد ذلك، وسيقوم Windows تلقائيًا بتثبيت برامج التشغيل المفقودة عند التمهيد. وبعد ذلك، يجب أن لا تواجه أي مشاكل.
4. احذف مجلد NGC
يقوم Windows بحفظ جميع معلومات تسجيل الدخول إلى Windows Hello في مجلد NGC. إذا تعذر الوصول إلى هذا المجلد لسبب ما، فقد تواجه مشكلات. في هذه الحالة، يمكن أن يساعدك حذف مجلد NGC في التخلص من البيانات التي بها مشكلات وإصلاح الخطأ “حدث خطأ ما” في Windows Hello.
لحذف مجلد NGC، ستحتاج إلى الحصول على ملكيته باتباع الخطوات أدناه.
الخطوة 1: انقر بزر الماوس الأيمن على أيقونة ابدأ وحدد Terminal (Admin) من القائمة.
الخطوة 2: في وحدة التحكم، قم بتشغيل الأمر التالي للحصول على ملكية مجلد NGC.
takeown /f C:\Windows\ServiceProfiles\LocalService\AppData\Local\Microsoft\NGC /r /d y
خطوة 3: بعد ذلك، قم بتشغيل الأمر التالي لمنح الإذن الإداري.
icacls C:\Windows\ServiceProfiles\LocalService\AppData\Local\Microsoft\NGC /grant administrators:F /t
بعد تشغيل الأوامر، استخدم الخطوات التالية لحذف مجلد NGC.
الخطوة 1: اضغط على مفتاح Windows + اختصار لوحة المفاتيح E لفتح File Explorer. ثم توجه إلى المجلد التالي:
C:\Windows\ServiceProfiles\LocalService\AppData\Local\Microsoft
الخطوة 2: حدد مجلد NGC وانقر على أيقونة سلة المهملات في الأعلى لحذفه.
بمجرد إكمال الخطوات المذكورة أعلاه، ستتم إزالة بيانات Windows Hello القديمة. وبعد ذلك، يجب ألا تواجه أي مشاكل.
5. تحقق من إعدادات سياسة المجموعة
يعمل محرر نهج المجموعة المحلي على نظام التشغيل Windows على تسهيل تمكين أو تعطيل ميزات معينة على جهاز الكمبيوتر الخاص بك. تحتاج إلى مراجعة سياسات المجموعة المطبقة على نظامك للتأكد من عدم إيقاف تشغيل ميزة Windows Hello من هناك.
الخطوة 1: اضغط على مفتاح Windows + R اختصار لوحة المفاتيح لفتح مربع الحوار “تشغيل”. اكتب gpedit.msc في المربع واضغط على Enter.
الخطوة 2: استخدم الجزء الأيمن للانتقال إلى تكوين الكمبيوتر > قوالب الإدارة > النظام > مجلد تسجيل الدخول.
خطوة 3: انقر نقرًا مزدوجًا فوق سياسة “تشغيل تسجيل الدخول المريح باستخدام رقم التعريف الشخصي” على يمينك.
الخطوة 4: حدد ممكّن، ثم انقر فوق تطبيق، متبوعًا بموافق لحفظ التغييرات.
6. أنشئ حساب مستخدم جديد
إذا فشلت كل الخطوات الأخرى، فمن المحتمل أن تكون بعض ملفات التطبيق الأساسية المرتبطة بحساب المستخدم الخاص بك تالفة. في هذه الحالة، أفضل خيار لديك هو إنشاء حساب مستخدم جديد والتبديل إليه. وإليك كيف يمكنك القيام بذلك.
الخطوة 1: اضغط على مفتاح Windows + I لتشغيل تطبيق الإعدادات. في علامة التبويب “الحسابات”، انقر فوق “المستخدمون الآخرون”.
الخطوة 2: انقر فوق الزر إضافة حساب.
خطوة 3: اكتب عنوان بريدك الإلكتروني واتبع التعليمات التي تظهر على الشاشة لإنشاء حساب مستخدم جديد على Windows.
بمجرد الإنشاء، قم بتسجيل الدخول باستخدام حساب المستخدم الذي تم إنشاؤه حديثًا وحاول استخدام Windows Hello مرة أخرى.
رحب بتسجيلات الدخول الخالية من المتاعب
بمجرد أن تعتاد على إلغاء قفل جهاز الكمبيوتر الذي يعمل بنظام التشغيل Windows 10 أو 11 باستخدام رقم التعريف الشخصي أو بصمة الإصبع أو التعرف على الوجه، فمن الصعب العودة إلى استخدام كلمات المرور. والخبر السار هو أن إصلاح أخطاء مثل “حدث خطأ ما” في Windows Hello ليس بالأمر الصعب للغاية إذا اتبعت الخطوات الموضحة أعلاه.