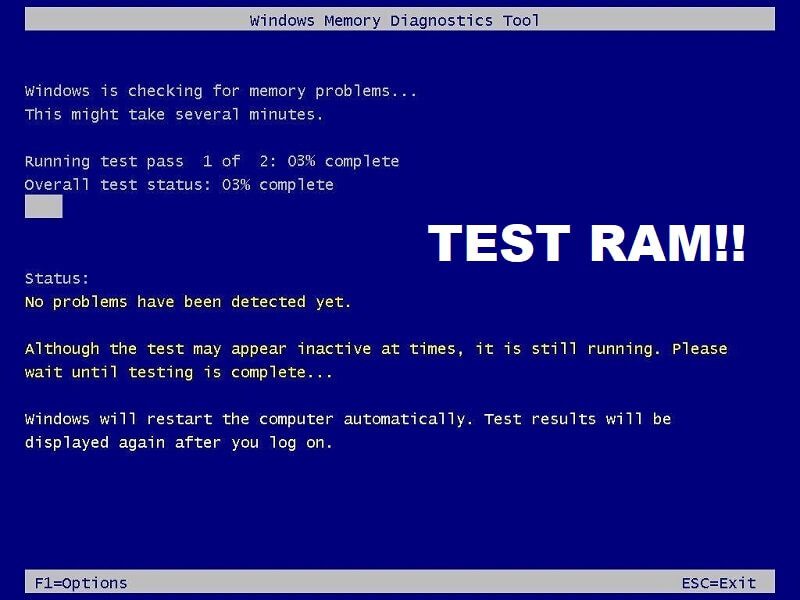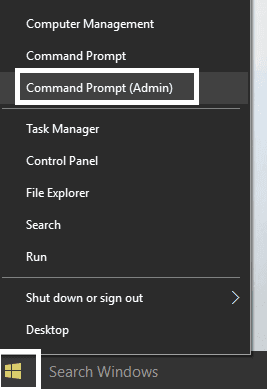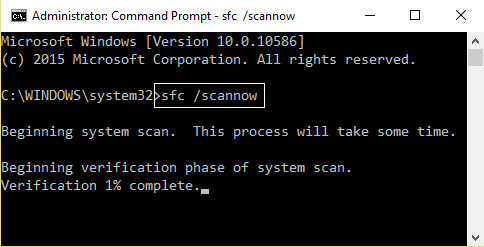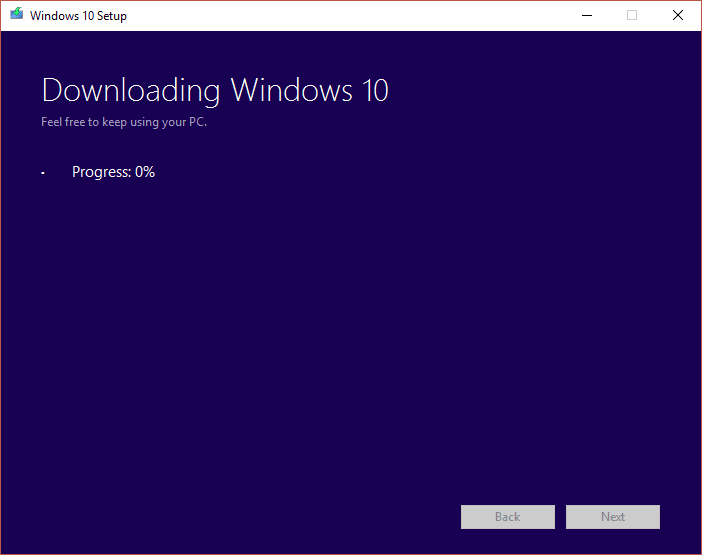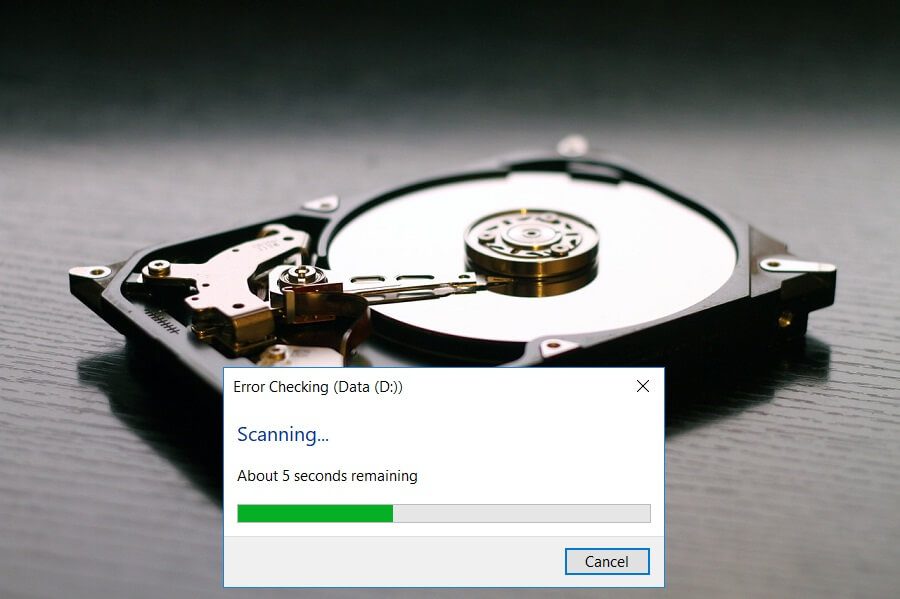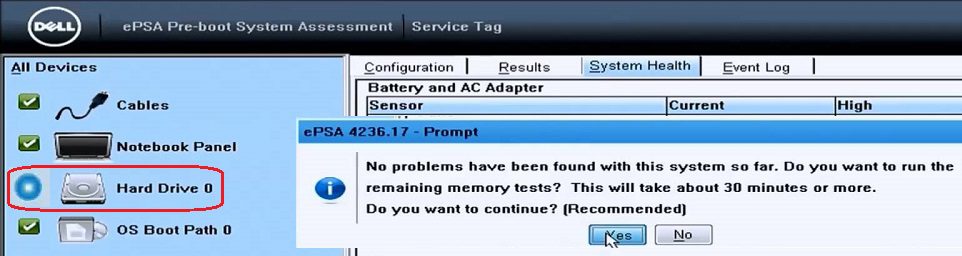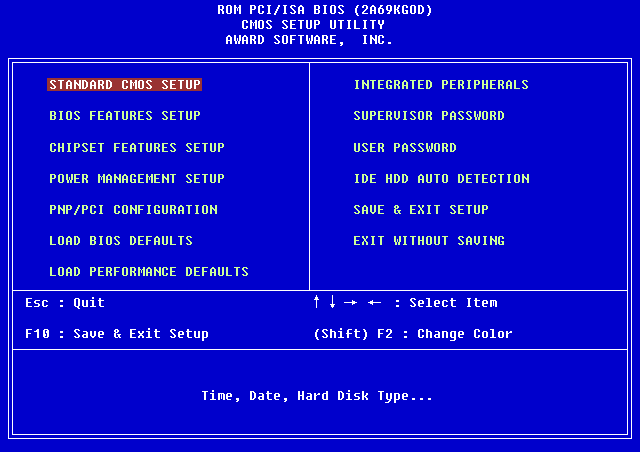إصلاح تجميد Windows أو إعادة التشغيل بسبب مشاكل في الأجهزة
إصلاح تجميد Windows أو إعادة تشغيله بسبب مشاكل في الأجهزة: إذا كنت تواجه هذه المشكلة حيث يتجمد جهاز الكمبيوتر الخاص بك أو يعيد التشغيل بشكل عشوائي دون أي تحذير ، فلا تقلق لأننا اليوم سنقوم باستكشاف المشكلة وإصلاحها. لكن أولاً ، كلما واجهت هذه المشكلة ، يكون ذلك عمومًا بسبب مشكلات في الأجهزة ، سواء كان جهازًا تم تثبيته حديثًا أو تسبب في حدوث مشكلة أو أن بعض الأجهزة التالفة في النظام تكون مسؤولة أيضًا عن هذه المشكلة.

يعد التجميد أو إعادة التشغيل بشكل غير متوقع مشكلة مزعجة للغاية ، ويجب أن تكون هذه المشكلة في أسوأ 3 مشكلات في كل الأوقات لأنه لا يمكنك حقًا التركيز على هذه المشكلة ، فأنت بحاجة إلى تجربة جميع الإصلاحات الممكنة إذا كنت بحاجة إلى استكشاف الأخطاء وإصلاحها القضية. على الرغم من أن لدينا فكرة عامة عن سبب ذلك بسبب بعض الأجهزة ولكن السؤال الذي يجب طرحه هو أي الأجهزة؟ قد يكون سبب ذلك هو وجود ذاكرة الوصول العشوائي (RAM) ، والقرص الصلب ، SSD ، وحدة المعالجة المركزية (CPU) ، بطاقة الرسومات ، وحدة تزويد الطاقة (PSU) ، إلخ.
إذا كان جهاز الكمبيوتر الخاص بك مضمونًا ، فيجب عليك دائمًا التفكير في خيار نقل نظامك إلى مركز الخدمة المعتمد ، لأن تجربة بعض الطرق المذكورة في هذا الدليل قد تؤدي إلى إبطال الضمان ، لذا قبل الانتقال إلى الأمام تأكد من فهم ذلك. على أي حال ، من دون إهدار أي وقت ، دعونا نرى كيفية إصلاح تجميد Windows أو إعادة التشغيل بسبب مشاكل في الأجهزة بمساعدة البرنامج التعليمي المدرج أدناه.
إصلاح تجمد Windows أو إعادة التشغيل بسبب مشاكل في الأجهزة
الطريقة 1: اختبار ذاكرة الوصول العشوائي لذاكرة غير صالحة
هل تواجه مشكلة في جهاز الكمبيوتر الخاص بك ، لا سيما تجمد Windows أو إعادة التشغيل بسبب مشاكل في الأجهزة؟ هناك احتمال أن RAM تسبب مشكلة لجهاز الكمبيوتر الخاص بك. تعد ذاكرة الوصول العشوائي (RAM) واحدة من أهم المكونات الأساسية لجهاز الكمبيوتر الخاص بك ، لذلك كلما واجهت بعض المشاكل في جهاز الكمبيوتر الخاص بك ، يجب عليك اختبار ذاكرة الوصول العشوائي على جهاز الكمبيوتر الخاص بك بحثا عن ذاكرة سيئة في نظام Windows. إذا تم العثور على قطاعات ذاكرة سيئة في ذاكرة الوصول العشوائي الخاصة بك لذلك من أجل إصلاح تجميد ويندوز أو إعادة التشغيل بسبب مشاكل في الأجهزة ، سوف تحتاج إلى استبدال ذاكرة الوصول العشوائي الخاصة بك.
الطريقة 2: تنظيف فتحة الذاكرة
ملاحظة: لا تفتح جهاز الكمبيوتر الخاص بك لأنه قد يؤدي إلى إلغاء الضمان الخاص بك ، إذا كنت لا تعرف ماذا تفعل ، فيرجى اصطحاب الكمبيوتر المحمول إلى مركز الخدمة.
حاول تبديل ذاكرة الوصول العشوائي في فتحة ذاكرة أخرى ، ثم حاول استخدام ذاكرة واحدة فقط ومعرفة ما إذا كان يمكنك استخدام الكمبيوتر بشكل طبيعي. أيضًا ، قم بتنظيف فتحات فتحة الذاكرة فقط للتأكد من ذلك ومرة أخرى تحقق مما إذا كان هذا يؤدي إلى حل المشكلة. يضمن هذا بعد تنظيف وحدة مزود الطاقة حيث يستقر الغبار عليها بشكل عام مما قد يتسبب في توقف أو تعطل أو إعادة تشغيل عشوائي لنظام التشغيل Windows 10.
الطريقة 3: مشكلة الحرارة
إذا كانت وحدة المعالجة المركزية لديك ساخنة جدًا لفترة طويلة جدًا ، فقد يتسبب ذلك في الكثير من المتاعب ، بما في ذلك الإغلاق المفاجئ أو تعطل النظام أو حتى فشل وحدة المعالجة المركزية. في حين أن درجة الحرارة المثالية لوحدة المعالجة المركزية هي درجة حرارة الغرفة ، إلا أن درجة الحرارة الأعلى قليلاً ما زالت مقبولة لفترة زمنية قصيرة. لذلك تحتاج إلى التحقق مما إذا كان جهاز الكمبيوتر الخاص بك محمومًا أم لا.
في حالة ارتفاع درجة حرارة الكمبيوتر ، فسيتم إيقاف تشغيل جهاز الكمبيوتر نظرًا لحدوث مشكلات ارتفاع درجة الحرارة. في هذه الحالة ، فأنت بحاجة إلى خدمة جهاز الكمبيوتر الخاص بك حيث قد يتم سد فتحات التهوية بسبب الغبار الزائد أو أن مراوح الكمبيوتر لا تعمل بشكل صحيح. في أي حال ، سوف تحتاج إلى أخذ الكمبيوتر إلى مركز إصلاح الخدمة لمزيد من الفحص.
الطريقة الرابعة: وحدة معالجة الرسومات (GPU) التالفة
من المحتمل أن تكون هناك عيوب في تثبيت وحدة معالجة الرسومات على نظامك ، لذا فإن إحدى الطرق للتحقق من ذلك هي إزالة بطاقة الرسوم المخصصة وترك النظام مع بطاقة مدمجة واحدة فقط ومعرفة ما إذا كان قد تم حل المشكلة أم لا. إذا تم حل المشكلة ، فإن وحدة معالجة الرسومات الخاصة بك معيبة وتحتاج إلى استبدالها بأخرى جديدة ولكن قبل ذلك ، يمكنك محاولة تنظيف بطاقة الرسومات ووضعها مرة أخرى في اللوحة الأم لرؤيتها تعمل أم لا.
برامج تشغيل GPU غير متوافقة أو تالفة
في بعض الأحيان ، يتجمد النظام أو يعيد تشغيله بشكل عشوائي بسبب برامج تشغيل الرسومات غير المتوافقة أو التي عفا عليها الزمن ، لذلك لمعرفة ما إذا كان الأمر كذلك ، تحتاج إلى تنزيل وتثبيت أحدث برامج تشغيل بطاقة الرسومات من موقع الشركة المصنعة. إذا لم تتمكن من تسجيل الدخول إلى Windows ، فجرّب تشغيل Windows في الوضع الآمن ، ثم قم بتحديث برامج تشغيل Graphics ومعرفة ما إذا كنت قادرًا على حل مشكلة تجميد Windows أو إعادة تشغيله بسبب مشاكل في الأجهزة.
الطريقة الخامسة: تشغيل SFC و CHKDSK
1. اضغط على Windows Key + X ثم انقر فوق Command Prompt (Admin).
2. الآن اكتب ما يلي واضغط إدخال:
Sfc /scannow sfc /scannow /offbootdir=c:\ /offwindir=c:\windows (If above fails then try this one)
3. انتظر العملية المذكورة أعلاه لإنهاء وبمجرد الانتهاء من إعادة تشغيل جهاز الكمبيوتر الخاص بك.
4. بعد ذلك ، قم بتشغيل CHKDSK لإصلاح خطأ نظام الملفات.
5. دع العملية المذكورة أعلاه كاملة وإعادة تشغيل الكمبيوتر مرة أخرى لحفظ التغييرات.
الطريقة 6: خلل PSU (وحدة تزويد الطاقة)
إذا كان لديك اتصال فضفاض بوحدة إمداد الطاقة (PSU) الخاصة بك ، فقد يتسبب ذلك في حدوث مشكلات تتعلق بالتجمد أو إعادة التشغيل في نظام Windows ، وللتحقق من ذلك ، افتح جهاز الكمبيوتر الخاص بك ومعرفة ما إذا كان هناك اتصال مناسب بمزود الطاقة لديك. تأكد من عمل مراوح PSU وتأكد أيضًا من تنظيف PSU لضمان عدم تشغيله دون أي عوائق.
يعد “إمداد الطاقة الخاطئ” أو التالف هو السبب بشكل عام في إعادة تشغيل الكمبيوتر أو إيقافه بشكل عشوائي. نظرًا لعدم تلبية استهلاك الطاقة للقرص الصلب ، فلن تحصل على الطاقة الكافية لتشغيله ، وبالتالي قد تحتاج إلى إعادة تشغيل الكمبيوتر عدة مرات قبل أن يتمكن من الحصول على الطاقة الكافية من PSU. في هذه الحالة ، قد تحتاج إلى استبدال مزود الطاقة بمورد جديد أو يمكنك استعارة مورد طاقة إضافي لاختبار ما إذا كان هذا هو الحال هنا.
إذا كنت قد قمت مؤخرًا بتثبيت أجهزة جديدة مثل بطاقة الفيديو ، فمن المحتمل أن PSU غير قادر على توفير الطاقة اللازمة التي تحتاجها بطاقة الرسومات. قم بإزالة الأجهزة مؤقتًا ومعرفة ما إذا كان هذا سيؤدي إلى حل المشكلة. إذا تم حل المشكلة ، فمن أجل استخدام البطاقة الرسومية ، فقد تحتاج إلى شراء وحدة تزويد طاقة عالية الجهد.
الطريقة 7 : إصدار نظام التشغيل
من المحتمل أن تكون المشكلة في نظام التشغيل الخاص بك بدلاً من الأجهزة. وللتحقق مما إذا كانت هذه هي الحالة ، فأنت بحاجة إلى تشغيل الطاقة على جهاز الكمبيوتر الخاص بك ثم إدخال إعداد BIOS. الآن ، مرة واحدة داخل BIOS ، اسمح لجهاز الكمبيوتر الخاص بك بالجلوس خاملاً ومعرفة ما إذا كان يتم إيقاف التشغيل أو إعادة التشغيل تلقائيًا. إذا تم إيقاف تشغيل الكمبيوتر أو إعادة تشغيله بشكل عشوائي فهذا يعني أن نظام التشغيل لديك تالف وتحتاج إلى إعادة تثبيته. انظر هنا كيفية إصلاح تثبيت Windows 10 لإصلاح مشكلة تجميد أو إعادة تشغيل Windows.
المشكلات المتعلقة بالأجهزة
إذا كنت قد قمت مؤخرًا بتثبيت أي مكون جديد للأجهزة ، فهذا يؤدي إلى حدوث هذه المشكلة عندما يتجمد الكمبيوتر الخاص بك أو يعيد تشغيله بسبب مشاكل في الأجهزة. الآن ، حتى لو لم تقم بإضافة أي أجهزة جديدة ، فإن أي مكون فشل في الأجهزة يمكن أن يتسبب أيضًا في حدوث هذا الخطأ. لذا تأكد من تشغيل اختبار تشخيص النظام ومعرفة ما إذا كان كل شيء يعمل كما هو متوقع.
الطريقة 8: تنظيف الغبار
ملاحظة: إذا كنت مستخدمًا مبتدئًا ، فلا تفعل ذلك بنفسك ، فابحث عن محترفين يمكنهم تنظيف جهاز الكمبيوتر أو الكمبيوتر المحمول بحثًا عن الغبار. من الأفضل أن تأخذ جهاز الكمبيوتر أو الكمبيوتر المحمول إلى مركز الخدمة حيث سيفعلون ذلك نيابة عنك. كما يمكن أن يؤدي فتح علبة الكمبيوتر الشخصي أو الكمبيوتر المحمول إلى إبطال الضمان ، لذلك تابع على مسؤوليتك الخاصة.
تأكد من تنظيف الغبار الذي تم تثبيته على وحدة تزويد الطاقة واللوحة الأم وذاكرة الوصول العشوائي وفتحات التهوية والقرص الصلب والأهم من ذلك على وحدة المشتت الحراري. أفضل طريقة للقيام بذلك هي استخدام منفاخ ولكن تأكد من ضبط قدرتها على الحد الأدنى أو سوف تلحق الضرر نظامك. لا تستخدم قطعة قماش أو أي مواد صلبة أخرى لتنظيف الغبار. يمكنك أيضًا استخدام فرشاة لتنظيف الغبار من جهاز الكمبيوتر الخاص بك. بعد تنظيف الغبار ، يمكنك معرفة ما إذا كنت قادرًا على حل مشكلة التجمد أو التباطؤ في Windows ، إن لم يكن ثم المتابعة إلى الطريقة التالية.
إذا كان ذلك ممكنًا ، يمكنك معرفة ما إذا كانت غرفة التبريد تعمل بينما يعمل جهاز الكمبيوتر الخاص بك على التشغيل إذا كانت غرفة التبريد لا تعمل ، فأنت بحاجة إلى استبدالها. تأكد أيضًا من إزالة المروحة من اللوحة الأم ثم تنظيفها باستخدام فرشاة. أيضًا ، إذا كنت تستخدم جهاز كمبيوتر محمول ، فستكون فكرة جيدة شراء جهاز تبريد لجهاز الكمبيوتر المحمول والذي سيسمح للحرارة بالمرور من الكمبيوتر المحمول بسهولة.
الطريقة 9: التحقق من القرص الصلب (HDD)
إذا واجهت أي مشكلة في القرص الثابت لديك مثل القطاعات السيئة ، أو القرص الفاشل ، إلخ ، فيمكن أن يكون Check Disk منقذًا. قد لا يتمكن مستخدمو Windows من ربط مختلف أوجه الخطأ التي يواجهونها بقرص ثابت ولكن هناك سبب أو سبب آخر مرتبط به. لذلك يوصى دائمًا بتشغيل قرص الفحص لأنه يمكن حل المشكلة بسهولة.
إذا لم تكن الطريقة الموضحة أعلاه مفيدة على الإطلاق ، فهناك احتمال أن يكون القرص الثابت تالفًا. في أي حال ، تحتاج إلى استبدال HDD أو SSD السابق الخاص بك بآخر جديد وتثبيت Windows مرة أخرى. ولكن قبل تشغيل أي استنتاج ، يجب تشغيل أداة تشخيص للتحقق مما إذا كنت بحاجة حقًا إلى استبدال HDD / SSD.
لتشغيل Diagnostics ، قم بإعادة تشغيل جهاز الكمبيوتر الخاص بك ومع بدء تشغيل الكمبيوتر (قبل شاشة التمهيد) ، اضغط على المفتاح F12 وعندما تظهر قائمة Boot ، قم بتمييز خيار Boot to Utility Partition أو خيار Diagnostics ثم اضغط على enter لبدء تشغيل Diagnostics. سيؤدي هذا تلقائيًا إلى التحقق من جميع الأجهزة الموجودة في نظامك وسيقدم تقريراً إذا تم العثور على أي مشكلة.
الطريقة 10: تحديث BIOS
يرمز BIOS إلى نظام الإدخال والإخراج الأساسي ، وهو عبارة عن برنامج موجود داخل شريحة ذاكرة صغيرة على اللوحة الأم للكمبيوتر الشخصي والذي يقوم بتهيئة جميع الأجهزة الأخرى على جهاز الكمبيوتر الخاص بك ، مثل وحدة المعالجة المركزية ، GPU ، إلخ. وهو بمثابة واجهة بين أجهزة الكمبيوتر ونظام التشغيل الخاص به مثل Windows 10.
يوصى بتحديث نظام الإدخال / الإخراج الأساسي (BIOS) كجزء من دورة التحديث المجدولة لأن التحديث يحتوي على تحسينات أو تغييرات للميزات ستساعد في الحفاظ على برنامج النظام الحالي الخاص بك متوافقًا مع وحدات النظام الأخرى بالإضافة إلى توفير تحديثات الأمان وزيادة الاستقرار. لا يمكن إجراء تحديثات BIOS تلقائيًا. وإذا كان نظامك قد عفا عليه الزمن BIOS ثم يمكن أن يؤدي إلى مشكلة التجميد أو إعادة التشغيل ويندوز. لذلك ينصح بتحديث BIOS من أجل إصلاح هذه المشكلة.
ملاحظة: يعد إجراء تحديث BIOS مهمة بالغة الأهمية ، وإذا حدث خطأ ما ، فقد يؤدي ذلك إلى إلحاق ضرر كبير بالنظام لديك ، لذلك يوصى بإشراف الخبراء.
هذا إذا كنت قد نجحت في إصلاح التجميد أو إعادة التشغيل لنظام التشغيل Windows بسبب مشاكل في الأجهزة ولكن إذا كان لا يزال لديك أي استفسارات بخصوص هذه المقالة ، فيرجى عدم التردد في سؤالهم في قسم التعليق.