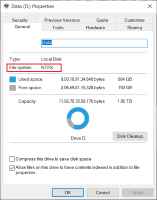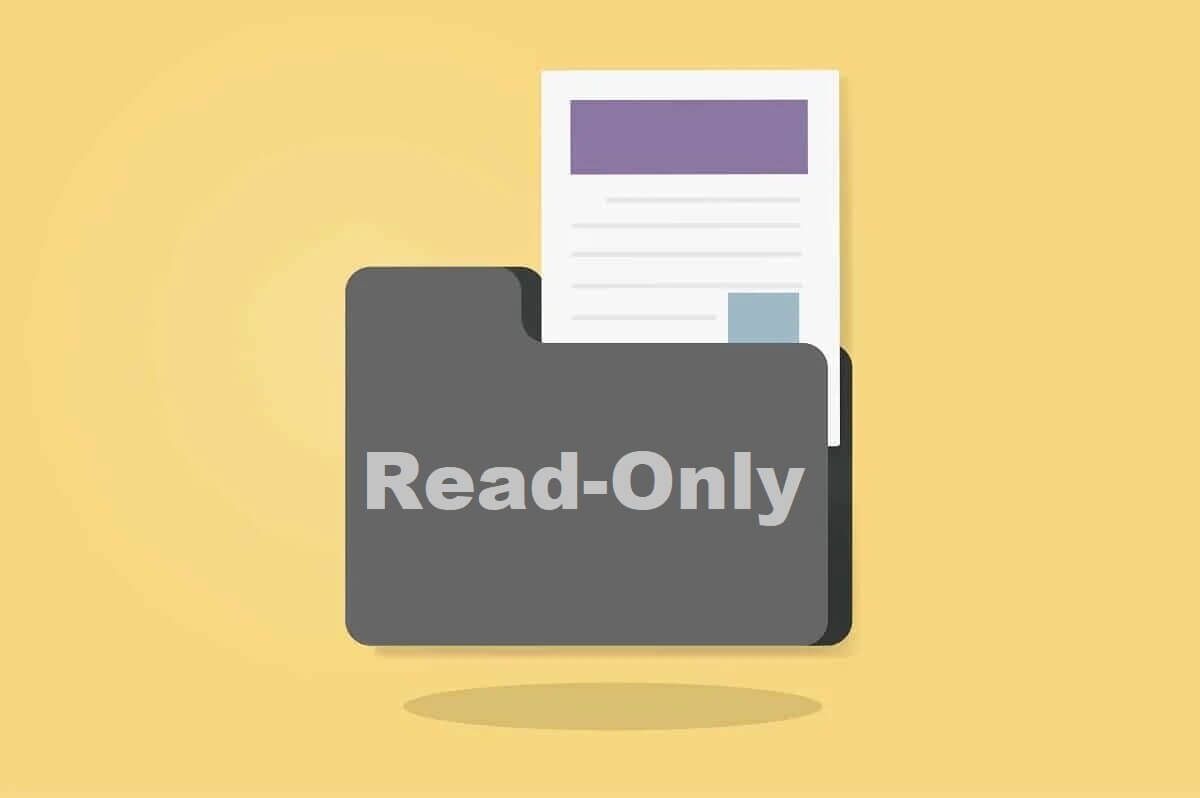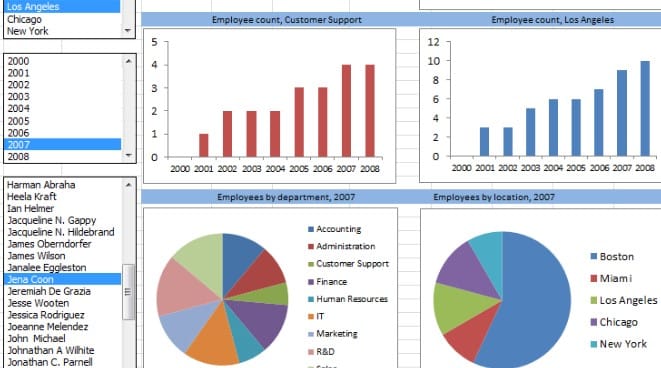يعد خطأ نظام الملفات مشكلة شائعة في نظام التشغيل Windows تمنعك من الوصول إلى الملفات والبرامج الموجودة على جهاز الكمبيوتر الذي يعمل بنظام Windows. تظهر هذه الأخطاء عادةً على أنها أخطاء كتابة NTFS ناتجة عن ملفات النظام الفاسدة أو فشل الأجهزة.
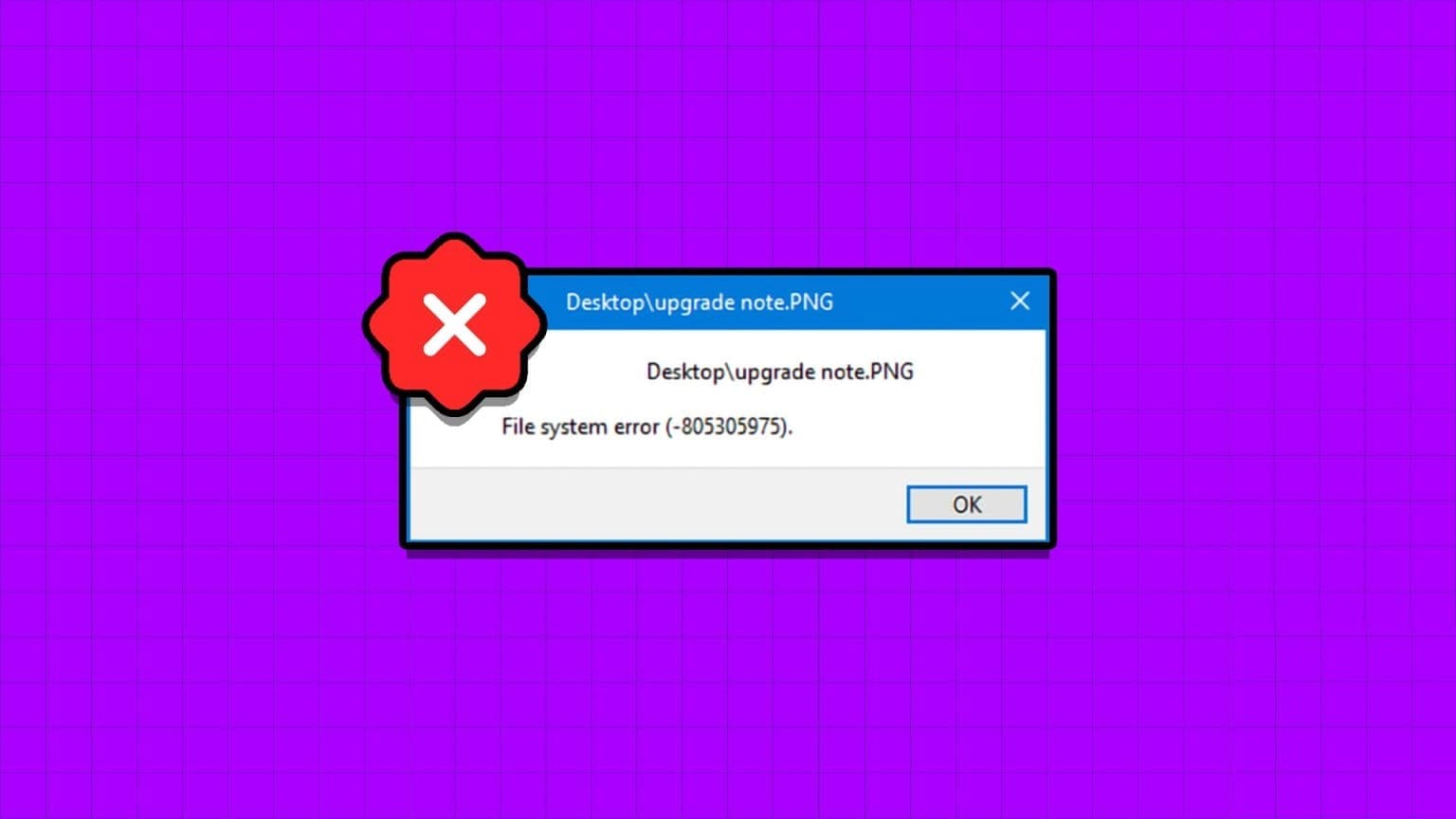
لحسن الحظ ، تمامًا مثل أي مشكلة أخرى في Windows ، يعد استكشاف أخطاء نظام ملفات NTFS أمرًا سهلاً. في هذه المقالة ، سنستكشف خمسة حلول عملية لإصلاح أخطاء نظام الملفات في Windows. لذا فلنبدأ.
قائمة برموز أخطاء نظام الملفات الشائعة
قبل الغوص في الحلول ، دعنا نتحقق من بعض رموز الأخطاء الشائعة المصاحبة لأخطاء نظام الملفات.
- 1073741819 – يظهر رمز خطأ نظام الملفات هذا بسبب تلف ملفات النظام أو خطأ في تكوين قيمة تسجيل “التحكم في حساب المستخدم”.
- 2147163893 – سترى رمز الخطأ هذا عند تلف القرص.
- 1073741521 – القرص الصلب الفاسد هو السبب الرئيسي وراء خطأ نظام الملفات هذا.
- 2018375670 – يبدو أن رمز الخطأ هذا ناتج عن قطاع تالف في محرك الأقراص الثابتة.
- 2147219200 – ستواجه هذا الخطأ عند وجود تلف في ملف النظام هذا المسؤول عن تنفيذ أحد البرامج.
- 2144927439 – سيظهر هذا الخطأ عندما لم تقم بتعيين تطبيق للملف الذي تحاول فتحه.
- 2147219196 – يظهر خطأ نظام الملفات هذا عند وجود تلف في ملف تثبيت تطبيق UWP.
- 805305975 – من المحتمل أن تواجه هذا الخطأ عند فتح صورة.
- 2147219195 – يظهر هذا الخطأ عند عرض صورة باستخدام تطبيق Microsoft Photos.
- 2143322101 – قد ترى خطأ نظام الملفات هذا عند تشغيل تطبيق UWP.
- 89839862 – حدث خطأ في نظام ملفات NTFS ناتج عن تلف في ملفات النظام الهامة.
كانت هذه بعضًا من أكثر أخطاء نظام الملفات شيوعًا. الآن ، دعنا نتحقق من كيفية إصلاح أخطاء نظام الملفات هذه على جهاز الكمبيوتر الخاص بك.
1. تشغيل SFC و وفحص DISM
غالبًا ما تحدث معظم أخطاء نظام الملفات بسبب ملفات النظام الفاسدة. لحسن الحظ ، يمكنك بسهولة اكتشاف هذه الملفات وإزالتها عن طريق تشغيل SFC (مدقق ملفات النظام) وفحص DISM (خدمة نشر الصور وإدارتها).
تبحث أدوات Windows المدمجة هذه عن الملفات الفاسدة الموجودة في قطاعات مختلفة من Windows والقضاء عليها. إليك كيفية إجراء فحص SFC و DISM:
الخطوة 1: اضغط على مفتاح Windows لتشغيل قائمة ابدأ.
الخطوة 2: اكتب موجه الأوامر في شريط البحث واختر “تشغيل كمسؤول” من الجزء الأيمن.
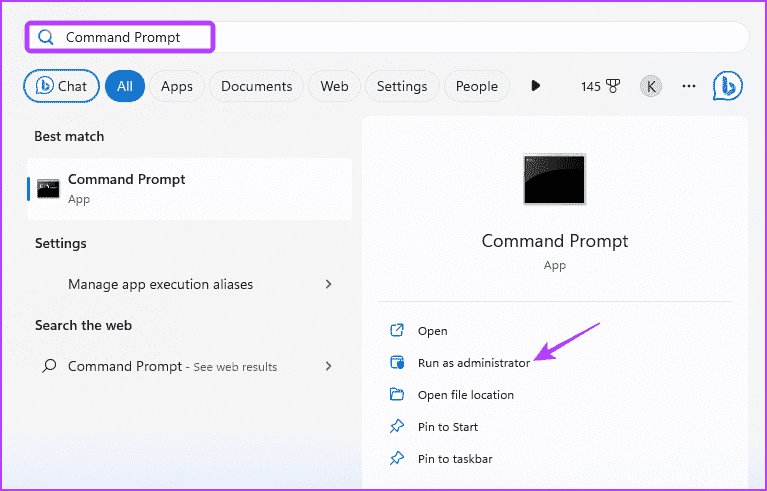
إلى الخطوة 3: اكتب الأمر التالي في نافذة موجه الأوامر المرتفعة واضغط على Enter. سيؤدي هذا إلى تشغيل فحص SFC.
sfc /scannow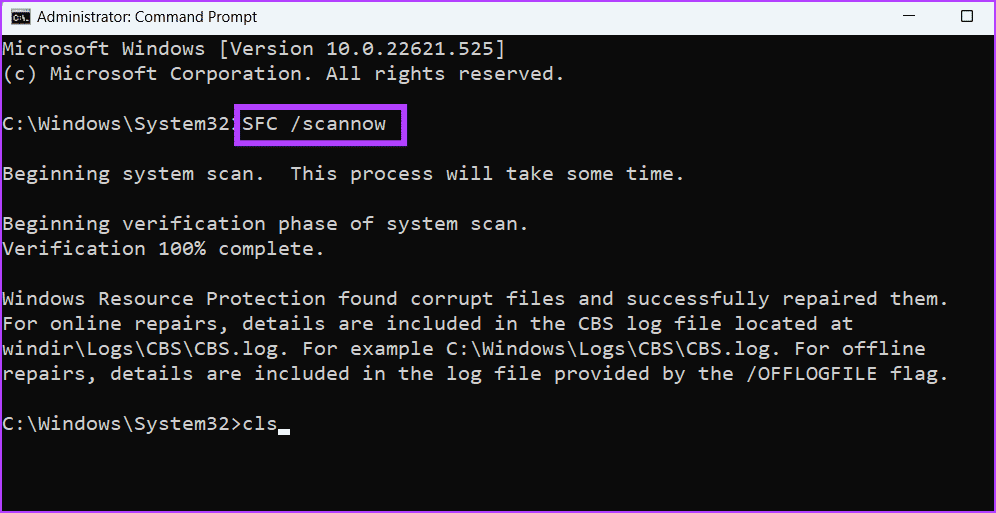
الخطوة 4: اكتب الأوامر التالية واحدة تلو الأخرى واضغط على Enter بعد كل أمر. سيؤدي هذا إلى تنفيذ فحص DISM.
DISM /Online /Cleanup-Image /CheckHealth
DISM /Online /Cleanup-Image /ScanHealth
DISM /Online /Cleanup-Image /RestoreHealth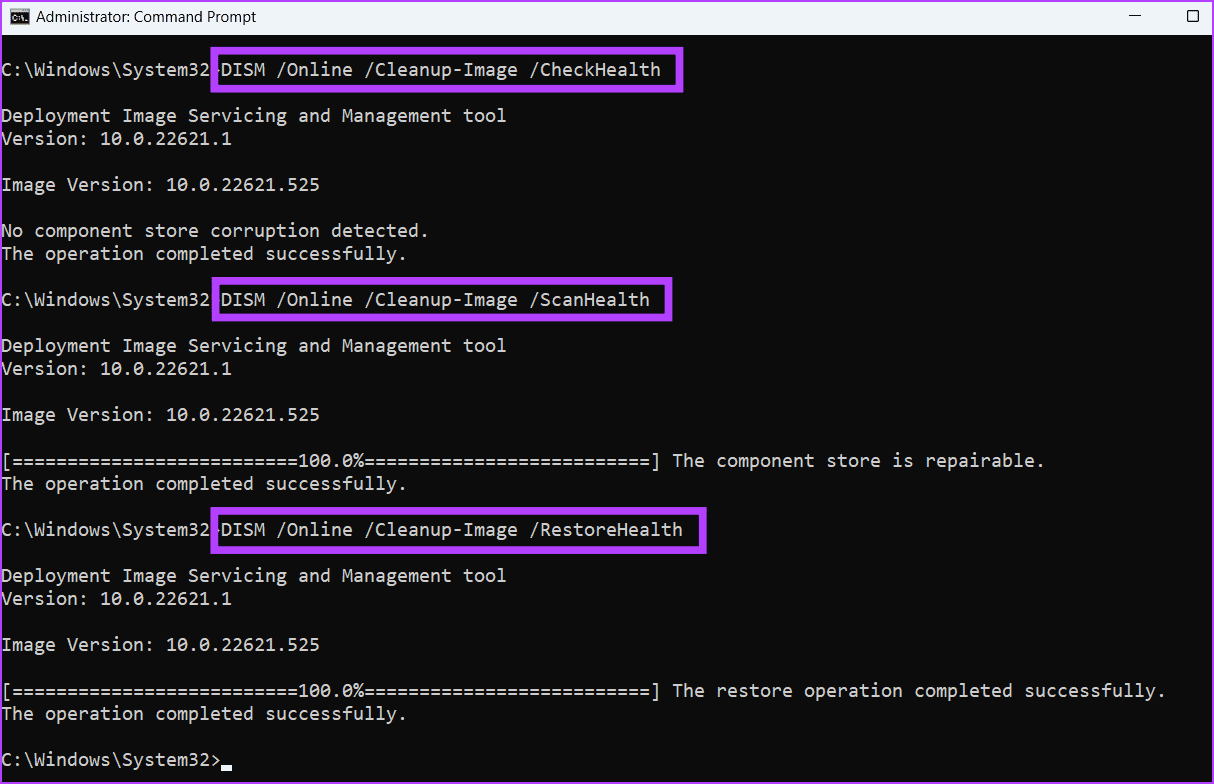
بعد ذلك ، أعد تشغيل الكمبيوتر وتحقق من استمرار المشكلة. إذا كانت الإجابة بنعم ، فجرّب الحل التالي في القائمة.
2. تشغيل فحص CHKDSK
هناك طريقة سريعة أخرى لإصلاح أخطاء نظام الملفات على Windows وهي إجراء فحص CHKDSK. يتحقق هذا الفحص من محرك الأقراص الثابتة ويصلح أي قطاعات تالفة يكتشفها. لتشغيل فحص CHKDSK ، اتبع الخطوات التالية:
الخطوة 1: اضغط على مفتاح Windows لتشغيل قائمة ابدأ.
الخطوة 2: اكتب موجه الأوامر في شريط البحث واختر “تشغيل كمسؤول” من الجزء الأيمن.
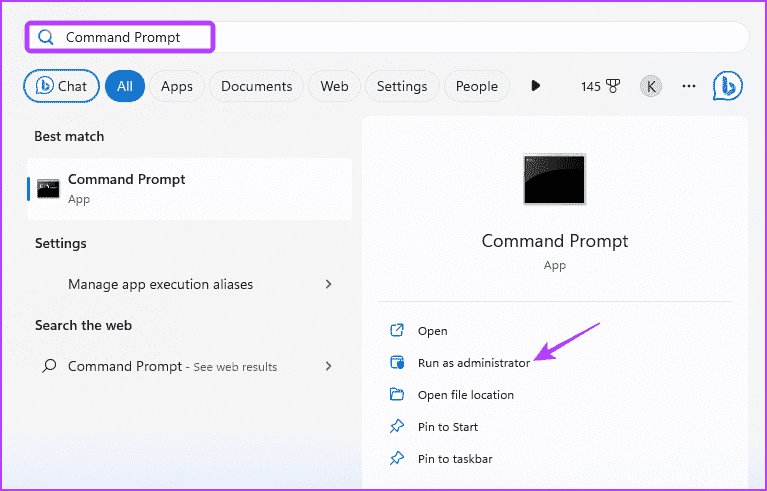
إلى الخطوة 3: اكتب الأمر التالي واضغط على Enter.
chkdsk c: /r /scan /perf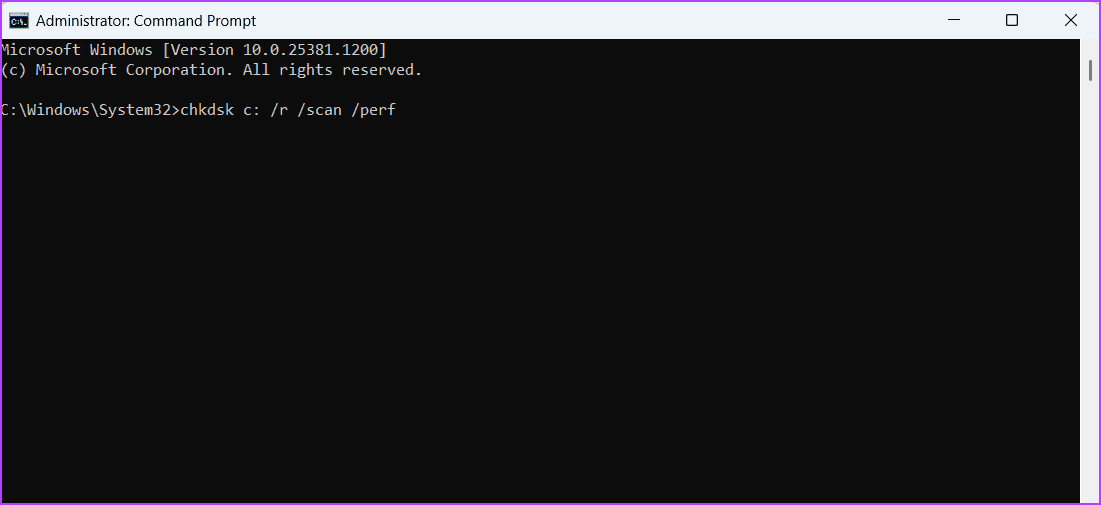
انتظر حتى يكتمل الفحص. بعد ذلك ، أعد تشغيل الكمبيوتر للتحقق من المشكلة.
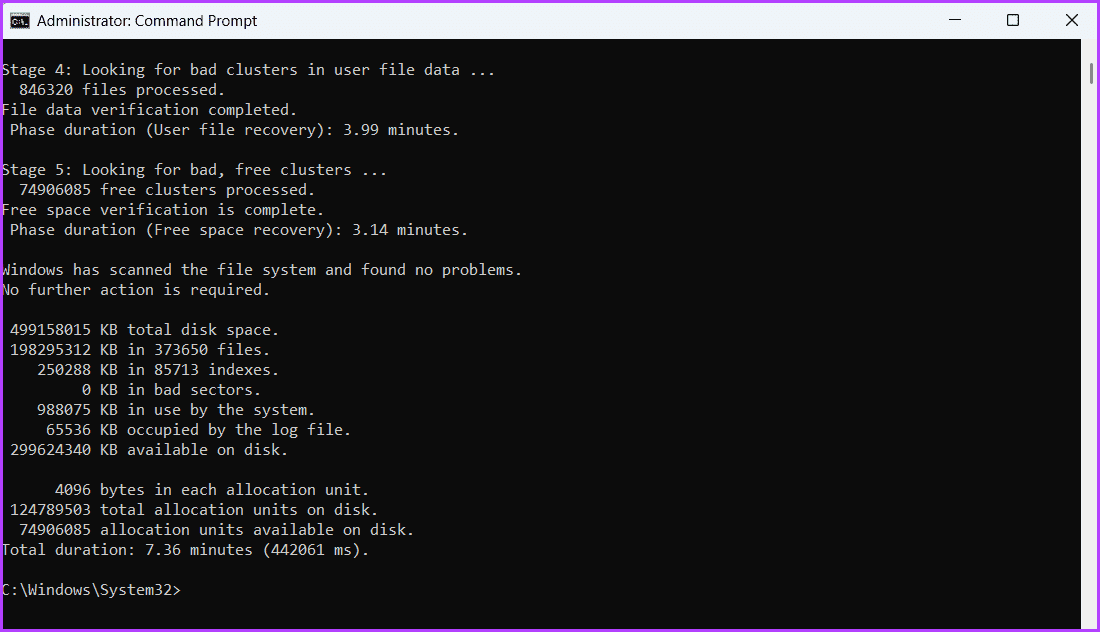
3. تحقق من حالة خدمة مدير ترخيص WINDOWS
إذا واجهت خطأ في نظام الملفات عند تشغيل تطبيق UWP ، فيجب عليك التحقق من حالة خدمة Windows License Manager. تلعب هذه الخدمة دورًا مهمًا في تمكين تطبيقات UWP للعمل بشكل صحيح على جهاز الكمبيوتر الخاص بك.
إذا تم تعطيل خدمة Windows License Manager ، فإن تطبيقات UWP إما لن تعمل على الإطلاق أو تولد أخطاء عند التشغيل. سيتعين عليك بدء هذه الخدمة على جهاز الكمبيوتر الخاص بك لإصلاح ذلك. إليك كيفية القيام بذلك:
الخطوة 1: اضغط على مفتاح Windows لتشغيل قائمة ابدأ ، واكتب Services في شريط البحث ، واضغط على Enter.
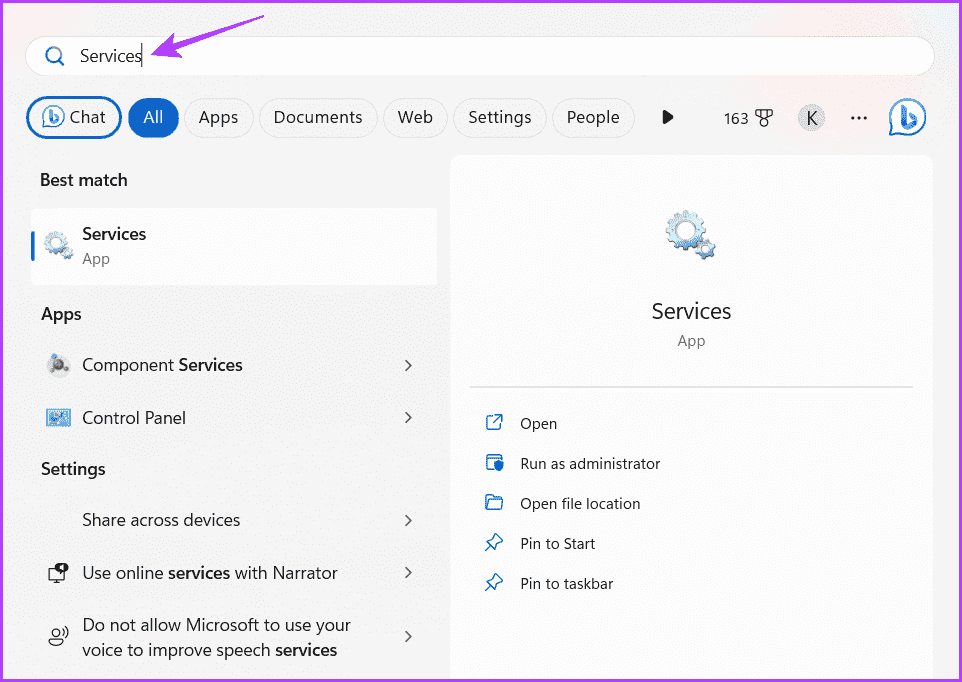
الخطوة 2: في نافذة الخدمات ، انقر بزر الماوس الأيمن على “Windows License Manager Service” واختر “ابدأ” من قائمة السياق.
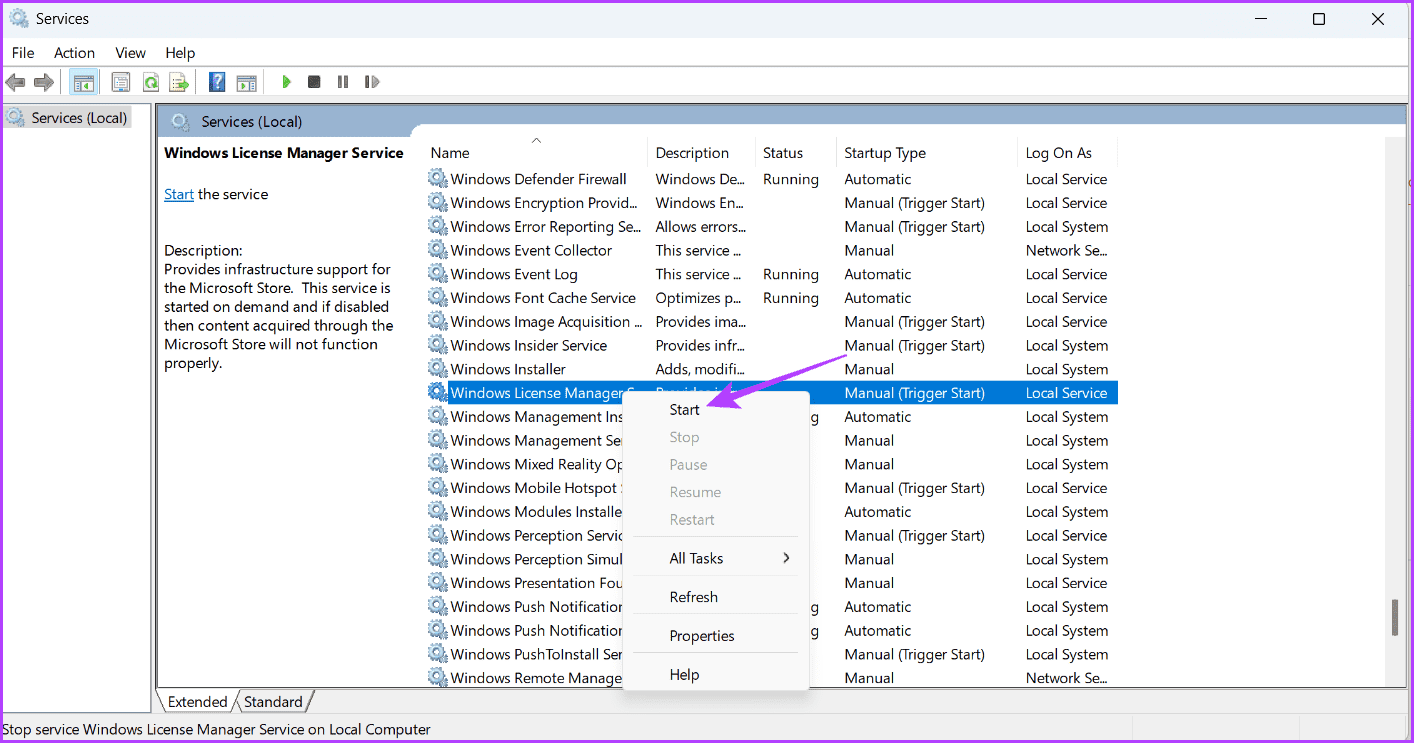
4. أداء التمهيد النظيف
يمكن أن يحدث خطأ في نظام الملفات أيضًا بسبب التعارض بين تطبيقات بدء التشغيل ومستكشف Windows. في مثل هذه الحالات ، يمكن أن يوفر إجراء تمهيد نظيف حلاً.
أثناء التمهيد النظيف ، يبدأ جهاز الكمبيوتر الخاص بك بأدنى مجموعة من برامج التشغيل وتطبيقات بدء التشغيل ، مما يزيل التعارضات المحتملة التي قد تؤدي إلى حدوث أخطاء في نظام الملفات. لإجراء تمهيد نظيف ، اتبع الخطوات التالية:
الخطوة 1: انقر فوق الزر “ابدأ” لفتح قائمة “ابدأ” ، واكتب msconfig في شريط البحث ، واضغط على Enter.
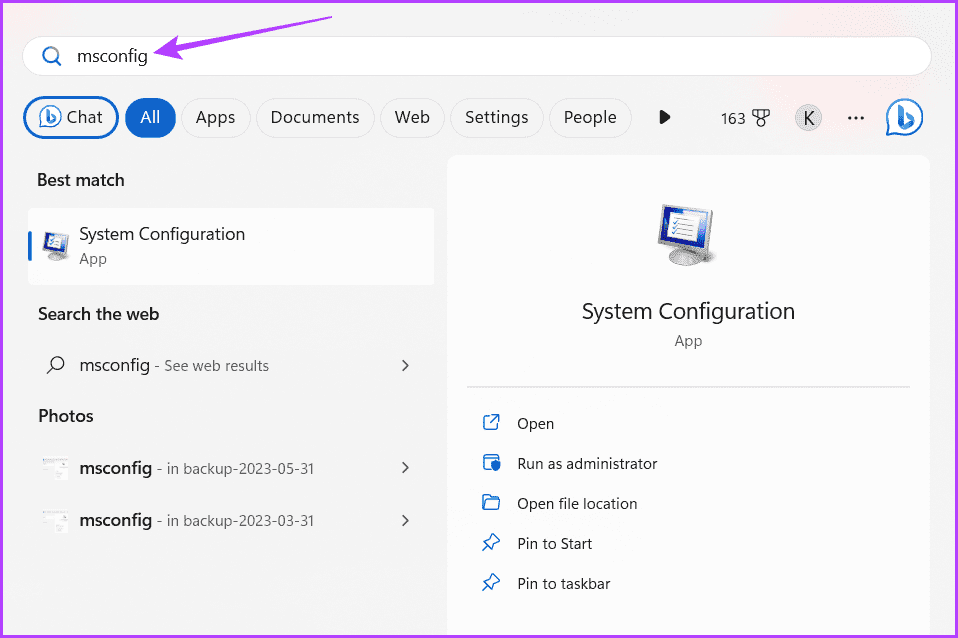
الخطوة 2: اختر خيار بدء التشغيل الاختياري وانقر فوق علامة التبويب الخدمات.
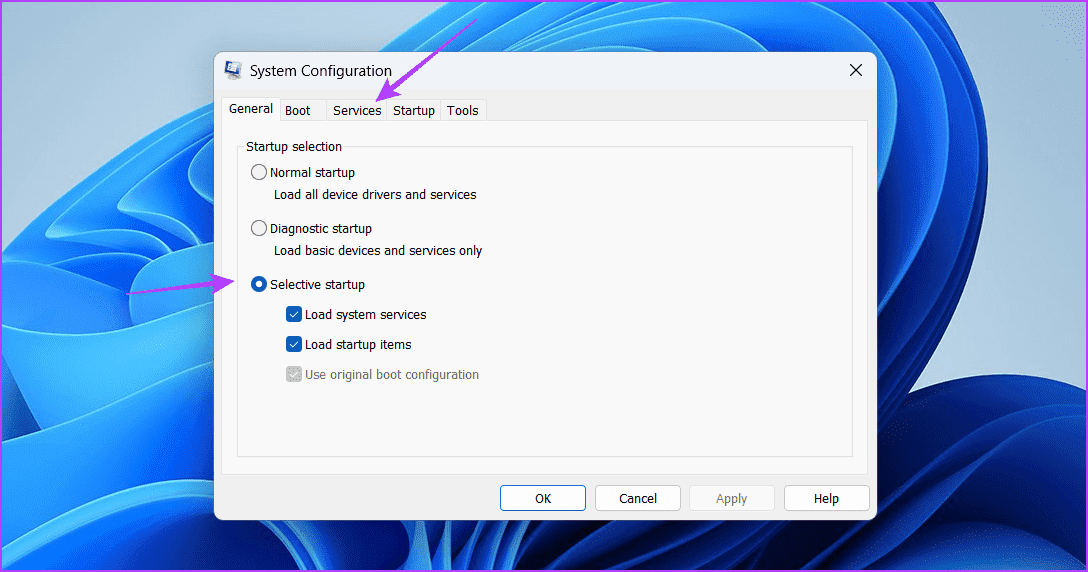
إلى الخطوة 3: حدد مربع “إخفاء جميع خدمات Microsoft” ، وانقر فوق الزر “تعطيل الكل” ، ثم انقر فوق “موافق”.
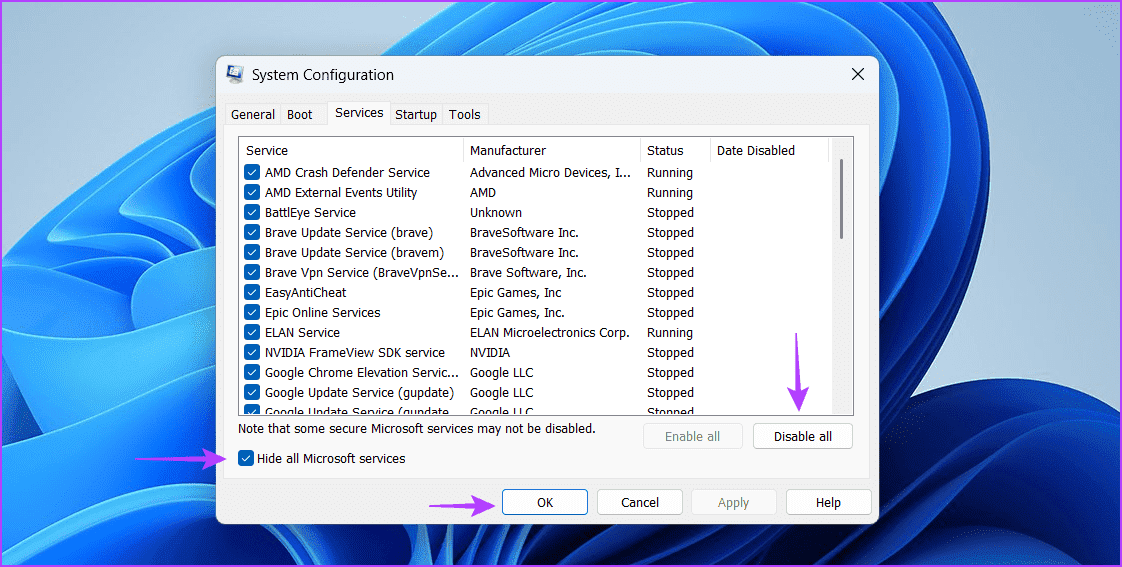
عند إعادة تشغيل جهاز الكمبيوتر الخاص بك ، سيبدأ في حالة التمهيد النظيف. حاول تشغيل البرنامج أو الملف الذي تسبب في الخطأ. إذا تم فتح التطبيق أو الملف بنجاح دون أي مشاكل ، فهذا يشير إلى أن إحدى الخدمات المعطلة كانت مسؤولة عن المشكلة.
لتحديد الخدمة التي بها مشكلات ، ستحتاج إلى تكرار الخطوات السابقة وإعادة تمكين الخدمات تدريجيًا حتى يتكرر حدوث خطأ في نظام الملفات. بمجرد تضييق نطاق الخدمة التي تسبب المشكلة ، قم بتنزيل وتثبيت أي تحديثات متوفرة لبرنامج التشغيل لتلك الخدمة.
5. إعادة تثبيت التطبيق المتأثر
إذا كنت لا تزال تواجه خطأ نظام الملفات عند تشغيل تطبيق UWP ، فحاول إعادة تثبيته كحل أخير. ستؤدي إعادة تثبيت التطبيق إلى القضاء على أي تلف في ملفات التثبيت قد يكون سببًا في حدوث المشكلة. لإعادة تثبيت تطبيق UWP ، اتبع الخطوات التالية:
الخطوة 1: اضغط على اختصار لوحة مفاتيح Windows + I لفتح تطبيق الإعدادات.
الخطوة 2: اختر التطبيقات من الشريط الجانبي الأيسر والتطبيقات المثبتة من الجزء الأيمن.
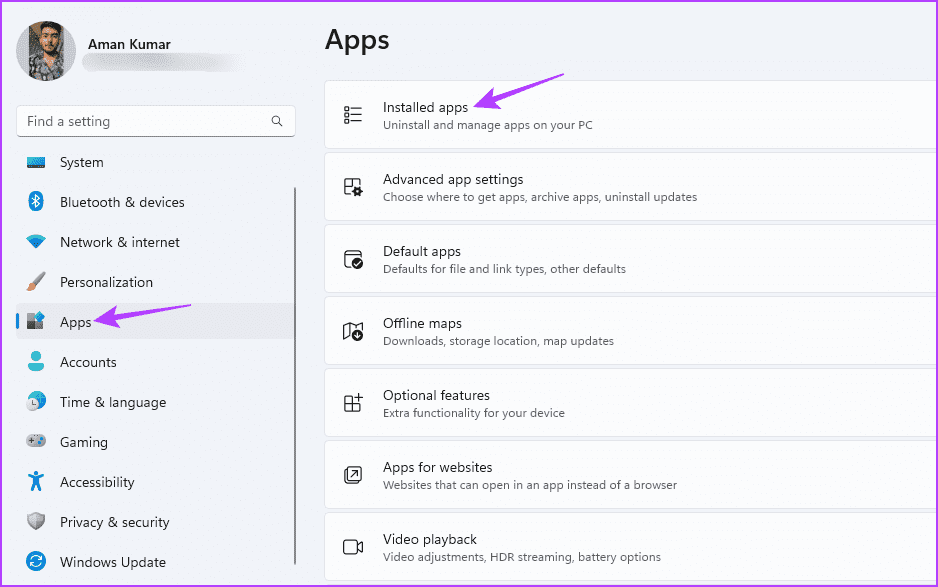
إلى الخطوة 3: انقر فوق قائمة النقاط الأفقية الثلاث بجوار التطبيق المتأثر واختر إلغاء التثبيت.
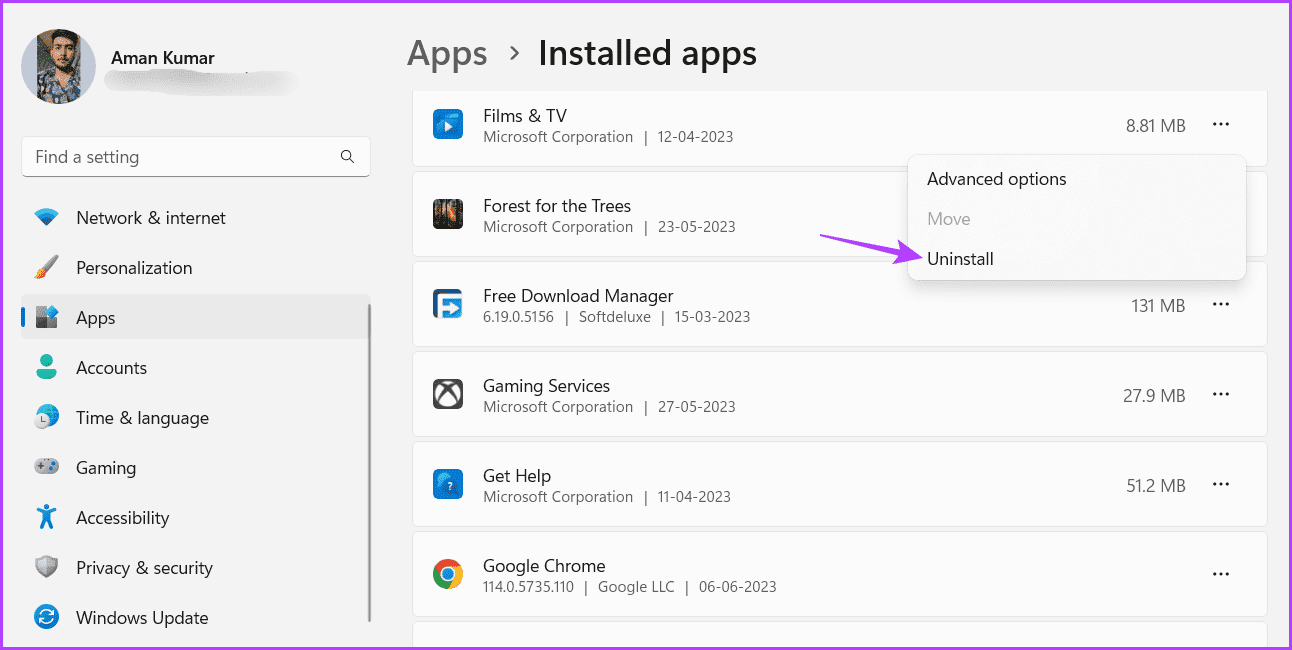
الخطوة 4: انقر فوق إلغاء التثبيت.
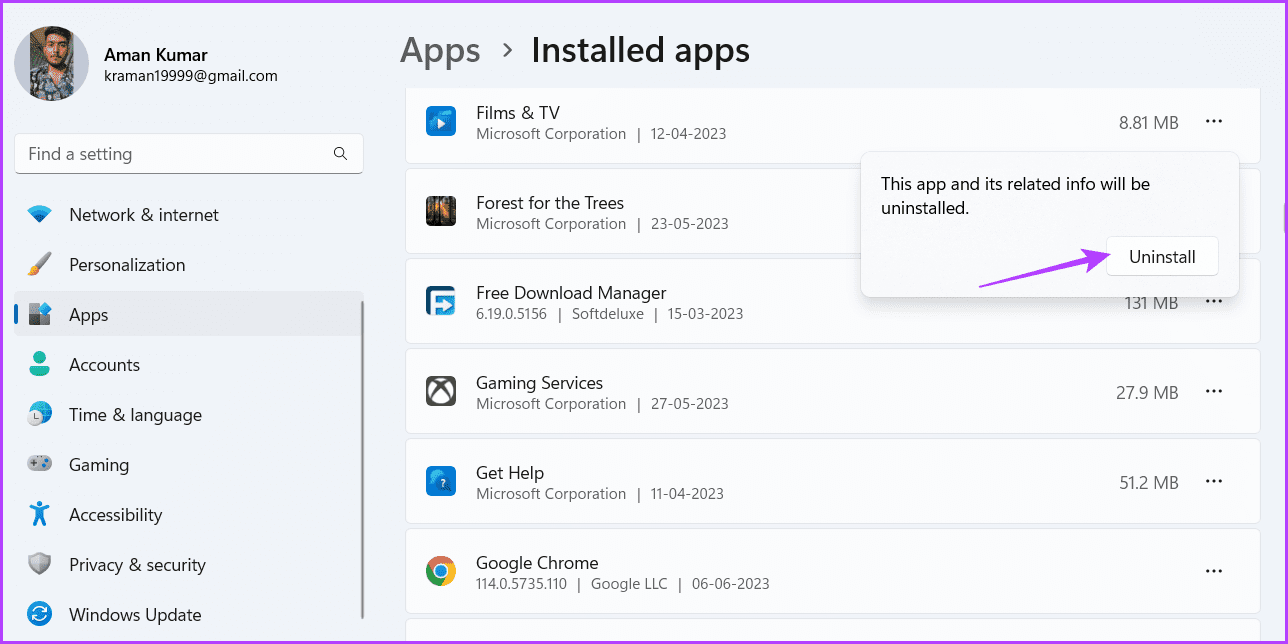
بعد اكتمال عملية إلغاء التثبيت ، أعد تشغيل الكمبيوتر وابدأ تشغيل متجر Microsoft. بعد ذلك ، ابحث عن تطبيقك وانقر على زر التثبيت بجواره لتثبيته على جهاز الكمبيوتر الخاص بك.
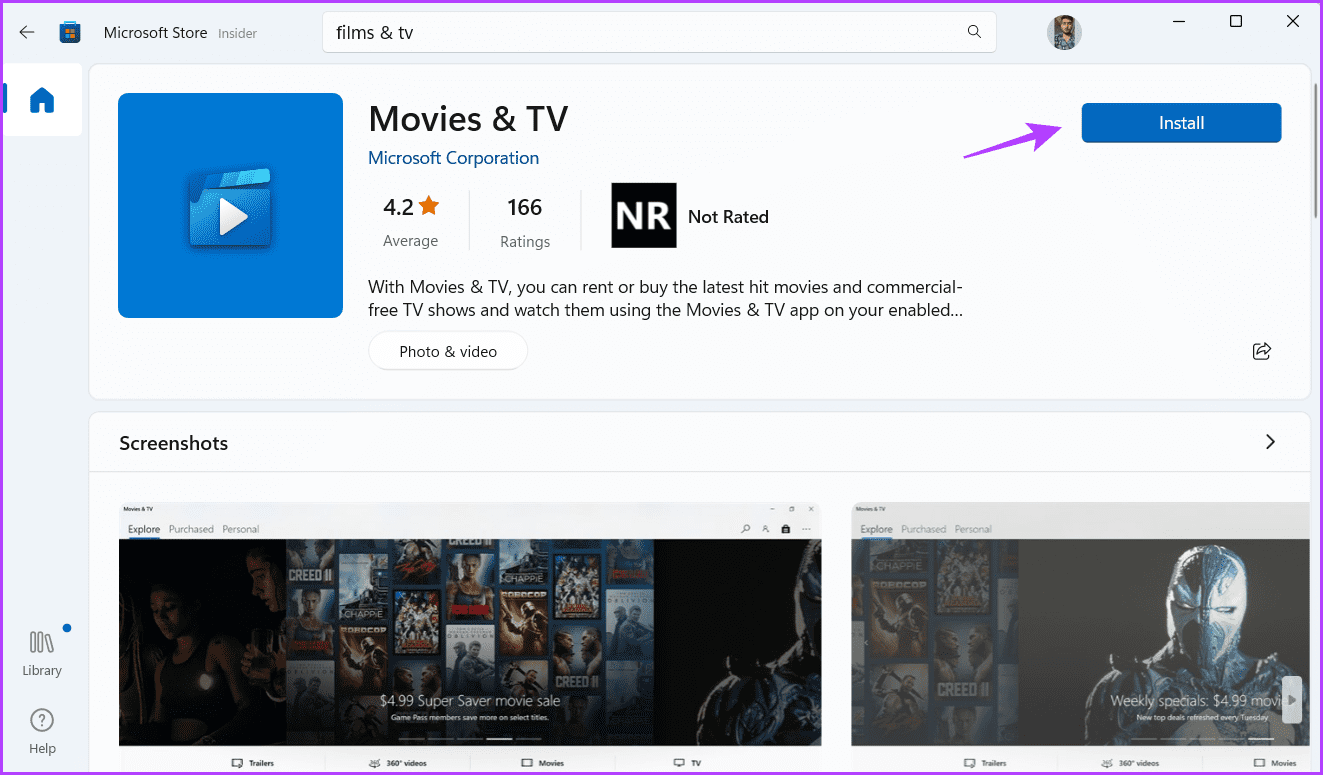
ابدأ تشغيل التطبيقات بدون أية مشكلات
كانت هذه جميع الحلول العملية لإصلاح أخطاء نظام الملفات في Windows. تحدث هذه الأخطاء بسبب ملفات النظام الفاسدة. لحسن الحظ ، يمكنك استكشاف المشكلة بسرعة باستخدام الحلول المذكورة أعلاه.