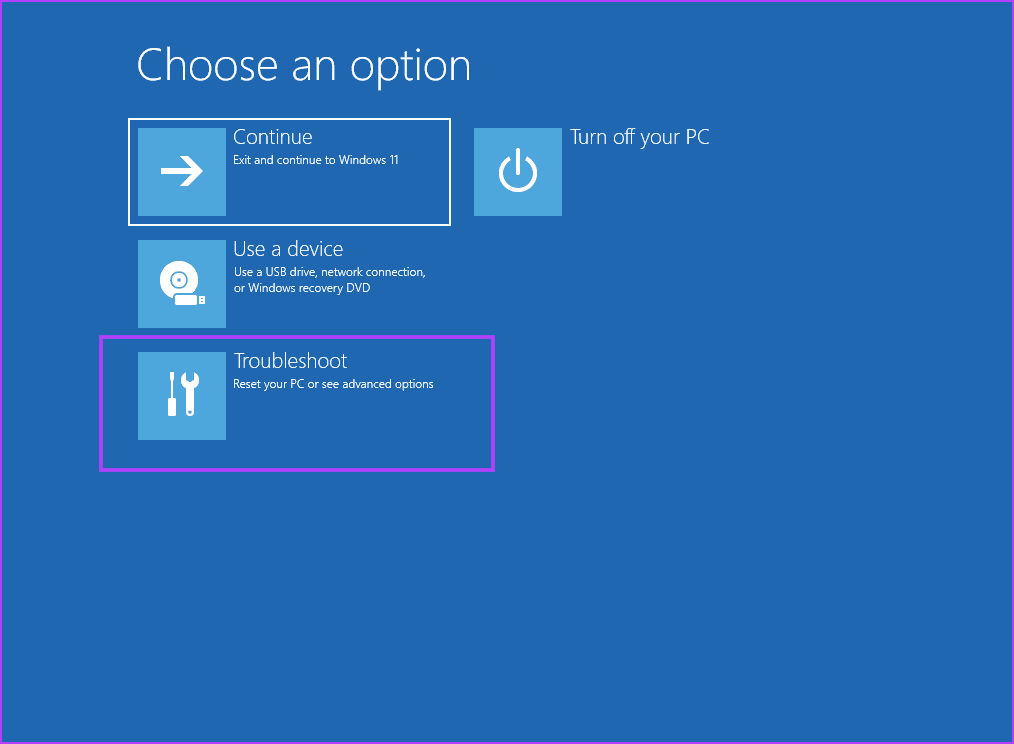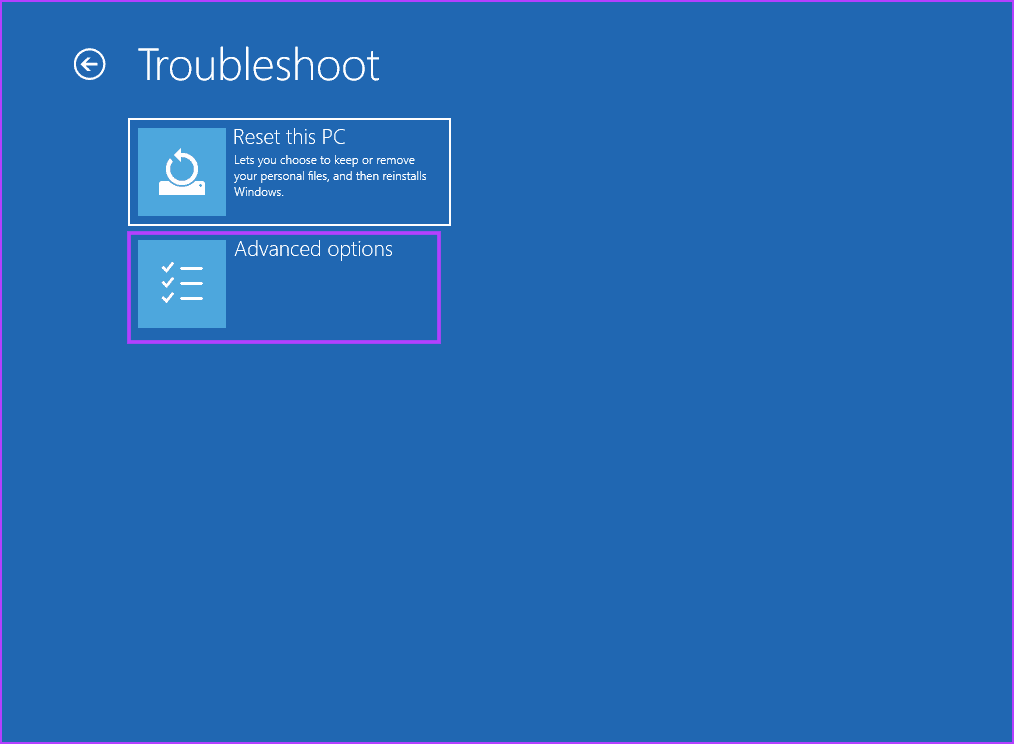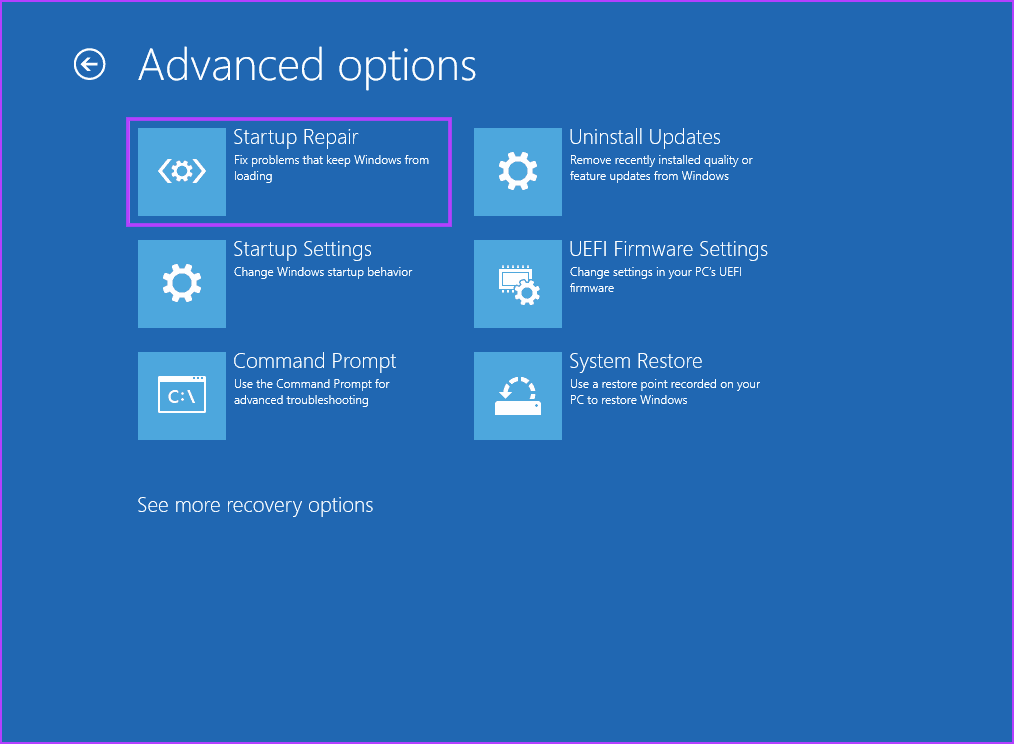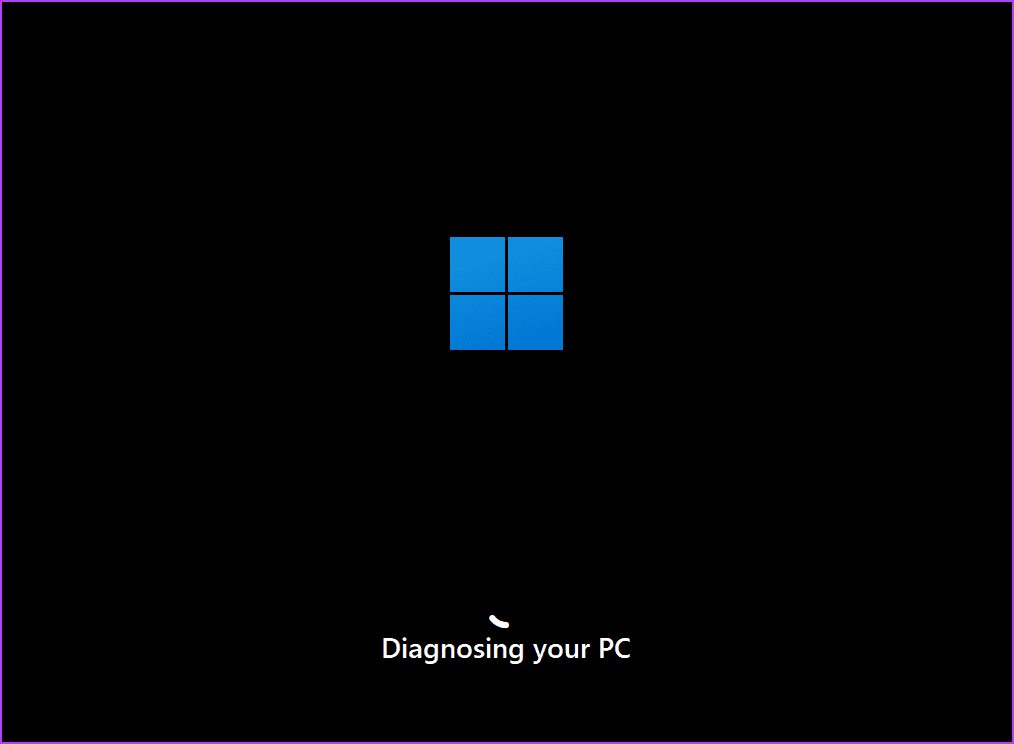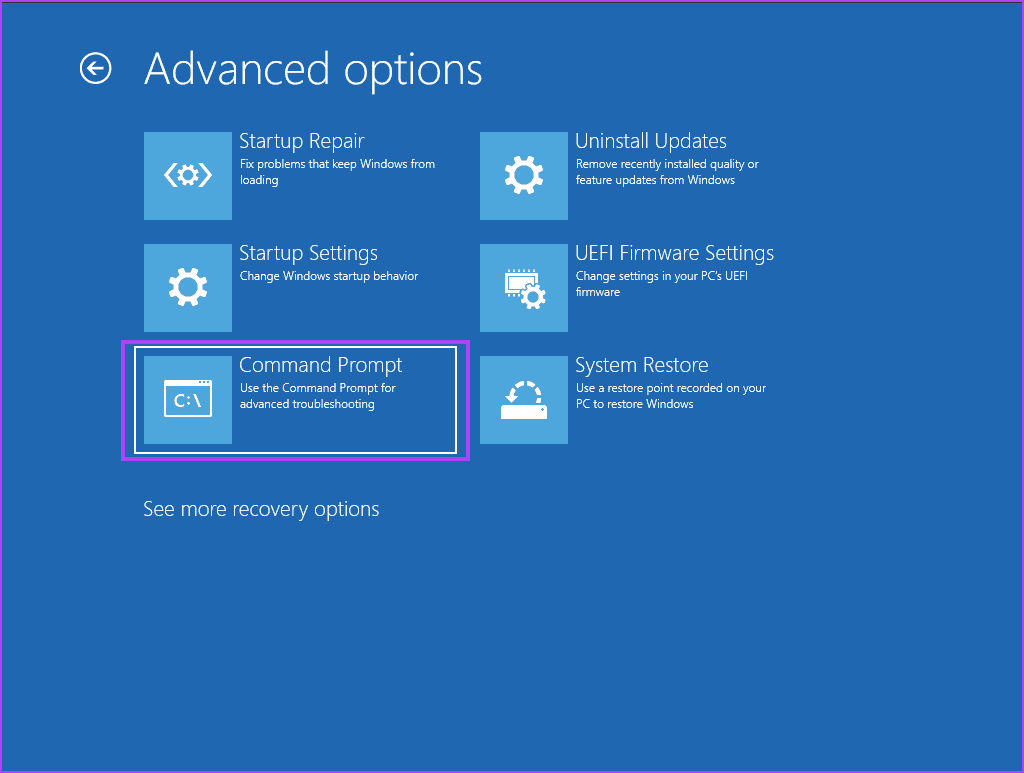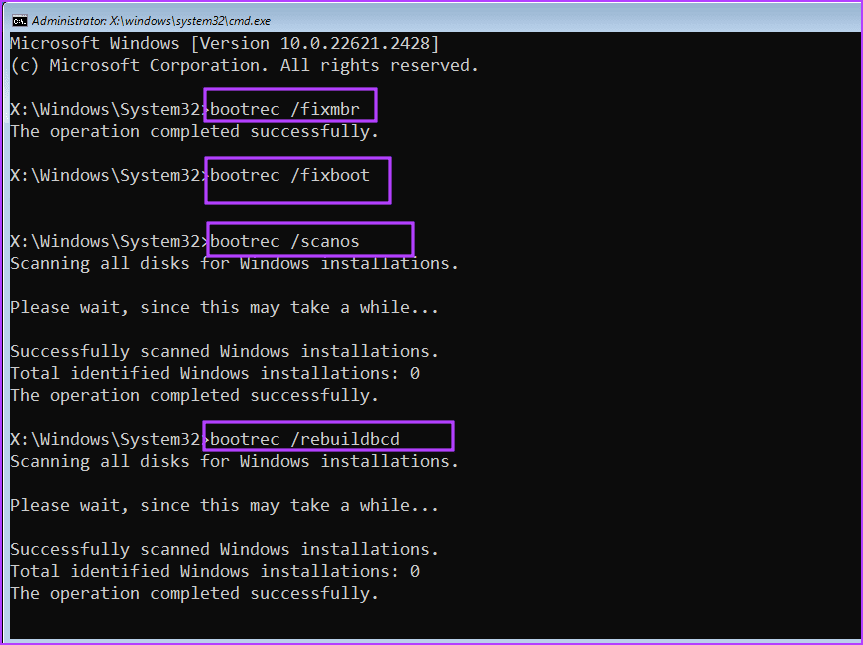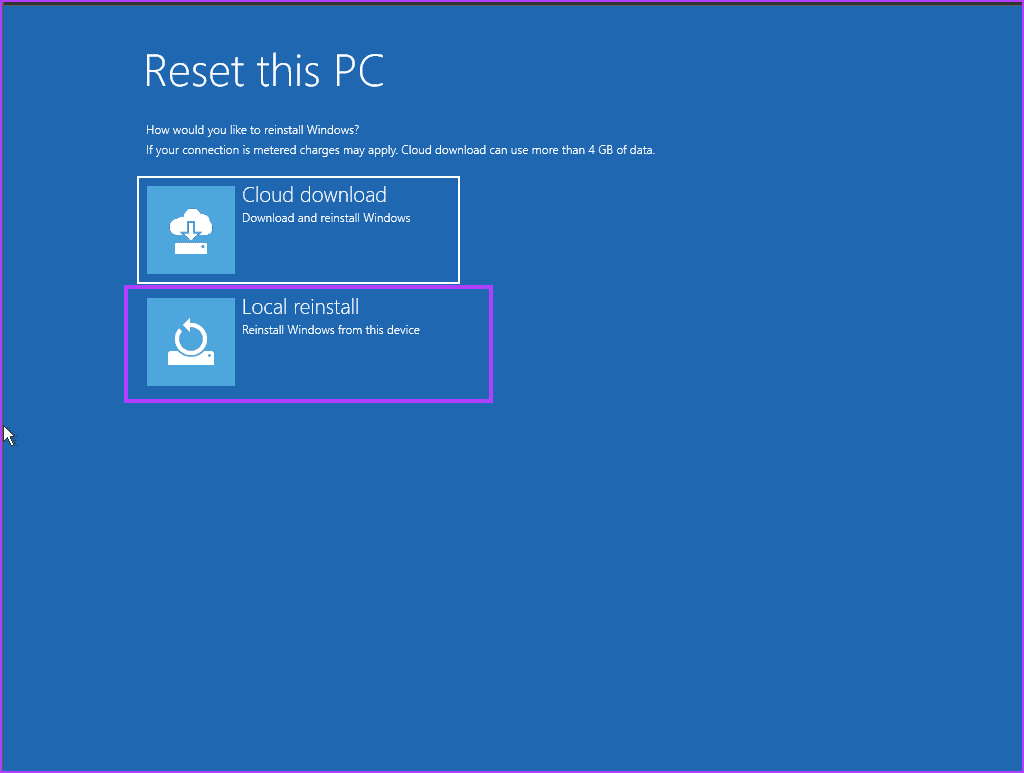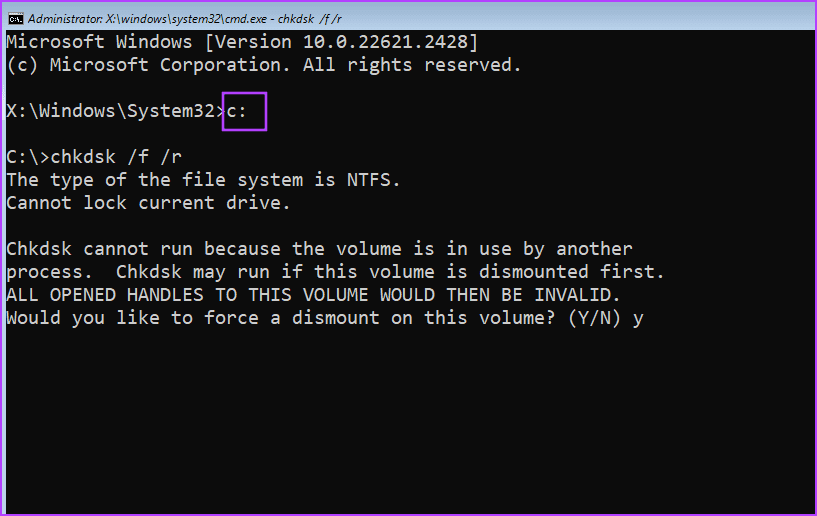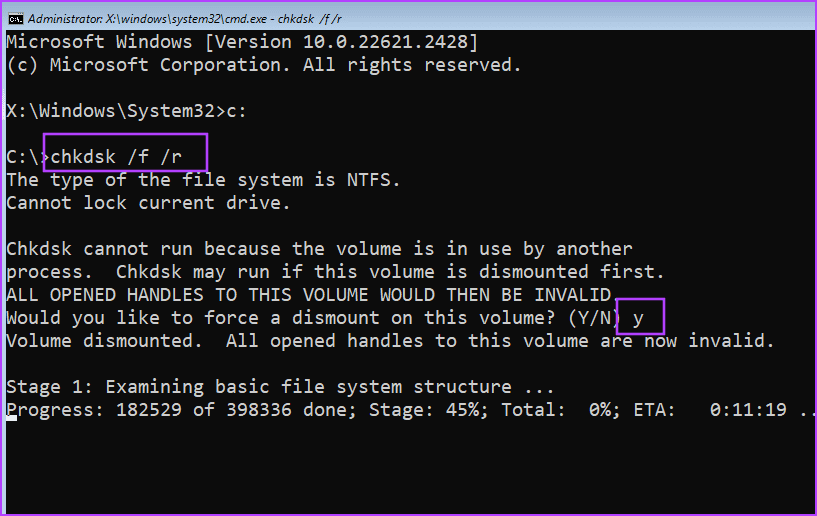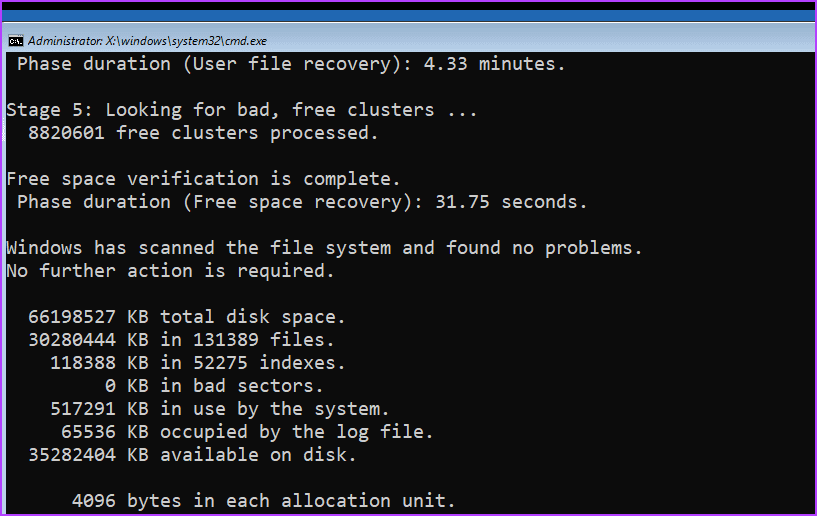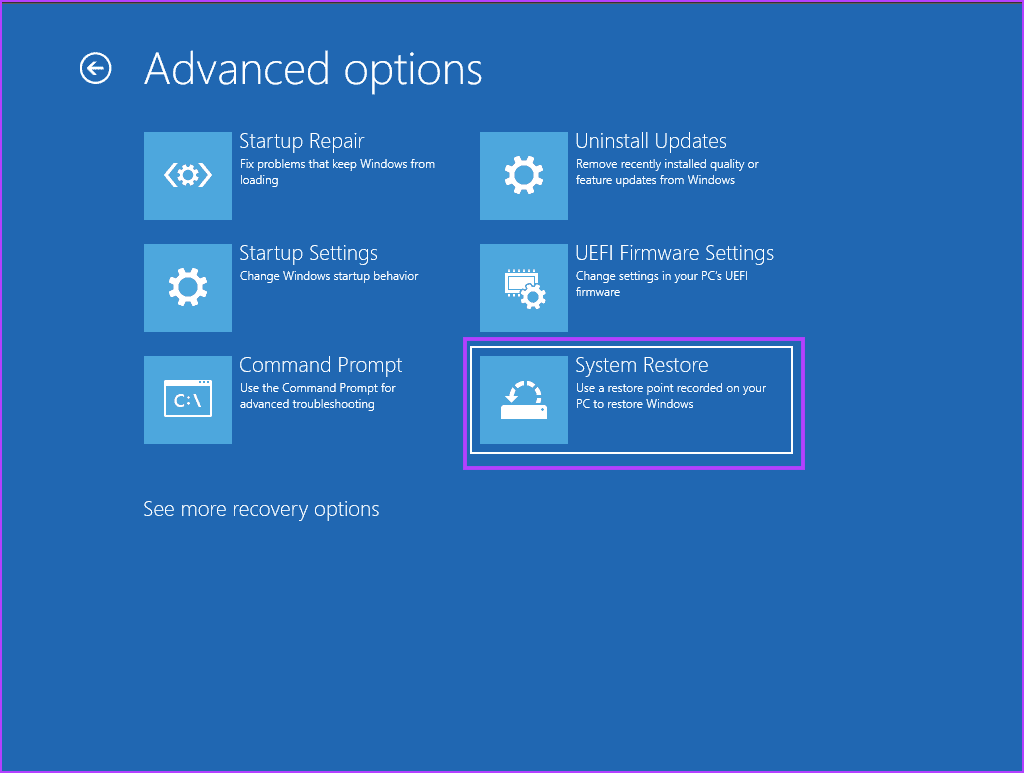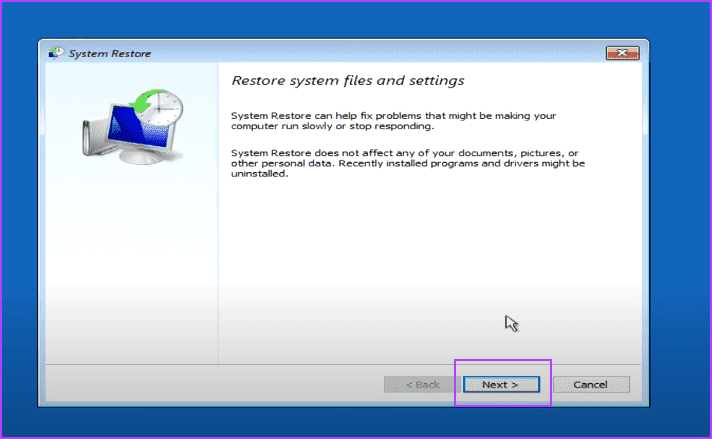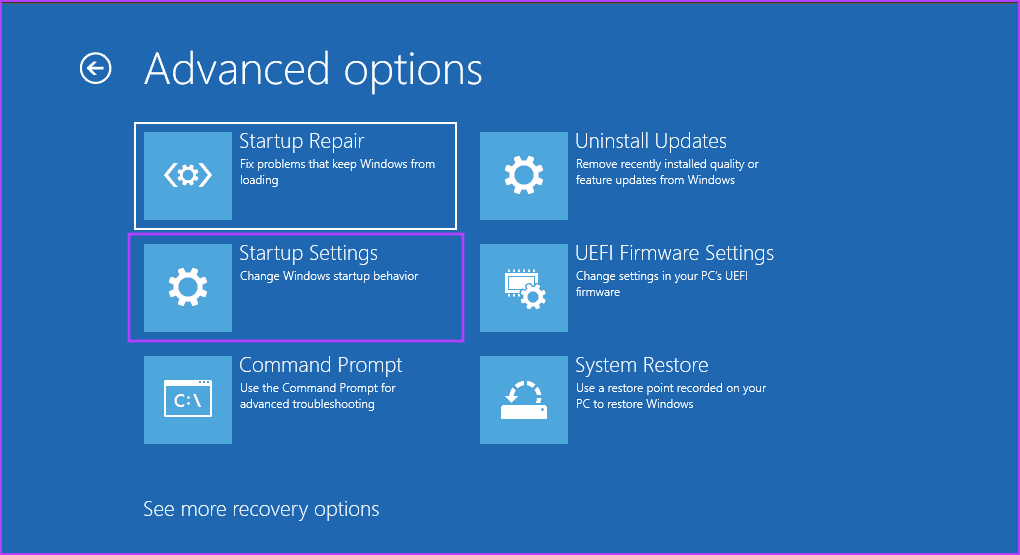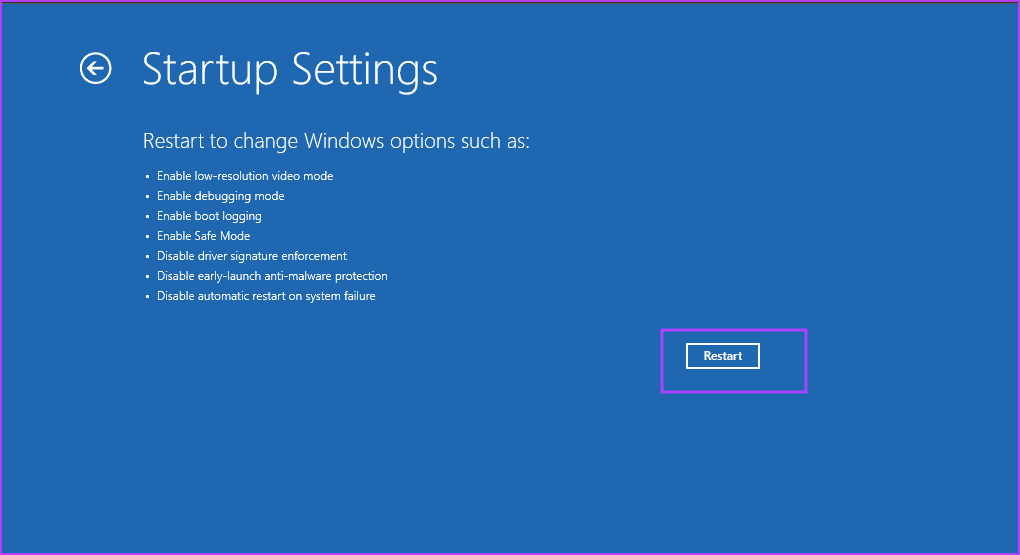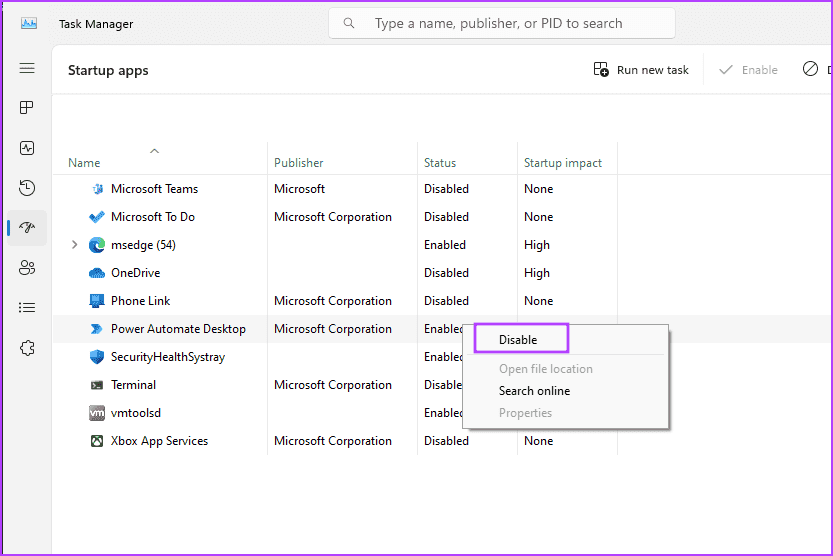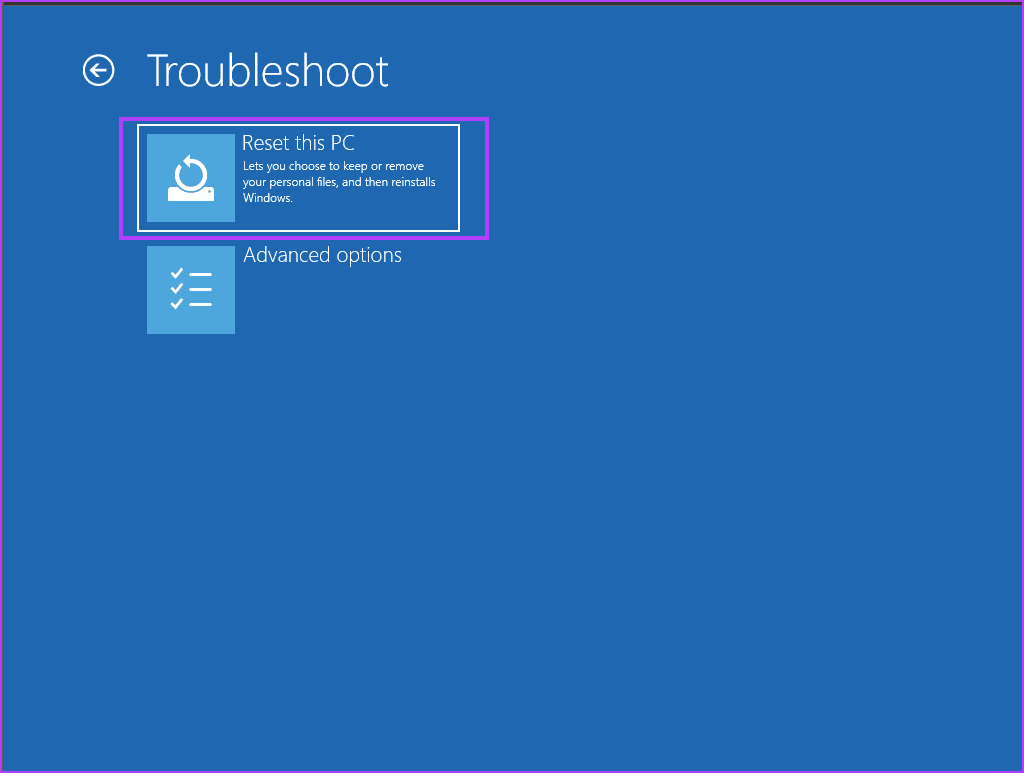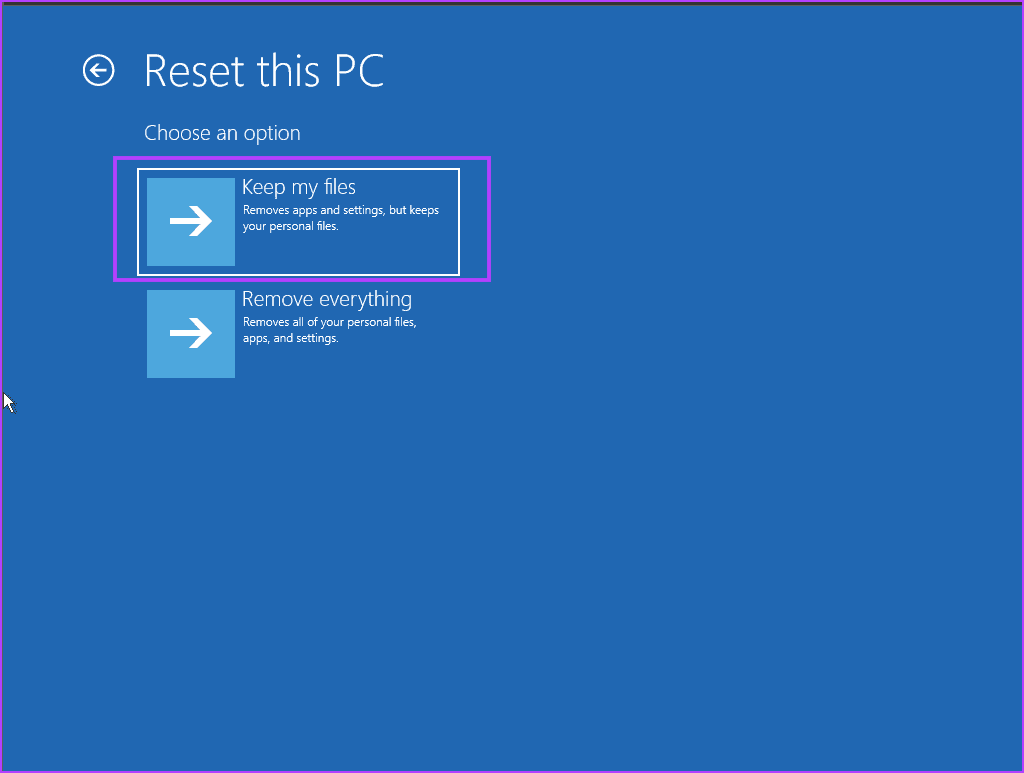أفضل 7 إصلاحات لـ “رمز الخطأ 0xc0000001” في Windows 10 و11
يواجه Windows نصيبه العادل من الأخطاء وBSODs. يتم حل بعضها بعد إعادة التشغيل، بينما يستغرق البعض الآخر المزيد من الجهد لإصلاحها. مثال على ذلك، رمز الخطأ 0xc0000001 في نظام التشغيل Windows، والذي يمثل تهديدًا، ويظهر بمجرد تشغيل جهاز الكمبيوتر.
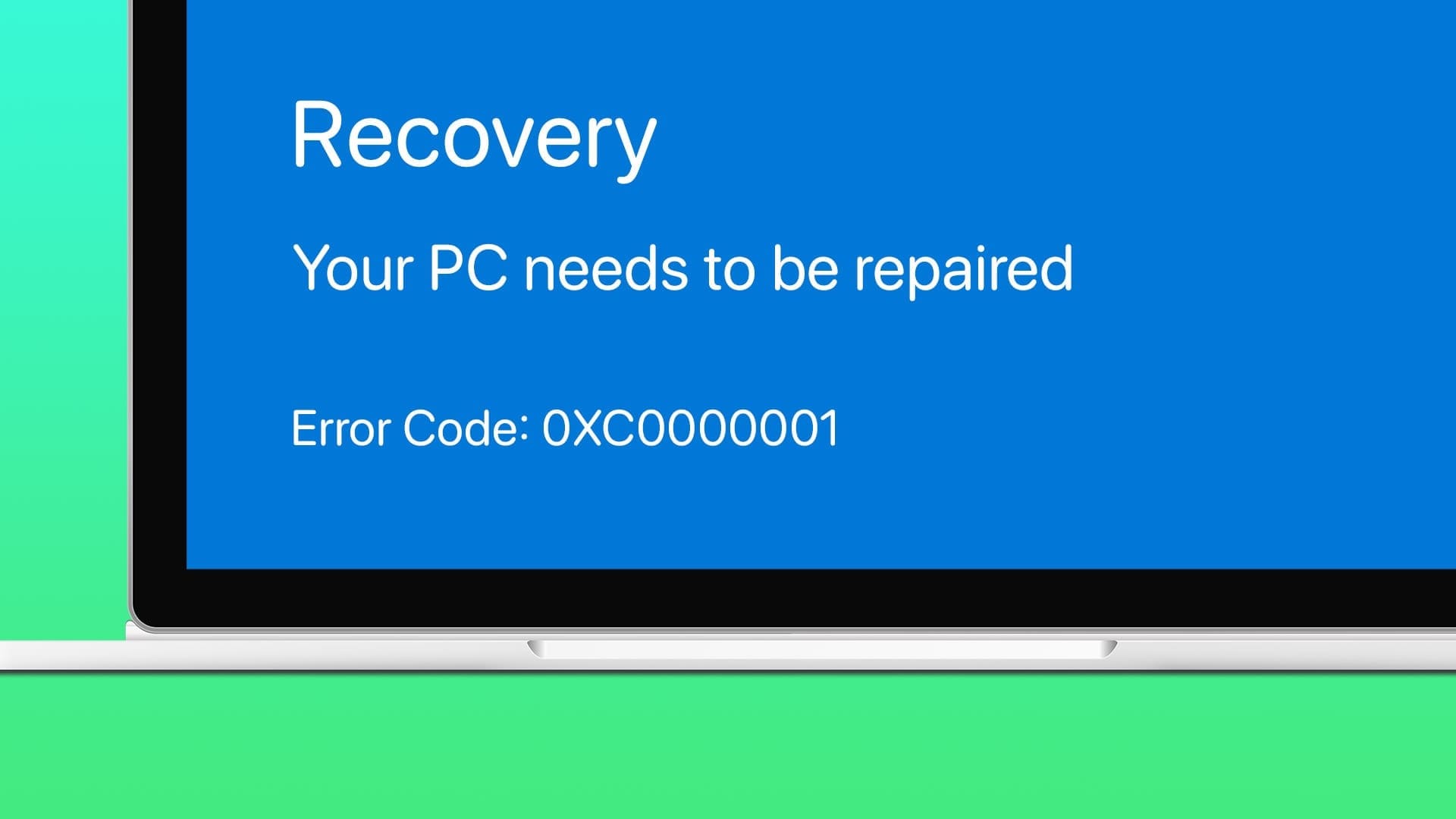
الأسباب الرئيسية وراء رمز الخطأ هذا هي ملفات النظام المفقودة أو الفاسدة، وسجلات التمهيد الرئيسية الفاسدة (MBR)، وأخطاء القرص، والبرامج المتطفلة. جرب هذه الطرق السبع لإصلاح المشكلة وتمهيد جهاز الكمبيوتر الذي يعمل بنظام Windows 11 بنجاح.
1. قم بإزالة الأجهزة الطرفية المتصلة وأعد تشغيل الكمبيوتر
الطريقة الأولى هي إزالة جميع الأجهزة الطرفية المتصلة ثم تشغيل جهاز الكمبيوتر الخاص بك. افصل كل شيء باستثناء لوحة المفاتيح والماوس. في حالة الكمبيوتر المحمول، افصل كل شيء باستثناء سلك الطاقة.
قم بتشغيل جهاز الكمبيوتر الخاص بك مرة أخرى وانتظر حتى يحاول التمهيد إلى شاشة القفل. إذا كنت لا تزال تواجه رمز الخطأ 0xc0000001، فجرب الطريقة التالية.
2. استخدم إصلاح بدء التشغيل
يأتي نظاما التشغيل Windows 10 و11 مزودين ببيئة استرداد Windows (WinRE)، التي توفر مجموعة واسعة من الأدوات لإصلاح المشكلات عندما لا يعمل جهاز الكمبيوتر الخاص بك بشكل صحيح. لا تحتاج إلى وسائط التثبيت للوصول إلى صفحة WinRE. إليك كيفية القيام بذلك:
الخطوة 1: اضغط على زر الطاقة لإيقاف تشغيل جهاز الكمبيوتر الخاص بك. ثم اضغط على زر الطاقة لبدء تشغيله مرة أخرى. كرر هذه العملية عدة مرات حتى يتم تشغيل صفحة بيئة الإصلاح في Windows.
الخطوة 2: انقر على خيار استكشاف الأخطاء وإصلاحها.
إلى الخطوة 3: انقر على الخيارات المتقدمة.
الخطوة 4: الآن، انقر فوق خيار إصلاح بدء التشغيل.
الخطوة 5: ستقوم الأداة بفحص جهاز الكمبيوتر الخاص بك بحثًا عن المشكلات وتطبيق التغييرات اللازمة. تحقق مما إذا كان يتم تشغيله على شاشة القفل أم لا.
3. قم بإصلاح سجل التمهيد الرئيسي
يمكن أن تتسبب ملفات سجل التمهيد الرئيسي الفاسدة أيضًا في عدم تشغيل الكمبيوتر بشكل صحيح. لذلك، يجب عليك استخدام موجه الأوامر في صفحة بيئة الإصلاح في Windows لإصلاح السجل الفاسد. هيريس كيفية القيام بذلك:
الخطوة 1: قم بالتمهيد إلى صفحة بيئة الإصلاح في Windows كما هو موضح سابقًا.
الخطوة 2: انقر على خيار استكشاف الأخطاء وإصلاحها.
إلى الخطوة 3: انقر على الخيارات المتقدمة.
الخطوة 4: الآن، انقر على خيار موجه الأوامر.
الخطوة 5: اكتب الأوامر التالية واضغط على Enter لتنفيذها واحدًا تلو الآخر:
bootrec /fixmbr
bootrec /fixboot
bootrec /scanos
bootrec /rebuildbcdإلى الخطوة 6: بعد تنفيذ جميع الأوامر بنجاح، أغلق نافذة موجه الأوامر.
الخطوة 7: أعد تشغيل جهاز الكمبيوتر الخاص بك.
4. قم بإجراء فحص فحص القرص
يتضمن Windows أداة مساعدة لفحص القرص للعثور على الأخطاء وإصلاحها في جهاز التخزين الأساسي لديك. فهو يعمل على إصلاح تلف الملفات والقطاعات المفقودة أو التالفة لمساعدة نظام التشغيل على التحميل بشكل صحيح. فيما يلي كيفية إجراء فحص فحص القرص:
الخطوة 1: قم بالتمهيد إلى صفحة بيئة الإصلاح في Windows وانقر فوق خيار استكشاف الأخطاء وإصلاحها.
الخطوة 2: انقر على الخيارات المتقدمة.
إلى الخطوة 3: الآن، انقر على خيار موجه الأوامر.
الخطوة 4: اكتب الأمر التالي واضغط على Enter لتنفيذه:
C:الخطوة 5: الآن، أنت في محرك الأقراص C. اكتب ما يلي لتشغيل فحص CheckDisk:
chkdsk /f /rإلى الخطوة 6: اكتب y واضغط على Enter لبدء الفحص.
الخطوة 7: سيستغرق الفحص بعض الوقت حتى يكتمل. أغلق نافذة موجه الأوامر بعد ذلك.
الخطوة 8: أعد تشغيل جهاز الكمبيوتر الخاص بك.
5. استعادة Windows إلى حالة سابقة
إذا لم يؤد إصلاح سجل التمهيد الرئيسي وفحص القرص إلى حل مشكلتك، فيجب عليك استعادة جهاز الكمبيوتر الخاص بك إلى حالته السابقة. يمكنك تشغيل الأداة المساعدة لاستعادة النظام من صفحة بيئة الإصلاح في Windows وتطبيق أحدث نقطة استعادة. إليك كيفية القيام بذلك:
الخطوة 1: قم بالتمهيد إلى صفحة بيئة الإصلاح في Windows وانقر فوق خيار استكشاف الأخطاء وإصلاحها.
الخطوة 2: انقر على الخيارات المتقدمة.
إلى الخطوة 3: الآن، انقر على خيار استعادة النظام.
الخطوة 4: انقر على زر التالي.
الخطوة 5: حدد أحدث نقطة استعادة للنظام متاحة في القائمة.
إلى الخطوة 6: اتبع المطالبات التي تظهر على الشاشة لإكمال عملية استعادة النظام على جهاز الكمبيوتر الخاص بك.
6. قم بالدخول إلى الوضع الآمن
إذا لم يكن لديك أي نقاط استعادة للرجوع إليها، فيمكنك استخدام الوضع الآمن لتعطيل وإلغاء تثبيت أي برامج حديثة قد تتداخل مع بدء التشغيل. هيريس كيفية القيام بذلك:
الخطوة 1: قم بالتمهيد إلى صفحة بيئة الإصلاح في Windows وانقر فوق خيار استكشاف الأخطاء وإصلاحها.
الخطوة 2: انقر على الخيارات المتقدمة.
إلى الخطوة 3: الآن، انقر على خيار إعدادات بدء التشغيل.
الخطوة 4: انقر على خيار إعادة التشغيل.
الخطوة 5: اضغط على المفتاح F4 للتشغيل في الوضع الآمن.
إلى الخطوة 6: اضغط على المفتاح Ctrl + Shift + Esc لفتح مدير المهام.
الخطوة 7: قم بالتبديل إلى علامة التبويب بدء التشغيل. انقر بزر الماوس الأيمن على أحد البرامج وحدد خيار “تعطيل” لمنعه من التشغيل عند بدء التشغيل.
الخطوة 8: وبالمثل، قم بتعطيل كافة البرامج النشطة الأخرى في القائمة.
إلى الخطوة 9: أعد تشغيل جهاز الكمبيوتر الخاص بك وتحقق مما إذا كان يمكنه التمهيد بشكل طبيعي بدون رمز الخطأ 0xc0000001.
7. قم بإجراء إعادة ضبط المصنع
الحل الأخير هو إعادة ضبط جهاز الكمبيوتر الذي يعمل بنظام Windows على إعدادات المصنع. نظرًا لأن استعادة النظام فشلت في إحداث تأثير ولا يمكنك إجراء ترقية موضعية دون التشغيل على سطح المكتب، فإن إعادة التعيين هي الخيار الوحيد. إليك كيفية القيام بذلك:
الخطوة 1: قم بالتمهيد إلى صفحة بيئة الإصلاح في Windows وانقر فوق خيار استكشاف الأخطاء وإصلاحها.
الخطوة 2: انقر فوق خيار إعادة تعيين هذا الكمبيوتر.
إلى الخطوة 3: حدد خيار الاحتفاظ بملفاتي للاحتفاظ بالملفات الشخصية على محرك الأقراص C.
الخطوة 4: انقر على خيار إعادة التثبيت المحلي.
الخطوة 5: اتبع التعليمات التي تظهر على الشاشة لإعادة ضبط جهاز الكمبيوتر الخاص بك. سيتعين عليك إعادة تثبيت جميع تطبيقات الطرف الثالث يدويًا لاحقًا.
إصلاح أخطاء Windows
كانت هذه هي الطرق السبع لإصلاح رمز الخطأ 0xc0000001 في نظامي التشغيل Windows 10 و11. قم بإصلاح سجل التمهيد الرئيسي، واستخدم إصلاح بدء التشغيل، وقم بإجراء فحص فحص القرص. بعد ذلك، استخدم “استعادة النظام”، وقم بالتشغيل في “الوضع الآمن”، وأخيرًا، قم بإعادة ضبط جهاز الكمبيوتر الخاص بك لإصلاح المشكلة. أخبرنا إذا كانت أي من الحيل قد نجحت معك في التعليقات أدناه.