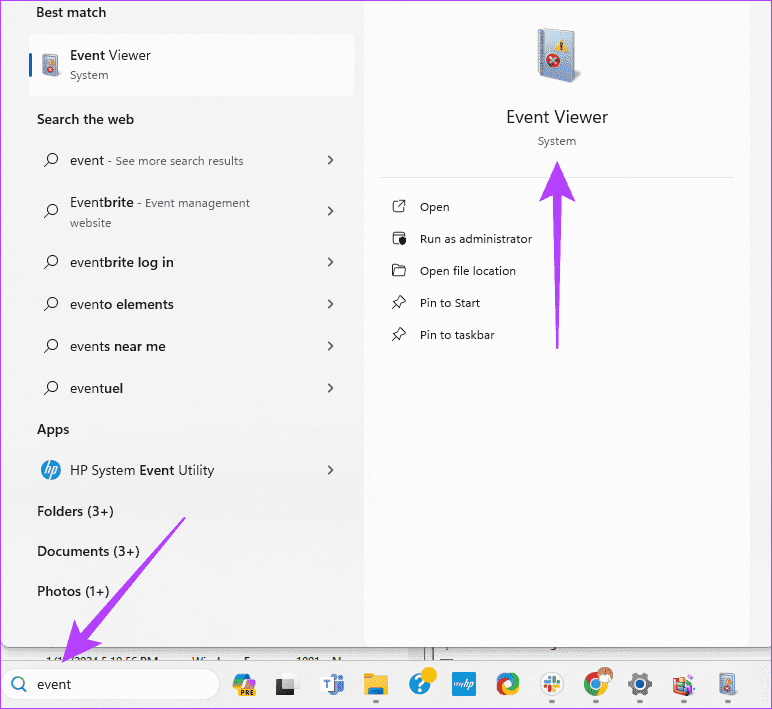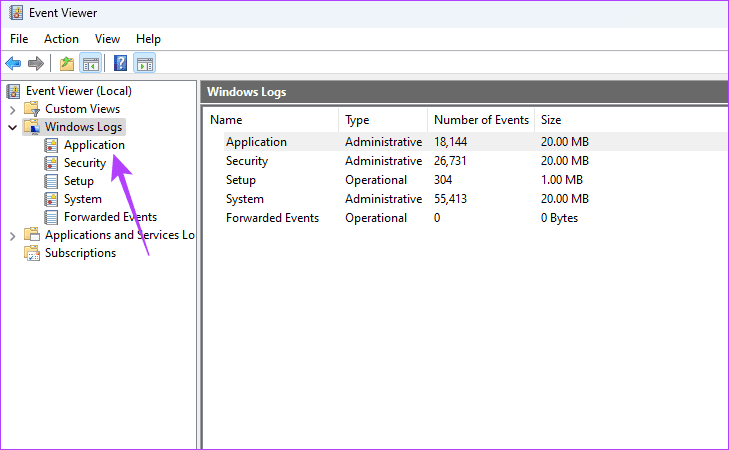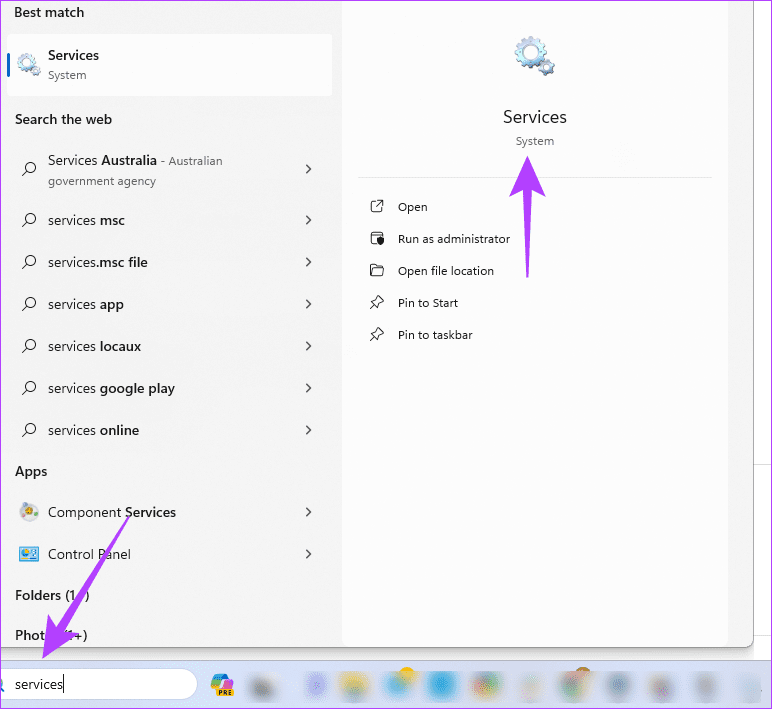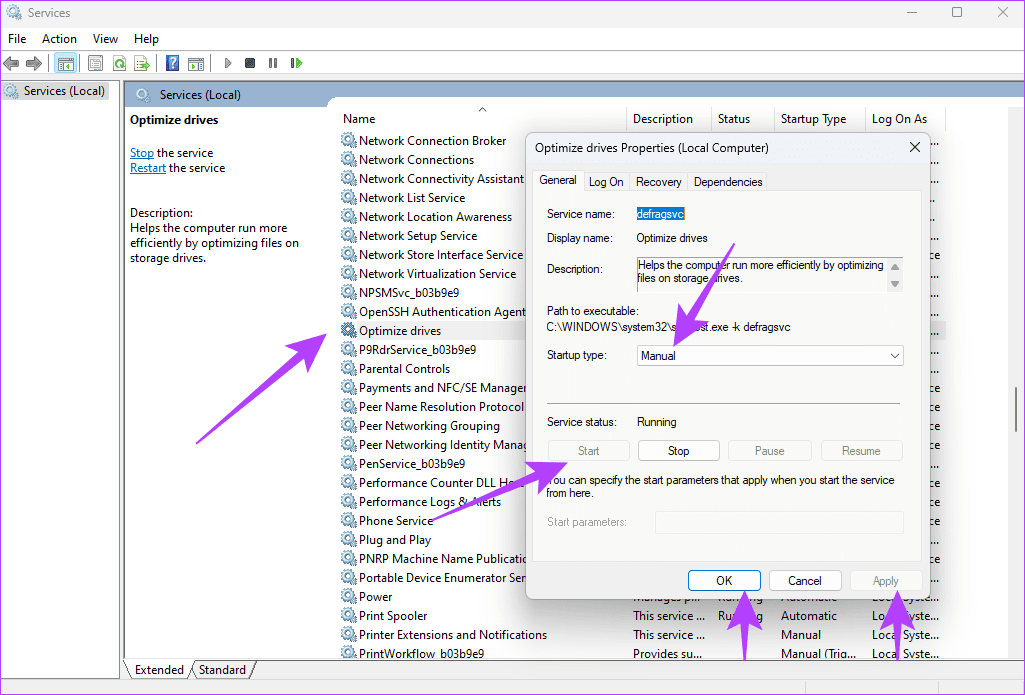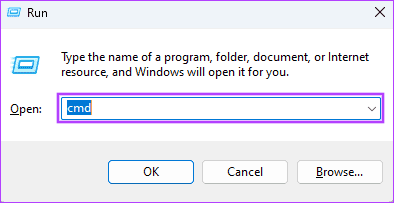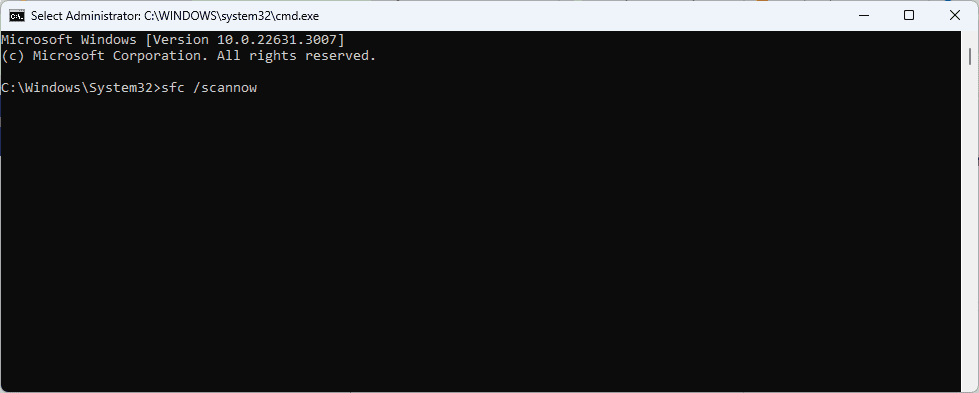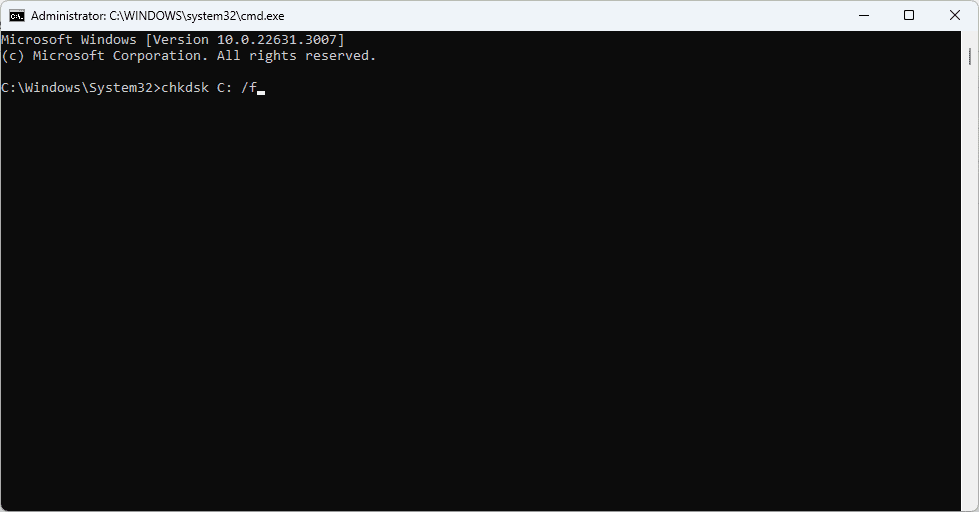أفضل 5 إصلاحات لعدم عمل أداة إلغاء تجزئة Windows
يمكن أن يؤدي إلغاء تجزئة محركات الأقراص وتحسينها على نظام التشغيل Windows إلى قطع شوط طويل في الحفاظ على صحة جهاز الكمبيوتر الخاص بك. بعد إلغاء التجزئة، يجب أن تلاحظ تغييرًا ملموسًا في أداء جهاز الكمبيوتر الخاص بك وتحسين صحة القرص.
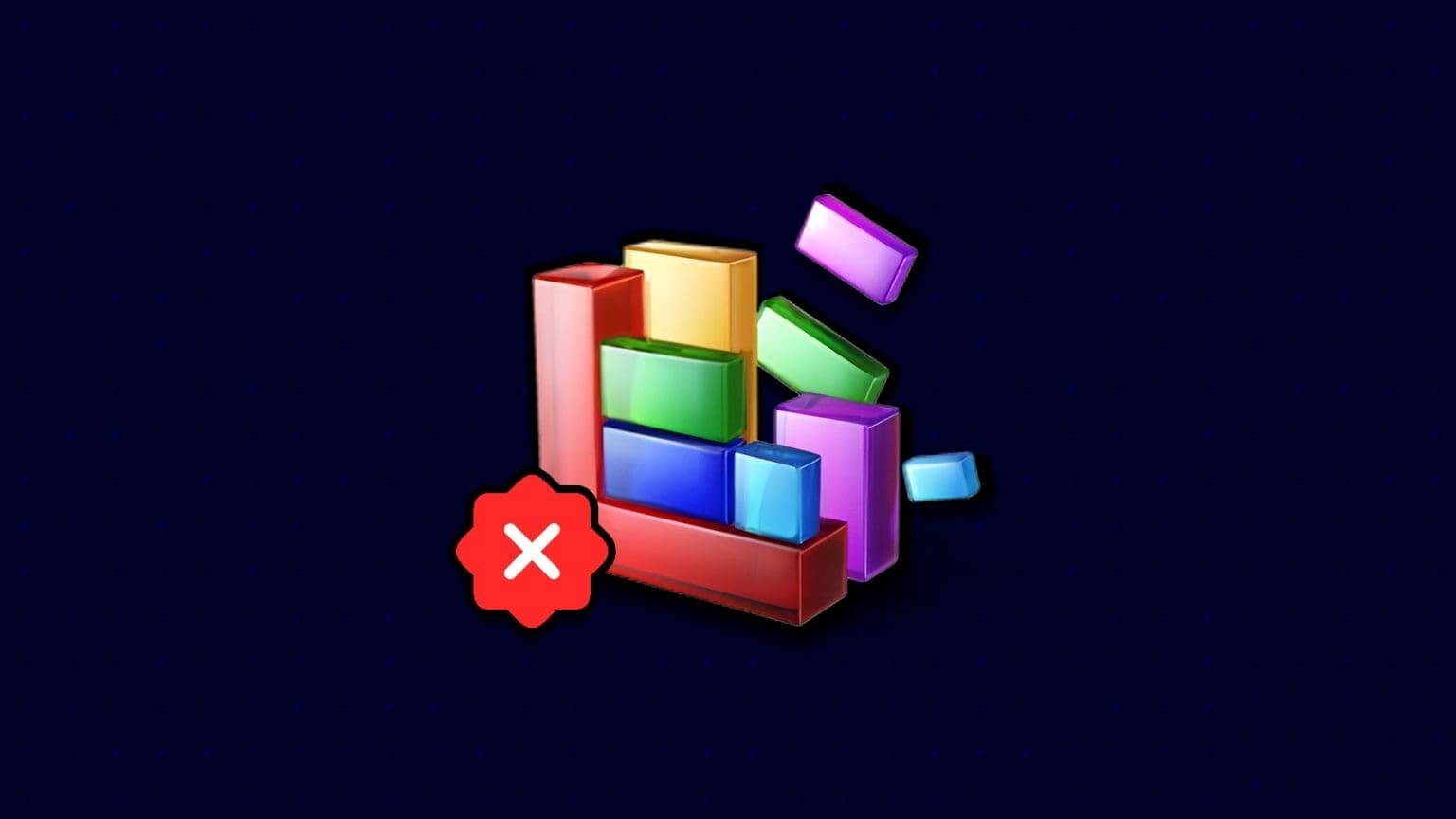
ومع ذلك، واجه بعض المستخدمين مشاكل أثناء هذه العملية. في بعض الأحيان، لا يتم فتح أداة إلغاء التجزئة وتحسين محركات الأقراص؛ وفي حالات أخرى، يتم تشغيل عملية إلغاء التجزئة دون جدوى. اسمح لنا بإرشادك عبر الطرق الأكثر موثوقية لإصلاح أداة إلغاء تجزئة القرص التي لا تعمل على جهاز الكمبيوتر الذي يعمل بنظام Windows.
1. تحقق من عارض الأحداث بحثًا عن قرص محدد أو أخطاء في إلغاء التجزئة
عارض الأحداث هو سجل لأنشطة النظام. فهو يسجل الأحداث المهمة ويسمح لك بتحديد نقاط الفشل عند حدوث تعطل في التطبيق، وأخطاء في النظام، والمزيد. إذا واجهت أداة إلغاء التجزئة وتحسين محركات الأقراص لديك أخطاء، فتحقق من “عارض الأحداث” وقم بتخصيص الإصلاحات الخاصة بك وفقًا لنقاط الخطأ المحددة.
الخطوة 1: انقر على أيقونة العدسة المكبرة في شريط المهام، واكتب الحدث، وانقر على تطبيق عارض الأحداث.
الخطوة 2: قم بتوسيع سجلات Windows وانقر على التطبيقات.
الخطوة 3: في الجزء الأيسر، انقر فوق أي أخطاء تتعلق بإلغاء التجزئة. قد تكون هذه أخطاء مصحوبة بتحذيرات مثل فشل إلغاء التجزئة أو “تعذر الوصول إلى وحدة التخزين”. ستوفر الإدخالات أدلة وتوجه الخطوات التي يمكنك المتابعة بها.
2. تأكد من تشغيل خدمة OPTIMIZE
قد تواجه صعوبات في عملية إلغاء تجزئة القرص إذا لم تكن خدمة “تحسين محركات الأقراص” قيد التشغيل. تلعب هذه الخدمة دورًا حاسمًا عند تشغيل الأداة المساعدة لإلغاء التجزئة وتحسين محركات الأقراص، وقد لا تنجح العملية إذا لم يتمكن Windows من الوصول إلى الخدمة. تأكد من تشغيله.
الخطوة 1: انقر على أيقونة العدسة المكبرة في شريط المهام، واكتب الخدمات، وانقر على تطبيق الخدمات.
الخطوة 2: انقر نقرًا مزدوجًا فوق تحسين محركات الأقراص، واضبط نوع بدء التشغيل على يدوي، وانقر فوق الزر ابدأ، ثم انقر فوق تطبيق وموافق، وأعد محاولة عملية إلغاء التجزئة مرة أخرى.
2. إصلاح تلف ملفات النظام باستخدام أداة SFC
قد يؤدي تلف الملفات إلى استحالة تشغيل عمليات أو تطبيقات معينة بنجاح. إذا كان الملف التالف مرتبطًا بعملية إلغاء التجزئة، فقد يكون هذا هو سبب عدم عمل أداة إلغاء تجزئة قرص Windows. يمكنك إصلاح تلف الملف عن طريق تشغيل فحص SFC، كما هو موضح أدناه.
الخطوة 1: افتح مربع حوار التشغيل بالضغط على Windows + R.
الخطوة 2: اكتب cmd واضغط على Ctrl + Shift + Enter لفتح موجه الأوامر بحقوق مرتفعة.
إلى الخطوة 3: اكتب الأمر أدناه واضغط على Enter، ثم اتبع أي تعليمات تظهر على الشاشة لإكمال العملية.
sfc /scannow
الخطوة 4: أعد تشغيل الكمبيوتر وأعد محاولة العملية.
3. إصلاح تجزئة محرك الأقراص السيئة
أثناء إلغاء التجزئة، يتم نقل الملفات المجزأة إلى أجزاء مختلفة من محرك الأقراص. تجعل قطاعات محرك الأقراص التالفة من المستحيل على العملية حل التجزئة بشكل صحيح وقد تتسبب في فشل العملية. يمكنك استخدام فحص CheckDisk لإصلاحه.
الخطوة 1: افتح مربع حوار التشغيل بالضغط على Windows + R.
الخطوة 2: اكتب cmd واضغط على Ctrl + Shift + Enter لفتح موجه الأوامر بحقوق مرتفعة.
إلى الخطوة 3: اكتب الأمر أدناه، واستبدل C بأحرف محركات الأقراص لديك، ثم اضغط على Enter.
chkdsk C: /f
4. إلغاء التجزئة وتحسين محركات الأقراص في الوضع الآمن
يسمح الوضع الآمن لـ Windows لجهاز الكمبيوتر الخاص بك بالتمهيد مع الحد الأدنى من الخدمات. يعد هذا الوضع مفيدًا جدًا لاستكشاف الأخطاء وإصلاحها لأنه يلغي العمليات التي قد تسبب تعارضات. عندما لا تعمل أداة إلغاء تجزئة قرص Windows، قم بالتمهيد إلى الوضع الآمن وأعد محاولة العملية.
5. قم بتشغيل الأداة المساعدة لاستعادة النظام
في نظام التشغيل Windows، يمكنك استخدام الأداة المساعدة لاستعادة النظام للعودة إلى الحالة السابقة قبل حدوث خطأ محدد. عندما تتسبب التطبيقات المتعارضة أو ملفات النظام التالفة في حدوث مشكلة في أداة إلغاء تجزئة القرص، يجب عليك تشغيل الأداة المساعدة لاستعادة النظام.
يمكن لهذه الأداة أن تعيد جهاز الكمبيوتر الخاص بك إلى الحالة التي كانت عليها قبل تلف ملف مهم أو تثبيت التطبيق المسبب للمشكلة. ومع ذلك، يجب عليك ملاحظة أنك قد تفقد بعض البيانات أثناء العملية.
تشغيل أداة إلغاء تجزئة قرص Windows بسلاسة
الهدف من هذا الدليل هو مساعدتك في تشغيل أداة إلغاء تجزئة القرص بسلاسة، وستكون الحلول التي شاركناها هي أكثر خياراتك فعالية. نوصيك بالبدء من الإصلاح الأول والمضي قدماً حتى يتم حله.
يرجى ترك تعليق أدناه لإخبارنا بالإصلاح الأكثر فعالية بالنسبة لك.