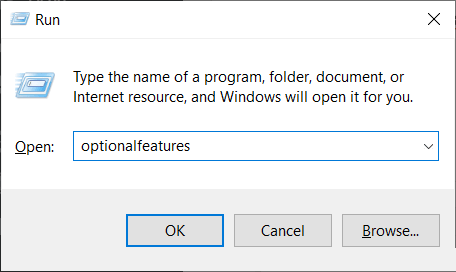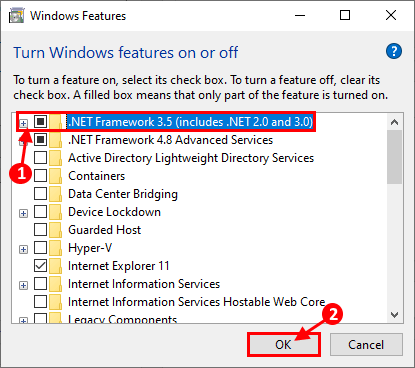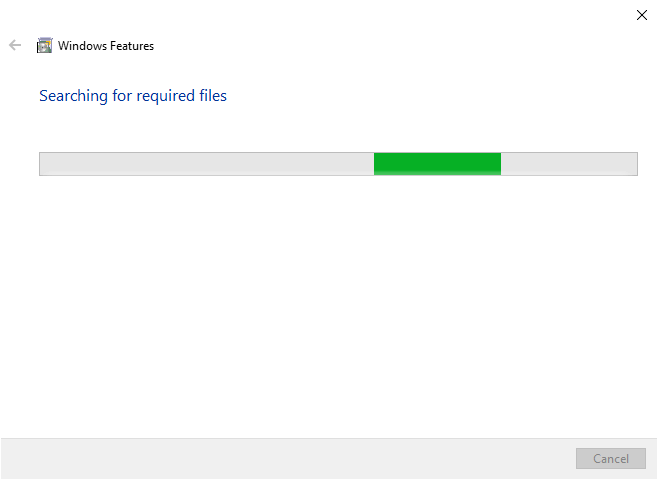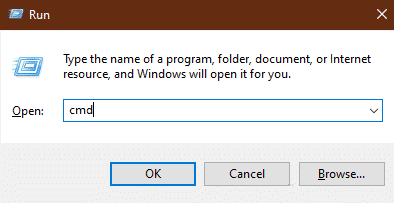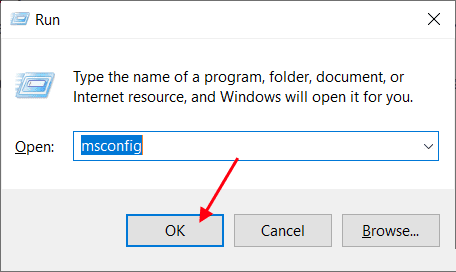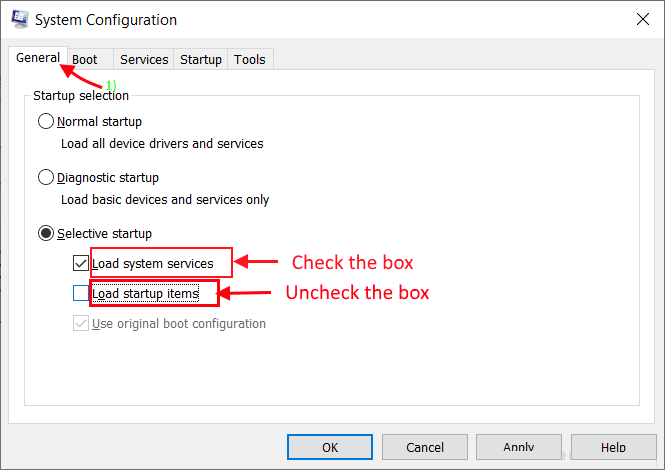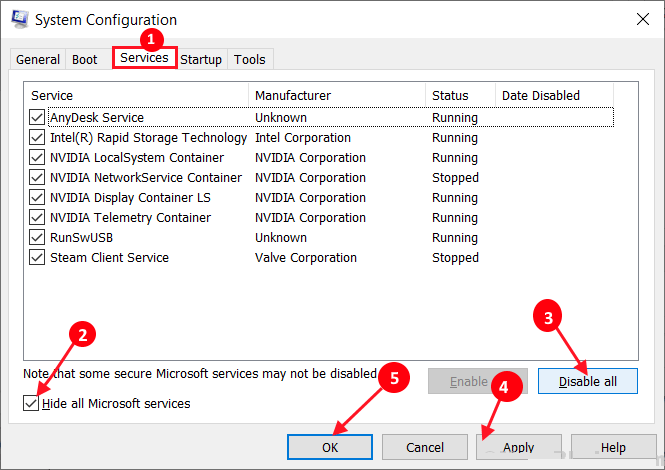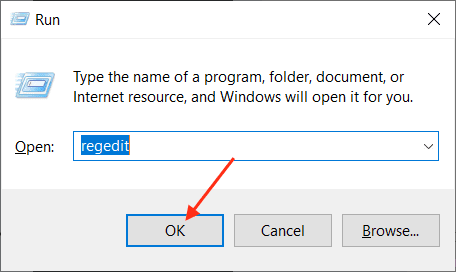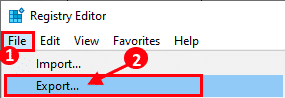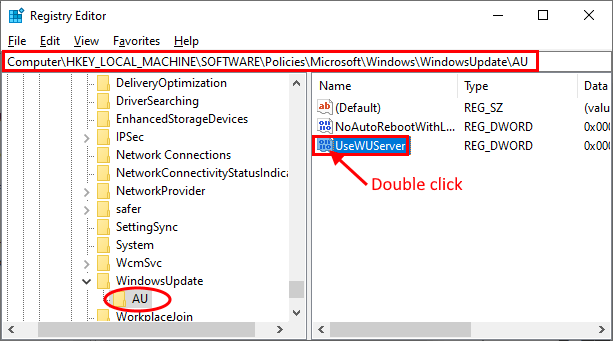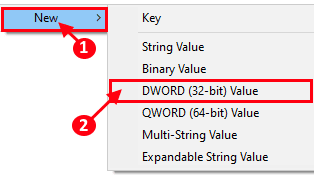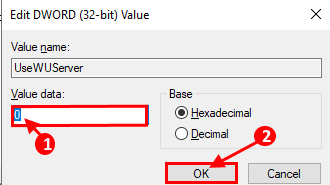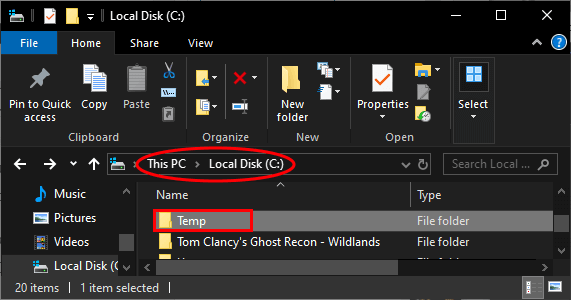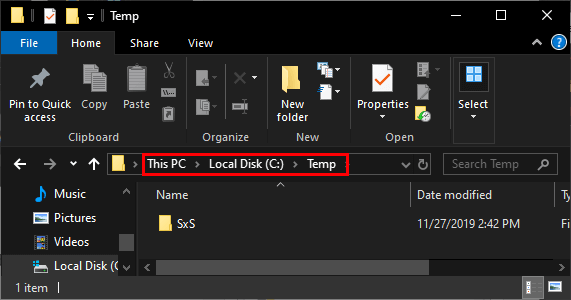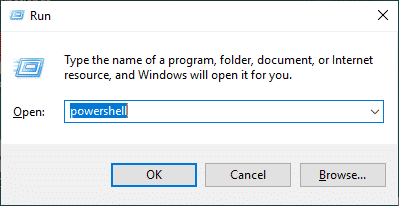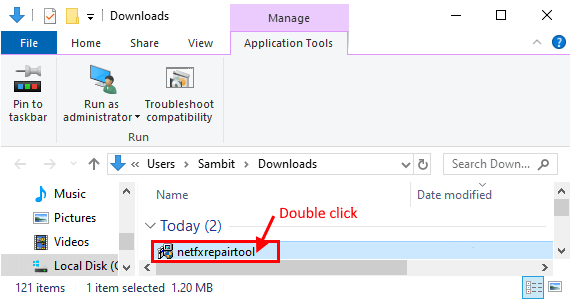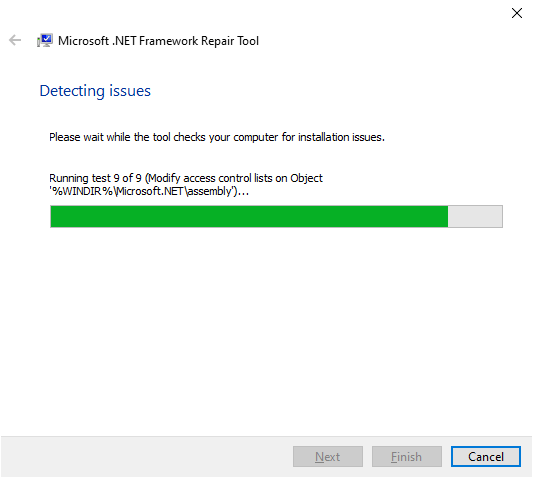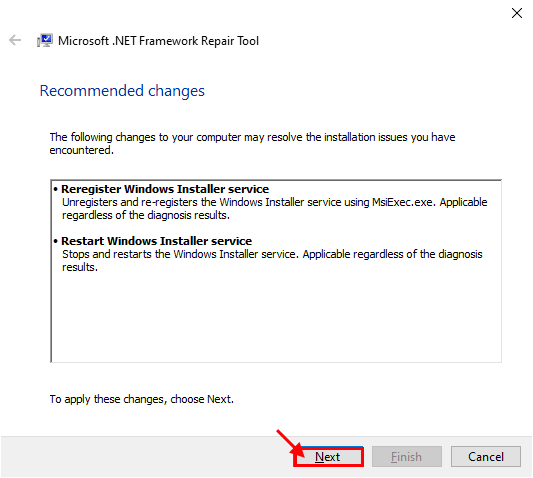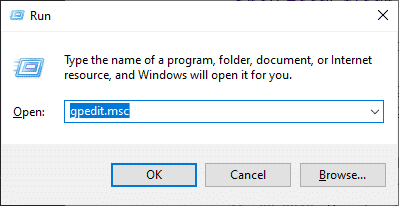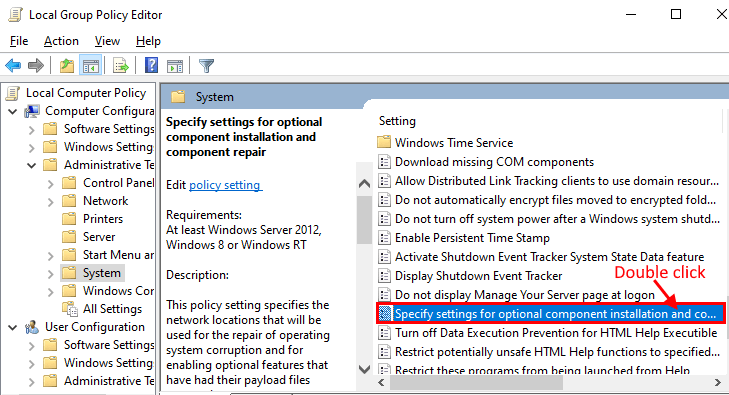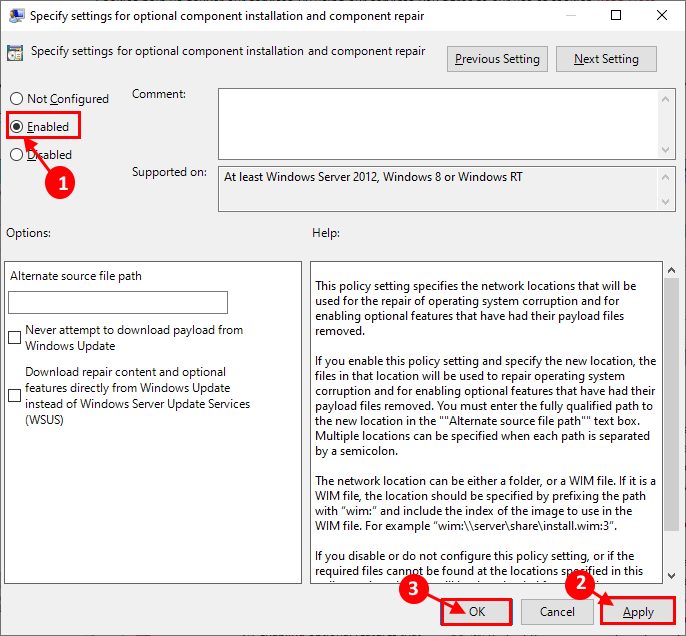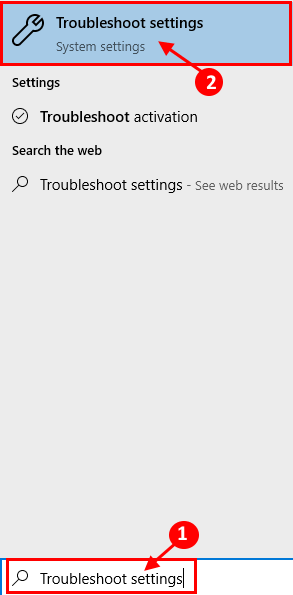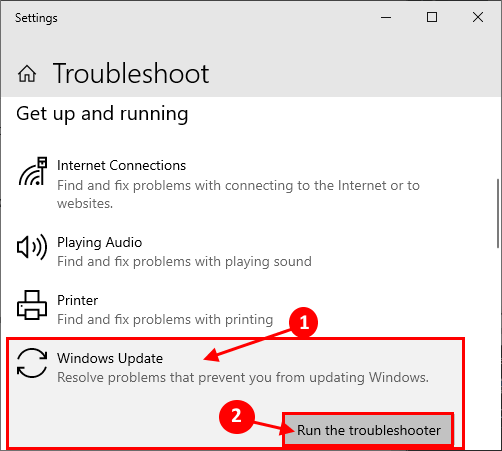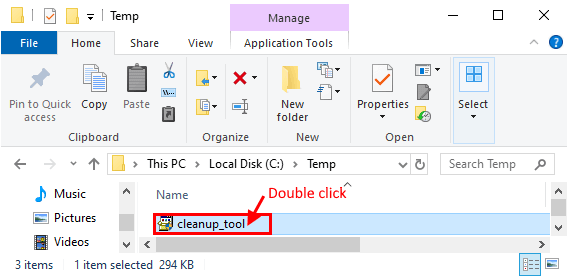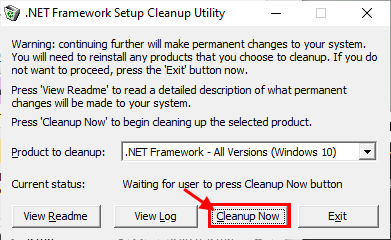تعذر على Windows إكمال التغييرات المطلوبة في Windows 10
حل مشكلة net framework
يقوم بعض مستخدمي Windows 10 بالإبلاغ عن مشكلة يواجهونها أثناء تثبيت .NET Framework 3.5 على أجهزة الكمبيوتر الخاصة بهم. فشل التثبيت على أجهزة الكمبيوتر الخاصة بهم ، موضحا رسالة خطأ تقول ، “تعذر على Windows إكمال التغييرات المطلوبة”. إذا كنت تواجه نفس المشكلة على جهاز الكمبيوتر الخاص بك ، فلا تقلق. قد تحدث هذه المشكلة بسبب بعض الملفات التالفة على جهاز الكمبيوتر الخاص بك. حاول هذه الإصلاحات السهلة على جهاز الكمبيوتر الخاص بك لحل المشكلة. ولكن ، قبل ذلك ، لا تنسَ الذهاب إلى هذه الحلول لحل مشكلتك بأقل جهد ممكن.
الحلول الأولية-
1. إذا كان هذا النوع من المشكلات يحدث لأول مرة في جهاز الكمبيوتر الخاص بك ، فأعد تمهيد الكمبيوتر وتحقق من اتصال الإنترنت بجهاز الكمبيوتر الخاص بك. بعد إعادة التشغيل ، حاول تثبيت الميزة مرة أخرى.
2. تأكد من تحديث ويندوز الخاص بك. إذا كان هناك أي تحديث لـ Windows معلق ، قم بتثبيت التحديث وبعد تثبيت التحديث ، قم بإعادة تشغيل جهاز الكمبيوتر الخاص بك وحاول تثبيت الميزة مرة أخرى.
إذا لم تنجح أي من حلول المعالجة الأولية هذه بالنسبة لك ، فابحث عن هذه الإصلاحات –
الاصلاح -1 تمكين .NET Framework 3.5-
1. الآن ، اضغط على مفتاح Windows + R لبدء تشغيل واكتب “ميزات اختيارية” واضغط على Enter. سيتم فتح نافذة ميزات ويندوز.
2. الآن ، في نافذة Windows Feature ، انقر فوق “.NET Framework 3.5 (يتضمن .NET 2.0 و 3.0)” ، ثم انقر فوق “OK“.
3. سيقوم Windows بتنزيل .NET Framework على جهاز الكمبيوتر الخاص بك ، ويقوم بتثبيته. أعد تشغيل الكمبيوتر لحفظ التغييرات.
إذا كنت لا تزال تواجه نفس الرسالة ، فانتقل إلى الإصلاح التالي.
الإصلاح -2 تشغيل أداة DISM على جهاز الكمبيوتر الخاص بك
1. اضغط على مفتاح Windows + R لبدء تشغيل ، واكتب “cmd” واضغط على Ctrl + Shift + Enter. انقر فوق “نعم” إذا طُلب منك التحكم في حساب المستخدم.
2. الآن ، في نافذة موجه الأوامر ، انسخ هذا الأمر والصقه واضغط على Enter.
Dism /online /enable-feature /featurename:NetFx3 /All /Source:[drive_letter]:\sources\sxs /LimitAccess
(لا تنسَ تغيير [حرف محرك الأقراص] بحرف محرك الأقراص الذي قمت بتثبيت عليه نظام Windows 10.)
3. أعد تشغيل الكمبيوتر وبعد إعادة التشغيل حاول تثبيت الميزة مرة أخرى على جهاز الكمبيوتر الخاص بك.
الاصلاح -3 Clean Boot – جهاز الكمبيوتر الخاص بك
1. اضغط على مفتاح Windows + R. اكتب “مسكونفيغ” وانقر على “موافق“. سيتم فتح تكوين النظام.
2. انقر فوق علامة التبويب “عام” ثم قم بإلغاء تحديد المربع بجانب “تحميل عناصر بدء التشغيل“. تأكد من تحديد “تحميل خدمات النظام“.
3. الآن ، انقر فوق علامة التبويب “الخدمات“. ثم تحقق من “إخفاء جميع خدمات Microsoft” ، ثم انقر فوق “تعطيل الكل“. الآن ، انقر فوق “تطبيق” و “موافق“.
4. إعادة تشغيل جهاز الكمبيوتر الخاص بك ، سيتم تمهيده في الوضع النظيف.
علاوة على ذلك ، قم بتثبيت .NET Framework على جهاز الكمبيوتر الخاص بك. إذا كنت لا تزال تواجه أي خطأ ، فانتقل إلى الإصلاح التالي.
الإصلاح -4 استخدام محرر التسجيل-
1. اضغط على مفتاح Windows + R لبدء تشغيل. اكتب “regedit” واضغط على Enter.
ملحوظة-
في نافذة محرر التسجيل ، انقر فوق “ملف” ثم انقر فوق “تصدير”. احفظ السجل الذي تم تصديره إلى موقع مناسب من اختيارك لأخذ نسخة احتياطية. إذا حدث أي خطأ ، يمكنك فقط “استيراد” إلى دليل التسجيل الأصلي.
2. الآن ، في الجزء الأيمن من نافذة التسجيل ، انتقل إلى هذا الموقع-
Computer\HKEY_LOCAL_MACHINE\SOFTWARE\Policies\Microsoft\Windows\WindowsUpdate\AU
تعرف على “UseWUServer” في الجزء الأيمن من “AU“. انقر مرتين عليها.
[إذا لم تجد “UseWUServer” في الجزء الأيسر ، فانقر بزر الماوس الأيمن على المساحة الفارغة ، ثم انقر فوق “جديد> قيمة DWORD (32 بت)“. إعادة تسمية القيمة كـ “UseWUServer“.]
3. الآن ، قم بتغيير بيانات القيمة إلى “0” ثم انقر فوق “موافق” لحفظ التغييرات على جهاز الكمبيوتر الخاص بك.
4. إعادة تشغيل جهاز الكمبيوتر الخاص بك.
بعد إعادة التشغيل ، حاول تثبيت الميزة على جهاز الكمبيوتر الخاص بك.
إصلاح 5 تثبيت .NET Framework من تثبيت Windows 10 Media-
[ملاحظة – لمحاولة تثبيت هذا الإصلاح على جهازك ، تحتاج إلى وسائط تثبيت قابلة للتمهيد (أو قرص Windows 10 DVD الذي قمت بتثبيت Windows 10 منه). إذا لم يكن لديك واحدة ، فعليك إنشاء وسائط تثبيت قابلة للتمهيد. بعد قيامك بإنشاء وسائط التثبيت القابلة للتمهيد لجهازك ، تابع هذا الإصلاح.]
1. اضغط على Windows Key + E لفتح File Explorer. انتقل إلى القرص المحلي (C 🙂 وإنشاء مجلد باسم “Temp“.
2. قم بتثبيت وسائط التثبيت القابلة للتمهيد (أو قرص DVD الخاص بتثبيت Windows 10).
3. الآن ، استعرض للوصول إلى قرص التثبيت وانسخ مجلد “SxS“.
4. الصق المجلد في Temp لمحرك الأقراص C الذي أنشأته منذ فترة.
5. اضغط على Windows Key + R لتشغيل Run واكتب “Powershell” و Ctrl + Shift + Enter. سيتم فتح Powershell مع الحقوق الإدارية.
6. الآن ، انسخ والصق هذا الأمر في Powershell انقر Enter.
dism.exe /online /enable-feature /featurename:NetFX3 /All /Source:c:\temp\sxs /LimitAccess
7. انتظر بضع دقائق. سترى رسالة “العملية بنجاح” على نافذة Powershell.
أعد تشغيل الكمبيوتر وتحقق مما إذا كانت مشكلتك لا تزال قائمة أم لا.
إصلاح- 6 استخدام أداة إصلاح .NET Framework-
1. قم بتنزيل أداة إصلاح .NET Framework.
2. الآن ، انقر نقرًا مزدوجًا على “netfxrepairtool” وقبول الاتفاقية.
3. سيكتشف أي نوع من المشكلات في .NET Framework.
4. الآن ، انقر فوق “التالي” لإجراء التغييرات على جهاز الكمبيوتر الخاص بك.
أعد تشغيل جهاز الكمبيوتر الخاص بك.
يجب حل مشكلة تثبيت .NET Framework.
الإصلاح -7 استخدم محرر نهج المجموعة المحلي-
[ملاحظة – لن يعمل هذا الإصلاح على Windows 10 HOME. لن يعمل هذا الإصلاح لك إلا إذا كنت تستخدم Windows 10 PRO]
1. اضغط على مفتاح Windows + R لبدء تشغيل ، واكتب “gpedit.msc” a d hit Enter. سيتم فتح نافذة محرر نهج المجموعة المحلية.
2. الآن ، في الجزء الأيمن ، انتقل إلى هذا الموقع-
Computer Configuration > Administrative Templates > System
الآن ، انقر نقرًا مزدوجًا على “تحديد الإعدادات لتثبيت المكون الاختياري وإصلاح المكون“.
3. الآن ، انقر فوق “ممكّن” وانقر فوق “تطبيق” و “موافق“.
4. إعادة تشغيل جهاز الكمبيوتر الخاص بك.
بعد إعادة التشغيل ، يجب أن تكون قادرًا على تثبيت .NET Framework على جهاز الكمبيوتر الخاص بك دون أي خطأ آخر.
إصلاح 8 محاولة تحديث ويندوز 10
1. انقر فوق “مربع البحث” الموجود بجوار رمز Windows ، واكتب “استكشاف أخطاء الإعدادات” وانقر فوق “استكشاف أخطاء الإعدادات“.
2. الآن ، على الجانب الأيمن من نافذة الإعدادات الخاصة بك ، قم بالتمرير لأسفل للعثور على التشغيل والتشغيل. انقر فوق “تحديث Windows” ، ثم انقر فوق “تشغيل مستكشف الأخطاء ومصلحها“.
3. اتبع الإرشادات التي تظهر على الشاشة والسماح لـ Windows Update Troubleshooter بإكمال العملية.
4. إقم بعادة تشغيل جهاز الكمبيوتر الخاص بك.
بعد إعادة تشغيل جهاز الكمبيوتر الخاص بك ، حاول تثبيت .NET Framework مرة أخرى.
الإصلاح -9 استخدام أداة NET Framework Cleanup –
إذا لم ينجح أي من هذه الحلول المذكورة أعلاه بالنسبة لك ، فيمكنك تجربة أداة تنظيف .NET Framework هذه.
1. قم بتنزيل أداة تنظيف .NET Framework. سيتم تنزيل ملف مضغوط. استخراج المجلد إلى موقع مناسب.
2. انقر نقرًا مزدوجًا فوق “cleanup_tool” لتشغيل التطبيق.
3. في نافذة. NET Framework Setup Cleanup Utility ، انقر فوق “Cleanup Now“.
انتظر بعض الوقت حتى تقوم بتنظيف كافة إصدارات .NET Framework من جهاز الكمبيوتر الخاص بك.
الآن ، قم بتثبيت إصدار .NET Framework المحدد على جهاز الكمبيوتر الخاص بك. يجب أن تكون قادرًا على تثبيت .NET Framework دون أي خطأ آخر.