إصلاح تعذر البحث عن تحديثات جديدة على Windows
ربما يكون الكثير منكم محبطًا بسبب عدم تمكن Windows من البحث عن رسالة خطأ التحديثات الجديدة عند محاولة تحديث نظام التشغيل الخاص بك. هذه مشكلة مزعجة حيث لا يمكنك تثبيت أي تحديثات لإصلاح أي أخطاء ومشاكل. لا تقلق! يمكنك حل المشكلة بسهولة باتباع بعض خطوات استكشاف الأخطاء وإصلاحها البسيطة والفعالة. إذا كنت تواجه نفس الخطأ أيضًا ، فسيساعدك هذا الدليل كثيرًا. فما تنتظرون؟ أكمل قراءة المقال لإصلاح تعذر البحث عن تحديثات جديدة على Windows.
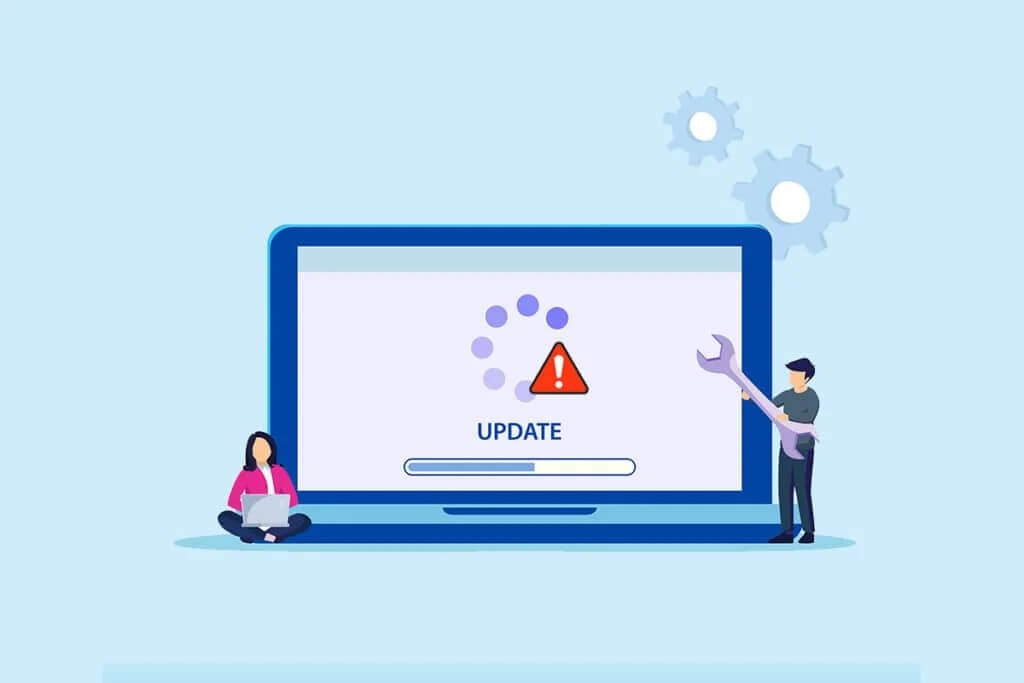
كيفية إصلاح تعذر البحث عن تحديثات جديدة على Windows
قد تواجه العديد من رموز الخطأ أثناء تحديث أو ترقية جهاز الكمبيوتر الخاص بك. بصرف النظر عن أجهزة الكمبيوتر التي تعمل بنظام Windows 10 ، يحدث هذا في Windows 11 أيضًا. قد تواجه العديد من رموز الأخطاء المرتبطة بهذه المشكلة مثل 80244001 و 80244001B و 8024A008 و 80072EFE و 80072EFD و 80072F8F و 80070002 و 8007000E وغير ذلك الكثير. فيما يلي بعض الأسباب الدقيقة التي تسبب هذه الأخطاء في جهاز الكمبيوتر الذي يعمل بنظام Windows 10. تحليل السبب الذي يسبب المشكلة لحل نفس المشكلة بسهولة.
- الملفات المفقودة أو التالفة في جهاز الكمبيوتر.
- البرامج الفاسدة.
- هجوم الفيروسات أو البرامج الضارة على جهاز الكمبيوتر.
- مكونات Windows Update غير المكتملة أو المتقطعة في جهاز الكمبيوتر.
- تتداخل برامج الخلفية الأخرى مع عملية التحديث.
- مفاتيح تسجيل Windows غير صالحة في جهاز الكمبيوتر.
- تدخل برنامج مكافحة الفيروسات.
- اتصال إنترنت غير مستقر.
في هذا الدليل ، قمنا بتجميع قائمة بالطرق لحل مشكلة عدم تمكن Windows من البحث عن خطأ في التحديثات الجديدة. يتم ترتيب الطرق من خطوات فعالة بسيطة إلى متقدمة بحيث يمكنك تحقيق نتائج أسرع. اتبعهم بنفس الترتيب كما هو موضح أدناه.
ملاحظة: تأكد من إنشاء نقطة استعادة عندما يحدث خطأ ما.
نصائح أساسية حول استكشاف الأخطاء وإصلاحها
قبل اتباع طرق استكشاف الأخطاء وإصلاحها المتقدمة ، إليك بعض الإصلاحات الأساسية التي ستساعدك في إصلاح خطأ تعذر على Windows البحث عن تحديثات جديدة.
- أعد تشغيل الكمبيوتر.
- تحقق من اتصال الإنترنت.
- قم بإزالة أجهزة USB الخارجية.
- قم بتعطيل برنامج مكافحة الفيروسات مؤقتًا على جهاز الكمبيوتر الخاص بك.
- ثم قم بتشغيل فحص مكافحة الفيروسات.
- تأكد من وجود مساحة كافية على محرك الأقراص الثابتة لتثبيت التحديثات الجديدة.
الطريقة الأولى: تشغيل مستكشف أخطاء Windows Update ومصلحها
إذا لم تتمكن من حل المشكلة ، فحاول تشغيل مستكشف أخطاء Windows Update ومصلحها. تساعدك هذه الميزة المضمنة في Windows 10 PC على تحليل وإصلاح جميع أخطاء التحديث. فيما يلي بعض الإرشادات لتشغيل مستكشف أخطاء Windows Update ومصلحها.
1. اضغط على مفتاحي Windows + I في نفس الوقت لتشغيل الإعدادات.
2. انقر فوق مربع التحديث والأمان ، كما هو موضح.
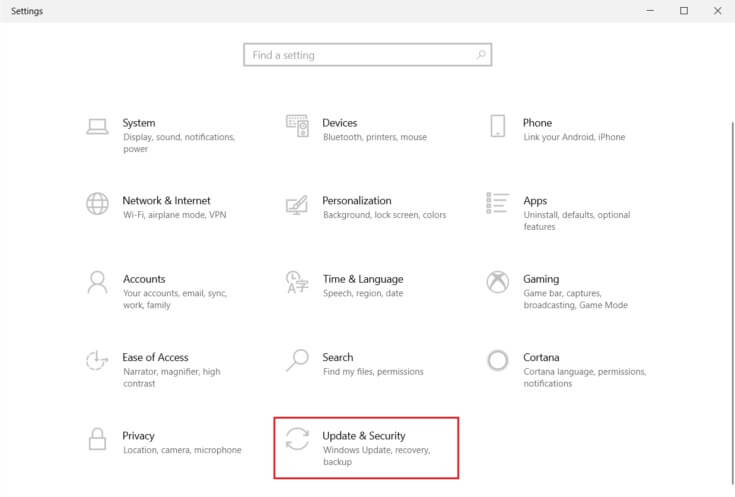
3. انتقل إلى قائمة “استكشاف الأخطاء وإصلاحها” في الجزء الأيمن.
4. حدد مستكشف أخطاء Windows Update ومصلحها وانقر فوق الزر “تشغيل مستكشف الأخطاء ومصلحها” الموضح أدناه.
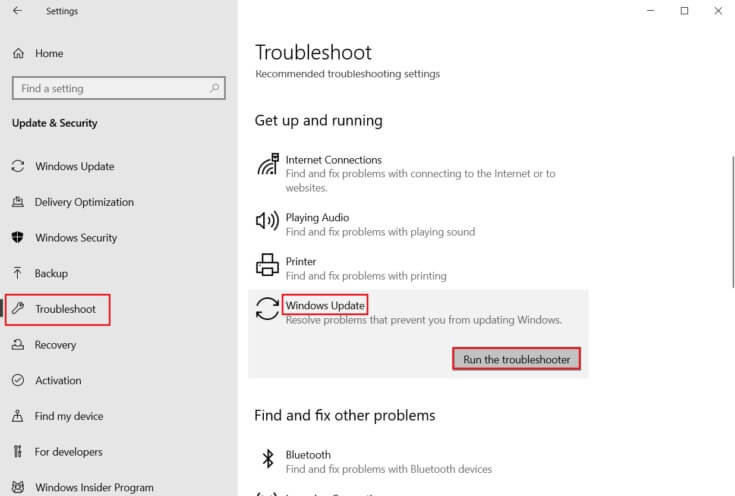
5. انتظر حتى يقوم مستكشف الأخطاء ومصلحها باكتشاف المشكلة وإصلاحها. بمجرد اكتمال العملية ، أعد تشغيل الكمبيوتر.
الطريقة 2: مزامنة تاريخ ووقت Windows
عندما تقوم بتحديث جهاز الكمبيوتر الخاص بك ، يضمن الخادم ارتباط تاريخ ووقت جهاز الكمبيوتر الخاص بك مع تاريخ ووقت الخادم الموجود في هذا الموقع الجغرافي المحدد. قد تحصل أيضًا على Windows لا يمكنه البحث عن تحديثات جديدة عندما يكون لديك إعدادات التاريخ والوقت غير الصحيحة على جهاز كمبيوتر يعمل بنظام Windows 10. تأكد من صحة التاريخ والوقت على جهاز الكمبيوتر الخاص بك باتباع الخطوات المذكورة أدناه.
1. اضغط على مفتاح Windows. اكتب إعدادات التاريخ والوقت وافتحه.
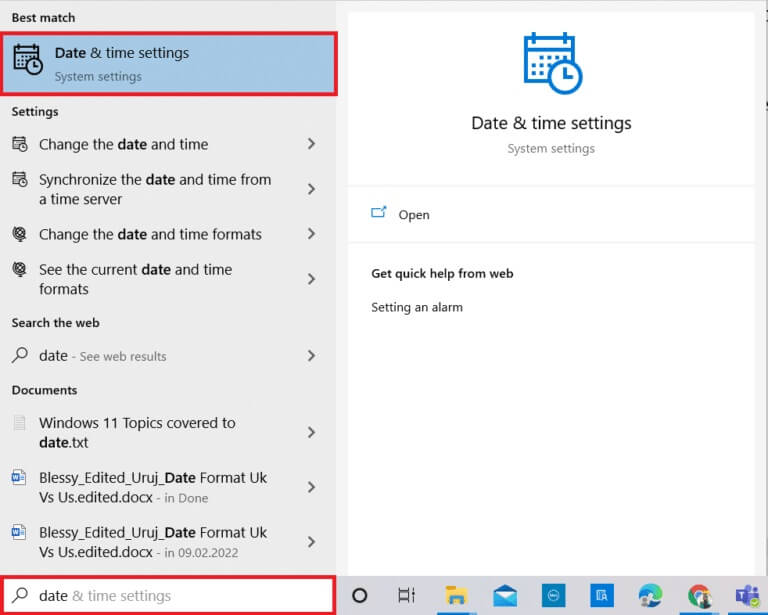
2. الآن ، تحقق من المنطقة الزمنية وحددها من القائمة المنسدلة وتأكد من منطقتك الجغرافية الحالية.
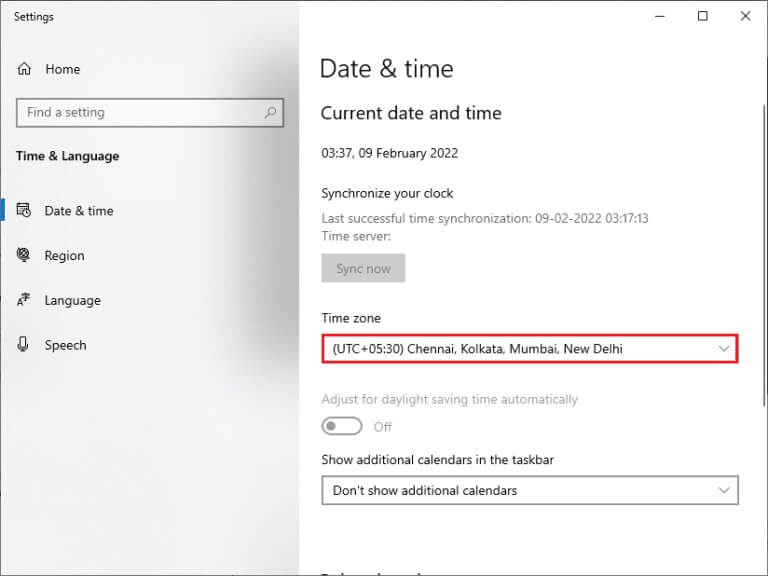
3. بعد ذلك ، تأكد من تطابق الوقت والتاريخ مع الوقت والتاريخ العالميين.
الطريقة الثالثة: تنظيف مساحة القرص
إذا لم يكن جهاز الكمبيوتر الشخصي الذي يعمل بنظام Windows به مساحة كافية لتثبيت تحديثات جديدة ، فستواجه العديد من الأخطاء. في هذه الحالة ، يمكنك استخدام الأداة المضمنة في Windows Free up space tool لتنظيف المساحة وإزالة الملفات غير المرغوب فيها الكبيرة. تحذف هذه الأداة جميع الملفات المؤقتة وسجلات التثبيت وذاكرة التخزين المؤقت والصور المصغرة. يمكنك مسح عدة غيغابايت من المساحة في جهاز الكمبيوتر الخاص بك باتباع الخطوات المذكورة أدناه.
1. اضغط مع الاستمرار على مفتاحي Windows + I معًا لفتح إعدادات Windows.
2. الآن ، انقر فوق النظام كما هو موضح أدناه.
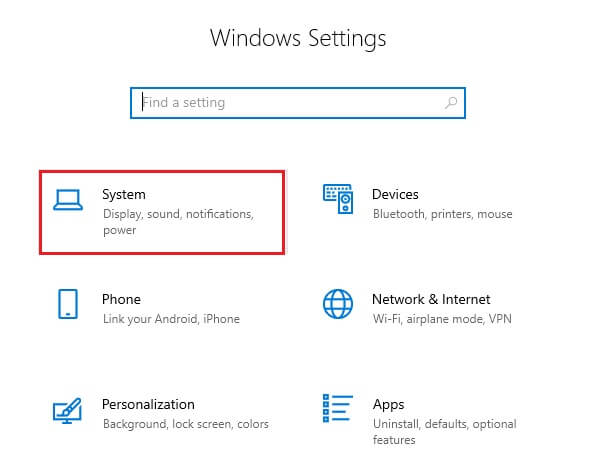
3. ثم ، في الجزء الأيمن ، انقر فوق علامة التبويب التخزين
4. في الجزء الأيسر ، حدد تكوين مستشعر التخزين أو قم بتشغيله الآن كما تم تمييزه.
5. في النافذة التالية ، قم بالتمرير لأسفل إلى قسم Free up space now وحدد الخيار Clean now كما هو موضح.
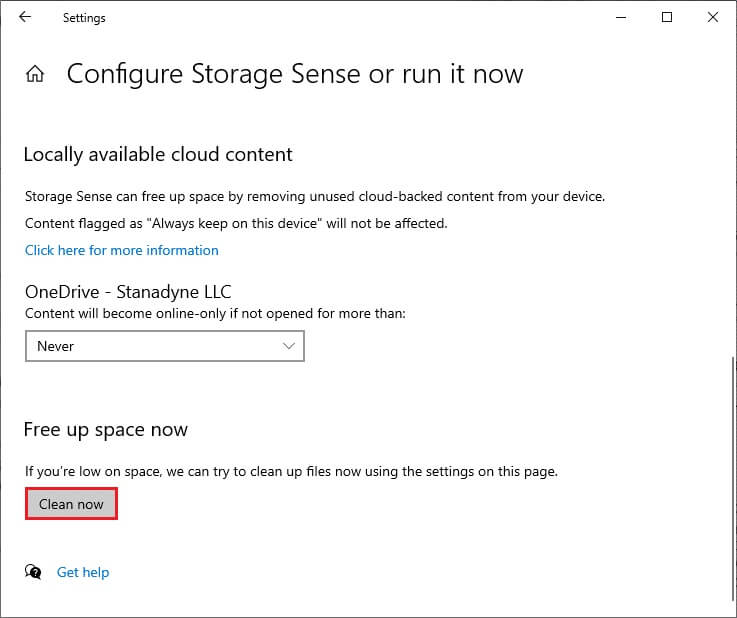
الطريقة الرابعة: تعطيل الوكيل
ستقوم الخوادم الوكيلة بتحويل الشبكة ، وقد يستغرق الخادم بعض الوقت للاستجابة لطلب Windows Update. هذا قد يثير القضية التي تمت مناقشتها. فيما يلي بعض الإرشادات البسيطة لتعطيل الوكيل في أجهزة Windows 10.
1. اضغط على زر Windows واكتب Proxy كما هو موضح أدناه.
2. الآن ، افتح تغيير إعدادات الوكيل من نتائج البحث.
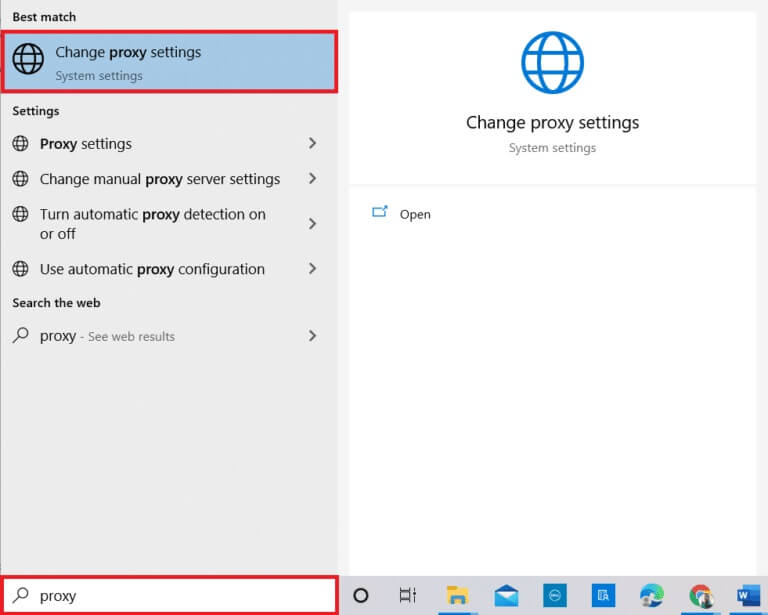
3. هنا ، قم بإيقاف تشغيل الإعدادات التالية.
- الكشف عن الإعدادات تلقائيا
- استخدم البرنامج النصي للإعداد
- استخدم خادمًا وكيلاً
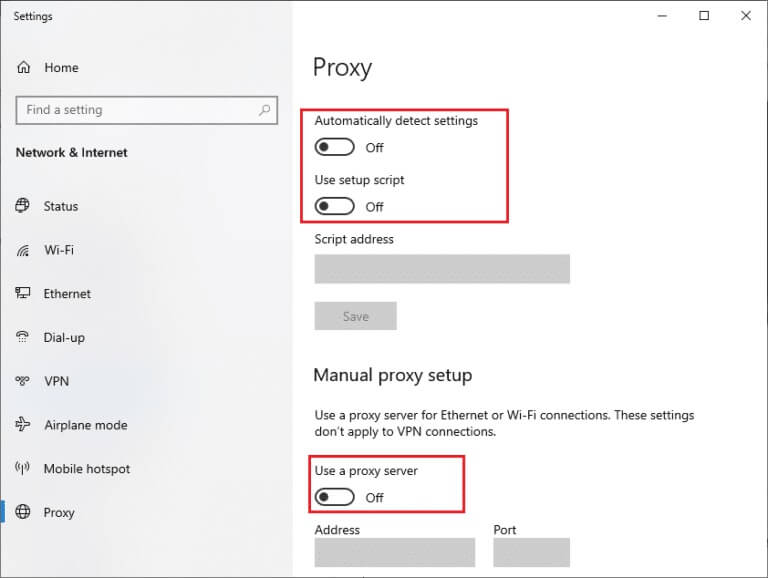
ملاحظة: إذا استمرت المشكلة ، فحاول توصيل جهاز الكمبيوتر الخاص بك بشبكة أخرى مثل Wi-Fi أو نقطة اتصال محمولة.
الطريقة الخامسة: إعادة تعيين مكونات التحديث
لحل جميع المشكلات المتعلقة بالتحديث ، توجد طريقة فعالة لاستكشاف الأخطاء وإصلاحها ، وهي إعادة تعيين مكونات Windows Update. يقوم هذا الإجراء بإعادة تشغيل BITS و Cryptographic و MSI Installer وخدمات Windows Update وتحديث المجلدات مثل SoftwareDistribution و Catroot2. فيما يلي بعض الإرشادات لإعادة تعيين مكونات Windows Update لإصلاح تعذر على Windows البحث عن مشكلة التحديثات الجديدة.
1. قم بتشغيل موجه الأوامر باستخدام الامتيازات الإدارية كما تمت مناقشته في الطرق السابقة.
2. الآن ، اكتب الأوامر التالية واحدة تلو الأخرى واضغط على مفتاح الإدخال بعد كل أمر.
net stop wuauserv net stop cryptSvc net stop bits net stop msiserver ren C:\Windows\SoftwareDistribution SoftwareDistribution.old ren C:\Windows\System32\catroot2 Catroot2.old net start wuauserv net start cryptSvc net start bits net start msiserver
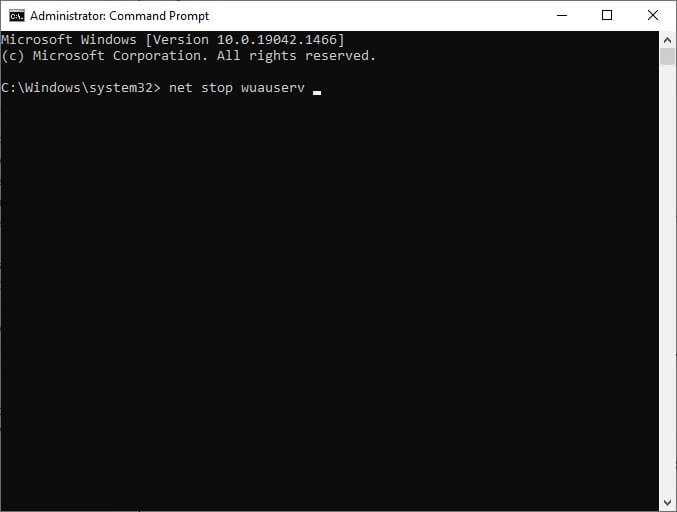
انتظر حتى يتم تنفيذ الأوامر وتحقق مما إذا كان Windows لا يمكنه البحث عن تحديثات جديدة ، تم إصلاح Windows 10 في نظامك.
الطريقة 6: إصلاح ملفات النظام
إذا واجهت هذا Windows لا يمكنه البحث عن مشكلة تحديثات جديدة ، فقد يكون لديك ملفات تالفة على جهاز الكمبيوتر الخاص بك. على أي حال ، لديك ميزات مضمنة SFC (مدقق ملفات النظام) و DISM (خدمة نشر الصور وإدارتها) في كمبيوتر يعمل بنظام Windows 10 لمسح وإزالة الملفات التالفة الضارة.
1. اضغط على مفتاح Windows. اكتب موجه الأوامر وانقر فوق تشغيل كمسؤول.
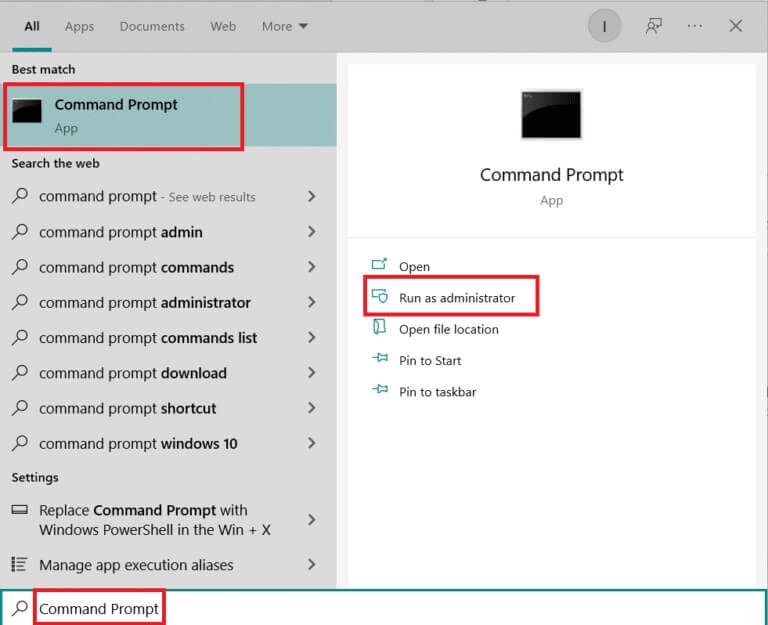
2. الآن ، اكتب الأمر chkdsk C: /f /r /x واضغط على مفتاح Enter.
3. إذا طُلب منك رسالة ، لا يمكن تشغيل Chkdsk … وحدة التخزين … قيد الاستخدام ، اضغط على المفتاح Y وأعد تشغيل الكمبيوتر.
4. مرة أخرى ، اكتب الأمر sfc /scannow واضغط على مفتاح Enter.
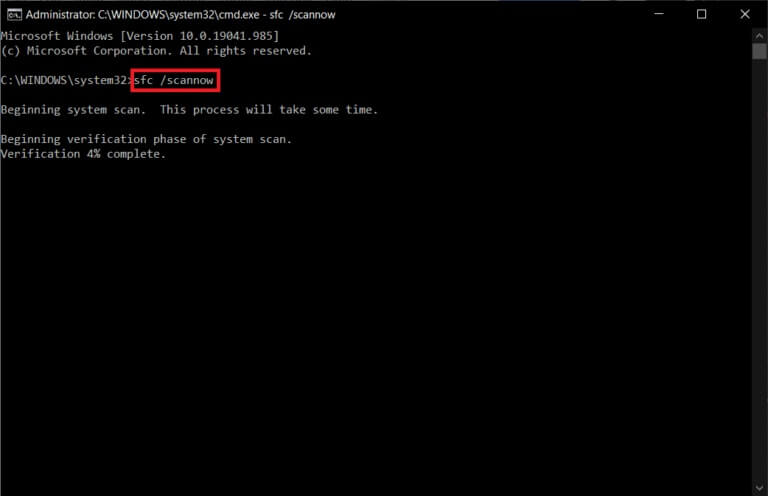
ملاحظة: سيقوم مدقق ملفات النظام بفحص جميع البرامج وإصلاحها تلقائيًا في الخلفية. يمكنك متابعة أنشطتك حتى اكتمال الفحص.
5. بعد الانتهاء من الفحص ، ستظهر أي من الرسائل.
- لم يعثر Windows Resource Protection على أي انتهاكات للتكامل.
- تعذر على Windows Resource Protection تنفيذ العملية المطلوبة.
- عثر Windows Resource Protection على ملفات تالفة وأصلحها بنجاح.
- عثر Windows Resource Protection على ملفات تالفة ولكن لم يتمكن من إصلاح بعضها.
6. أعد تشغيل النظام الخاص بك.
7. الآن ، افتح موجه الأوامر كما حدث سابقًا في هذه الطريقة.
8. اكتب الأوامر التالية واحدة تلو الأخرى واضغط على Enter.
ملاحظة: يجب أن تكون متصلاً بشبكة لتشغيل DISM بشكل صحيح.
DISM.exe /Online /cleanup-image /scanhealth DISM.exe /Online /cleanup-image /restorehealth DISM /Online /cleanup-Image /startcomponentcleanup
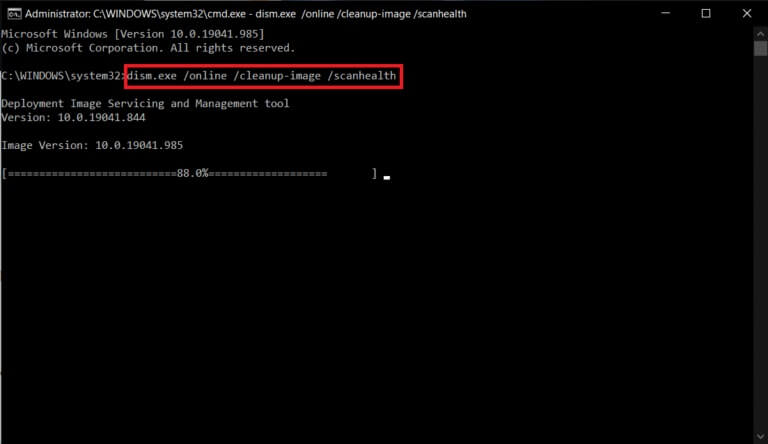
9. أخيرًا ، انتظر حتى تعمل العملية بنجاح وأغلق النافذة.
الطريقة السابعة: إعادة تمكين Windows Update
يمكنك أيضًا إصلاح تعذر على Windows البحث عن تحديثات جديدة لأخطاء Windows 10 باستخدام أسطر أوامر بسيطة. هذه طريقة فعالة لاستكشاف الأخطاء وإصلاحها لحل الخطأ ضمن أوامر بسيطة.
1. قم بتشغيل موجه الأوامر كمسؤول.
2. اكتب الأوامر التالية واحدة تلو الأخرى. اضغط على مفتاح Enter بعد كل أمر.
SC config wuauserv start= auto SC config bits start= auto SC config cryptsvc start= auto SC config trustedinstaller start= auto
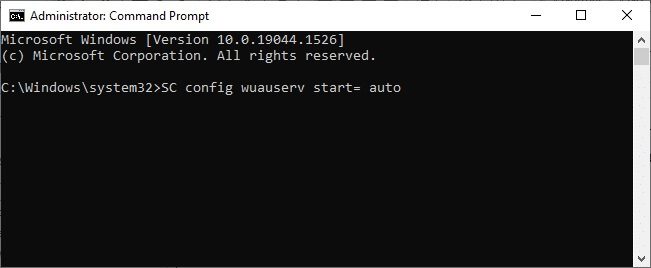
3. بمجرد تنفيذ الأوامر ، أعد تشغيل الكمبيوتر.
الطريقة الثامنة: إعادة تعيين كتالوج Winsock
لحل هذه المشكلة ، يُنصح بمسح ذاكرة التخزين المؤقت لنظام أسماء النطاقات (ipconfig / flushdns) ، وتحرير أسماء NetBIOS (nbtstat -RR) وتحديثها ، وإعادة تعيين إعدادات تكوين IP (إعادة تعيين netsh int ip) ، وإعادة تعيين Winsock Catalog (إعادة تعيين netsh winsock) . يمكن جعل ذلك ممكنًا باستخدام أسطر الأوامر المقابلة كما هو موضح أدناه.
1. افتح موجه الأوامر كمسؤول.
2. الآن ، اكتب الأوامر التالية واحدة تلو الأخرى واضغط على مفتاح الإدخال بعد كل أمر.
ipconfig /flushdns nbtstat -RR netsh int ip reset netsh winsock reset
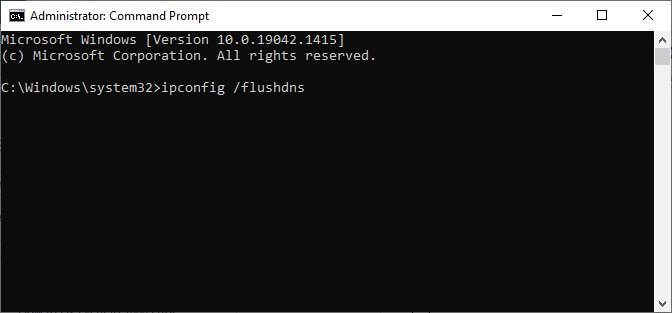
3. انتظر حتى تكتمل العملية وأعد تشغيل الكمبيوتر.
الطريقة التاسعة: إعادة تشغيل خدمة Windows Update
في بعض الأحيان ، يمكنك إصلاح عدم تمكن Windows من البحث عن تحديثات جديدة لنظام التشغيل Windows 10 عن طريق إعادة تشغيل خدمة Windows Update يدويًا. بعد ذلك ، اتبع الإرشادات أدناه لتنفيذ ذلك.
1. يمكنك تشغيل مربع الحوار “تشغيل” بالضغط على مفتاحي Windows + R.
2. اكتب services.msc على النحو التالي وانقر فوق “موافق” لبدء تشغيل نافذة “الخدمات”.
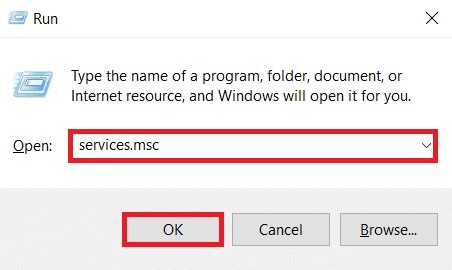
3. الآن ، قم بالتمرير لأسفل الشاشة وانقر بزر الماوس الأيمن فوق Windows Update.
ملاحظة: إذا لم تكن الحالة الحالية قيد التشغيل ، فيمكنك تخطي الخطوة أدناه.
4. هنا ، انقر فوق “إيقاف” إذا كانت الحالة الحالية تظهر قيد التشغيل.
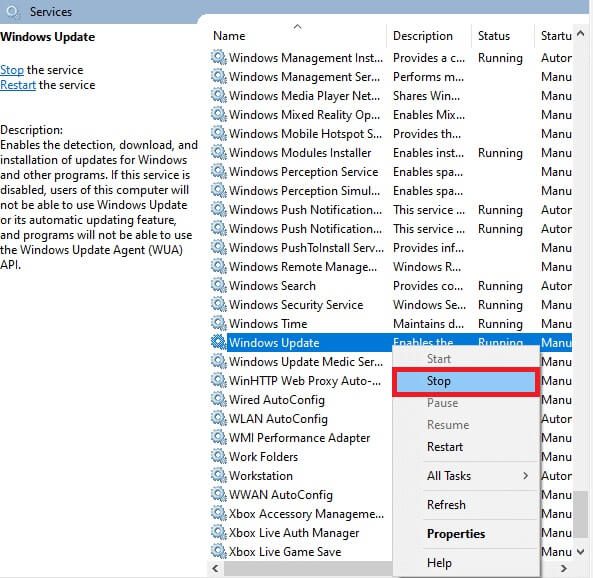
5. الآن ، افتح File Explorer بالنقر فوق مفتاحي Windows + E معًا.
6. الآن ، انتقل إلى المسار التالي.
C:\Windows\SoftwareDistribution\DataStore
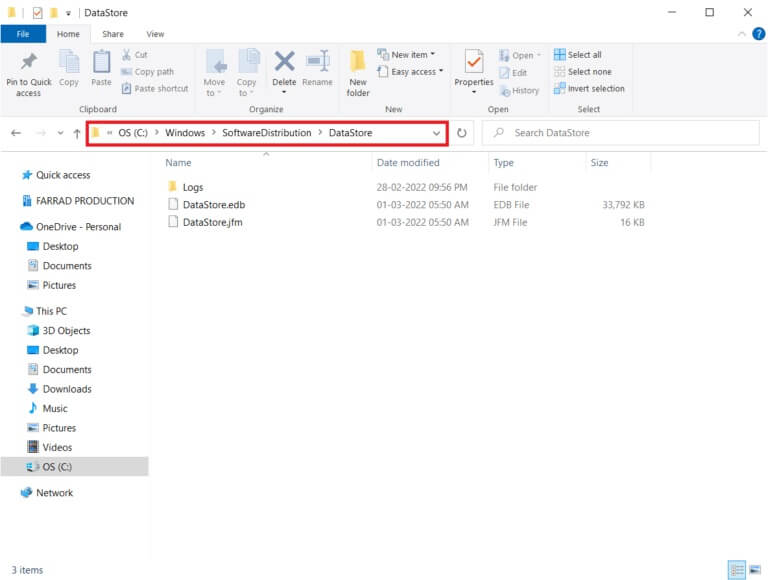
7. الآن ، حدد جميع الملفات والمجلدات بالضغط على مفتاحي Ctrl + A معًا وانقر بزر الماوس الأيمن عليها.
ملاحظة: يمكنك فقط حذف هذه الملفات باستخدام حساب مستخدم مسؤول.
8. هنا ، حدد خيار الحذف لإزالة جميع الملفات والمجلدات من موقع DataStore.
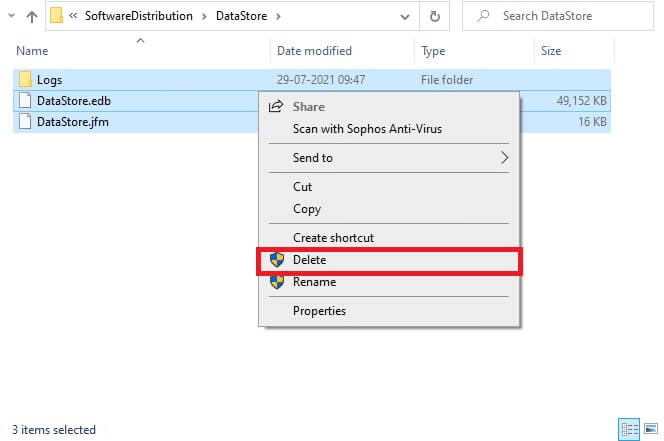
9. الآن ، انتقل إلى المسار:
C:\Windows\SoftwareDistribution\Download
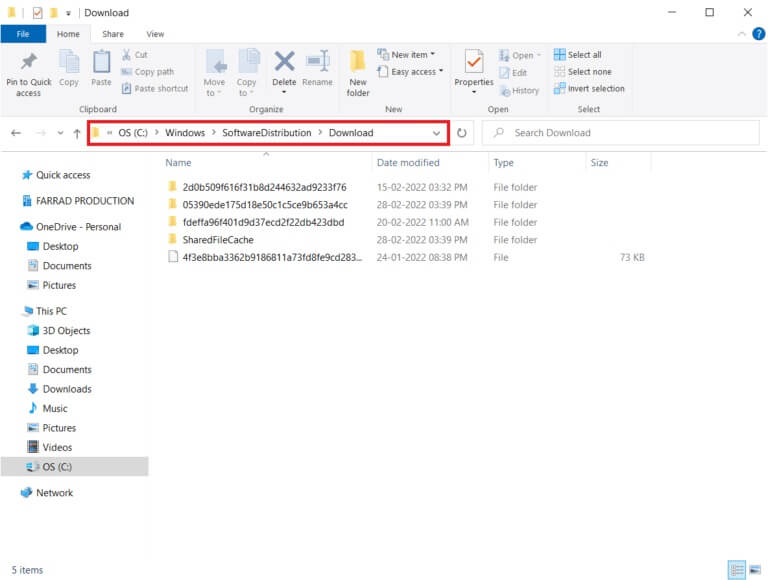
10. احذف جميع الملفات الموجودة في موقع التنزيلات كما هو مذكور في الخطوات السابقة.
ملاحظة: يمكنك فقط حذف هذه الملفات باستخدام حساب مستخدم مسؤول.
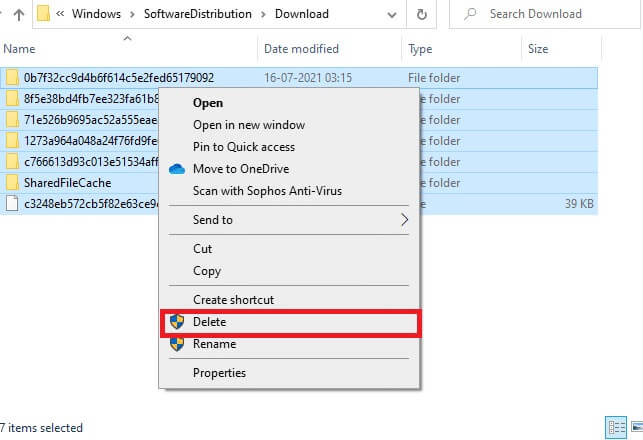
11. الآن ، عد إلى نافذة الخدمات وانقر بزر الماوس الأيمن على Windows Update.
12. هنا ، حدد خيار البدء كما هو موضح في الصورة أدناه.
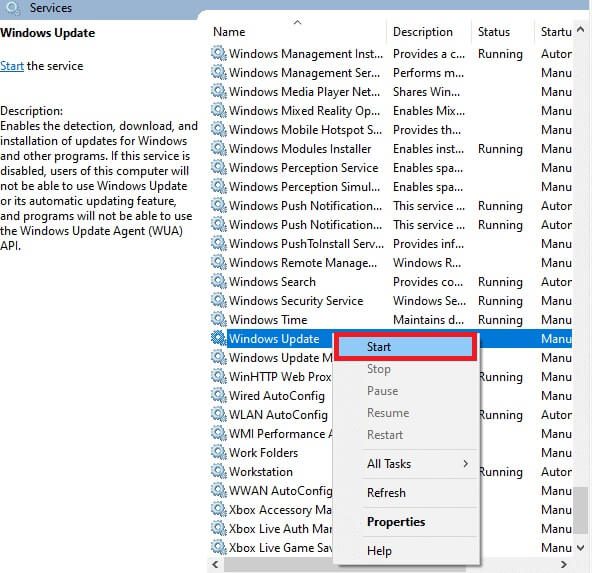
الطريقة العاشرة: تعديل محرر التسجيل
إذا لم تنجح الطرق المذكورة أعلاه في حل مشكلة تعذر على Windows البحث عن تحديثات جديدة ، فحاول تعديل مفاتيح التسجيل. فيما يلي بعض الإرشادات لتعديل المفاتيح في محرر التسجيل. كن حذرًا أثناء التعديل لأن التغيير غير الصحيح قد يسبب مشاكل خطيرة.
1. اضغط مع الاستمرار على مفتاحي Windows + R معًا لفتح مربع الحوار Run.
2. الآن ، اكتب regedit في المربع واضغط على Enter.
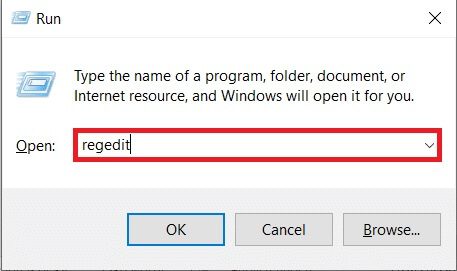
3. انقر فوق “نعم” في موجه التحكم في حساب المستخدم.
4. الآن ، انتقل إلى المسار التالي
HKEY_LOCAL_MACHINE\Software\Microsoft\Windows\Windows Update\AU
ملاحظة: إذا لم تتمكن من العثور على هذا المسار أو المفتاح الفرعي ، فاتبع طرق استكشاف الأخطاء وإصلاحها الأخرى.
5. الآن ، انقر نقرًا مزدوجًا فوق NoAutoUpdate في الجزء الأيمن.
6. قم بتغيير بيانات القيمة إلى 1 لتعطيل التحديثات التلقائية.
ملاحظة: يمكنك تغيير بيانات القيمة إلى 0 لتمكين التحديثات التلقائية.
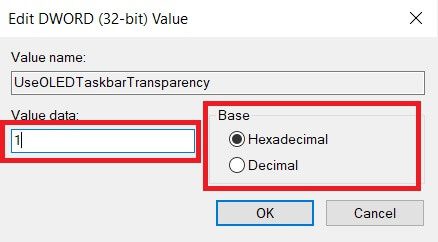
7. ثم انقر فوق “موافق” لحفظ التغييرات وإعادة تشغيل الكمبيوتر.
الطريقة 11: حذف ملفات توزيع البرامج في الوضع الآمن
إذا لم تكن قد وصلت إلى أي إصلاحات عن طريق حذف مكونات مجلد توزيع البرامج يدويًا أو إذا واجهت أي أخطاء أثناء إزالة الملفات ، فاتبع الخطوات المذكورة أدناه لإصلاح تعذر على Windows البحث عن مشكلة التحديثات الجديدة. ستعمل هذه الإرشادات على تمهيد جهاز الكمبيوتر الخاص بك في وضع الاسترداد حتى تتمكن من حذفه دون أي مشاكل.
1. اضغط على مفتاح Windows واكتب خيارات الاسترداد كما هو موضح. افتح أفضل النتائج.
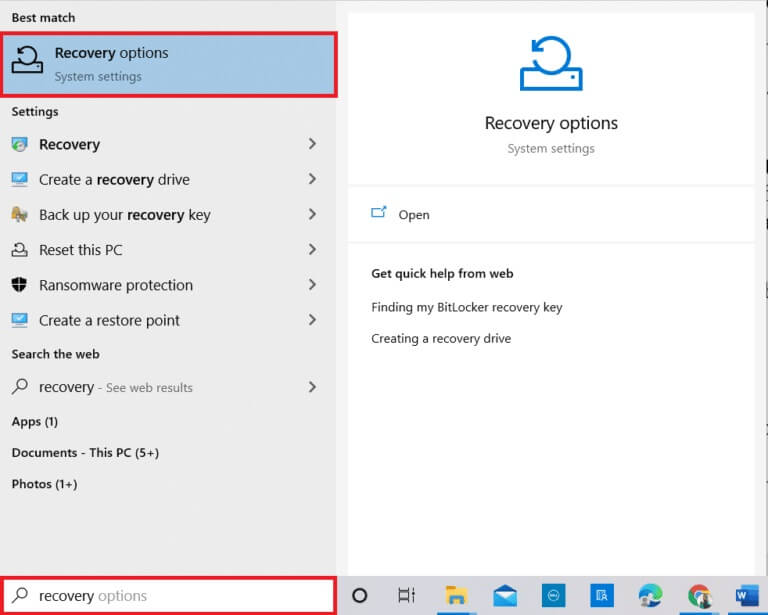
2. في نافذة الإعدادات ، انقر فوق خيار إعادة التشغيل الآن ضمن بدء التشغيل المتقدم كما هو موضح.
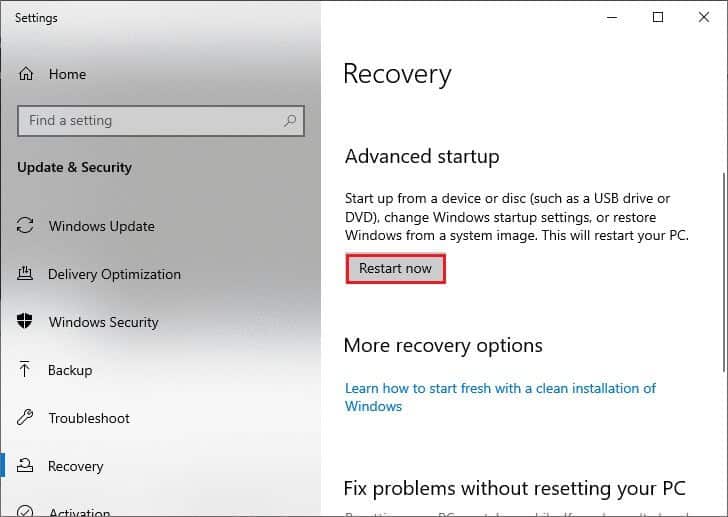
3. بمجرد إعادة تشغيل نظامك ، انقر فوق استكشاف الأخطاء وإصلاحها في نافذة اختر خيارًا.
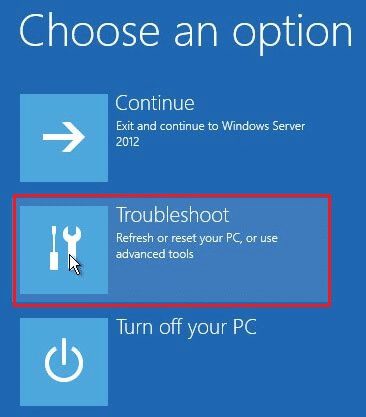
4. ثم انقر فوق “خيارات متقدمة” كما هو موضح.
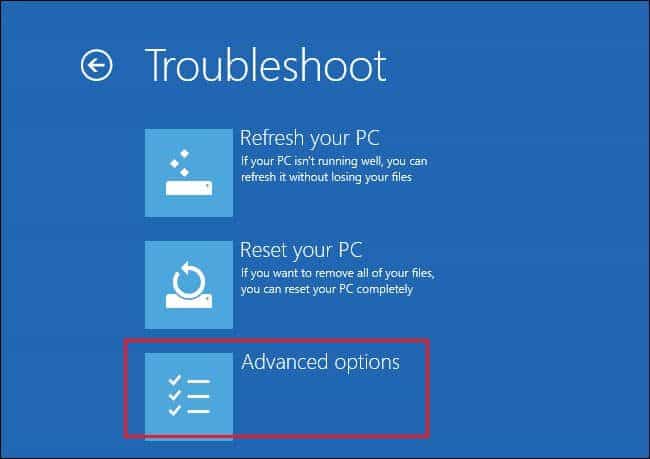
5. الآن ، انقر فوق إعدادات بدء التشغيل كما هو موضح.
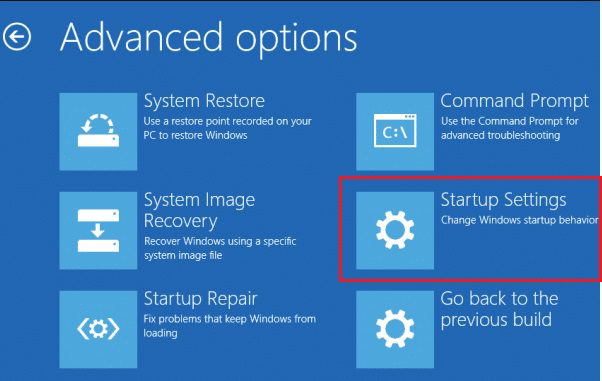
6. الآن ، في نافذة إعدادات بدء التشغيل ، انقر فوق إعادة التشغيل.
7. عند إعادة تشغيل جهاز الكمبيوتر الخاص بك ، اضغط على المفتاح F5 لتمكين الخيار الآمن مع الاتصال بالشبكة.
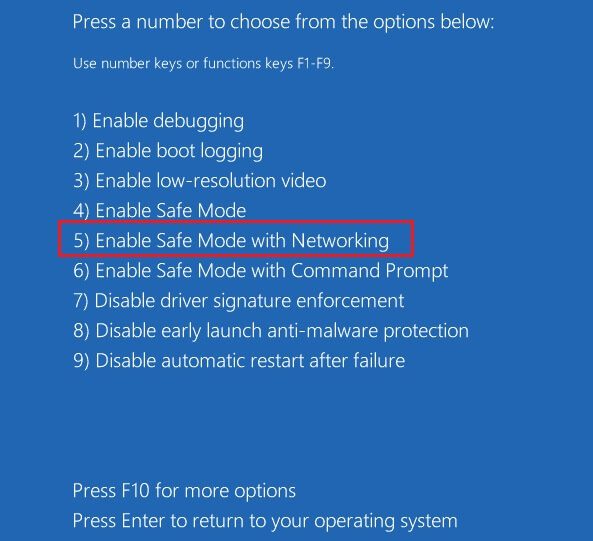
8. الآن ، اضغط مع الاستمرار على مفتاحي Windows + E معًا لفتح File Explorer. انتقل إلى الموقع التالي.
C:\Windows\SoftwareDistribution.
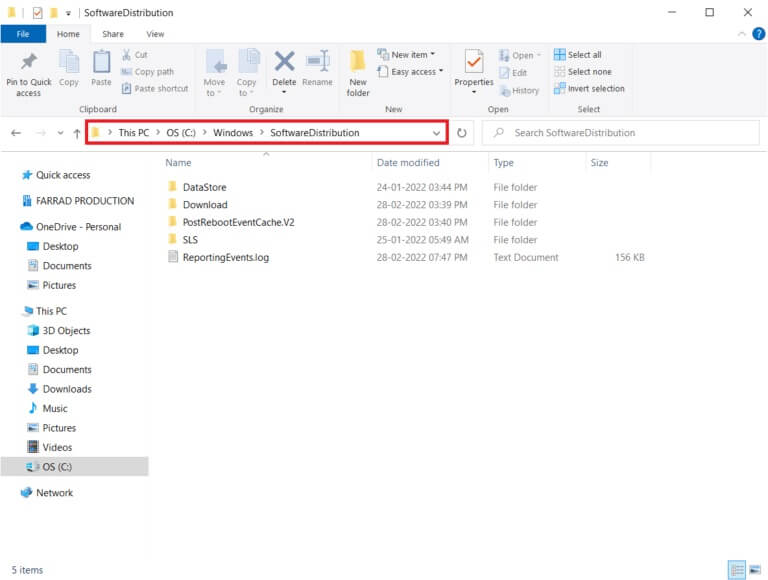
9. حدد جميع الملفات في مجلد توزيع البرامج واحذفها.
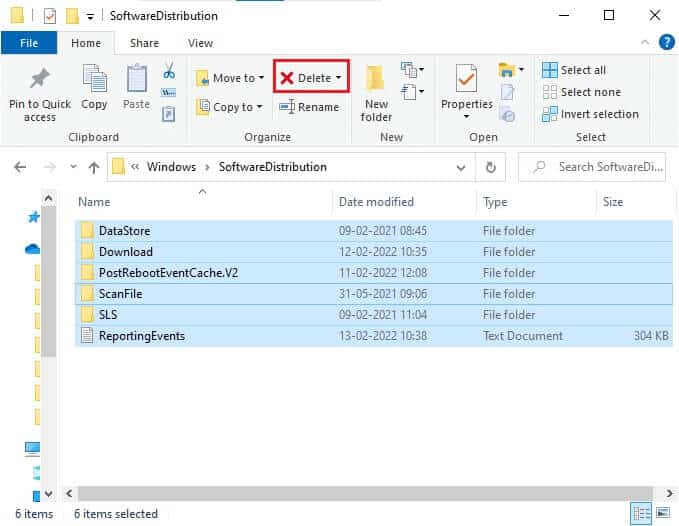
10. بعد ذلك ، أعد تشغيل الكمبيوتر وحاول تحديث Windows Update.
الطريقة الثانية عشر: تنزيل التحديثات يدويًا
إذا لم تنجح أي من هذه الطرق ، فحاول تنزيل التحديثات يدويًا كما هو موضح أدناه.
1. اضغط على مفتاحي Windows + I معًا لفتح الإعدادات في نظامك.
2. الآن ، حدد التحديث والأمان.
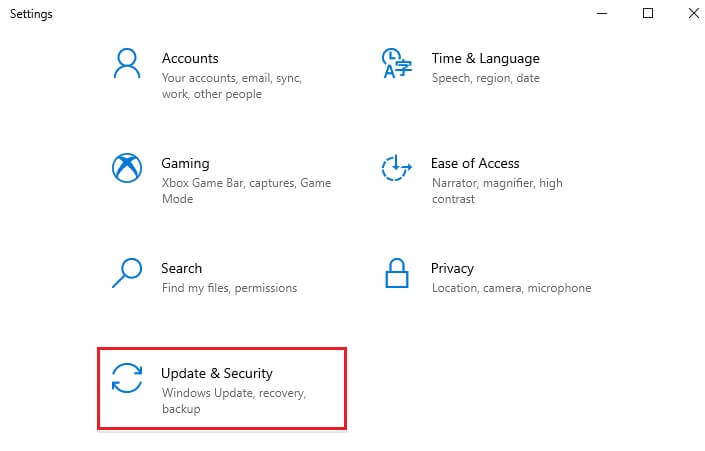
3. الآن ، انقر فوق الخيار “عرض محفوظات التحديث” كما هو موضح أدناه.
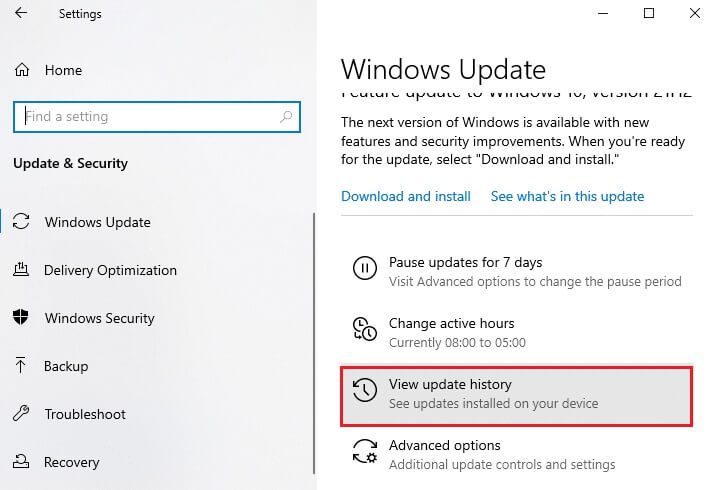
4. في القائمة ، قم بتدوين رقم قاعدة المعارف المعلق ليتم تنزيله بسبب ظهور رسالة خطأ.
5. هنا ، اكتب رقم قاعدة المعارف في شريط بحث فهرس Microsoft Update.
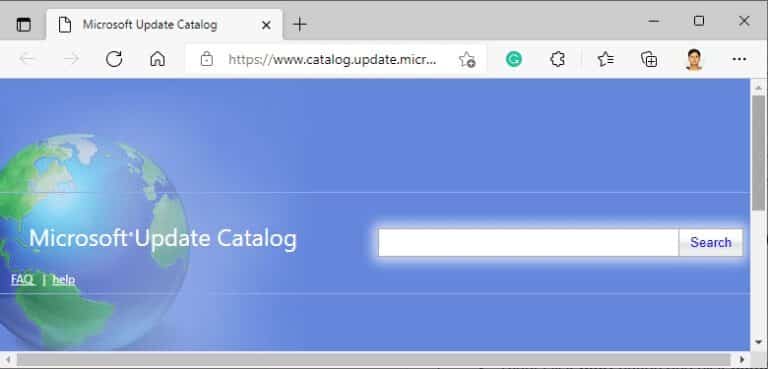
6. اتبع الإرشادات التي تظهر على الشاشة لتنزيل التحديث وتثبيته يدويًا.
الطريقة 13: إعادة تعيين جهاز الكمبيوتر
إذا لم تكن قد وصلت إلى أي إصلاحات باتباع الطرق المذكورة أعلاه ، فقم بإعادة تعيين جهاز الكمبيوتر الخاص بك كحل أخير. اتبع التعليمات الواردة أدناه.
1. اضغط على مفتاحي Windows + I معًا لفتح الإعدادات في نظامك.
2. الآن ، قم بالتمرير لأسفل القائمة وحدد التحديث والأمان.
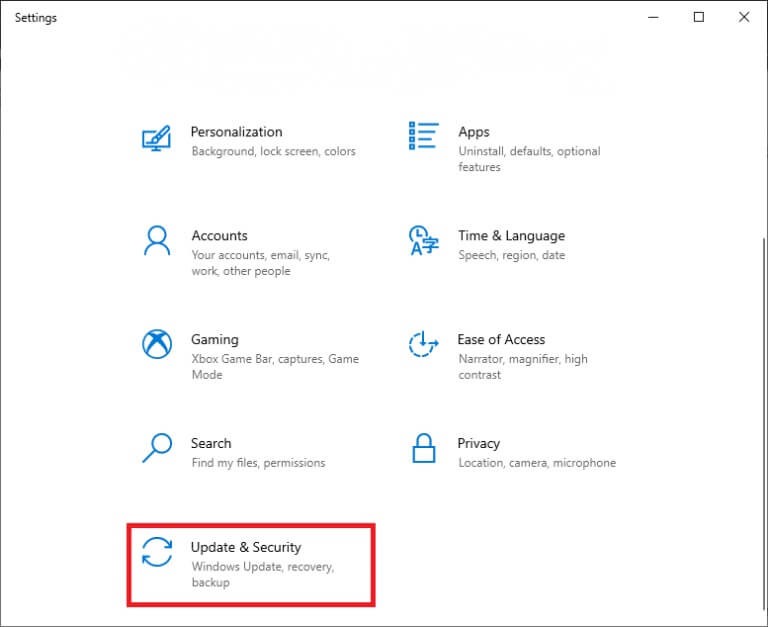
3. الآن ، حدد خيار الاسترداد من الجزء الأيمن وانقر فوق “البدء” في الجزء الأيمن.
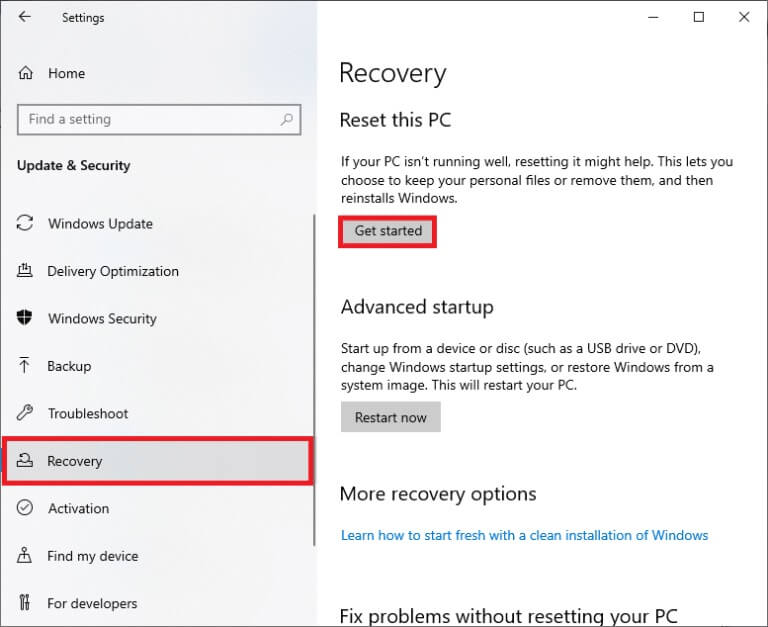
4 ا. إذا كنت تريد إزالة التطبيقات والإعدادات مع الاحتفاظ بملفاتك الشخصية ، فحدد خيار الاحتفاظ بملفاتي.
4 ب. إذا كنت تريد إزالة جميع ملفاتك وتطبيقاتك وإعداداتك الشخصية ، فحدد خيار إزالة كل شيء.
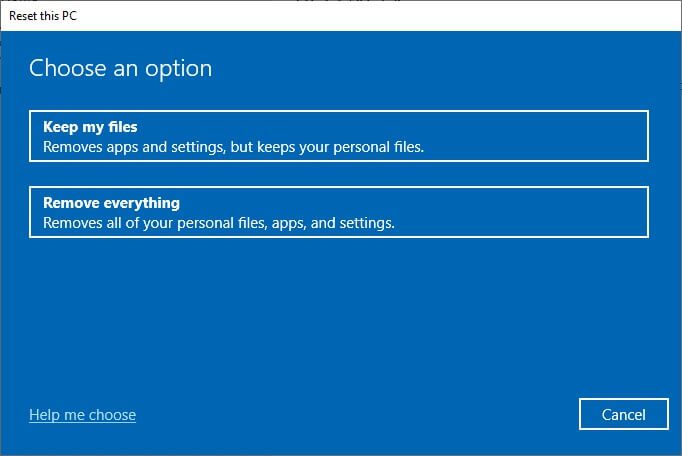
5. أخيرًا ، اتبع التعليمات التي تظهر على الشاشة لإكمال عملية إعادة التعيين.
ملاحظة: مع ذلك ، إذا واجهت هذه المشكلة ، فيمكنك إعادة النظام إلى نسخته السابقة.
نأمل أن يكون هذا الدليل مفيدًا وأنك قد قمت بإصلاح تعذر البحث عن تحديثات جديدة على Windows. دعنا نعرف الطريقة الأفضل بالنسبة لك. أيضًا ، إذا كان لديك أي استفسارات أو اقتراحات بخصوص هذه المقالة ، فلا تتردد في تركها في قسم التعليقات. دعنا نعرف ما الذي تريد أن تتعلمه بعد ذلك.
