أفضل 6 إصلاحات لعدم تشغيل CHKDSK على Windows
CHKDSK، الأمر الخاص بـ Check Disk، مفيد في فحص أخطاء القرص وإصلاحها باستخدام موجه الأوامر. باستخدامه، يمكنك إصلاح جميع أنواع المشكلات المتعلقة بمحركات التخزين على جهاز الكمبيوتر الذي يعمل بنظام Windows 10 أو 11. ومع ذلك، ماذا لو فشل Windows في تشغيل أمر CHKDSK عند إدخالك وأعطاك أخطاء؟ فيما يلي أفضل 6 إصلاحات لعدم تشغيل CHKDSK على Windows.
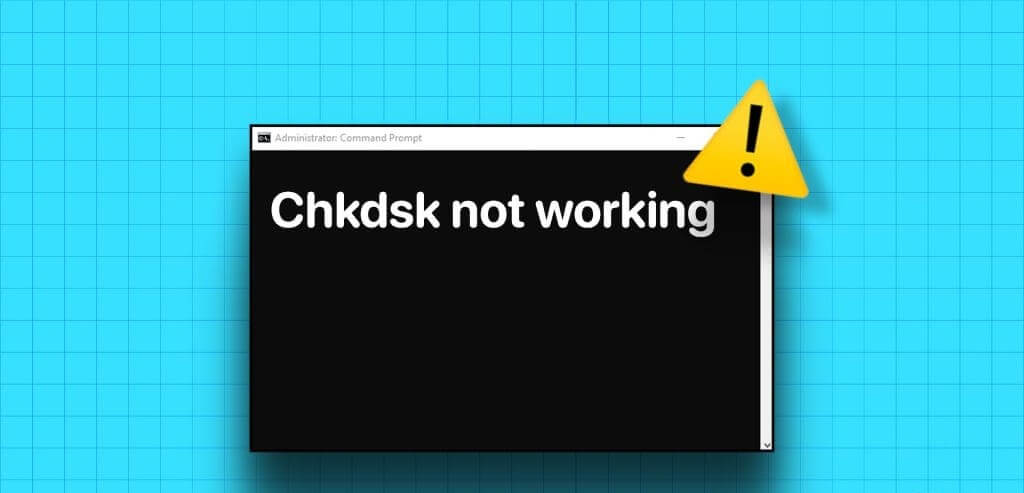
يمكن أن يحدث هذا بسبب عوامل مختلفة، بدءًا من نقص الامتيازات الإدارية إلى ملفات التسجيل التي تم تكوينها بشكل خاطئ. إذا لم تتمكن من معرفة سبب المشكلة، فاتبع النصائح التالية لإصلاحها.
1. تأكد من أن حسابك يتمتع بحقوق إدارية
أحد الأسباب الأكثر شيوعًا التي قد تجعلك قادرًا على إجراء فحص فحص القرص ورؤية رسالة “رفض الوصول” هو إذا قمت بتشغيل موجه الأوامر دون امتيازات إدارية. للبدء، تأكد من أن حساب المستخدم الخاص بك لديه حقوق إدارية، ثم استخدم الخطوات التالية لتشغيل الأمر CHKDSK.
الخطوة 1: انقر بزر الماوس الأيمن على أيقونة ابدأ وحدد Terminal (Admin) من القائمة.
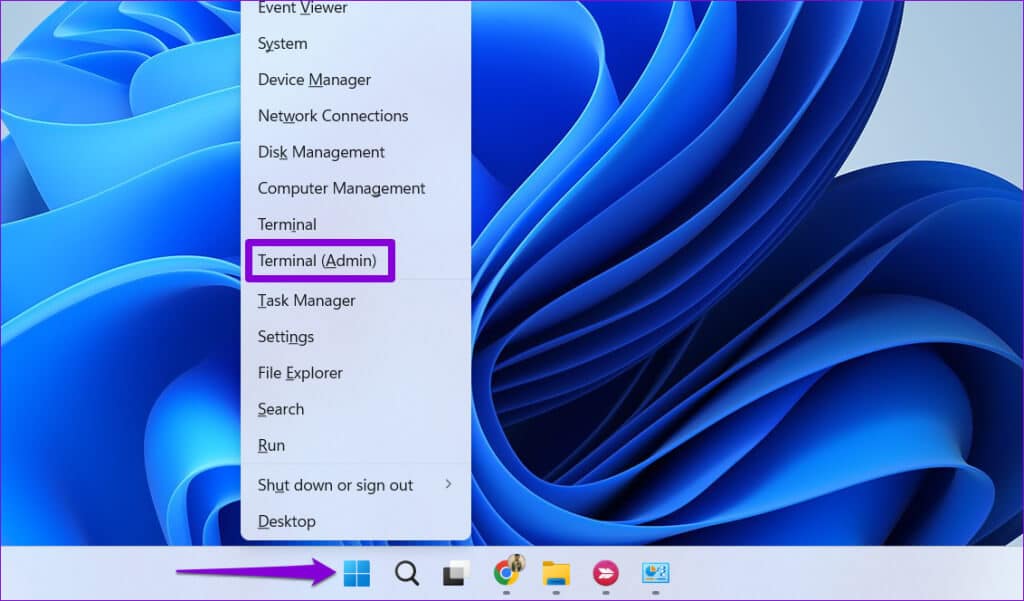
الخطوة 2: حدد نعم عندما تظهر مطالبة التحكم في حساب المستخدم (UAC).
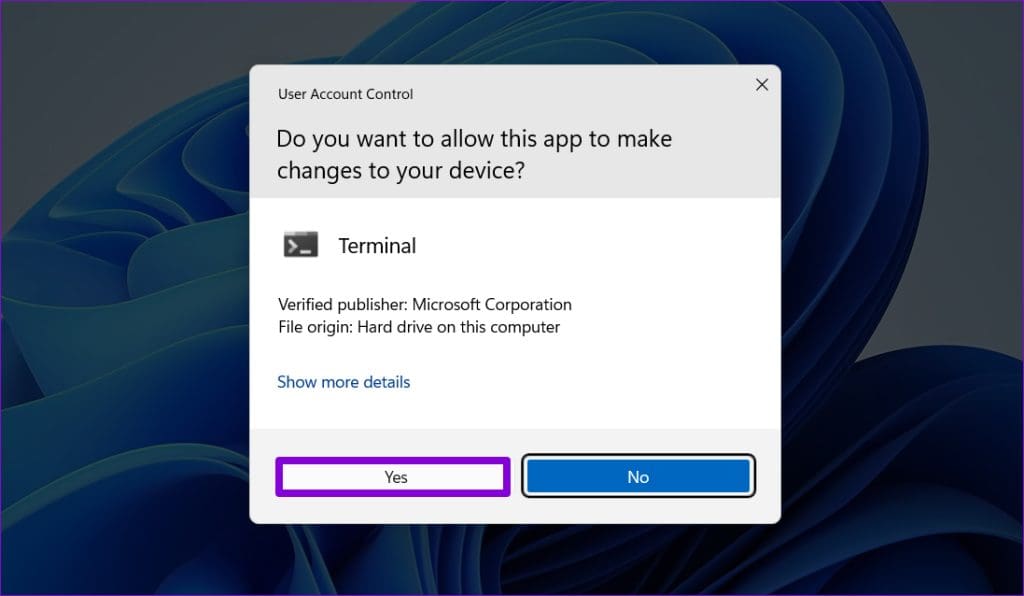
خطوة 3: اكتب الأمر التالي في وحدة التحكم واضغط على Enter. في هذا المثال، سوف نقوم بفحص محرك الأقراص E.
chkdsk e: /r
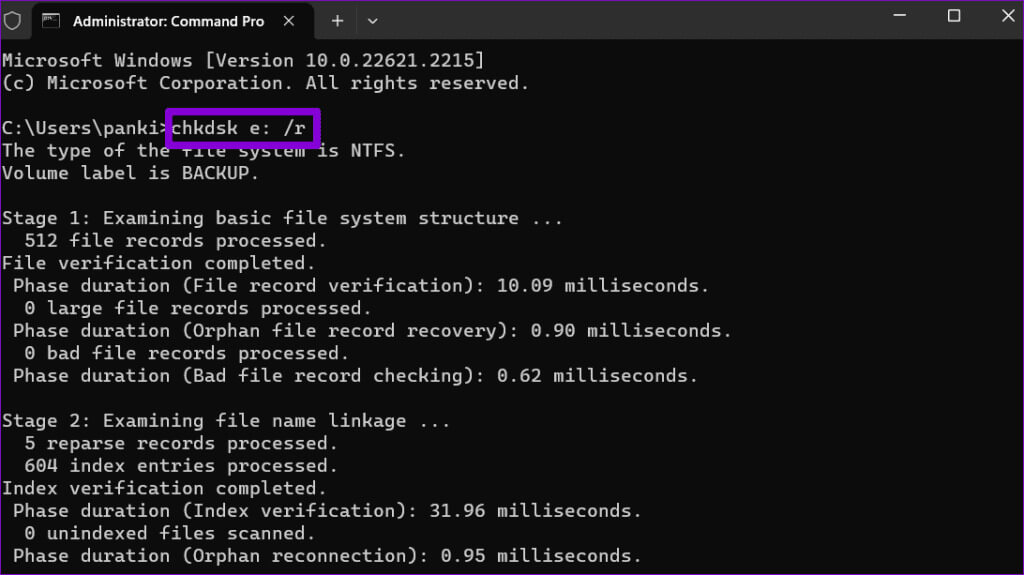
إذا كنت تريد فحص محرك الأقراص D، فاستبدل e: بـ d: في الأمر أعلاه. بالإضافة إلى ذلك، تأكد من أن محرك الأقراص الذي تحاول فحصه متصل بنظامك.
2. جدولة فحص قرص الفحص عند إعادة تشغيل النظام
من المهم ملاحظة أن CHKDSK يتطلب وصولاً حصريًا إلى محرك الأقراص الذي تريد فحصه وإصلاحه. إذا كانت بعض الملفات الموجودة على محرك الأقراص الذي تريد فحصه مفتوحة أو قيد الاستخدام، فقد تتلقى الخطأ “لا يمكن تشغيل Chkdsk لأن وحدة التخزين قيد الاستخدام بواسطة عملية أخرى” على نظام التشغيل Windows.
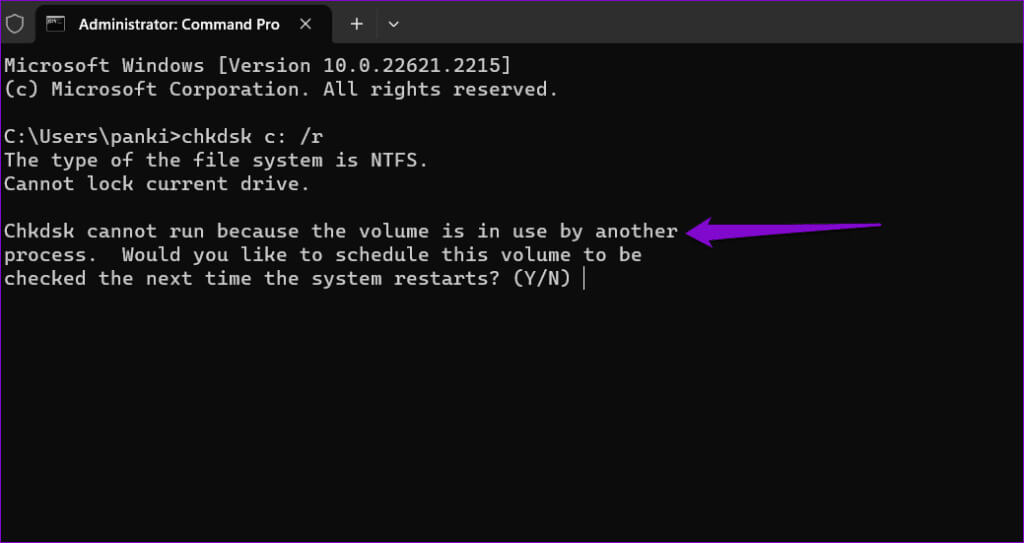
في هذه الحالة، سيمنحك CHKDSK خيار جدولة الفحص في المرة التالية التي تقوم فيها بإعادة تشغيل جهاز الكمبيوتر الخاص بك. للقيام بذلك، اكتب Y لـ Yes ثم اضغط على Enter. بعد ذلك، أعد تشغيل جهاز الكمبيوتر الخاص بك وسيقوم Windows بفحص محرك الأقراص المحدد بحثًا عن الأخطاء أثناء بدء التشغيل.
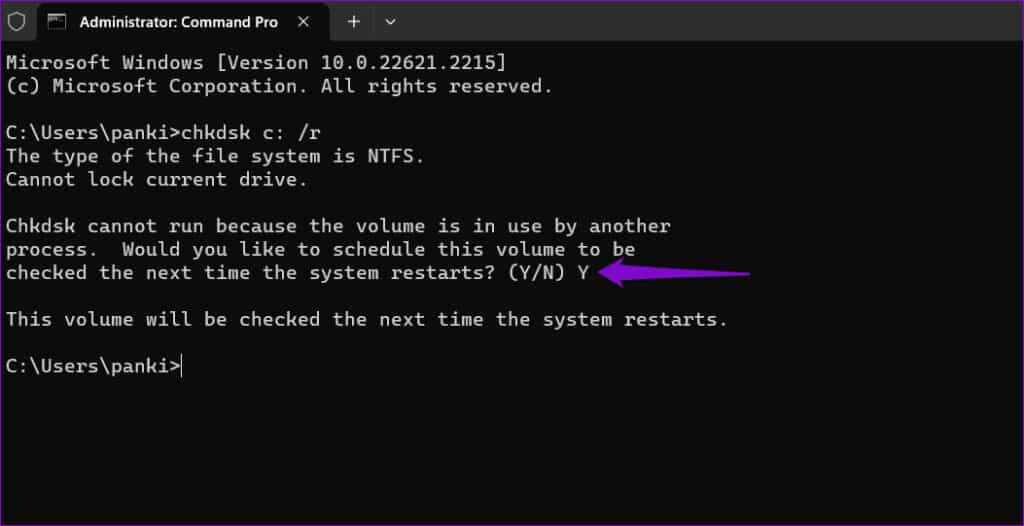
3. تحقق من سجل تنفيذ التمهيد
يحدد إدخال التسجيل BootExecute ما إذا كان يجب على النظام تشغيل فحص فحص القرص عند التمهيد. إذا لم يتم تكوين هذا المفتاح بشكل صحيح، فلن يعمل CHKDSK. لحل هذه المشكلة، يجب عليك تعديل قيمة BootExecute باستخدام محرر التسجيل. ومع ذلك، نظرًا لأن تحرير ملفات التسجيل أمر محفوف بالمخاطر إلى حد ما، فمن الجيد إجراء نسخ احتياطي لكافة ملفات التسجيل أو إنشاء نقطة استعادة قبل المتابعة.
الخطوة 1: انقر فوق أيقونة البحث على شريط المهام لفتح القائمة “ابدأ”، واكتب محرر التسجيل، وحدد “تشغيل كمسؤول”.
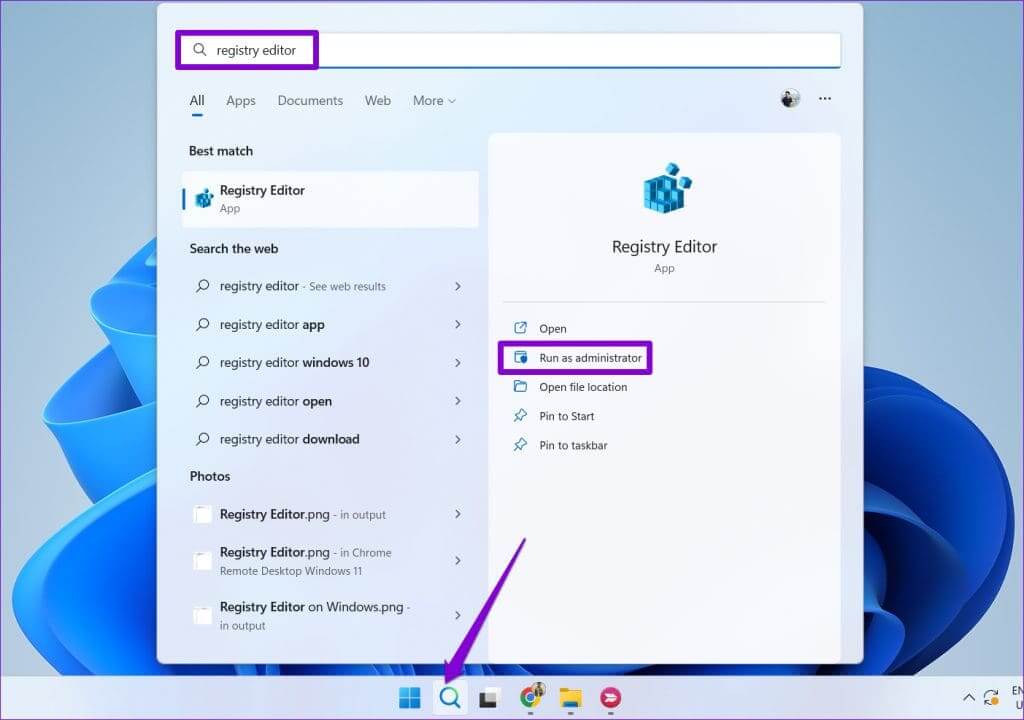
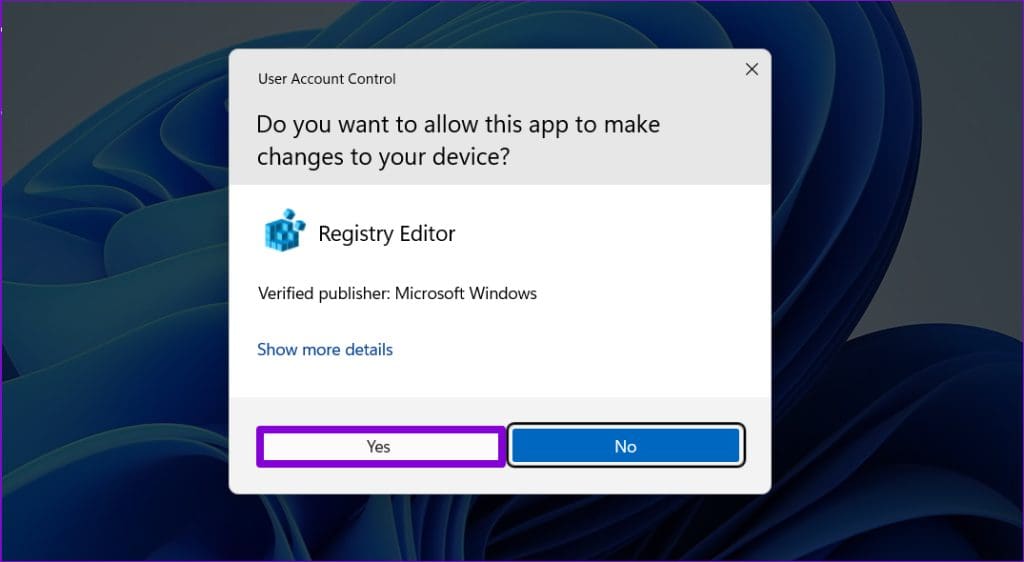
خطوة 3: الصق المسار التالي في شريط العناوين واضغط على Enter:
Computer\HKEY_LOCAL_MACHINE\SYSTEM\CurrentControlSet\Control\Session Manager
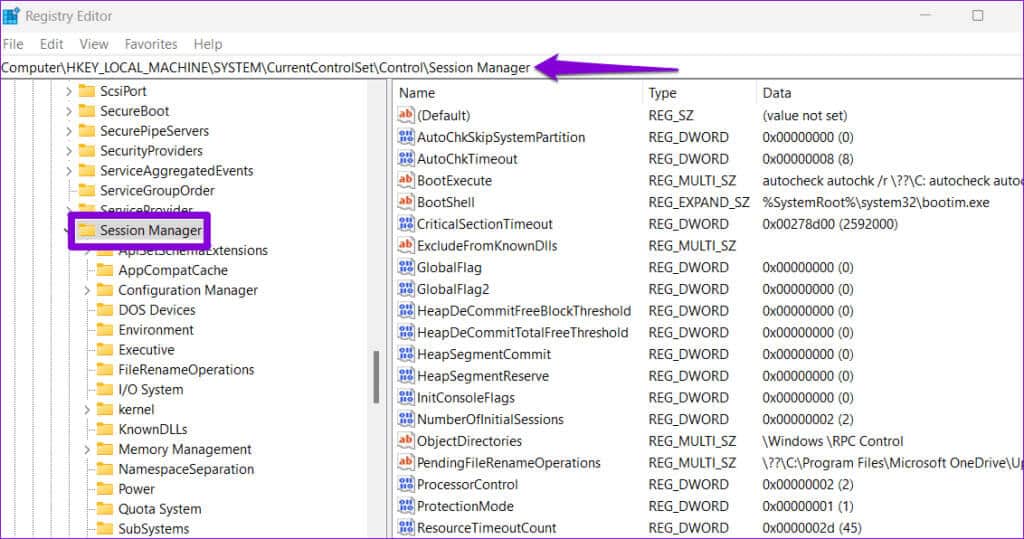
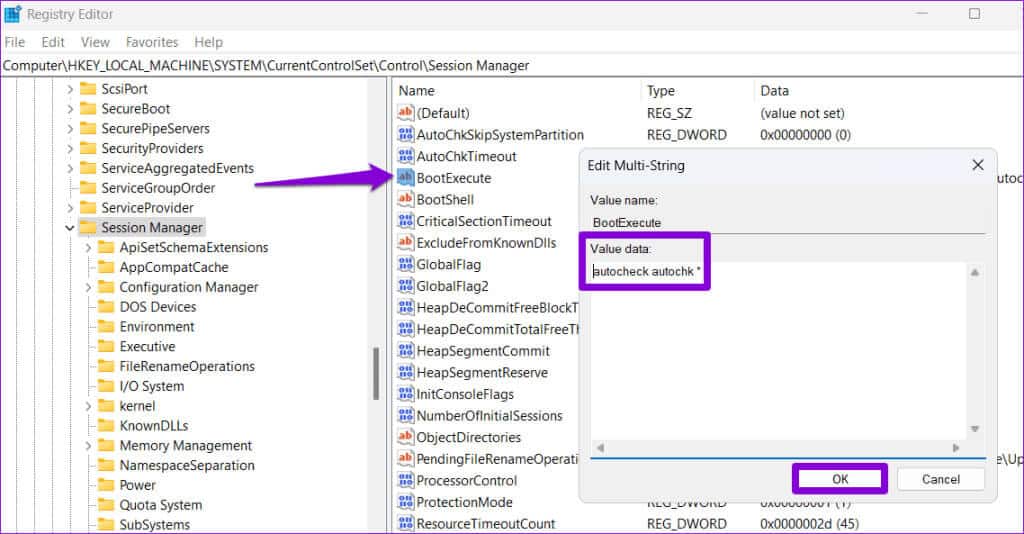
أعد تشغيل جهاز الكمبيوتر الخاص بك بعد ذلك للتحقق من استمرار المشكلة.
4. إيقاف تشغيل التشغيل السريع
في بعض الأحيان، قد يفشل Windows في تشغيل فحص فحص القرص عند التمهيد إذا قمت بتمكين Fast Startup. يمكنك محاولة تعطيل هذه الميزة مؤقتًا لمعرفة ما إذا كان ذلك سيحل المشكلة.
الخطوة 1: انقر على أيقونة البحث على شريط المهام لفتح قائمة ابدأ، واكتب cmd، ثم حدد تشغيل كمسؤول.
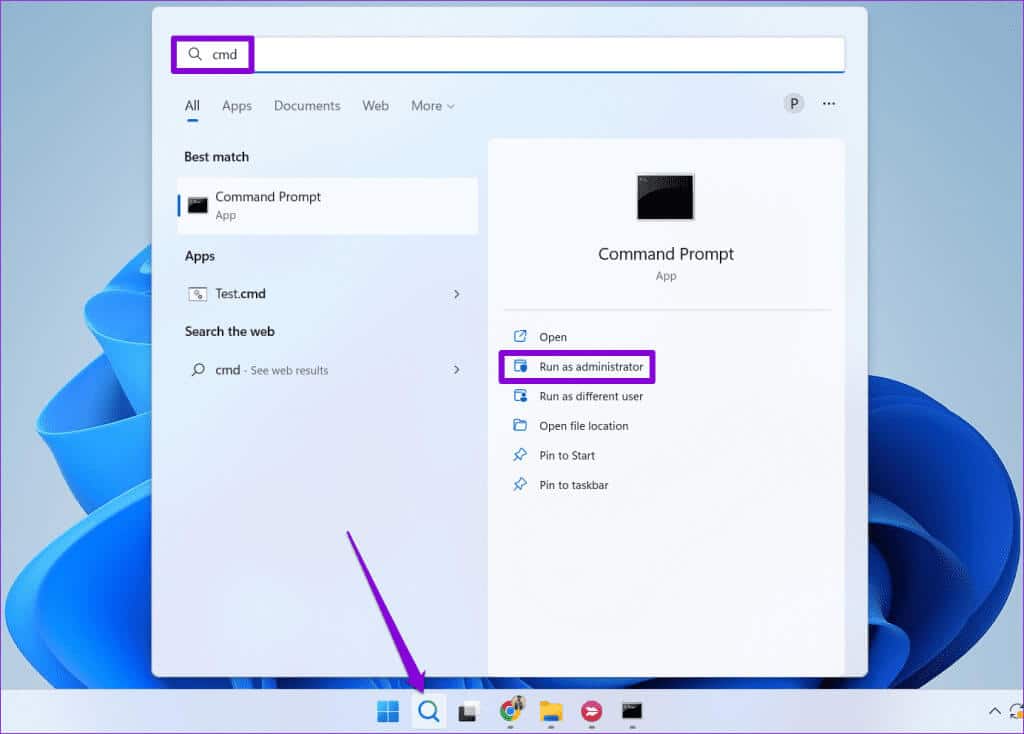
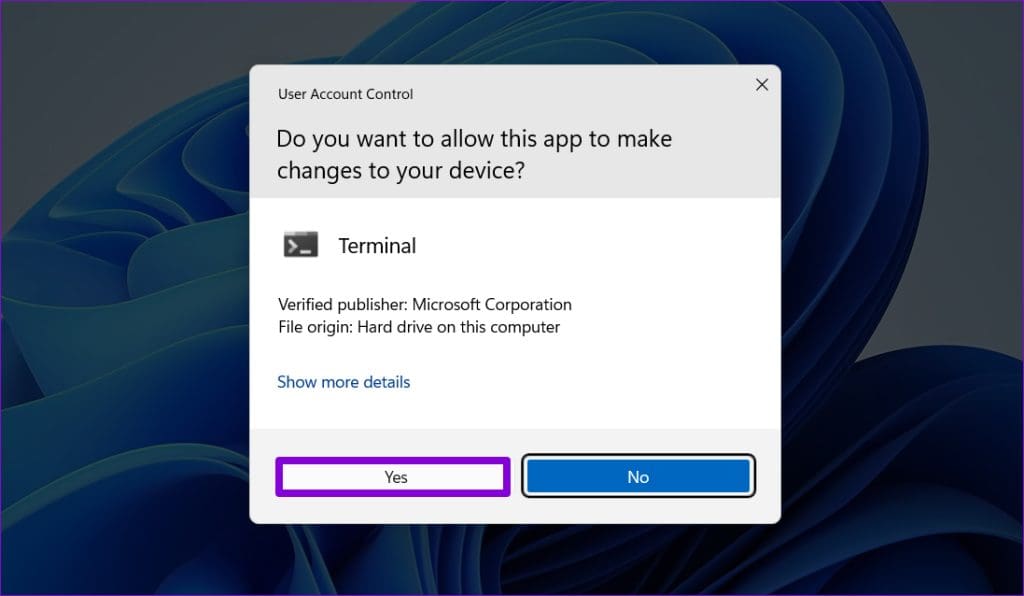
خطوة 3: في وحدة التحكم، قم بتشغيل الأمر التالي ثم اضغط على Enter:
Powercfg -h off
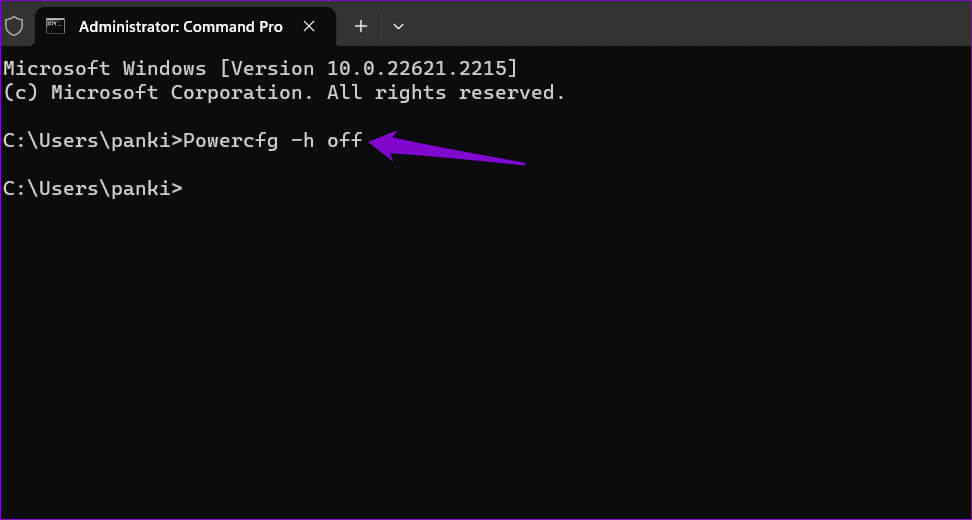
chkdsk c: /r
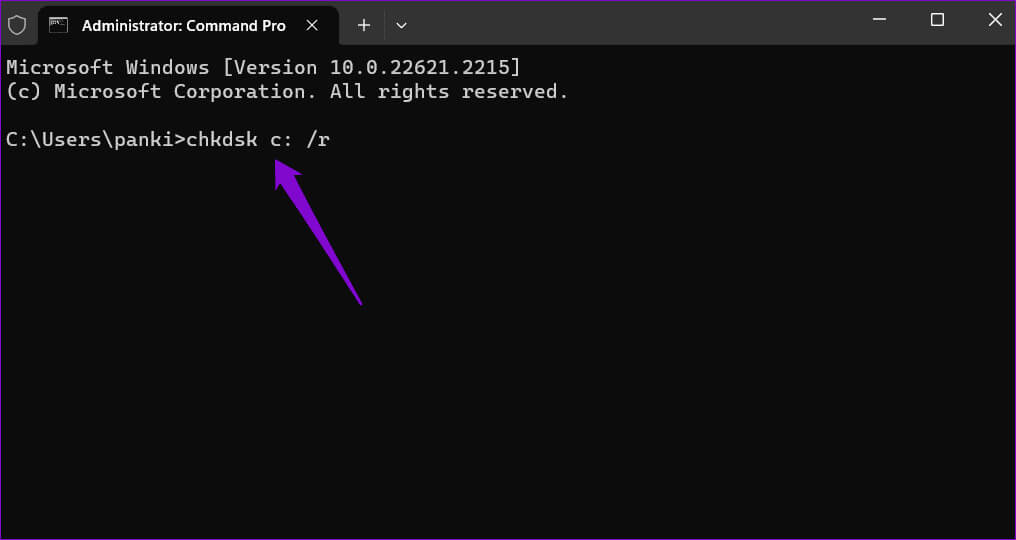
الخطوة 5: اكتب Y واضغط على Enter.
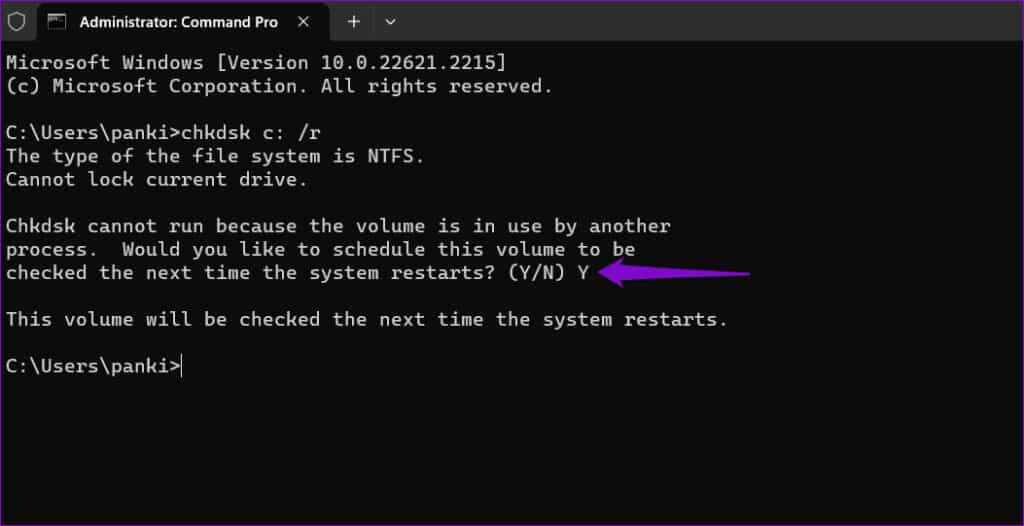
5. تشغيل CHKDSK من بدء التشغيل المتقدم
شيء آخر يمكنك القيام به هو تشغيل فحص القرص في بيئة بدء التشغيل المتقدم. سيساعدك هذا على تجنب أي تداخل قد يمنع Windows من إجراء الفحص.
الخطوة 1: اضغط على مفتاح Windows + اختصار لوحة المفاتيح I لفتح تطبيق الإعدادات. في علامة التبويب “النظام”، انقر فوق “الاسترداد”.
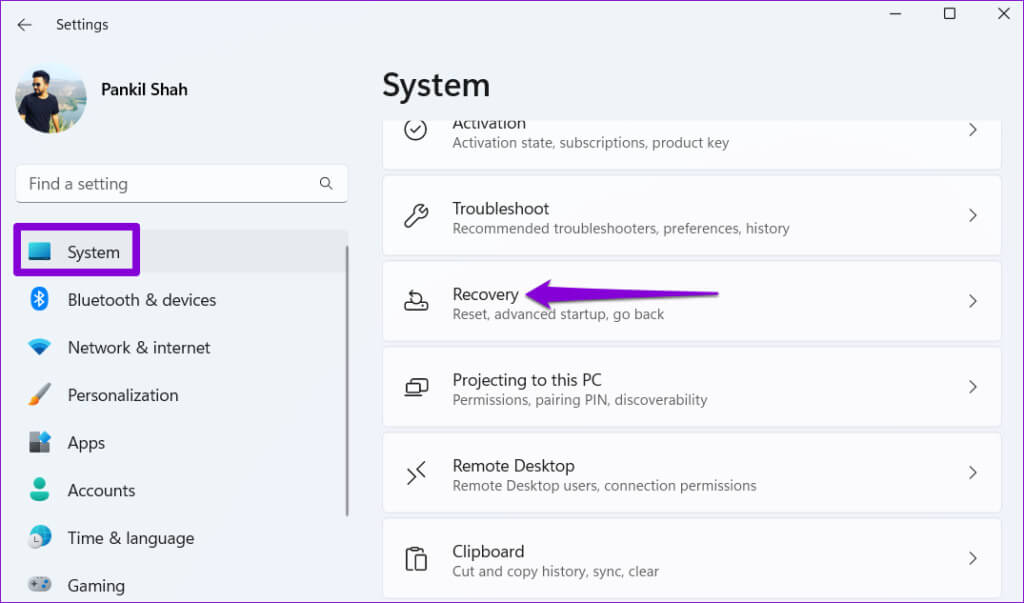
الخطوة 2: انقر فوق الزر إعادة التشغيل الآن.
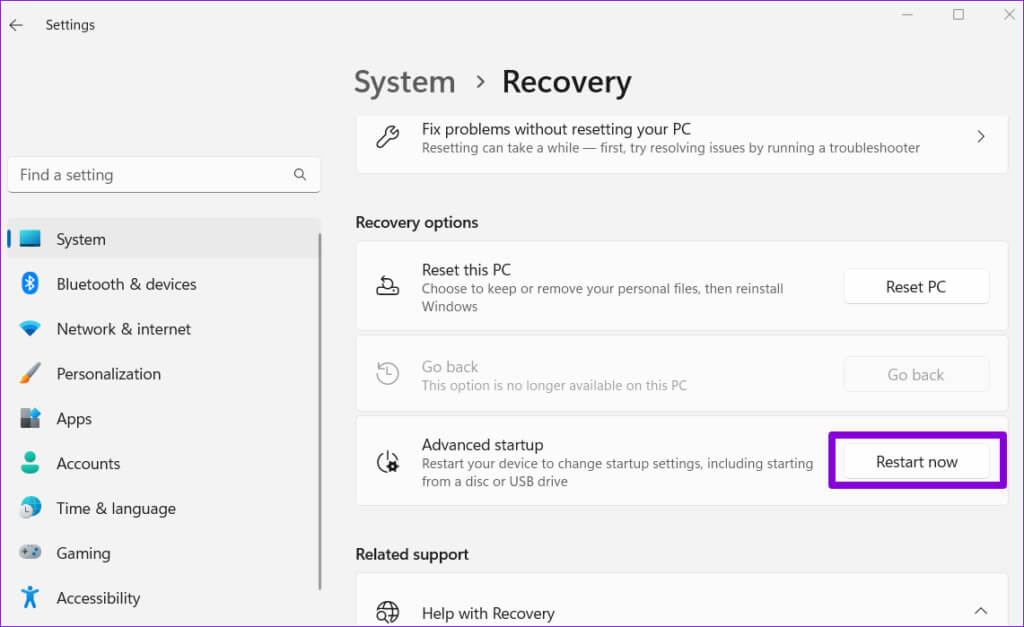
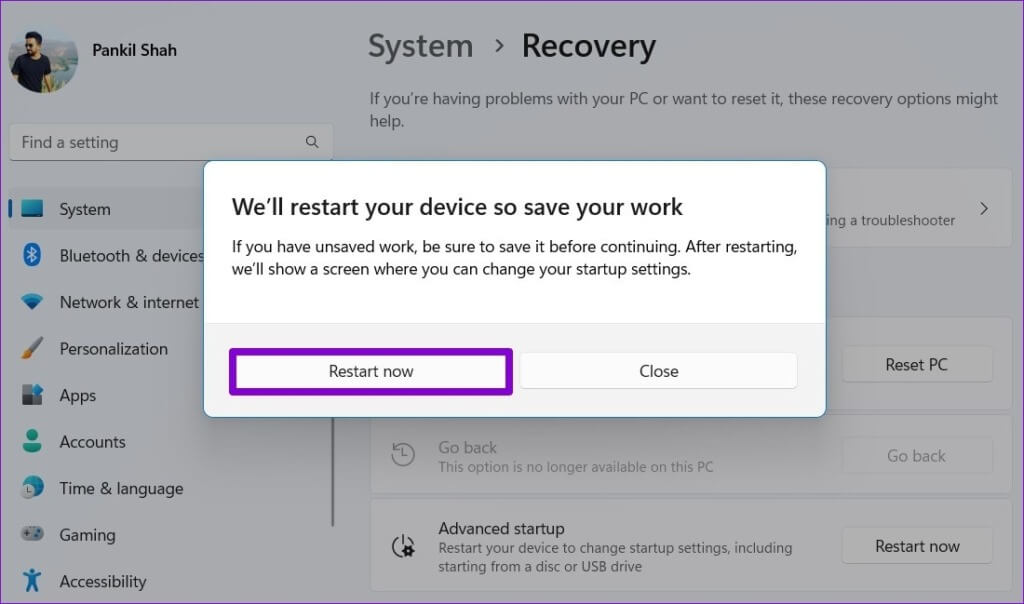
الخطوة 4: انقر فوق استكشاف الأخطاء وإصلاحها.
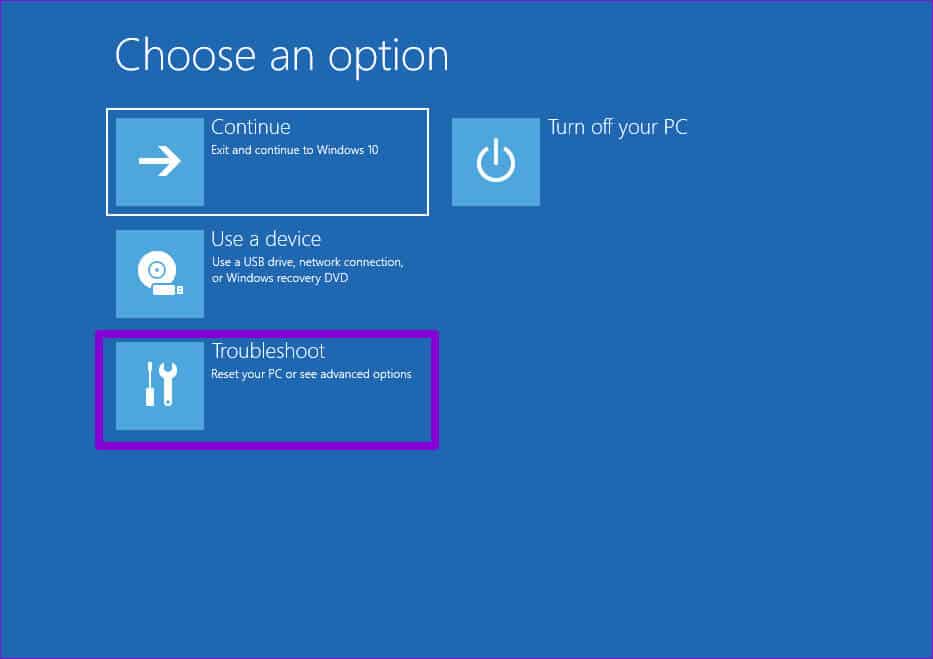
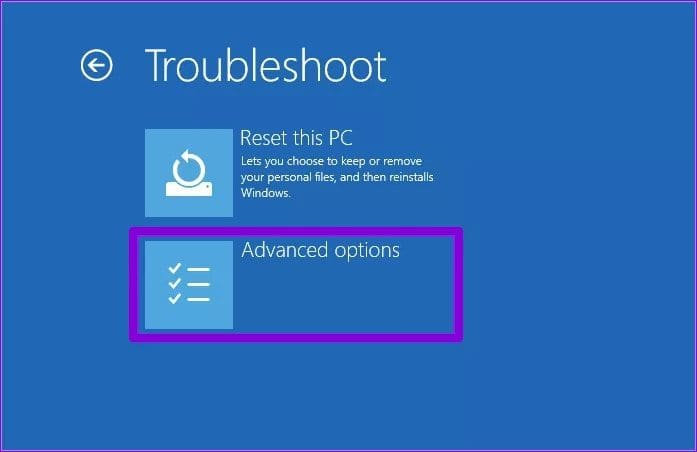
خطوة 6: انقر على موجه الأوامر.
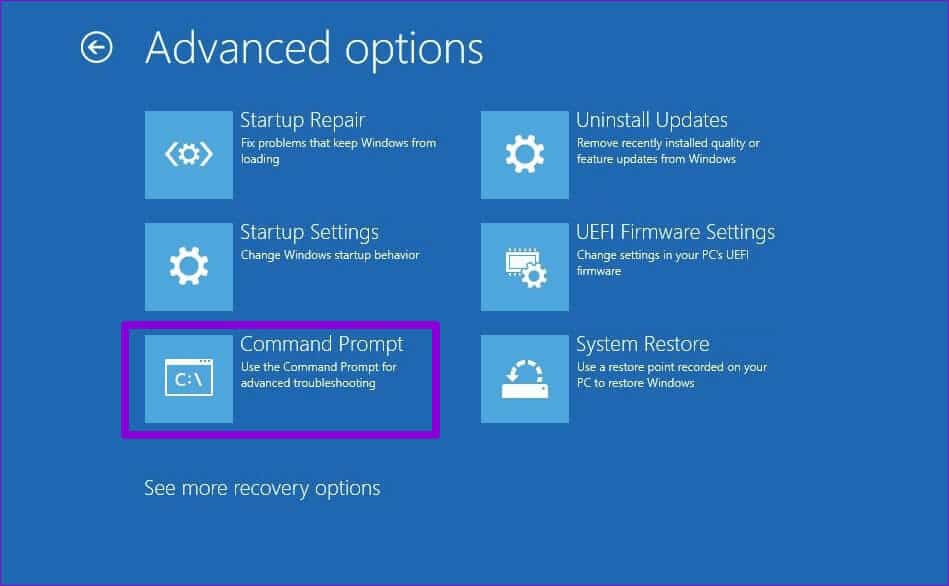
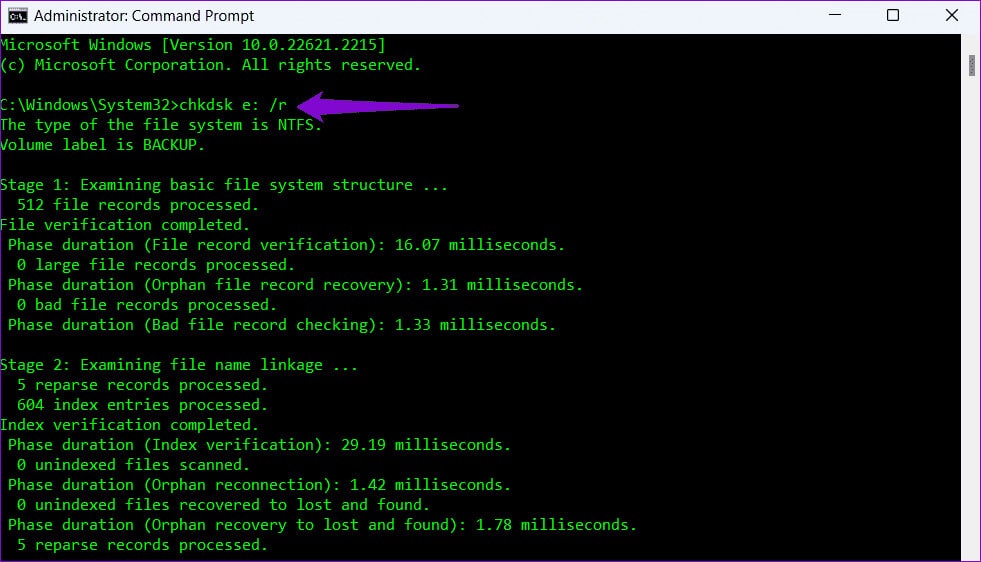
6. إزالة الحماية ضد الكتابة لمحرك الأقراص الخاص بك
هل ترى الرسالة “يتعذر على Windows تشغيل فحص القرص على وحدة التخزين هذه لأنها محمية ضد الكتابة” أثناء تشغيل الأمر CHKDSK؟ إذا كان الأمر كذلك، فستحتاج إلى إزالة الحماية ضد الكتابة من محرك الأقراص الخاص بك لحل المشكلة.
الخطوة 1: انقر بزر الماوس الأيمن على أيقونة ابدأ وحدد Terminal (Admin) من القائمة الناتجة.
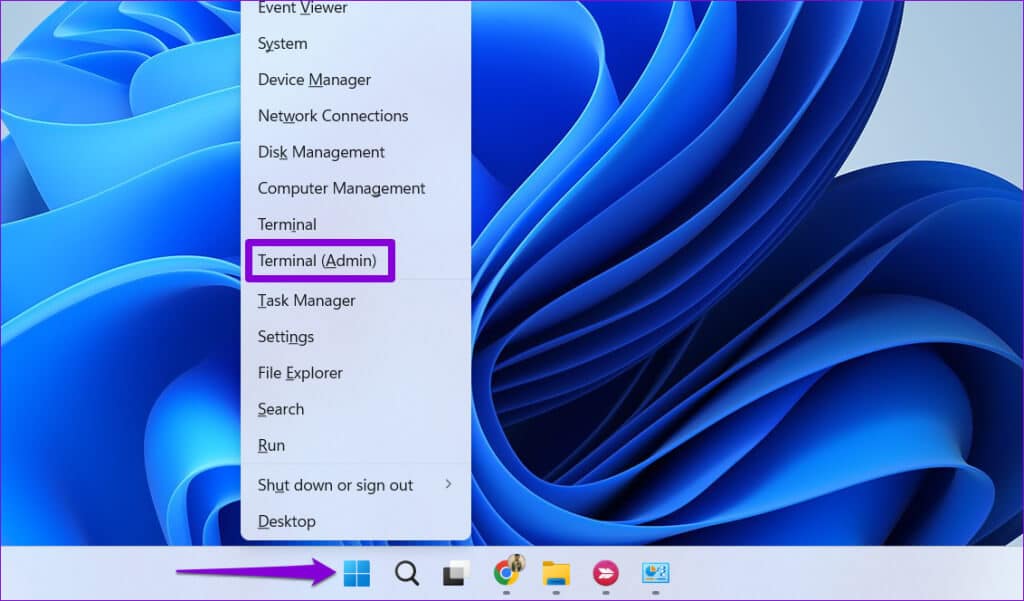
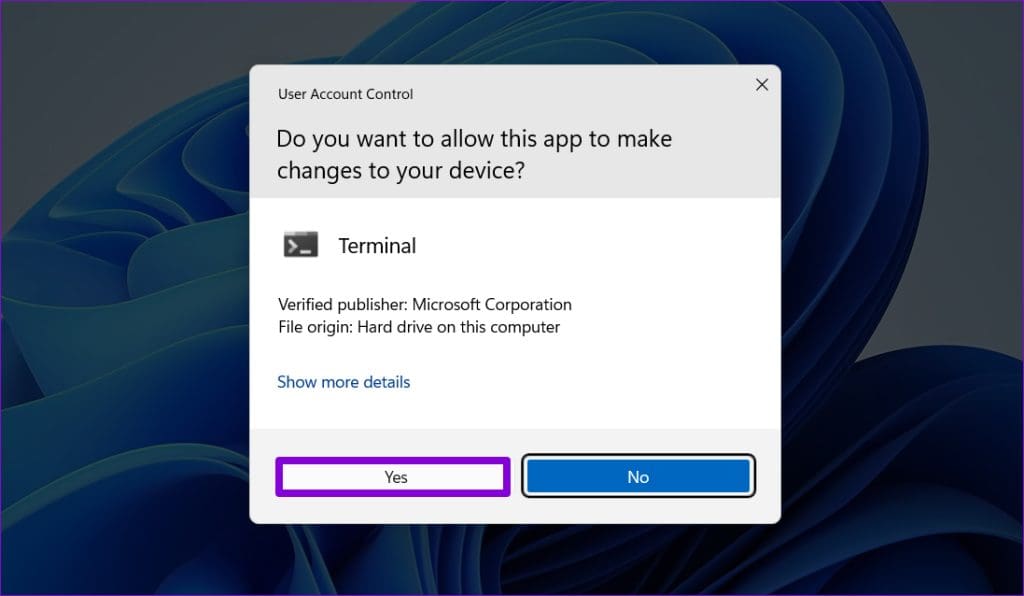
خطوة 3: في وحدة التحكم، اكتب الأمر التالي ثم اضغط على Enter:
diskpart
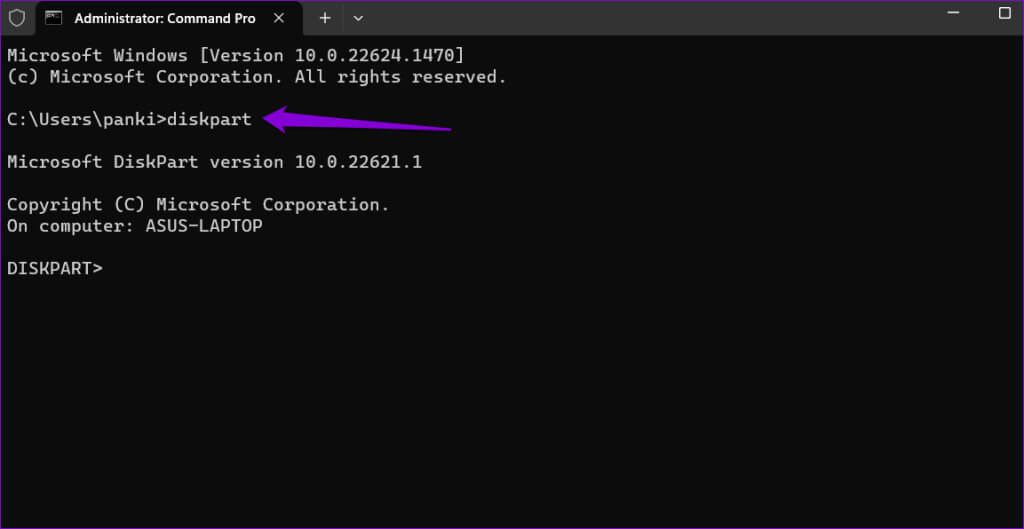
list disk
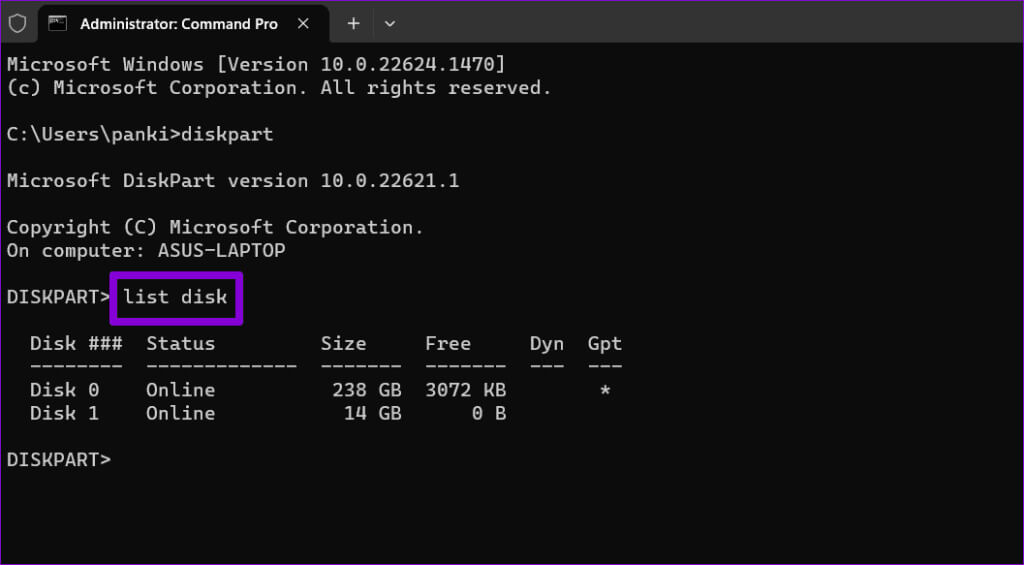
الخطوة 5: لاحظ رقم القرص المرتبط بمحرك الأقراص الخاص بك. ثم اكتب الأمر التالي واضغط على Enter لتحديده:
Select disk N
استبدل N في الأمر أعلاه بالرقم الفعلي المرتبط بمحرك الأقراص.
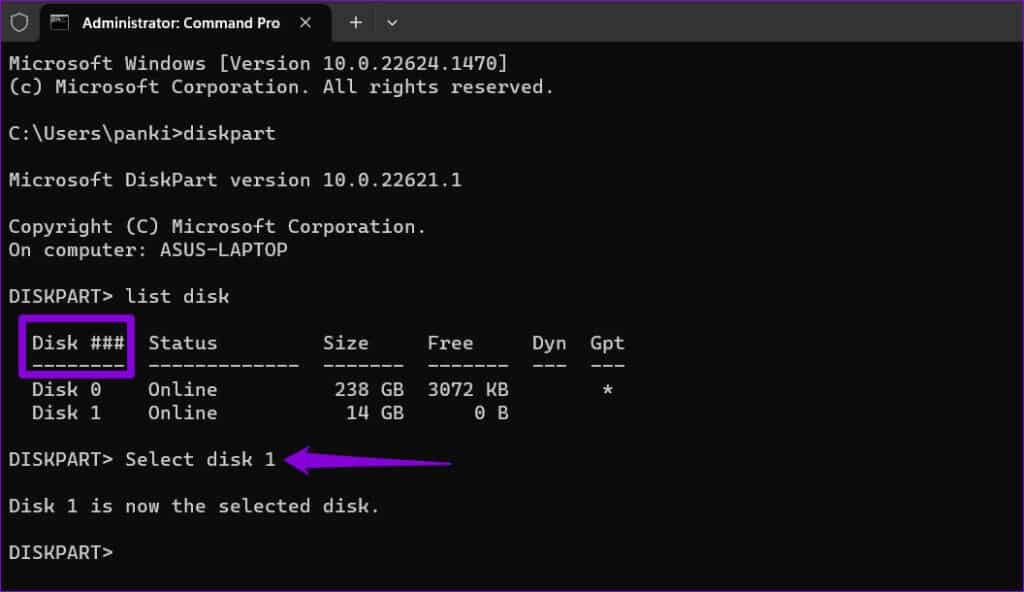
attributes disk clear readonly
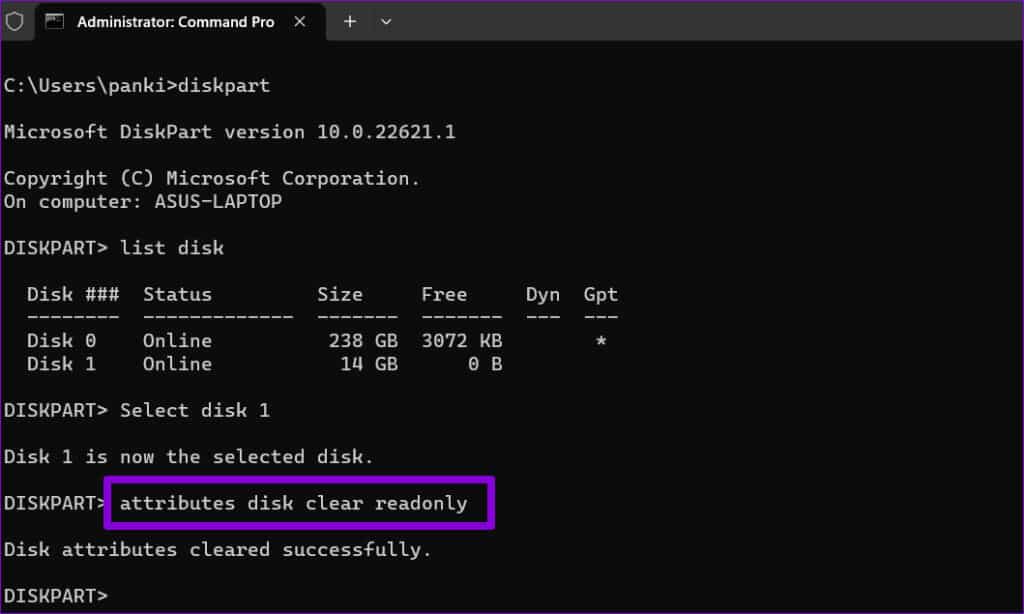
بعد إكمال الخطوات المذكورة أعلاه، حاول تشغيل الأمر CHKDSK مرة أخرى.
لا مزيد من أخطاء CHKDSK
يتيح أمر CHKDSK الموجود على نظام التشغيل Windows إمكانية إصلاح محركات الأقراص أو استعادتها دون تنسيقها. في بعض الأحيان، قد تواجه زوبعة أو اثنتين أثناء تشغيله، ولكن يمكنك إصلاح عدم تشغيل CHKDSK على Windows بسهولة باستخدام النصائح المذكورة أعلاه.
