أفضل 7 طرق لإصلاح خطأ “لا يمكن إنشاء نقطة استعادة 0x80042306” في Windows
تعد ميزة استعادة نظام Windows بمثابة المنقذ عندما تفشل معظم طرق استكشاف الأخطاء وإصلاحها في إصلاح مشكلة على جهاز الكمبيوتر الخاص بك. ولكن ماذا لو كنت غير قادر على إنشاء نقطة استعادة على Windows؟ إنها مشكلة مزعجة ، خاصة عندما تريد إنشاء نقاط استعادة يدويًا قبل إجراء بعض التغييرات على جهاز الكمبيوتر الخاص بك.
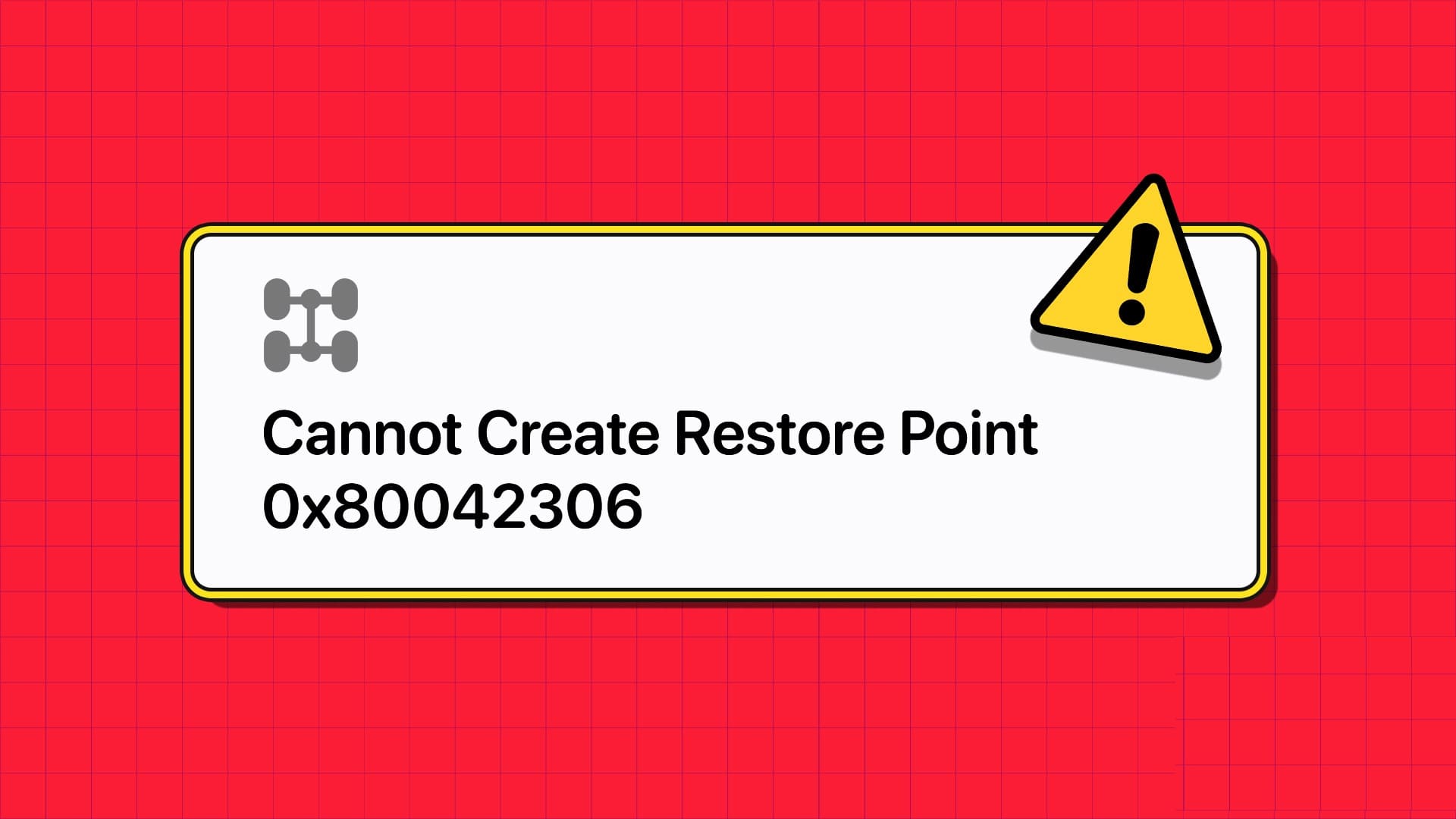
تتضمن الأسباب الرئيسية لخطأ “لا يمكن إنشاء نقطة استعادة” (0x80042306) خدمة معطلة أو تالفة أو مفقودة من مكونات VSS (خدمة النسخ الاحتياطي لوحدة التخزين) أو مساحة تخزين غير كافية أو أخطاء في القرص. سنقوم بإدراج سبع طرق لإصلاح هذه المشكلة ومساعدتك في عمل استعادة النظام مرة أخرى.
1. تأكد من وجود مساحة تخزين كافية في محرك الأقراص C.
تتطلب صورة “استعادة النظام” النموذجية مساحة تخزين تبلغ واحد غيغابايت تقريبًا. ومع ذلك ، يمكن أن يكون أكبر بناءً على عدد التغييرات التي تجريها بشكل متكرر على جهاز الكمبيوتر الخاص بك (بما في ذلك عمليات تثبيت البرامج). إذا كانت هناك مساحة غير كافية على محرك الأقراص C ، فستواجه الخطأ “لا يمكن إنشاء نقطة استعادة 0x80042306”.
يمكنك حذف أي ملفات كبيرة يدويًا من محرك الأقراص C أو نقلها إلى محرك أقراص آخر. إذا لم يكن الأمر كذلك ، فيمكنك استخدام Disk Cleanup لإزالة الملفات المؤقتة وذاكرة التخزين المؤقت وملفات تثبيت Windows Update التي يمكن أن تشغل أحيانًا ما يصل إلى 5-10 غيغابايت من المساحة. إليك كيفية تشغيل Disk Cleanup على محرك الأقراص C:
الخطوة 1: اضغط على مفتاح Windows لفتح قائمة ابدأ ، واكتب cleanmgr في شريط البحث ، وانقر على خيار تشغيل كمسؤول من نتيجة بحث Disk Cleanup.
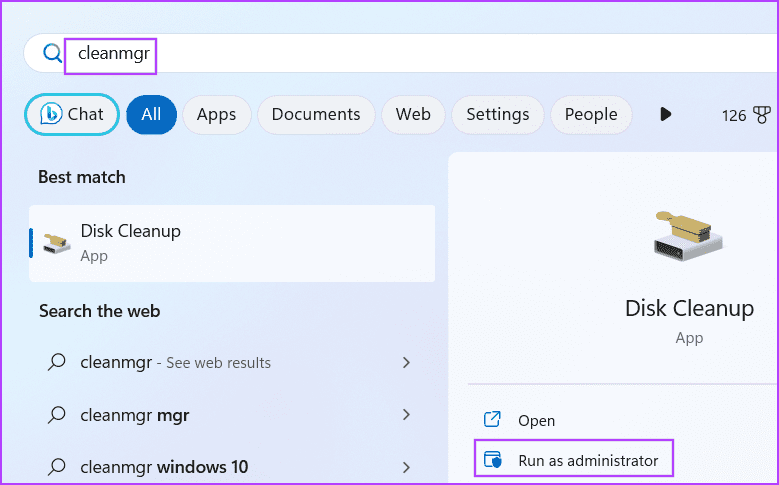
الخطوة 2: حدد جميع مربعات الاختيار ضمن خيار “الملفات المراد حذفها” في نافذة “تنظيف القرص”. ثم اضغط على زر موافق.
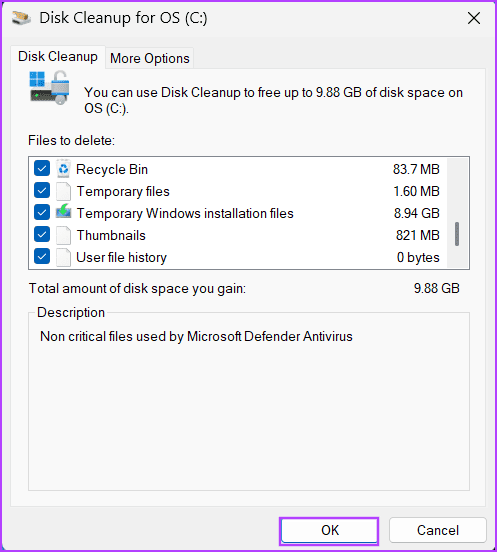
إلى الخطوة 3: انقر فوق الزر حذف الملفات لتأكيد قرارك.
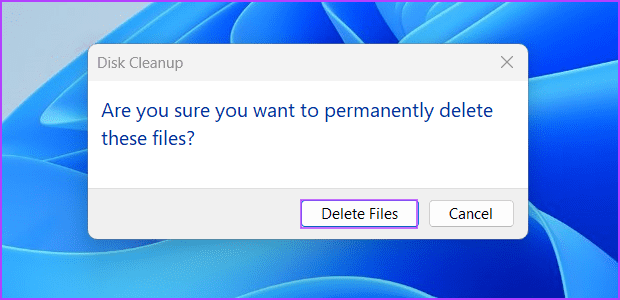
2. تكوين الخدمات الضرورية
تعتمد استعادة النظام على خدمة النسخ الاحتياطي لوحدة التخزين (VSS) لتعمل بشكل صحيح. إذا واجهت هذه الخدمة خللًا وتوقفت عن العمل ، فستواجه خطأً في “مزود النسخة الاحتياطية”. تحقق من سجلات أحداث النظام والتطبيق للحصول على مزيد من المعلومات. (0x80042306) خطأ. لذلك ، يجب عليك التحقق من حالة الخدمة وإعادة تشغيلها. إليك الطريقة:
الخطوة 1: اضغط على مفتاح Windows لتشغيل قائمة ابدأ ، واكتب الخدمات في شريط البحث ، واضغط على مفتاح Enter لفتح نافذة الخدمات.
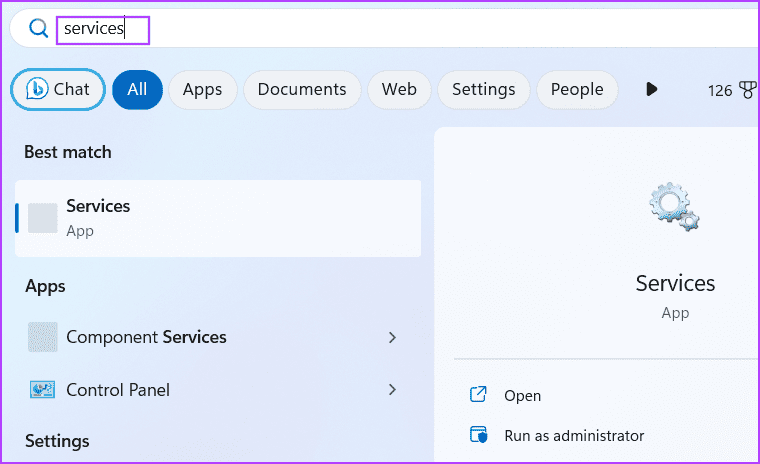
الخطوة 2: قم بالتمرير لأسفل في قائمة الخدمات وحدد موقع خدمة Volume Shadow Copy. انقر بزر الماوس الأيمن فوقه وحدد خيار إعادة التشغيل.
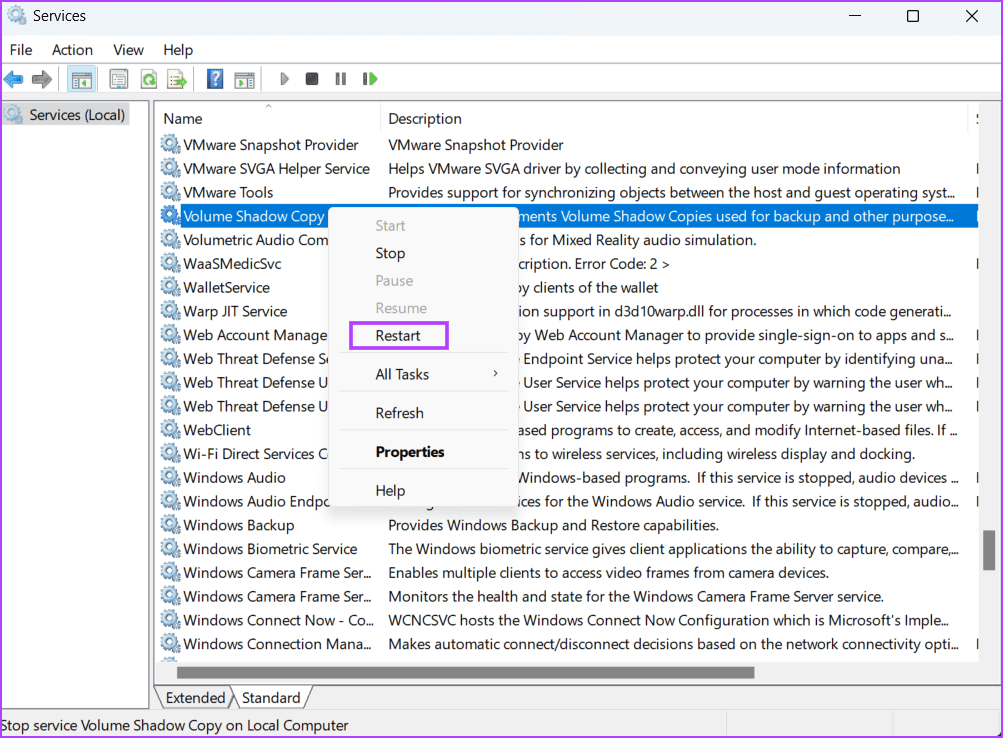
إلى الخطوة 3: إذا تم تعطيل حالة الخدمة ، فانقر نقرًا مزدوجًا عليها لفتح خصائصها. انتقل إلى قسم نوع بدء التشغيل وحدد الخيار تلقائي من القائمة.
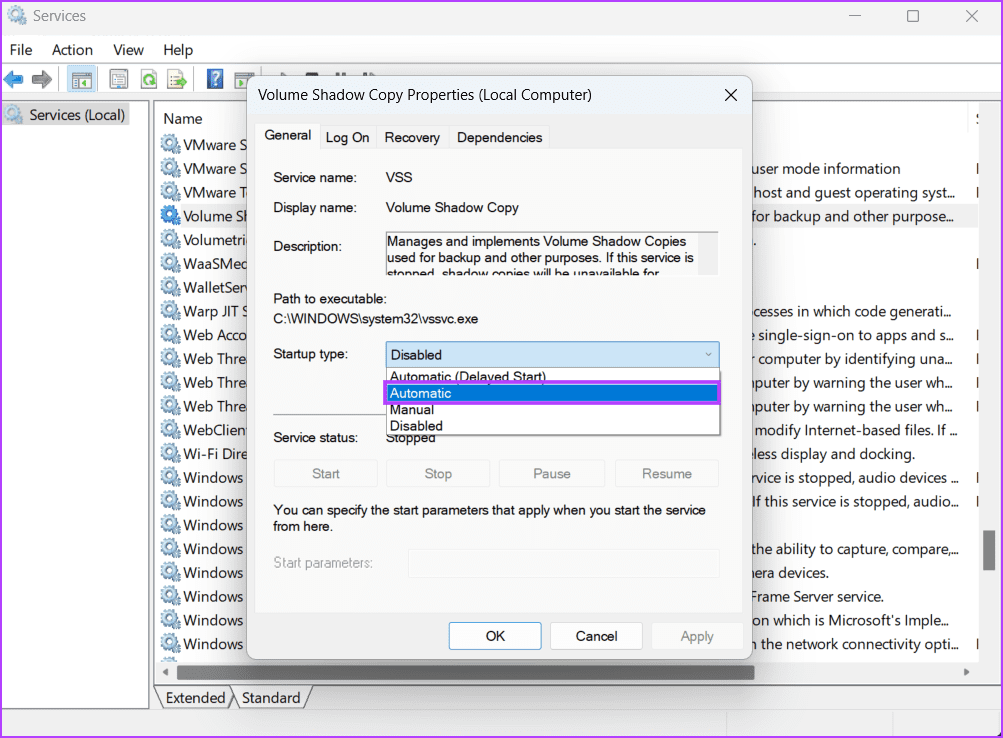
الخطوة 4: بعد ذلك ، انقر فوق الزر “تطبيق“.
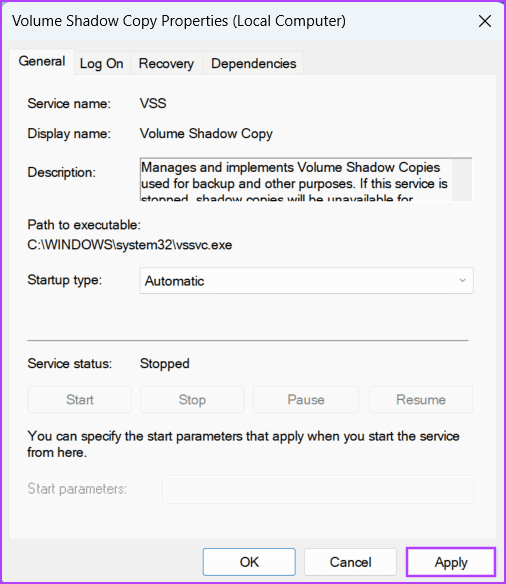
الخطوة 5: بعد ذلك ، انقر فوق الزر ابدأ. ثم انقر فوق الزر “موافق“.
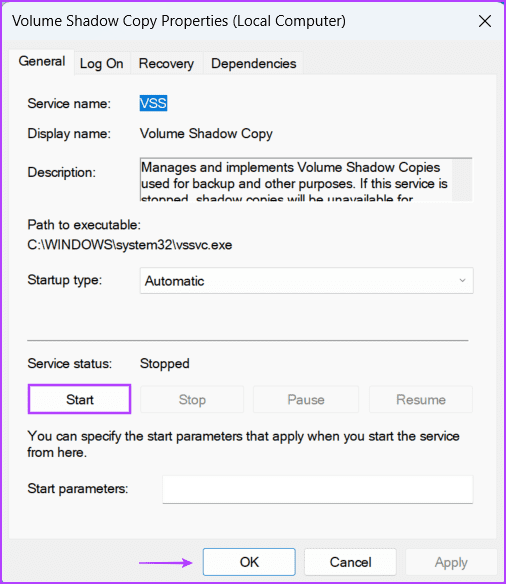
إلى الخطوة 6: أغلق أداة الخدمات.
3. إعادة تسجيل مكونات VSS
إذا لم تنجح تهيئة Volume Shadow Service ، فسيتعين عليك إعادة تسجيل مكونات VSS على جهاز الكمبيوتر الشخصي الذي يعمل بنظام Windows. ستقوم بإزالة وإعادة تثبيت مكونات VSS ، وبعد ذلك نأمل أن تنشئ نقطة استعادة للنظام. نظرًا لوجود أوامر متعددة ، سنقوم بإنشاء واستخدام ملف دفعي. إليك كيفية القيام بذلك:
الخطوة 1: اضغط على مفتاح Windows لفتح قائمة ابدأ ، واكتب Notepad في شريط البحث واضغط على Enter لفتح Notepad.
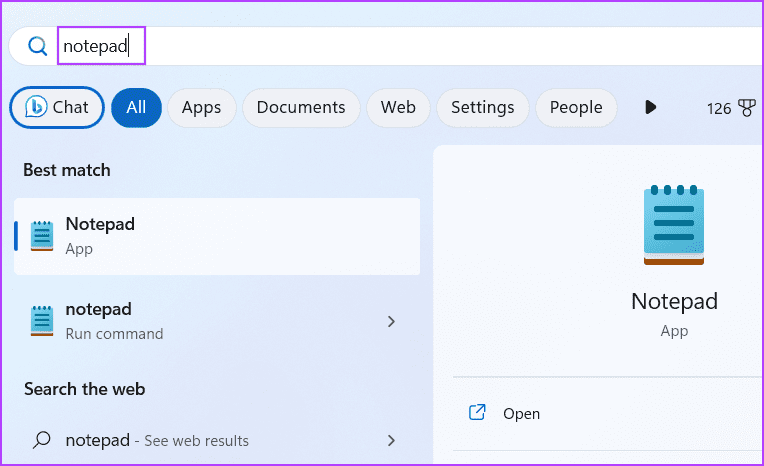
الخطوة 2: الصق الأوامر التالية في نافذة المفكرة:
cd /d %windir%\system32
net stop vss
net stop swprv
regsvr32 /s ole32.dll
regsvr32 /s oleaut32.dll
regsvr32 /s vss_ps.dll
vssvc /register
regsvr32 /s /i swprv.dll
regsvr32 /s /i eventcls.dll
regsvr32 /s es.dll
regsvr32 /s stdprov.dll
regsvr32 /s vssui.dll
regsvr32 /s msxml.dll
regsvr32 /s msxml3.dll
regsvr32 /s msxml4.dll
vssvc /register
net start swprv
net start vss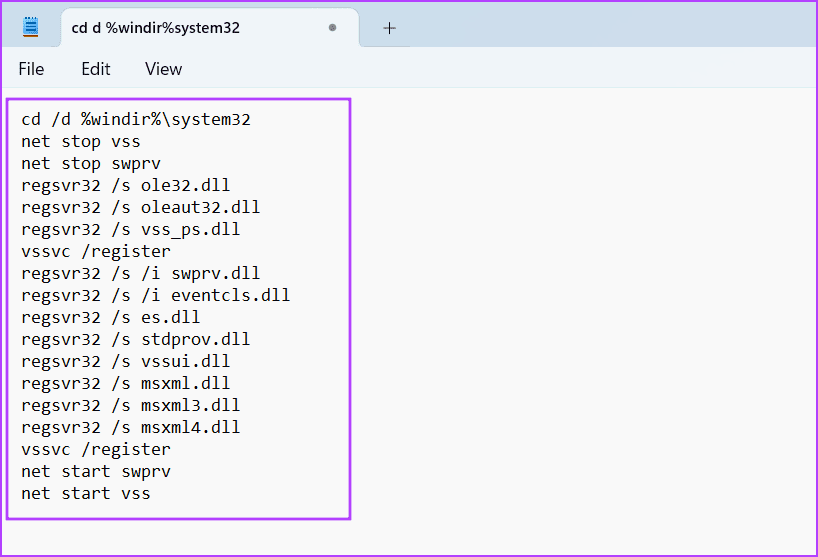
إلى الخطوة 3: اضغط على اختصار لوحة المفاتيح Ctrl + Shift + S لفتح نافذة حفظ باسم. اكتب اسم الملف الدفعي كـ VSS.bat. انقر فوق الخيار “حفظ كنوع:” وحدد كل الملفات. ثم اضغط على زر حفظ.
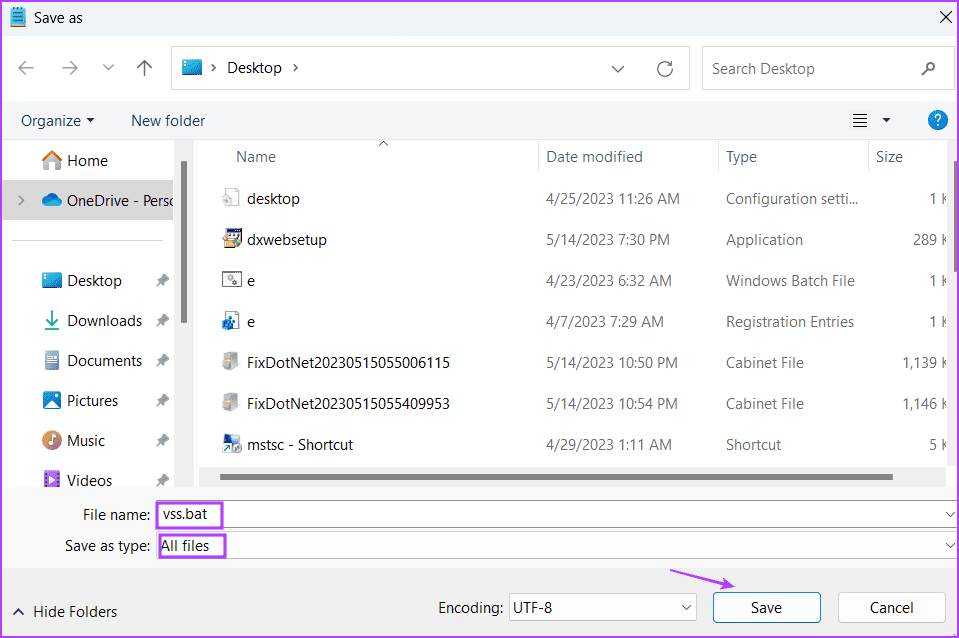
الخطوة 4: انقر بزر الماوس الأيمن على ملف الدُفعات وحدد خيار التشغيل كمسؤول.
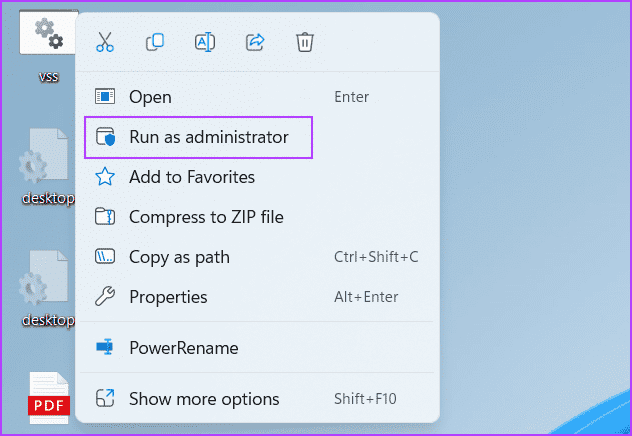
الخطوة 5: عند فتح نافذة User Account Control (التحكم في حساب المستخدم) ، انقر فوق الزر نعم.
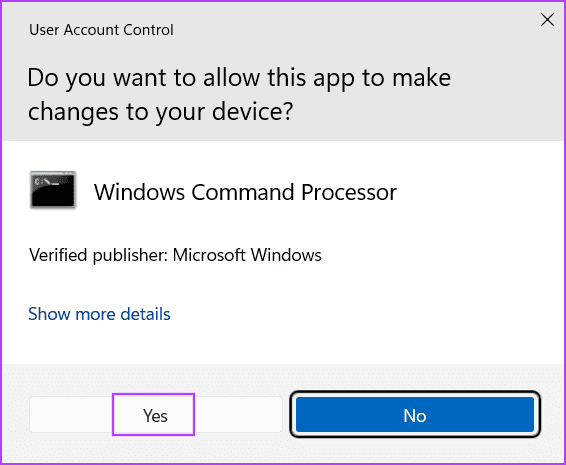
سيتم تشغيل موجه الأوامر تلقائيًا وتنفيذ جميع الأوامر. لست بحاجة للتفاعل معه أو إغلاقه.
4. استخدم التمهيد النظيف لإنشاء نقطة استعادة
إذا كان برنامج جهة خارجية يتداخل مع “استعادة النظام” ، فاستخدم التمهيد النظيف وحاول إنشاء نقطة استعادة. كرر الخطوات التالية:
الخطوة 1: اضغط على مفتاح Windows لفتح قائمة ابدأ ، واكتب msconfig في شريط البحث ، واضغط على Enter لفتح الأداة المساعدة لتكوين النظام.
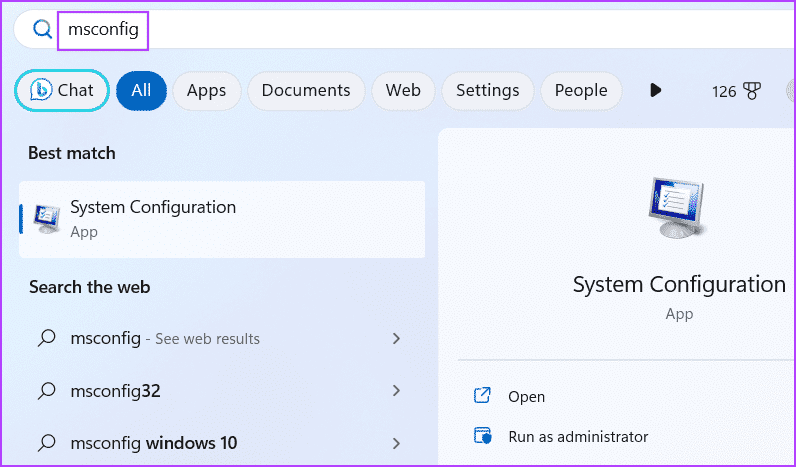
الخطوة 2: قم بالتبديل إلى علامة التبويب الخدمات. حدد مربع الاختيار “إخفاء جميع خدمات Microsoft”. انقر على زر تعطيل الكل.
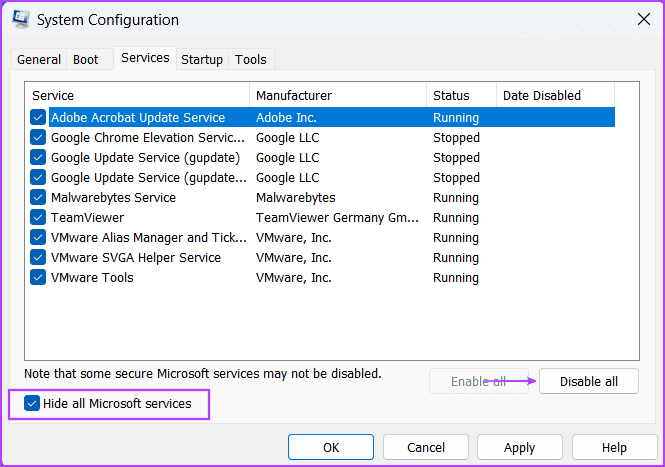
إلى الخطوة 3: انقر فوق الزر “تطبيق” ثم انقر فوق الزر “موافق“.
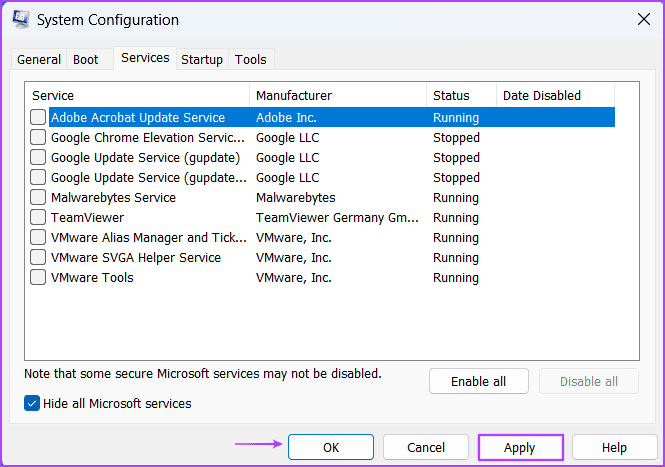
الخطوة 4: انقر فوق زر إعادة التشغيل.
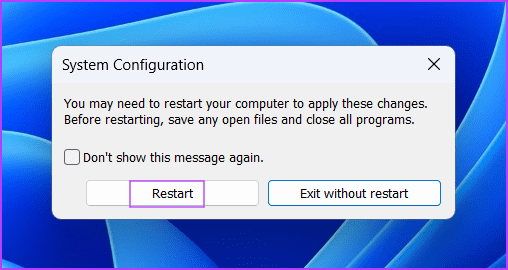
الخطوة 5: قم بتسجيل الدخول إلى Windows وحاول إنشاء نقطة استعادة النظام يدويًا وتحقق مما إذا كنت تواجه نفس الخطأ.
5. تشغيل فحص CHKDSK
إذا كنت لا تزال غير قادر على إنشاء نقطة استعادة للنظام في Windows ، فحاول تشغيل فحص القرص. سيقوم بفحص القرص بحثًا عن الملفات التالفة والقطاعات التالفة ومحاولة إصلاحها. إليك الطريقة:
الخطوة 1: اضغط على اختصار لوحة المفاتيح Windows + I لفتح مستكشف الملفات.
الخطوة 2: قم بالتبديل إلى قسم هذا الكمبيوتر الشخصي. انقر بزر الماوس الأيمن على محرك الأقراص C: وحدد خيار الخصائص.
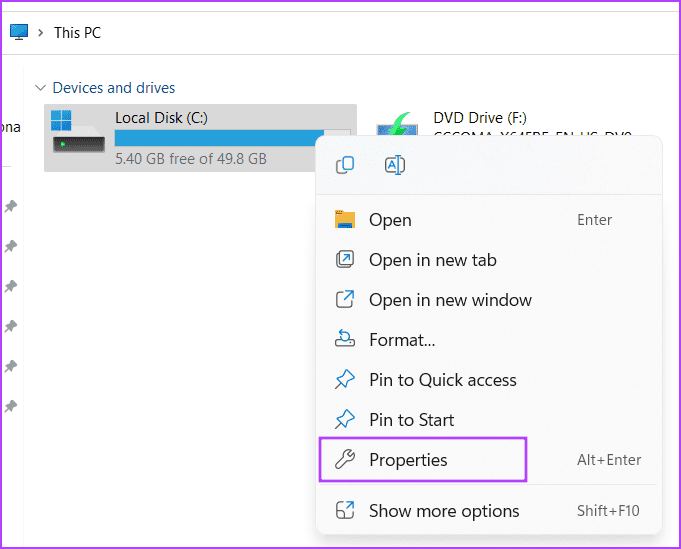
إلى الخطوة 3: قم بالتبديل إلى علامة التبويب “أدوات”. انقر فوق الزر “فحص”.
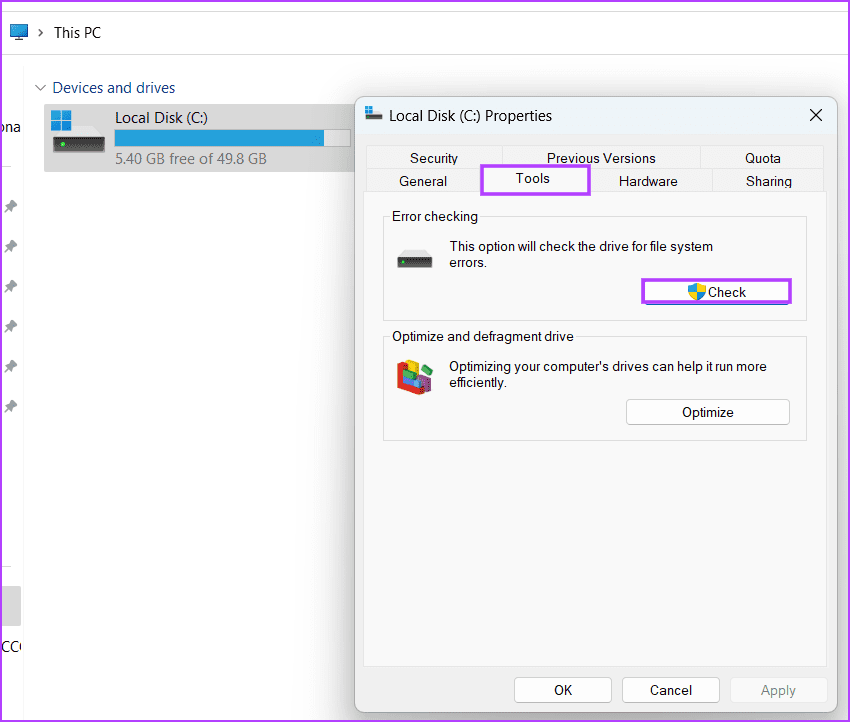
الخطوة 4: انقر فوق خيار فحص محرك الأقراص.
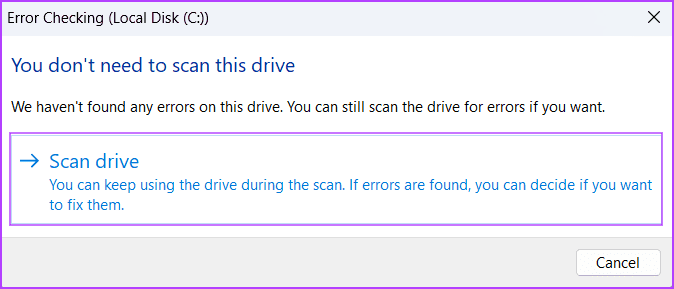
الخطوة 5: انتظر حتى يكتمل الفحص. أغلق نافذة فحص الأخطاء.
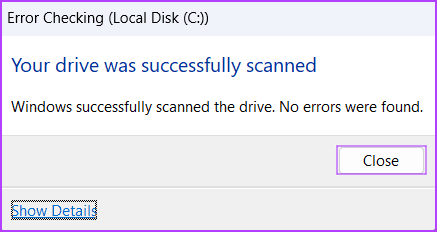
6. استخدام SFC و DISM SCANS
يمكنك استخدام مدقق ملفات النظام (SFC) وأدوات فحص نشر الصور وإدارتها (DISM) لإصلاح ملفات النظام المفقودة أو التالفة وخدمة صور Windows. كرر الخطوات التالية لتشغيل عمليات الفحص واحدة تلو الأخرى على جهاز الكمبيوتر الخاص بك:
الخطوة 1: اضغط على مفتاح Windows لفتح قائمة ابدأ ، واكتب cmd في شريط البحث ، وانقر على خيار التشغيل كمسؤول.
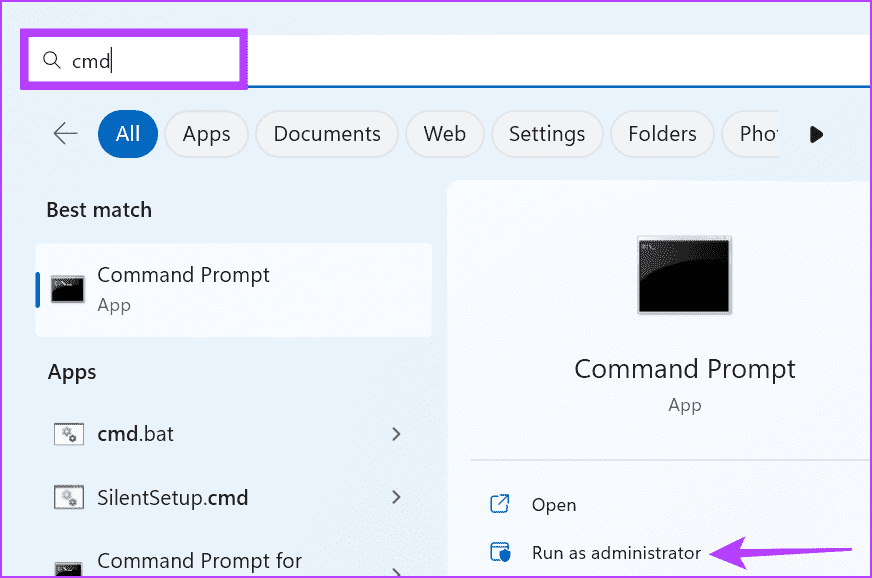
الخطوة 2: سيظهر التحكم في حساب المستخدم. انقر فوق الزر “نعم“.
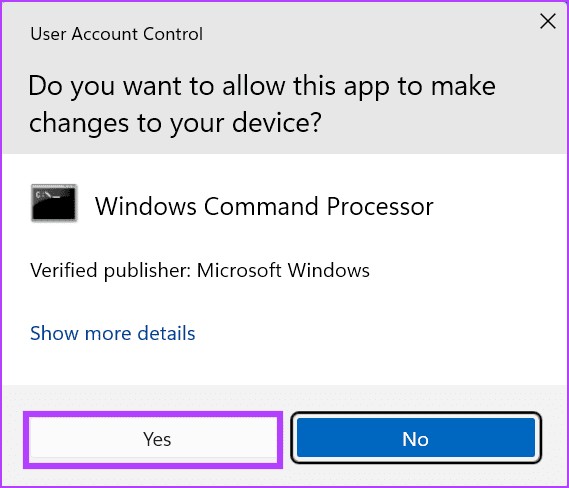
الخطوة 3: اكتب الأمر التالي في موجه الأوامر واضغط على Enter:
SFC /scannow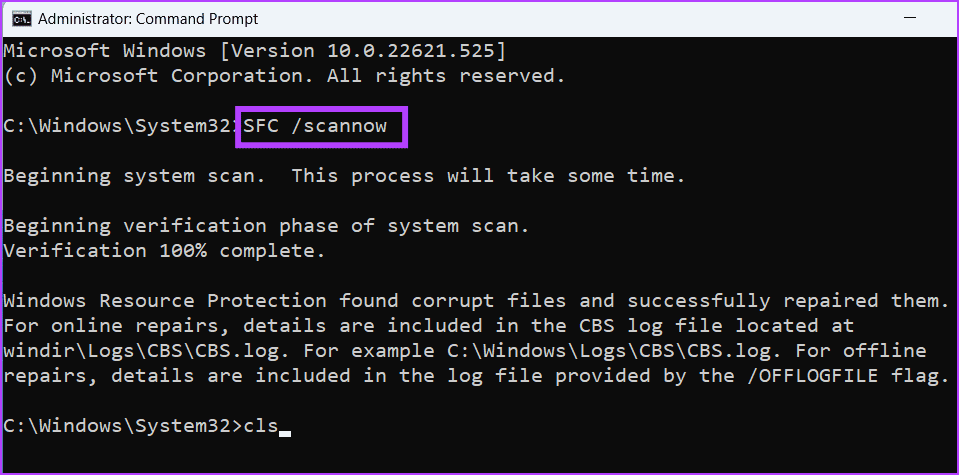
الخطوة 5: بعد اكتمال فحص SFC ، اكتب cls واضغط على Enter لمسح Terminal.
إلى الخطوة 6: اكتب الأوامر التالية وقم بتنفيذها واحدة تلو الأخرى:
DISM /Online /Cleanup-Image /CheckHealth
DISM /Online /Cleanup-Image /ScanHealth
DISM /Online /Cleanup-Image /RestoreHealth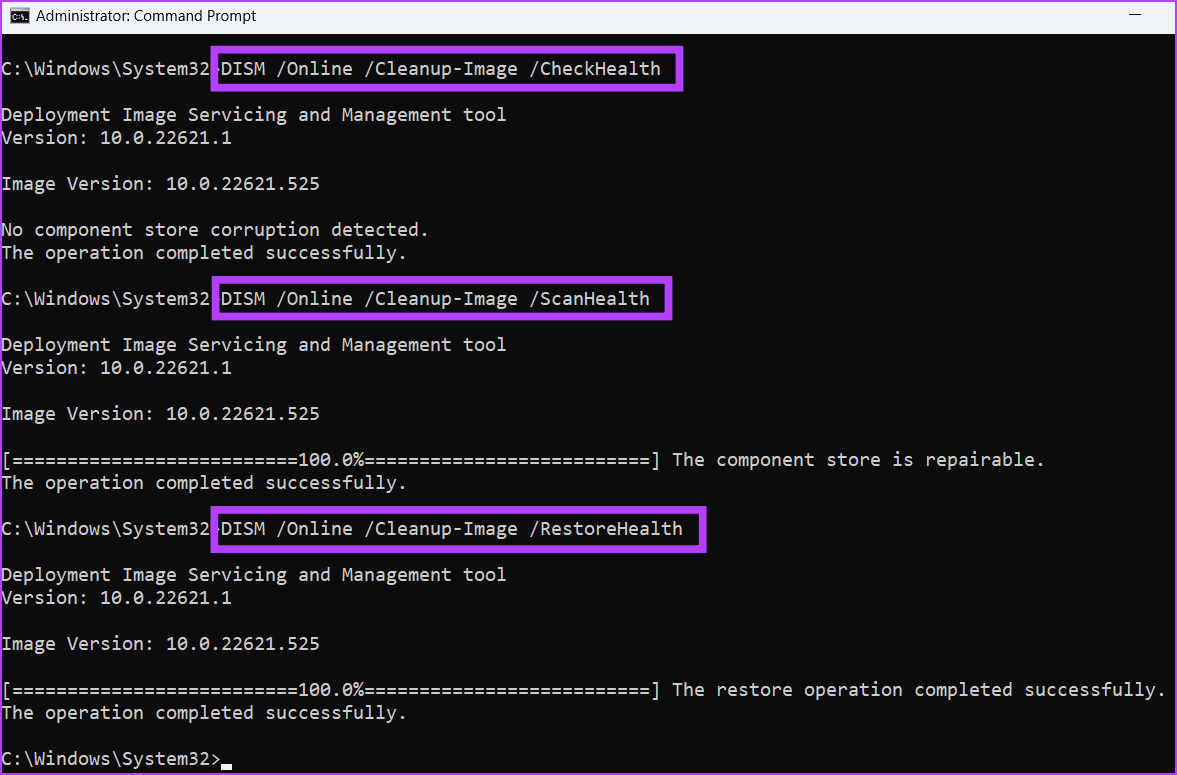
الخطوة 7: انتظر بصبر حتى تكتمل هذه الفحوصات. أغلق نافذة موجه الأوامر وأعد تشغيل الكمبيوتر.
7. إعادة ضبط جهاز الكمبيوتر الخاص بك
الملاذ الأخير هو إعادة تعيين جهاز الكمبيوتر الخاص بك الذي يعمل بنظام Windows. إذا لم تؤثر جميع الطرق المذكورة أعلاه على إنشاء نقطة الاستعادة ، فيجب عليك إعادة تعيين جهاز الكمبيوتر الخاص بك. إنه أفضل بكثير من إجراء تثبيت نظيف لنظام التشغيل Windows 11 حيث تفقد جميع ملفاتك الشخصية. اختر خيار الاحتفاظ بملفاتي أثناء إعادة تعيين جهاز الكمبيوتر الخاص بك وسيتعين عليك فقط تثبيت برامج التشغيل وبعض التطبيقات بعد ذلك.
اجعل النظام يستعيد وظيفته مرة أخرى
استعادة النظام هي طريقة موثوقة للتراجع عن أي تغييرات يتم إجراؤها أثناء تثبيت برنامج على نظامك أو عن طريقه. جرب الطرق المذكورة أعلاه لإعادة الأداة إلى المسار الصحيح عندما ترى الخطأ “لا يمكن إنشاء نقطة استعادة 0x80042306”.
