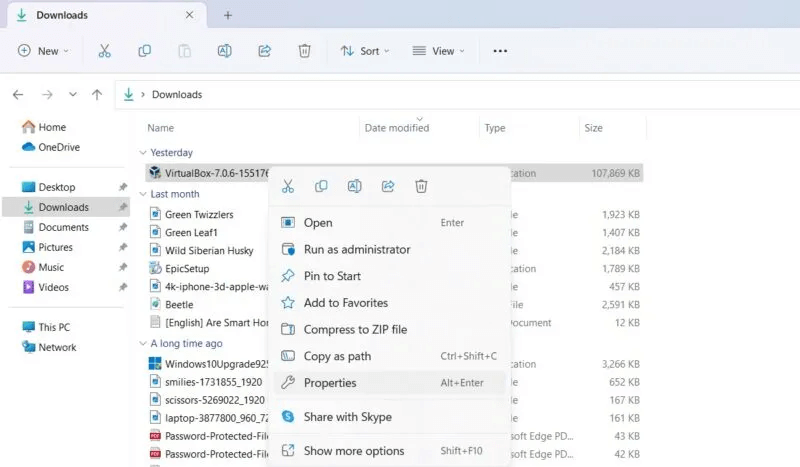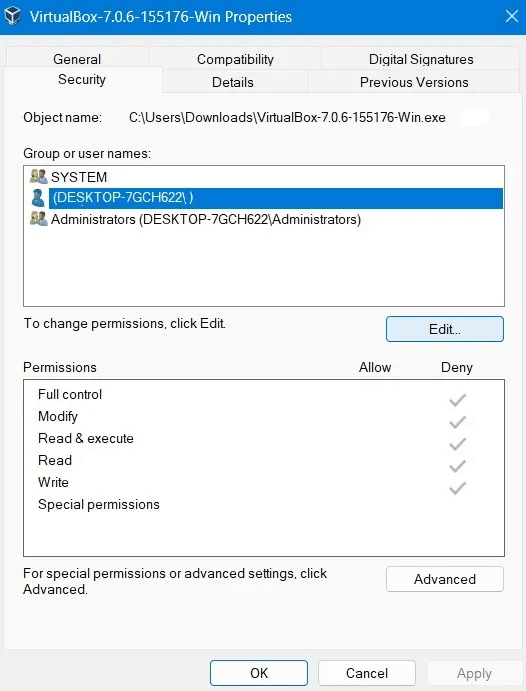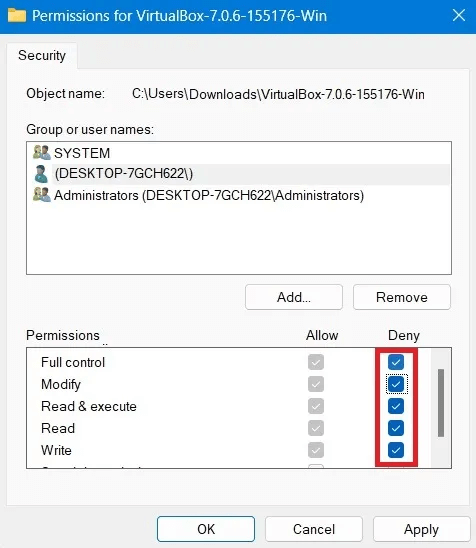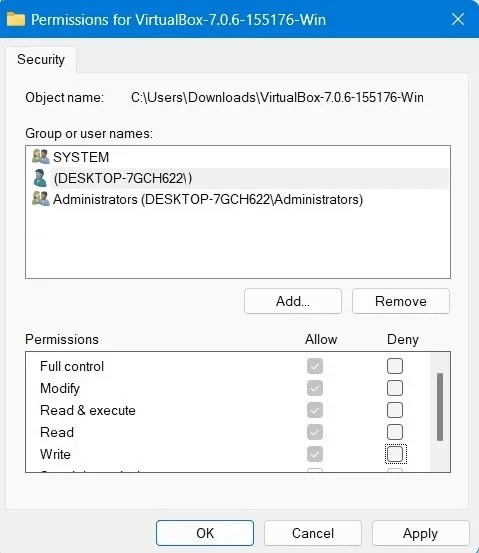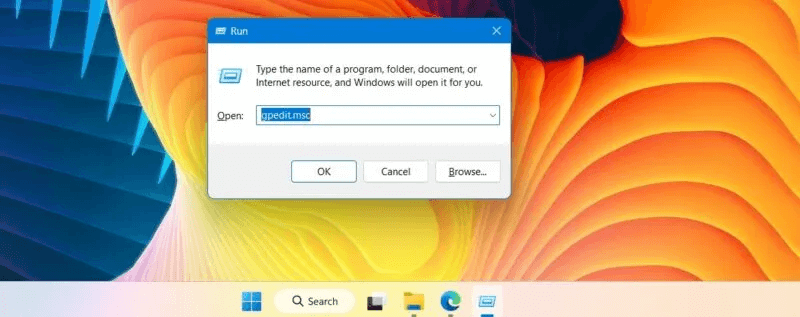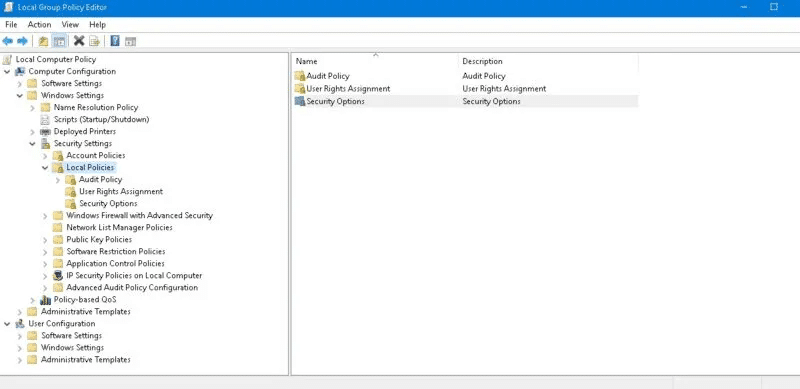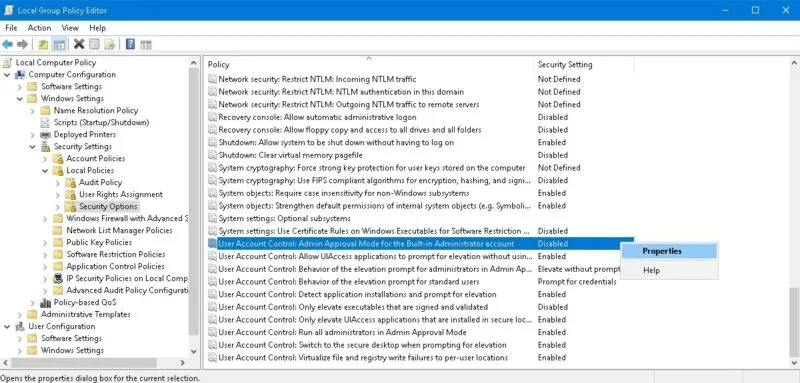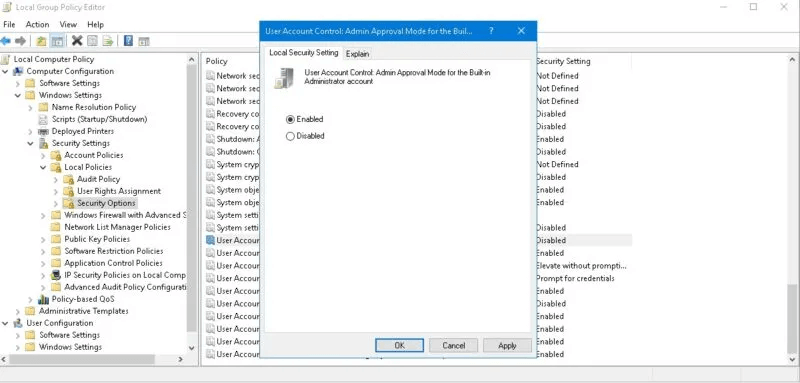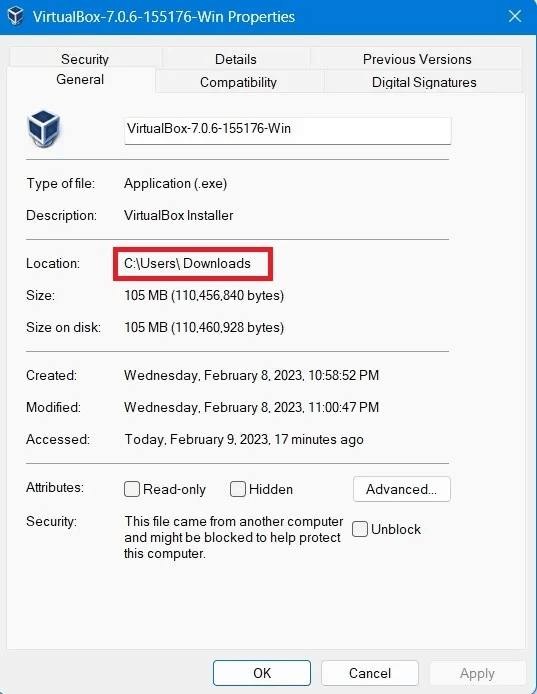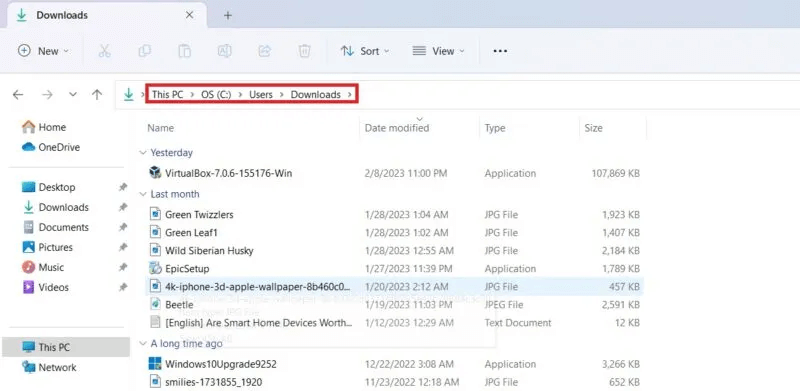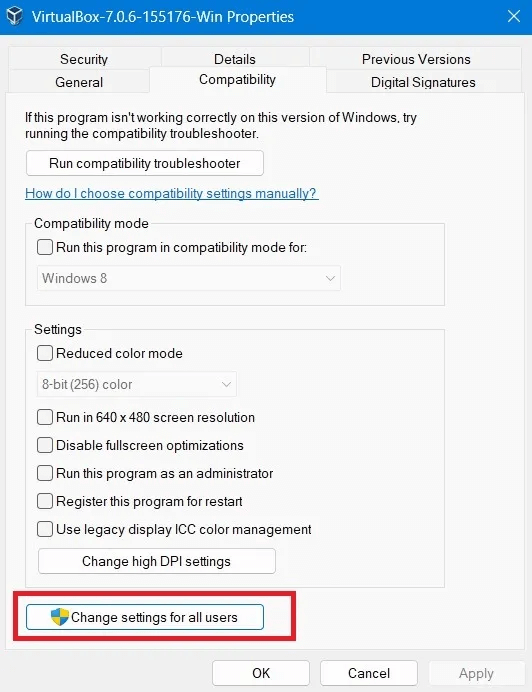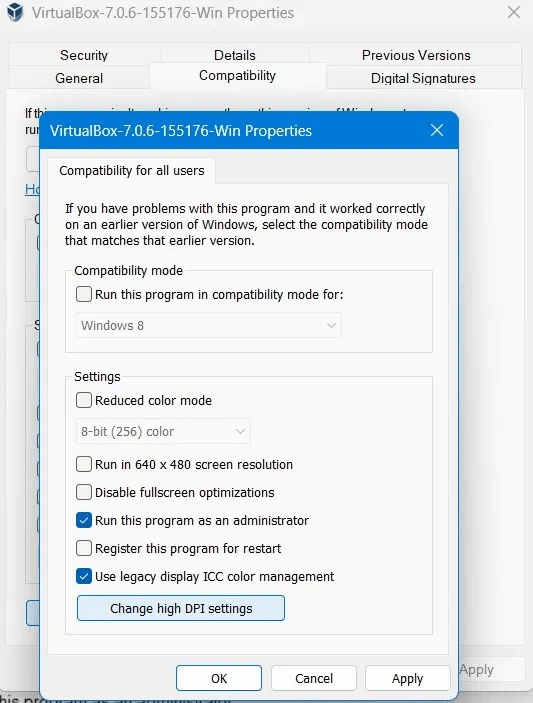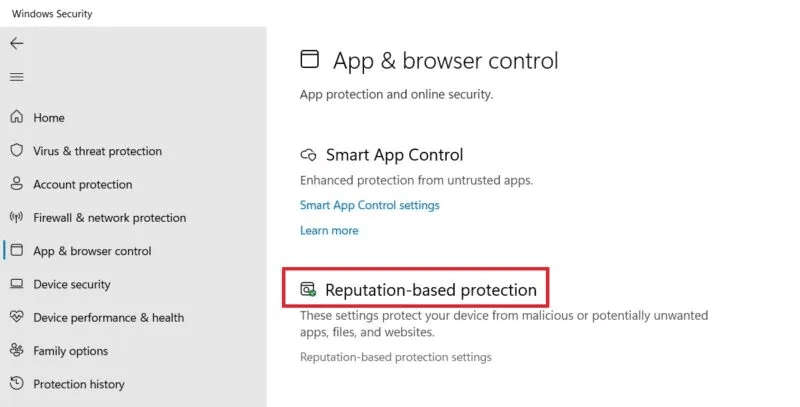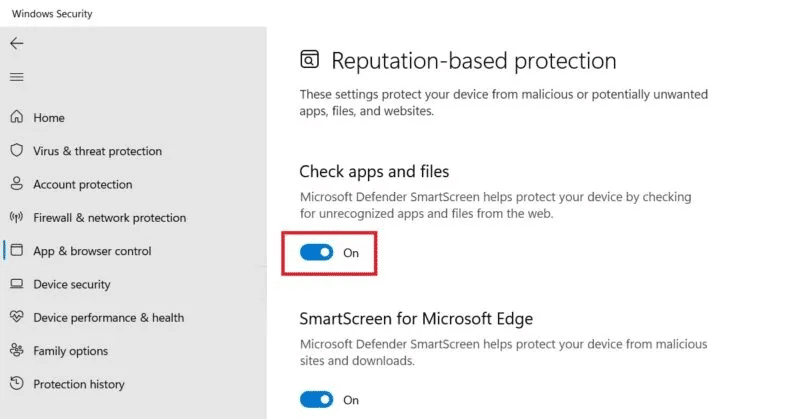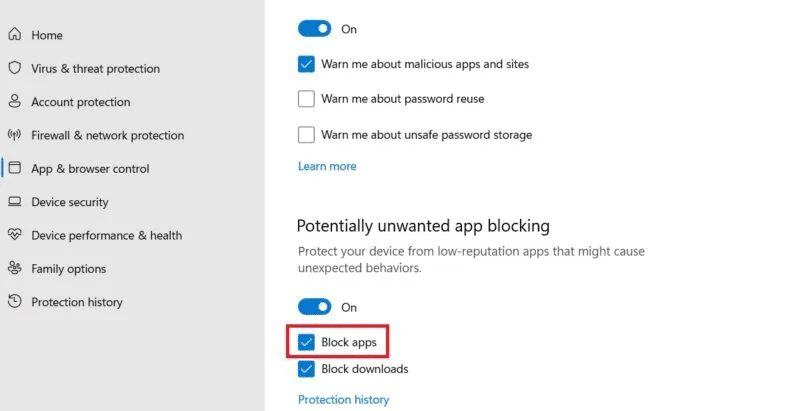كيفية إصلاح خطأ “يتعذر على Windows الوصول إلى مسار الجهاز أو الملف المحدد”
عند النقر فوق ملف أو برنامج للتثبيت أو التحديث ، يجب فتحه – حتى إذا كانت هناك مشكلات في الملف. في بعض الأحيان ، يوجد خطأ مزعج يقول: “يتعذر على Windows الوصول إلى مسار الجهاز أو الملف المحدد”. عادةً ما يؤثر على التطبيقات والصور ومستندات Word أو PDF منخفضة السمعة. إذا لاحظت هذه المشكلة في ملف واحد أو أكثر على سطح المكتب ، فجرّب أحد الإصلاحات التالية.
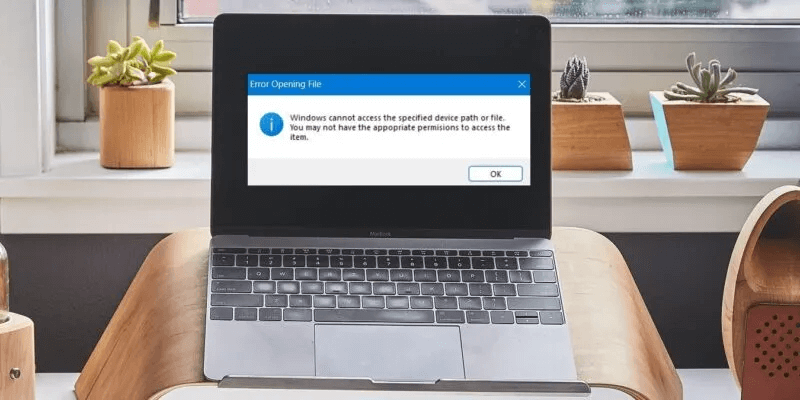
نصيحة: تعرف على كيفية تحويل مستند Word إلى PDF.
أسباب الخطأ “يتعذر على Windows الوصول إلى مسار الجهاز أو الملف المحدد”
يحدث الخطأ “يتعذر على Windows الوصول إلى مسار الجهاز أو الملف المحدد” عندما تمنع الأذونات المعطلة الوصول إلى أحد الملفات. قد ينتج أيضًا عن تلف الملفات أو فقدان الاختصارات عندما يكون الملف أو المسار مفقودًا عن طريق الخطأ من محركات أقراص النظام.
سبب آخر هو نظام التشغيل Windows نفسه. إذا لم يكن التطبيق حسن السمعة ، فقد يحظره Windows Security دون سابق إنذار. عادةً ما يتبع الخطأ رسالة أخرى تقول ، “قد لا يكون لديك الأذونات المناسبة للوصول إلى الملفات”.
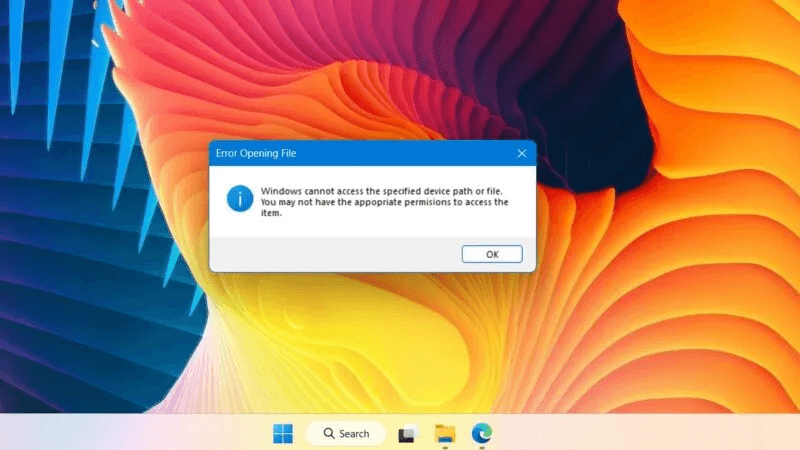
“لا يمكن للنظام العثور على المسار المحدد” هو شكل آخر من أشكال هذا الخطأ. في حين أن كلاهما لديه بعض المشكلات المتداخلة والإصلاحات الشائعة ، فإن الخطأ المحدد في المسار يرجع أساسًا إلى متغيرات مسار البيئة غير الصالحة.
اتبع ما يلي “يتعذر على Windows الوصول إلى مسار الجهاز أو الملف المحدد” لإصلاحات بالترتيب حتى يتم حل الخطأ.
1. إزالة علامات الاختيار من عمود “الرفض” في أذونات الأمان
نظرًا لأن السبب الرئيسي لمسار الجهاز أو خطأ الملف يرجع إلى فقدان الأذونات ، يمكن إصلاحه عن طريق استعادة أذونات الملف أو البرنامج. لهذا ، سيتعين عليك زيارة خصائص الملف وإزالة علامات اختيار إذن الأمان في عمود “الرفض” الخاص به.
- انقر بزر الماوس الأيمن على الملف أو البرنامج الذي يتعذر الوصول إليه لفتح وعرض خصائصه.
- توجه إلى علامة التبويب “الأمان” وانقر فوق اسم حساب المستخدم الذي تستخدمه لتسجيل الدخول إلى جهاز الكمبيوتر الذي يعمل بنظام Windows. يجب أن يكون شيئًا مثل “سطح المكتب-أبجدي رقمي”.
- إذا كانت أذونات الأمان للملف تعرض علامات اختيار بجوار “رفض” ، فهذا يعني أنه لا يمكنك فتحه في File Explorer. انقر فوق “تحرير” لتعديل الأذونات.
- قد تجد مجموعة كاملة من علامات الاختيار في عمود “الرفض” حتى عند تمكين أذونات “السماح”. قم بإزالة كل هذه العلامات.
- انقر فوق “تطبيق -> موافق” واخرج من خصائص البرنامج.
- حاول فتح الملف مرة أخرى للتأكد من أنك لم تعد ترى مسار الجهاز المحدد أو خطأ الملف.
2. تمكين اعتماد مسؤول حساب المستخدم في محرر نهج المجموعة المحلي
في بعض الأحيان سيظهر خطأ مسار الجهاز المحدد بسبب فقدان أذونات المسؤول. يمكن إصلاحه من محرر نهج المجموعة المحلي عن طريق تمكين موافقة مسؤول حساب المستخدم كما هو موضح أدناه.
- اضغط على Win + R واكتب gpedit.msc لفتح محرر نهج المجموعة المحلي.
- انتقل إلى المسار التالي: “تكوين الكمبيوتر -> إعدادات Windows -> السياسات المحلية -> خيارات الأمان.”
- انقر فوق الزر “خيارات الأمان” مرة واحدة. سيؤدي إلى زيادة عدد العناصر المتعلقة بالأمن.
- يحتوي كل جهاز كمبيوتر على حساب مسؤول Windows مدمج. إذا تم تعطيل وضع موافقة المسؤول ، فقد تجد صعوبة في تشغيل بعض البرامج أو التطبيقات التي تعتمد على أذونات المسؤول.
- لإزالة الخطأ ، انقر على السياسة وانتقل إلى “خصائصها”.
- قم بتمكين وضع موافقة المسؤول للتحكم في حساب المستخدم في حساب المسؤول الخاص بك.
- انقر فوق “موافق” وأغلق نافذة محرر نهج المجموعة المحلي. أعد تشغيل مسار الجهاز المحدد أو الملف.
من المفيد أن تعرف: “المعلمة غير صحيحة” هي خطأ شائع في الوصول إلى الملفات يؤثر على بطاقات SD ومحركات أقراص USB الخارجية والأقراص الصلبة الخارجية. يمكن إزالته بسهولة عن طريق تمكين أذونات نهج المجموعة المحلية الصحيحة.
3. تحقق من موقع الملف مرة أخرى
هل أنت متأكد من أن الملف في موقعه الصحيح؟ في بعض الأحيان بعد أن ننقل ملفًا إلى دليل آخر ، تظل تفاصيل موقعه دون تغيير. عادة ما تكون هذه مشكلة مجلدات مؤقتة تحل نفسها بعد إعادة تشغيل جهاز الكمبيوتر لاحقًا.
- افتح خصائص الملف وانتقل إلى علامة التبويب “عام”.
- انسخ موقع هذا الملف والصقه في نافذة مستكشف الملفات.
- هل أنت غير قادر على فتح مسار الملف مباشرة في نافذة مستكشف الملفات؟ من شأنه أن يشير إلى أن الموقع قد تغير.
- أعد تشغيل الكمبيوتر للسماح له بالتكيف مع الموقع الجديد لهذا الملف.
4. إلغاء حظر الملف في الخصائص العامة
إذا تم منعك من فتح الملف ، فهناك ميزة مفيدة “إلغاء الحظر” في نافذة الخصائص والتي ستعمل على إصلاح مشكلات الوصول بسرعة. يمكنك العثور على زر إلغاء الحظر أسفل علامة التبويب “عام”. فقط قم بتمكين علامة الاختيار المجاورة له وانقر فوق “موافق” لإعادة فتح الملف.
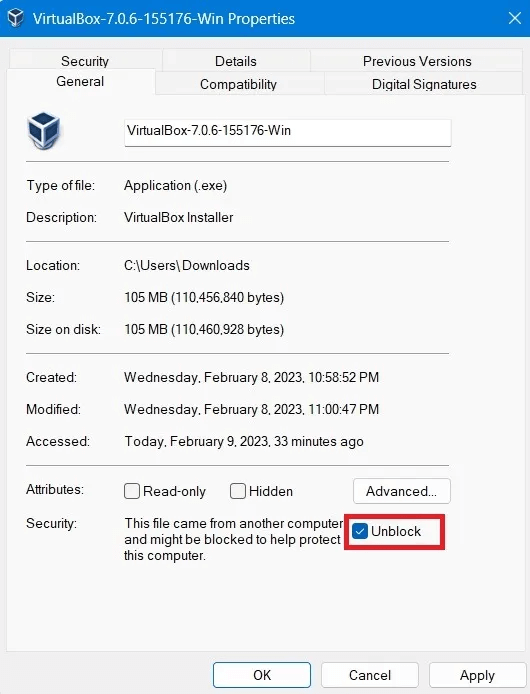
5. توصيل جهاز الكمبيوتر الخاص بك بمحرك أقراص الشبكة أو الوسائط القابلة للإزالة
تحتوي العديد من الملفات على تبعيات قد تعتمد على المعلومات المتصلة بمحركات أقراص خارجية أخرى. وعلى وجه الخصوص ، قد يكون لديك المعلومات الموجودة على محرك أقراص USB أو مسار الشبكة (في مواقع الكمبيوتر المشتركة). بمجرد فقد مساحة Drive المشتركة هذه ، لن يعد بإمكانك الوصول إلى الملف الأساسي. للتغلب على مصدر الخطأ هذا ، أعد توصيل الوسائط القابلة للإزالة أو محرك أقراص الشبكة.
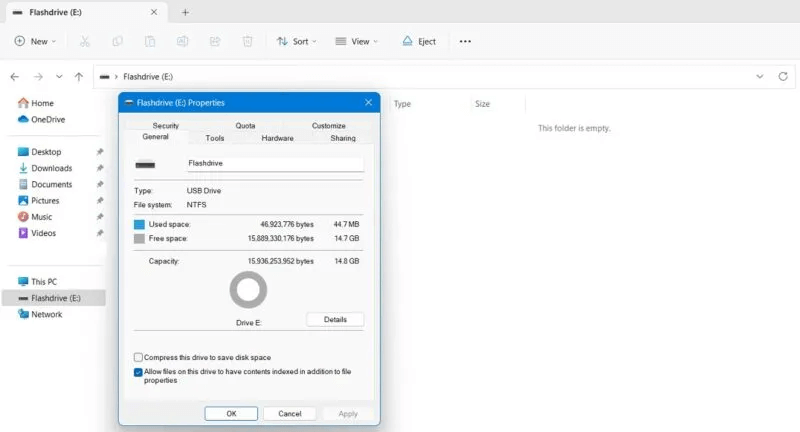
6. إعادة إنشاء الاختصارات لإزالة الأخطاء بسبب تلف الملف
قد تؤدي مشكلات الاختصار أيضًا إلى حدوث هذا الخطأ. هذه مشكلة تلف ملف يمكن تصحيحها على الفور عن طريق النقر بزر الماوس الأيمن على ملف البرنامج وإعادة إنشاء الاختصار من خيار “إنشاء اختصار”.
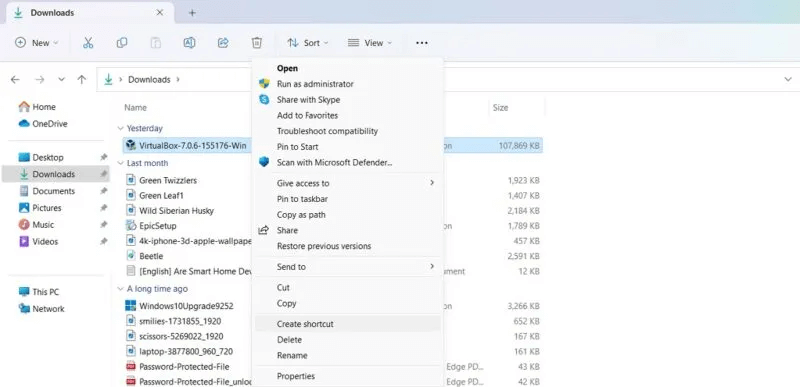
7. تغيير توافق البرنامج لجميع المستخدمين
هل برنامجك متوافق مع جميع الإصدارات والمستخدمين؟ إذا لم يكن الأمر كذلك ، فلن تتمكن من فتح مسار الجهاز أو الملف على سطح مكتب معين. يمكن إصلاح الخطأ من نافذة الخصائص.
- افتح نافذة الخصائص وانتقل إلى علامة التبويب “التوافق”.
- في الجزء السفلي ، انقر على خيار “تغيير الإعدادات لجميع المستخدمين”. سيؤدي ذلك إلى نافذة منبثقة جديدة.
- في النافذة المنبثقة الجديدة ، حدد مربعي الاختيار “تشغيل هذا البرنامج كمسؤول” و “استخدام إدارة ألوان ICC للعرض القديم”.
- إذا تعذر فتح الملف بسبب دقة العرض ، فيمكن تحرير خيار “تغيير إعدادات DPI العالية” بحرية.
8. تعطيل حظر التطبيقات التي يُحتمل أن تكون غير مرغوب فيها مؤقتًا
في بعض الأحيان ، يمكن لإعدادات الأمان الذكية في Windows تعطيل التطبيقات الأخرى السيئة السمعة التي يحتمل أن تكون غير مرغوب فيها. إذا وجدت البرنامج آمنًا (تحقق من المصادر الخارجية مثل VirusTotal) ، فيمكنك تعطيل ميزة حظر تطبيقات Windows Security مؤقتًا.
- انتقل إلى أمان Windows ولوحة “التحكم في التطبيقات والمتصفح”.
- انقر فوق “الحماية المستندة إلى السمعة”
- إذا تم تشغيل “التحقق من التطبيقات والملفات” ، فأوقف تشغيله مؤقتًا.
- قم بإلغاء تحديد خيار “حظر التطبيقات” في حظر التطبيقات المحتمل أن يكون غير مرغوب فيه.
- أعد تشغيل جهازك وتحقق مما إذا كان بإمكانك الوصول إلى الملفات بشكل صحيح.
توصي Microsoft أيضًا بتعطيل أي برنامج مكافحة فيروسات خارجي لمنع الخطأ “يتعذر على Windows الوصول إلى مسار الجهاز أو الملف المحدد”.
نصيحة: هل تعلم أنه في أحدث إصدارات Windows ، قد يكون Microsoft Defender هو برنامج مكافحة الفيروسات الوحيد الذي تحتاج إلى تثبيته؟
أسئلة شائعة:
س1: كيف تصلح الخطأ “يتعذر على Windows الوصول إلى مسار الجهاز المحدد” أثناء تثبيت التحديثات؟
الجواب: إذا واجهت خطأ في مسار الجهاز أثناء تثبيت التحديثات ، فمن المفيد تشغيل الأداة المساعدة لتحري الخلل وإصلاحه في Windows Update لإصلاح أي مشكلات معلقة في التحديث.
س2: كيف أصلح الأذونات المرفوضة في Windows؟
الجواب: بشكل عام ، لإصلاح خطأ رفض الأذونات في Windows ، حاول تسجيل الدخول كمسؤول. تحتاج أيضًا إلى تمكين بعض الأذونات في محرر نهج المجموعة المحلي لخيارات الأمان حيث يظهر التحكم في حساب المستخدم على أنه معطل.
س3: لماذا لا يمكنني الحصول على أذونات لعرض الملفات في File Explorer؟
الجواب: هناك العديد من الأسباب التي تجعل Windows File Explorer يولد أخطاء أثناء محاولة عرض الملفات. يمكن أن تكون بسبب البرامج الضارة والكثير من البيانات المخزنة مؤقتًا ومشكلات OneDrive ومشكلات أخرى. ومع ذلك ، فمن السهل استعادة الأذونات لمثل هذه الملفات.