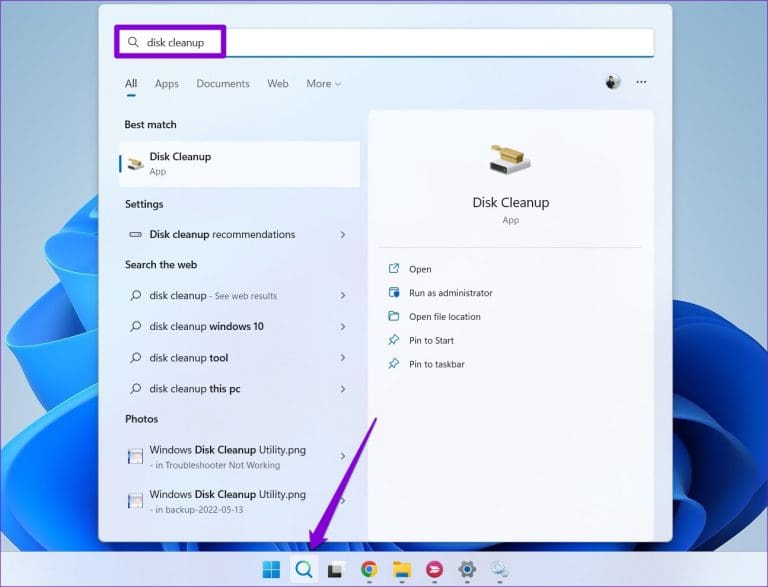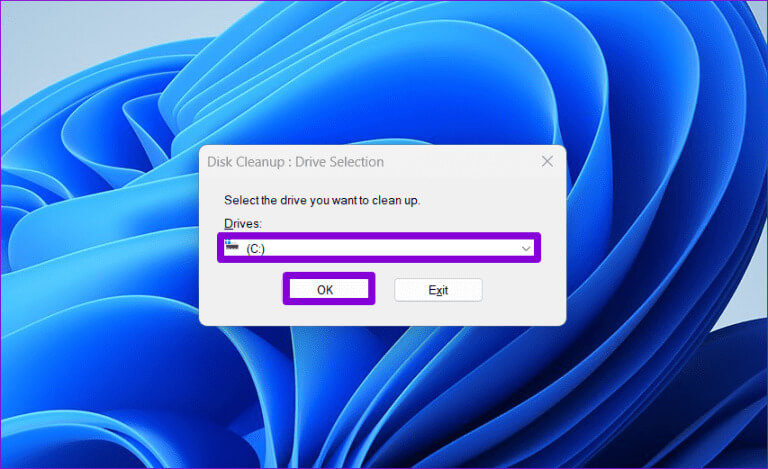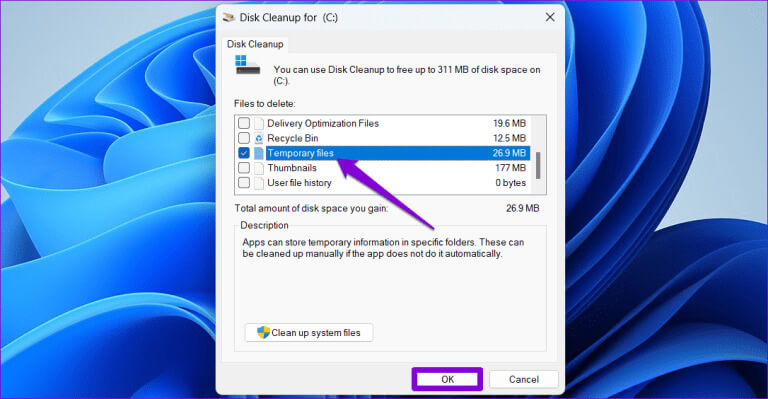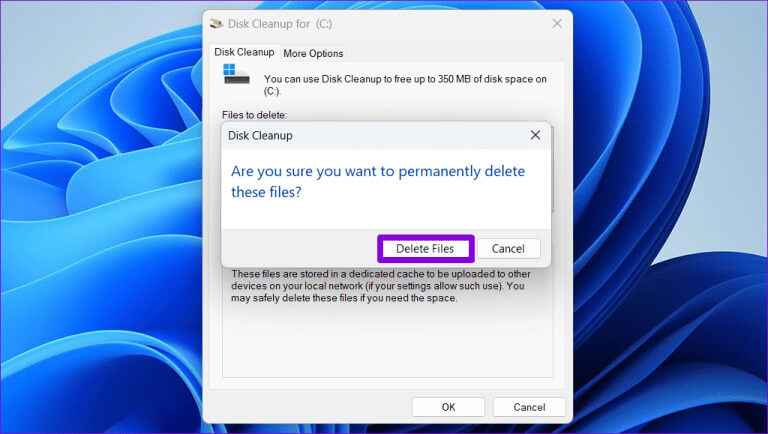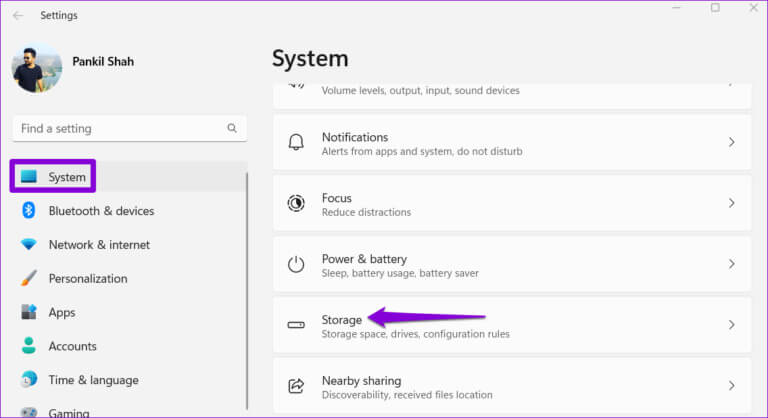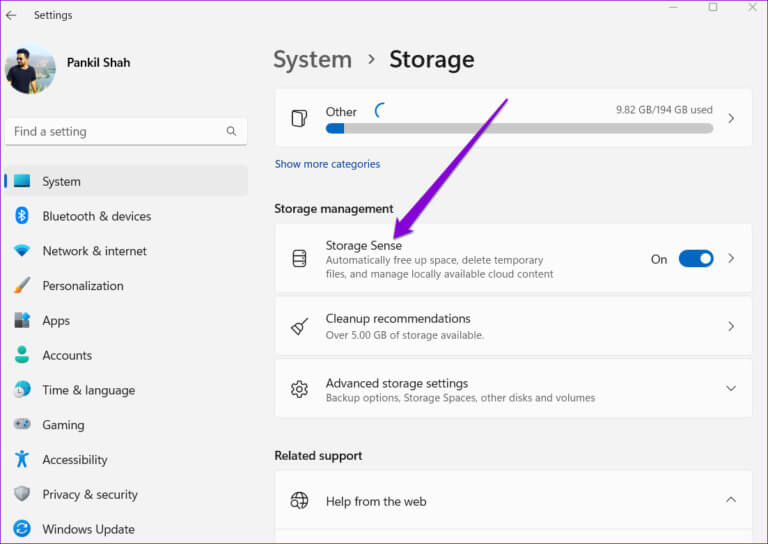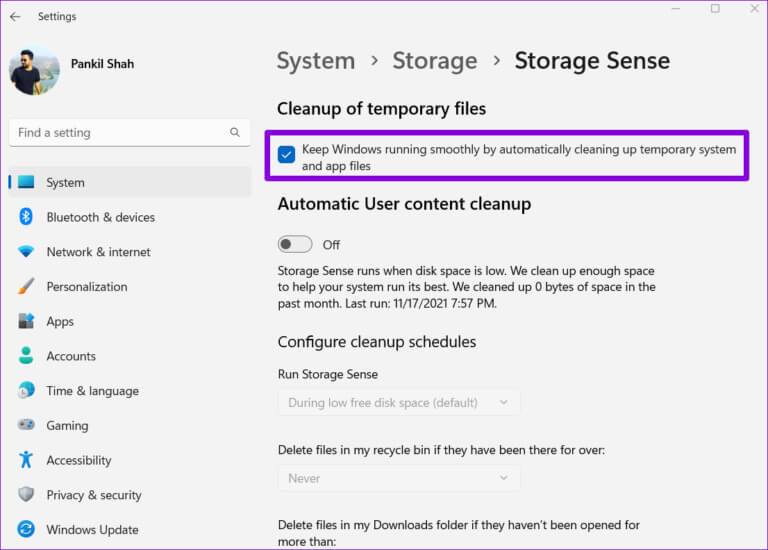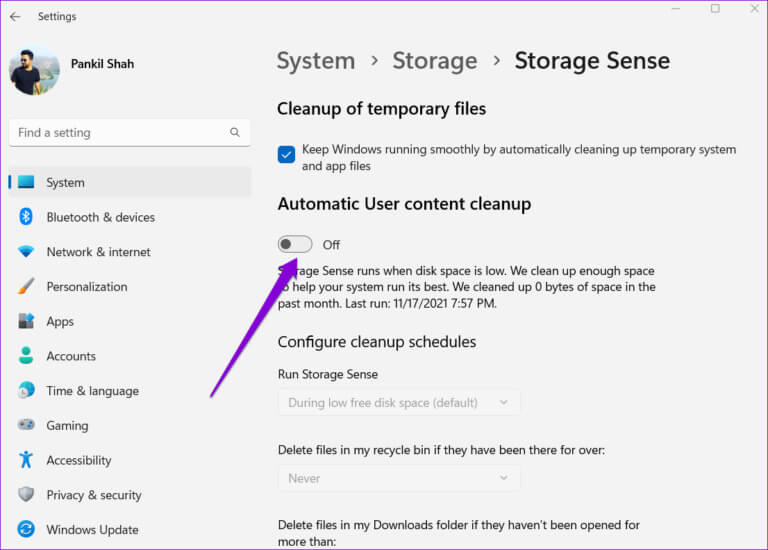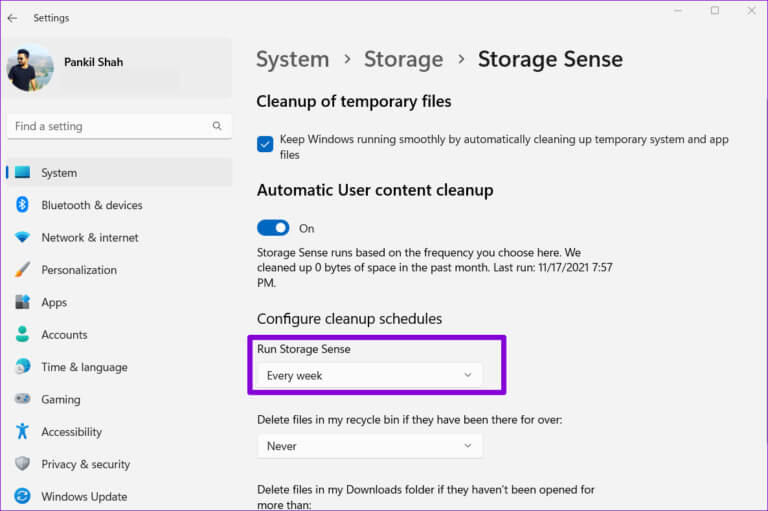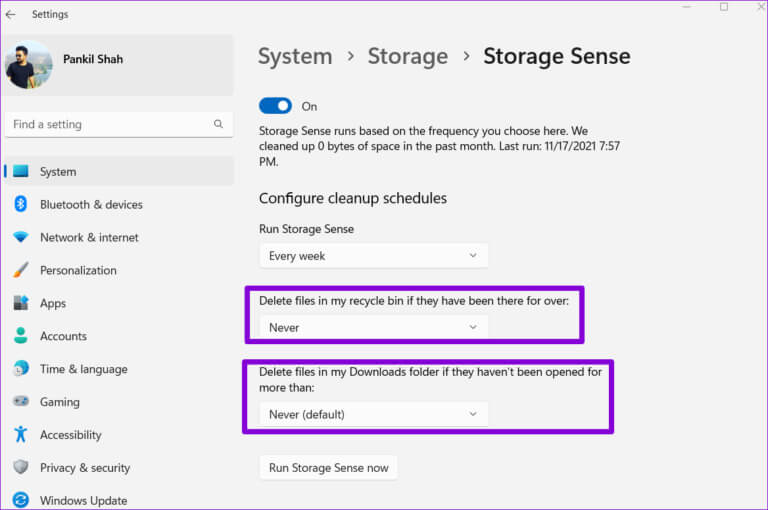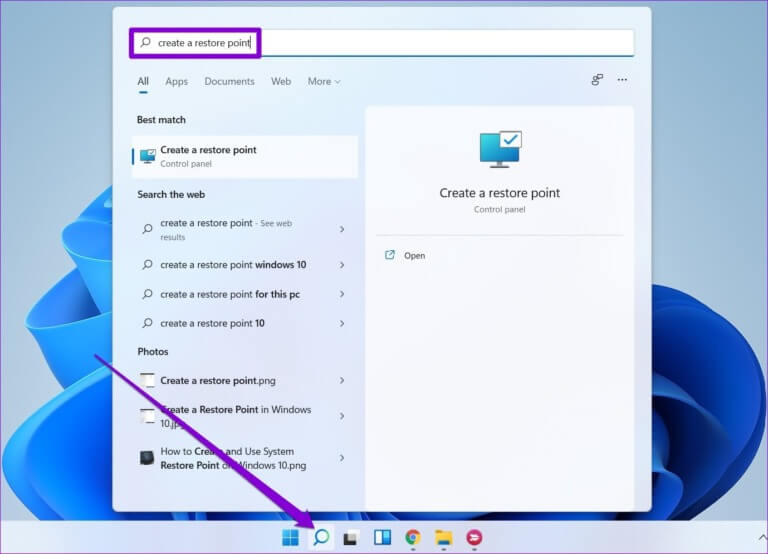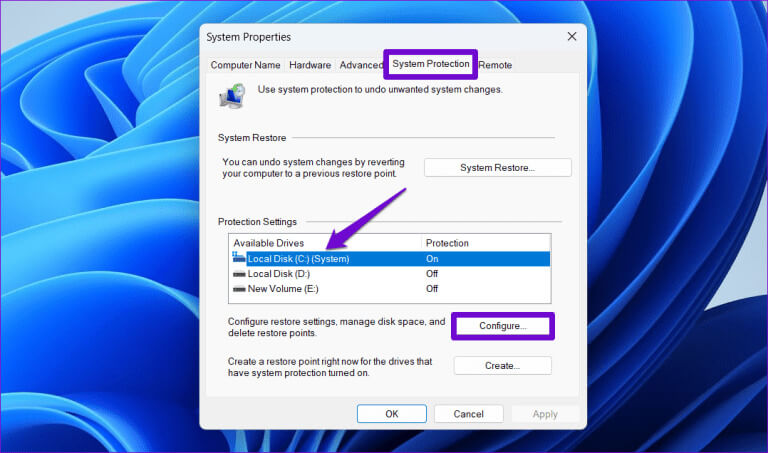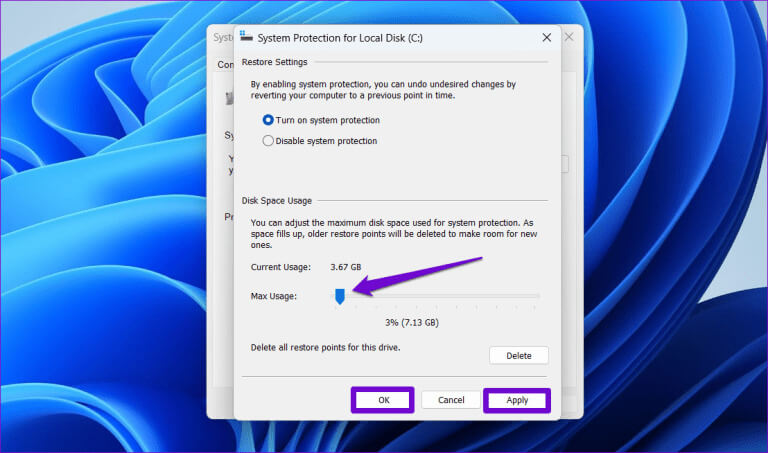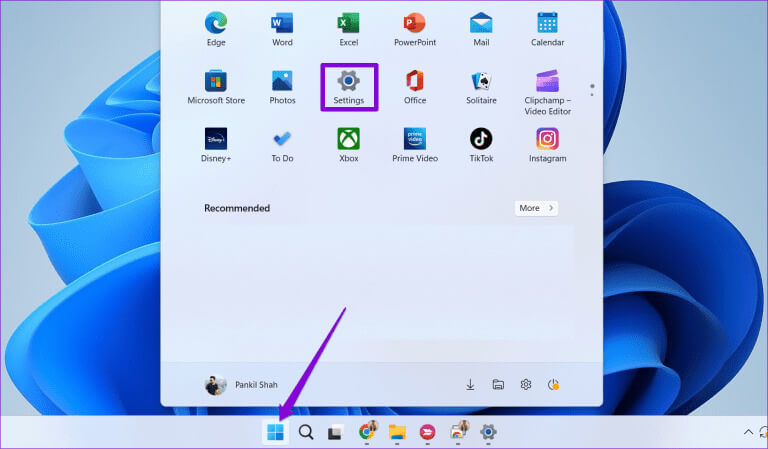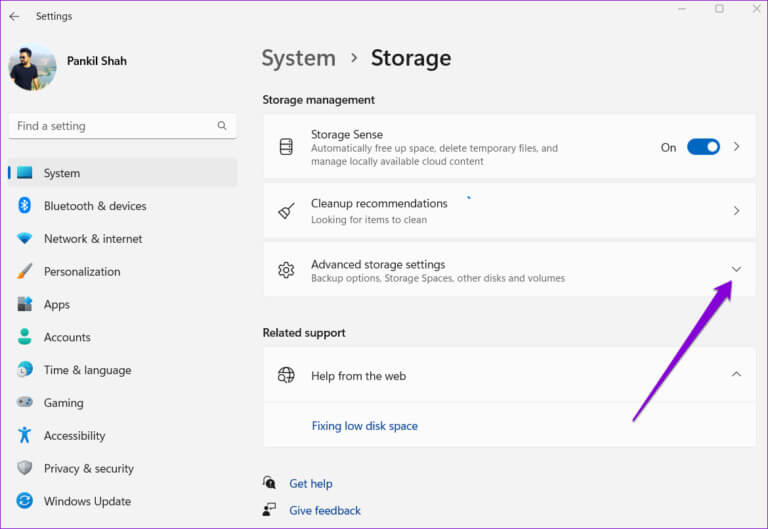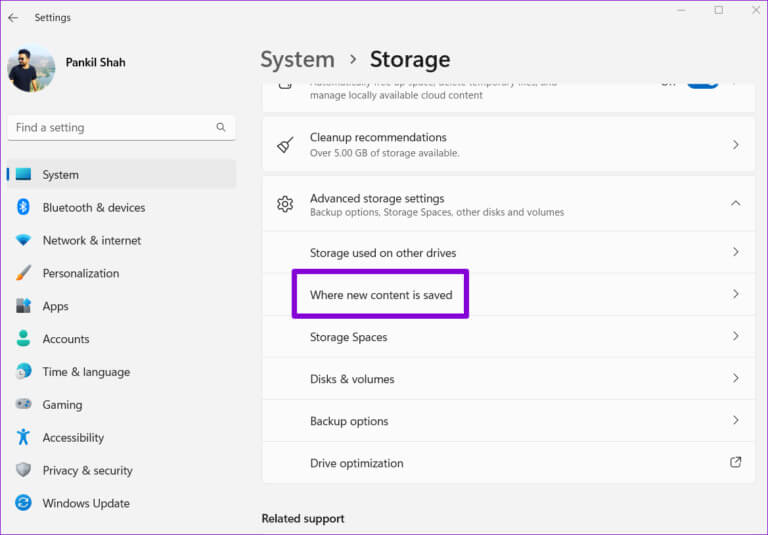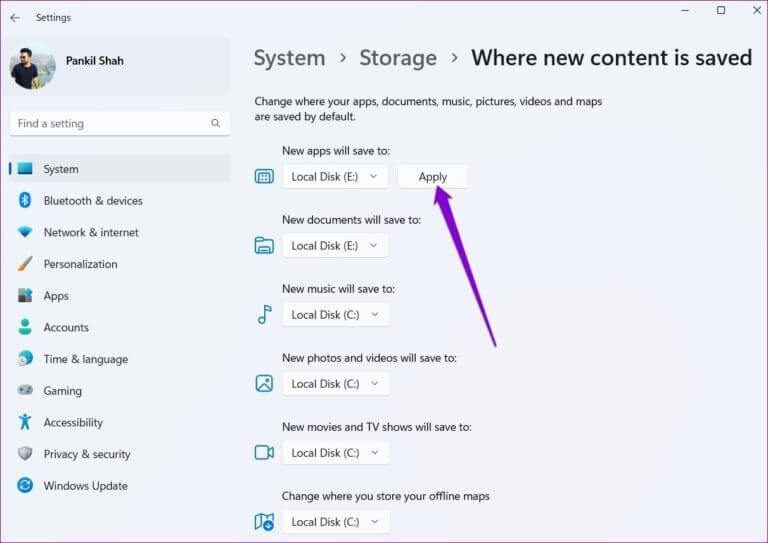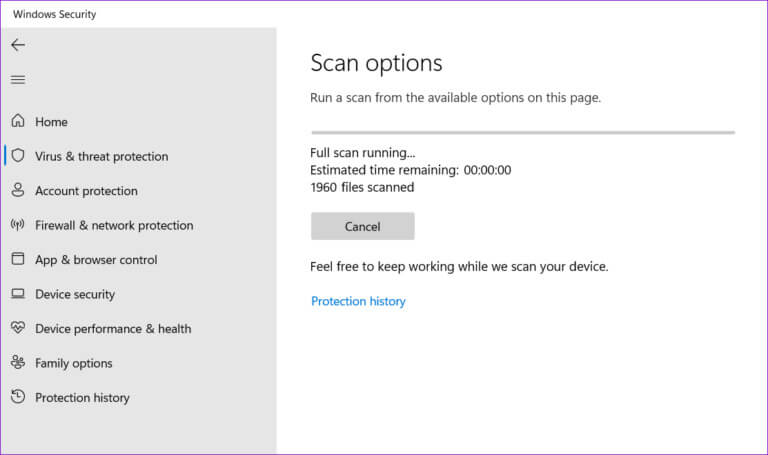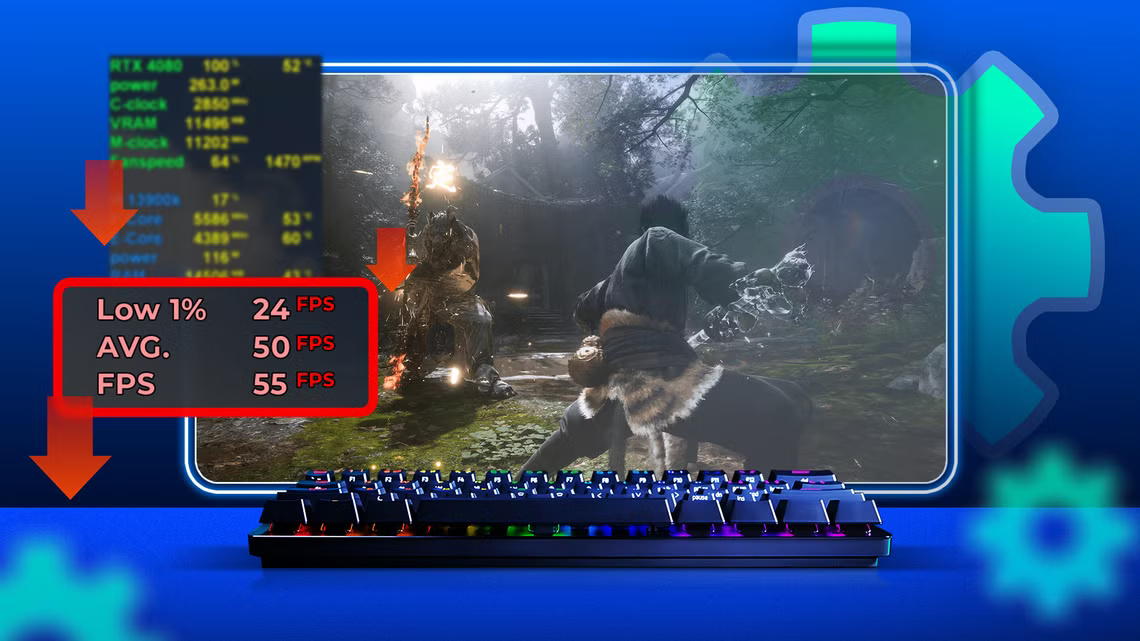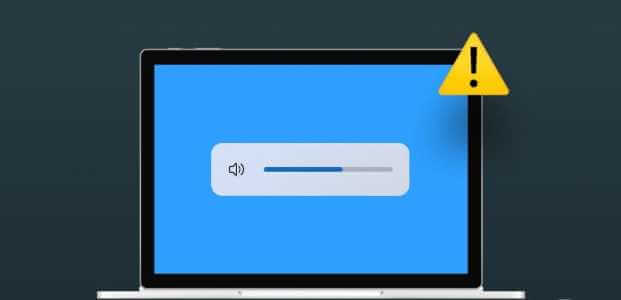محرك الأقراص C:، والذي يطلق عليه غالبًا محرك النظام، هو المكان الذي يتم فيه تخزين معظم التطبيقات والخدمات. وبالتالي، قد يكون الأمر مثيرًا للقلق إذا استمر محرك الأقراص C: على نظام التشغيل Windows في الامتلاء على الرغم من أنك لا تقوم بحفظ أي شيء. فيما يلي أفضل 5 إصلاحات لمشكلة استمرار محرك الأقراص في الامتلاء على Windows.
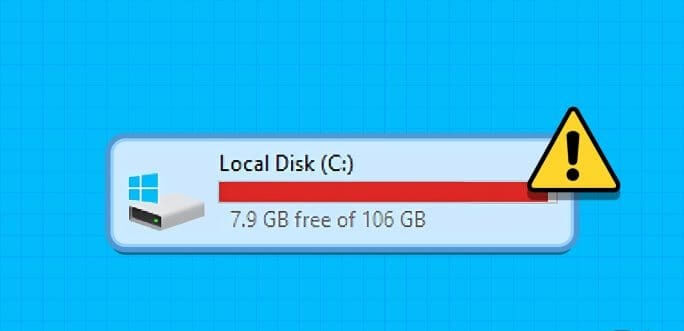
قد يكون الحفاظ على محرك الأقراص C: خاليًا من الفوضى أمرًا صعبًا، حيث تشغل الملفات المؤقتة والتحديثات وبيانات النظام الأخرى المساحة باستمرار. يقدم هذا الدليل نصائح مفيدة لمنع امتلاء محرك الأقراص C: الخاص بجهاز الكمبيوتر الذي يعمل بنظام التشغيل Windows 10 أو 11 دون داع. لذلك، دعونا نلقي نظرة.
1. استخدم أداة تنظيف القرص
محرك الأقراص C: هو محرك الأقراص الأساسي لتخزين ملفات النظام وتحديثات Windows والملفات المؤقتة والمزيد. أثناء استخدامك لجهاز الكمبيوتر الخاص بك، تستمر هذه الملفات في التراكم على محرك الأقراص C:، مما يشغل مساحة أكبر وأكثر.
يمكن أن يساعدك تشغيل أداة تنظيف القرص على نظام التشغيل Windows على التخلص من أي ملفات غير ضرورية بسهولة. وبالتالي، يجب أن تبدأ بذلك.
الخطوة 1: انقر فوق أيقونة بحث Windows على شريط المهام، واكتب تنظيف القرص، ثم اضغط على Enter.
الخطوة 2: استخدم القائمة المنسدلة لتحديد محرك الأقراص C: وانقر فوق موافق.
خطوة 3: ضمن الملفات المطلوب حذفها، استخدم مربعات الاختيار لتحديد الملفات التي تريد إزالتها. ثم انقر فوق “موافق” للمتابعة.
الخطوة 4: انقر فوق زر حذف الملفات للتأكيد.
2. تمكين تحسس التخزين
بينما يعد تشغيل Disk Cleanup طريقة بسيطة لمنع امتلاء محرك الأقراص C:، يمكنك أيضًا أتمتة هذه العملية باستخدام ميزة Storage Sense في Windows. إليك الطريقة:
الخطوة 1: اضغط على مفتاح Windows + اختصار لوحة المفاتيح I لتشغيل تطبيق الإعدادات. اختر النظام من الشريط الجانبي الأيسر، وانقر على التخزين من الجزء الأيمن.
الخطوة 2: انقر على تحسس التخزين.
خطوة 3: ضمن تنظيف الملفات المؤقتة، حدد مربع الاختيار “الحفاظ على تشغيل Windows بسلاسة عن طريق التنظيف التلقائي للنظام المؤقت وملفات التطبيقات”.
الخطوة 4: قم بتشغيل خيار “التنظيف التلقائي لمحتوى المستخدم”.
الخطوة 5: استخدم القائمة المنسدلة ضمن Run Storage Sense للاختيار من بين الخيارات المتاحة: كل يوم، أو كل أسبوع، أو كل شهر، أو أثناء انخفاض مساحة القرص الحرة.
اختياريًا، يمكنك أيضًا تكوين ميزة Storage Sense لحذف الملفات من سلة المحذوفات ومجلد التنزيلات خلال الفاصل الزمني المحدد.
بعد إعداد ميزة Storage Sense، سيقوم Windows تلقائيًا بحذف الملفات غير الضرورية بانتظام ويمنع محرك الأقراص C: من الامتلاء.
3. تكوين استخدام القرص لاستعادة النظام
تعد ميزة “استعادة النظام” ميزة مفيدة تقوم بإنشاء نسخة احتياطية لنظامك عندما تكتشف أي تغييرات كبيرة. ومع ذلك، قد يؤدي تخصيص مساحة كبيرة جدًا على القرص لنقاط استعادة النظام إلى امتلاء محرك الأقراص C: على جهاز الكمبيوتر الذي يعمل بنظام التشغيل Windows 10 أو 11.
لتجنب ذلك، يمكنك تقليل مقدار مساحة القرص المخصصة لنقاط استعادة النظام. سيؤدي هذا إلى قيام Windows بالكتابة فوق نقاط الاستعادة القديمة بدلاً من إنشاء نقاط جديدة.
الخطوة 1: انقر فوق أيقونة بحث Windows على شريط المهام، واكتب إنشاء نقطة استعادة، ثم اضغط على Enter.
الخطوة 2: ضمن علامة التبويب حماية النظام، حدد القرص المحلي (C:) وانقر فوق الزر تكوين.
خطوة 3: اسحب شريط تمرير الحد الأقصى للاستخدام إلى اليسار وانقر فوق “تطبيق” متبوعًا “موافق”.
4. تغيير موقع الحفظ الافتراضي للتطبيقات والملفات
افتراضيًا، يقوم Windows بحفظ جميع تطبيقات Microsoft Store وتنزيلاتها على محرك الأقراص C:. وهذا سبب آخر وراء امتلاء محرك الأقراص C: بسرعة. لمنع ذلك، يمكنك تغيير موقع التنزيل الافتراضي لتطبيقات Microsoft Store والموسيقى والصور والمستندات والملفات الأخرى.
الخطوة 1: افتح قائمة “ابدأ” وانقر على أيقونة تطبيق الإعدادات (أيقونة على شكل ترس) لتشغيلها.
الخطوة 2: في علامة التبويب النظام، انقر فوق التخزين.
خطوة 3: ضمن قسم إدارة التخزين، انقر على السهم المتجه لأسفل بجوار “إعدادات التخزين المتقدمة” لتوسيعه.
الخطوة 4: حدد “مكان حفظ المحتوى الجديد”.
الخطوة 5: استخدم القائمة المنسدلة ضمن نوع الملف وحدد محرك أقراص مختلفًا. ثم اضغط على تطبيق.
5. البحث عن البرامج الضارة
يمكن أن تتسبب البرامج الضارة، مثل الفيروسات وبرامج الفدية وغيرها من البرامج الضارة، في امتلاء محرك الأقراص C: بالبيانات. إذا كنت لا تزال تواجه مشكلات بعد اتباع النصائح المذكورة أعلاه، ففكر في فحص جهاز الكمبيوتر الخاص بك بحثًا عن البرامج الضارة باستخدام Windows Defender.
إذا عثر الفحص على أي برامج ضارة، فاتبع الخطوات المقترحة لإزالتها.
استعادة محرك الأقراص الخاص بك
من الضروري الحفاظ على محرك الأقراص C: من الامتلاء دون داعٍ لتجنب أي نوع من انخفاض أداء النظام على جهاز الكمبيوتر الشخصي الذي يعمل بنظام Windows. ستساعدك الحلول المذكورة أعلاه على اصلاح مشكلة استمرار محرك الأقراص في الامتلاء على Windows. بالإضافة إلى ذلك، إذا كان لديك مساحة تخزين إضافية على محركات الأقراص الأخرى، فيمكنك استخدام أداة “إدارة الأقراص” لتوسيع قسم محرك الأقراص C:.