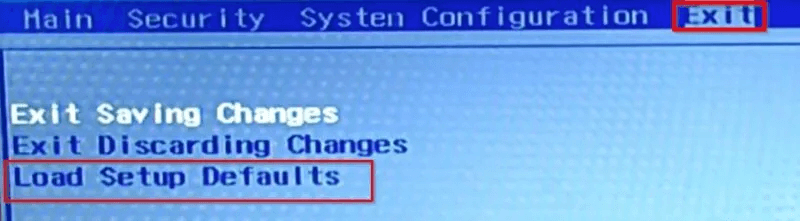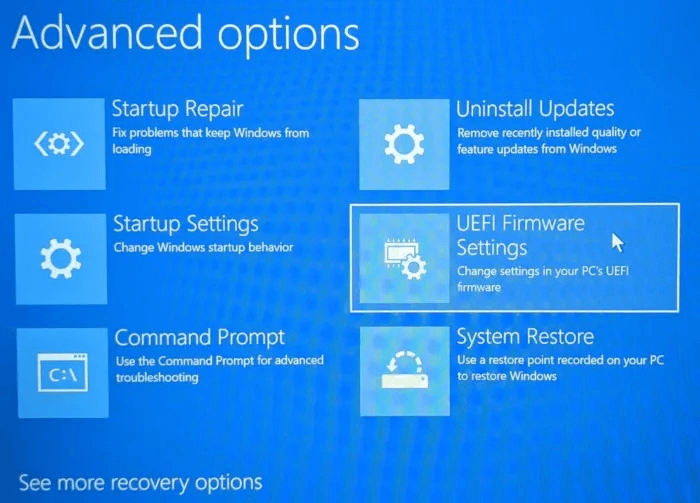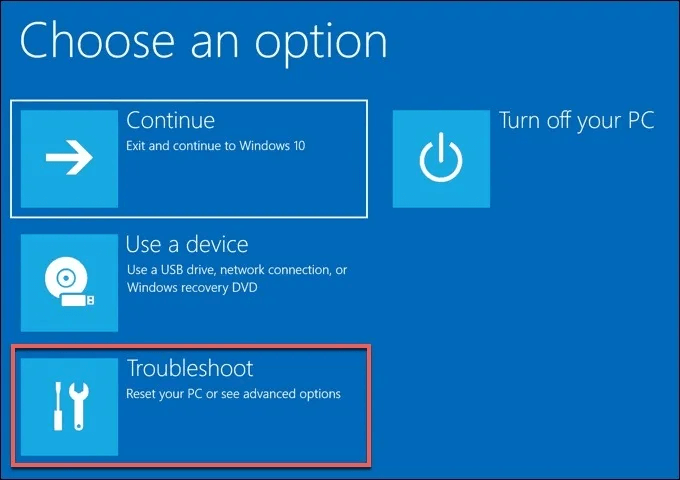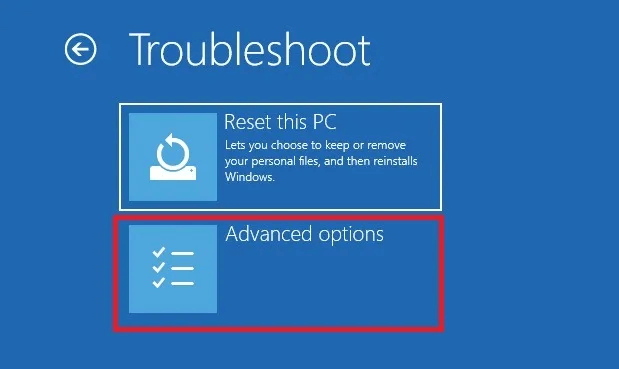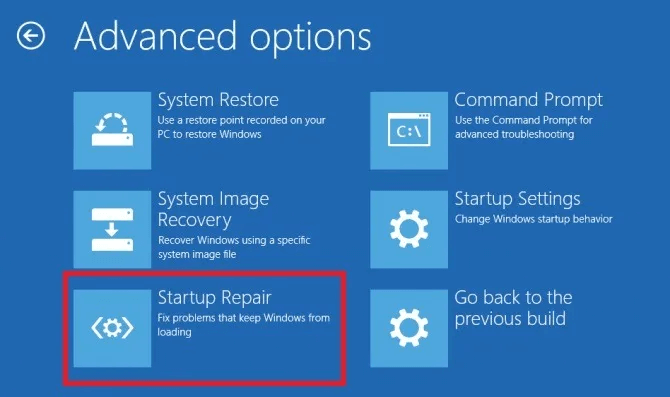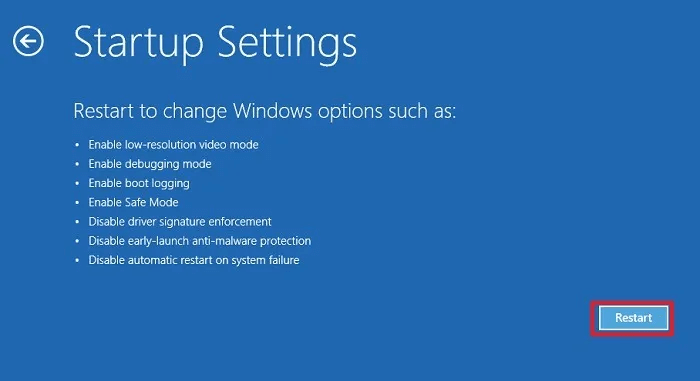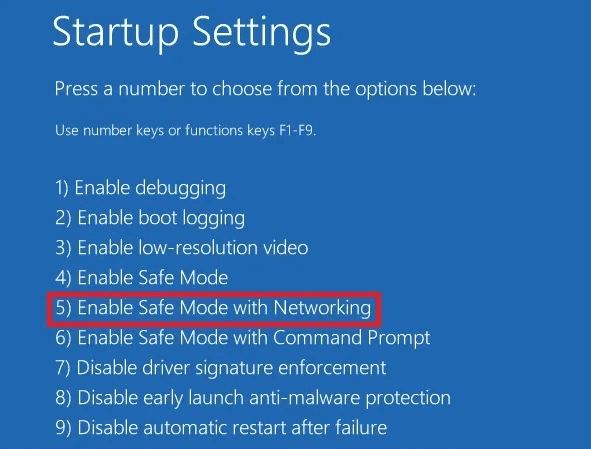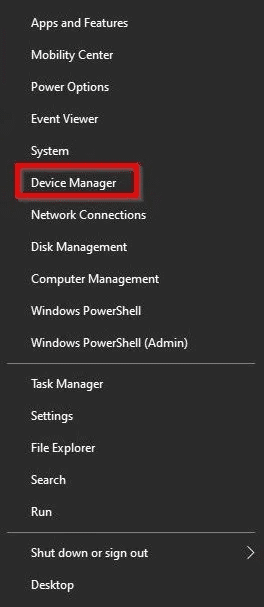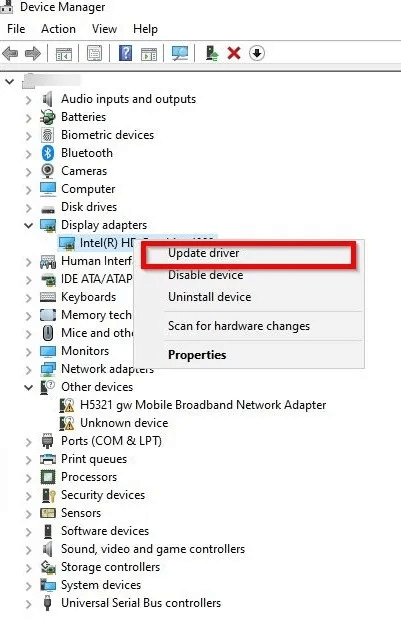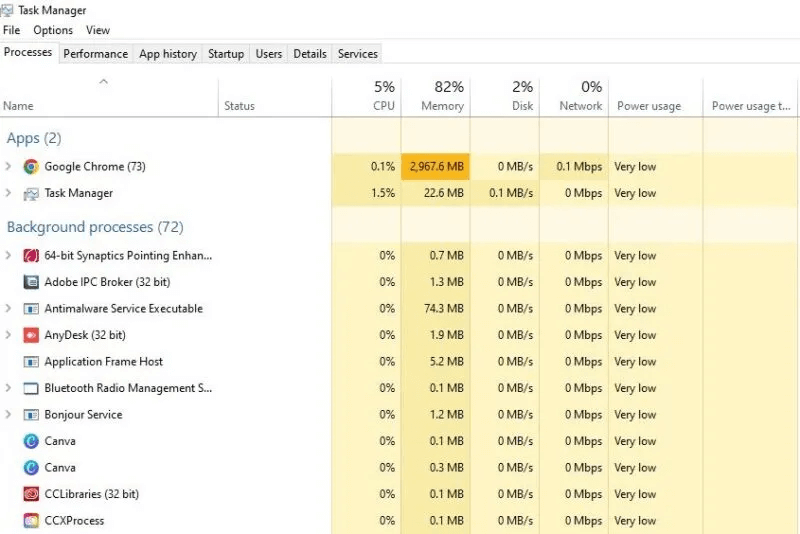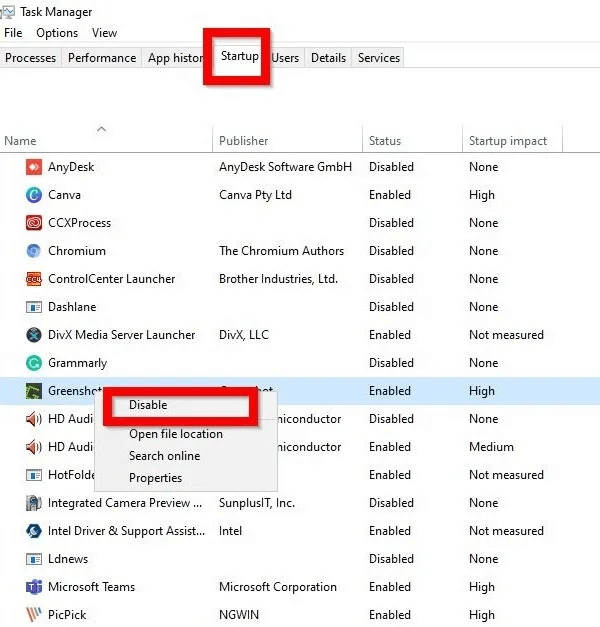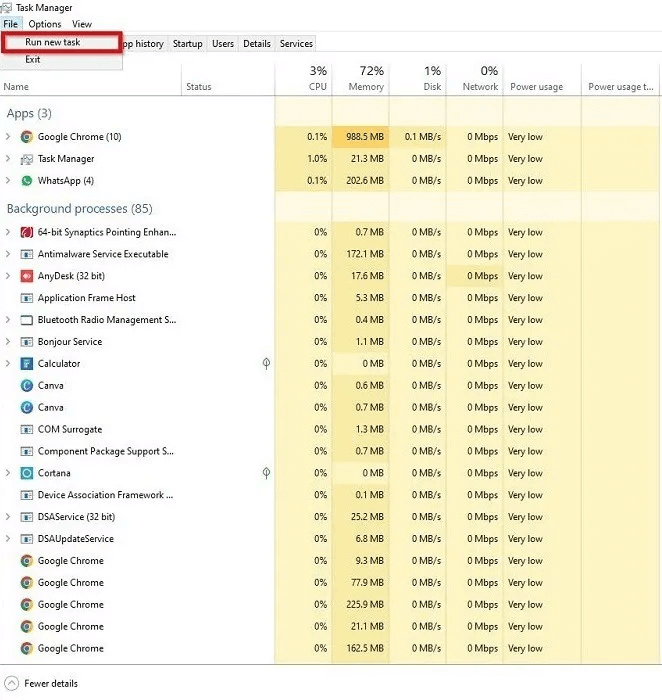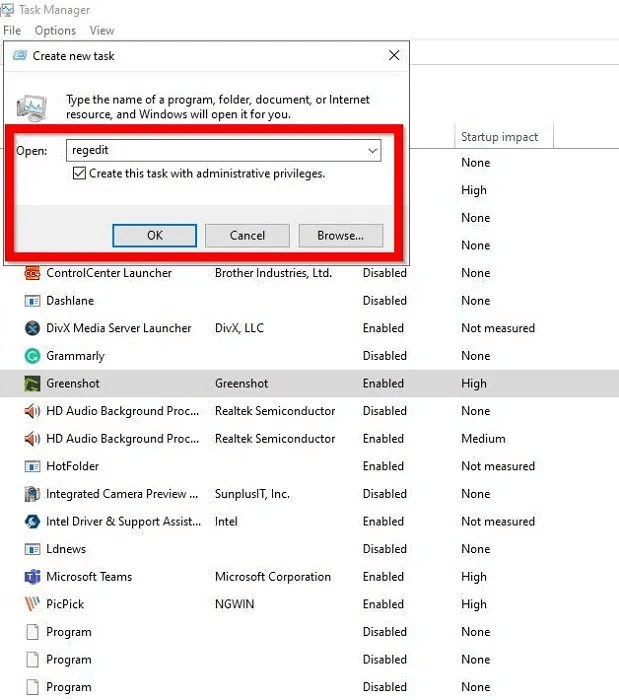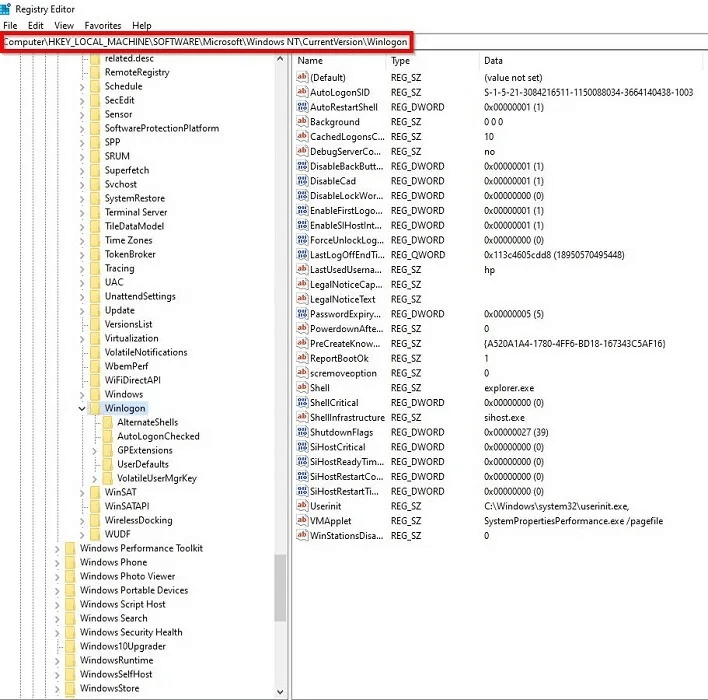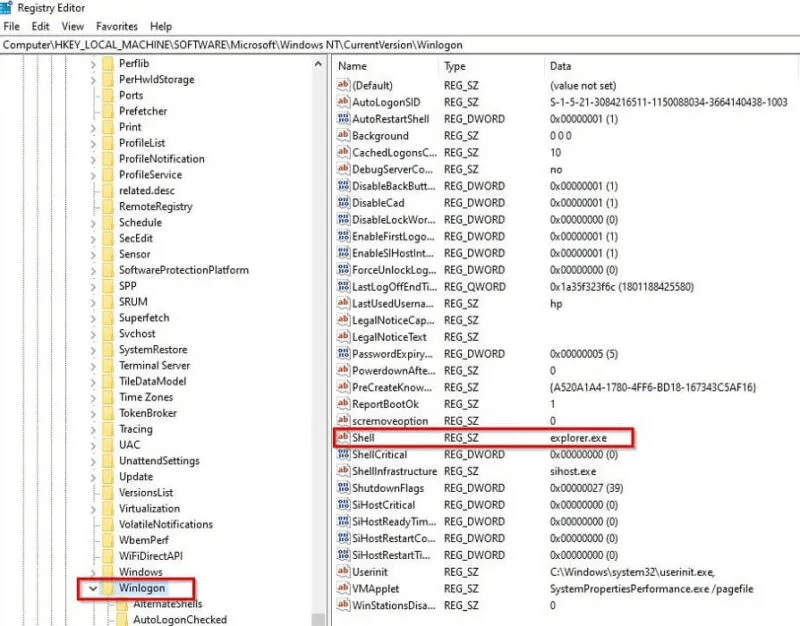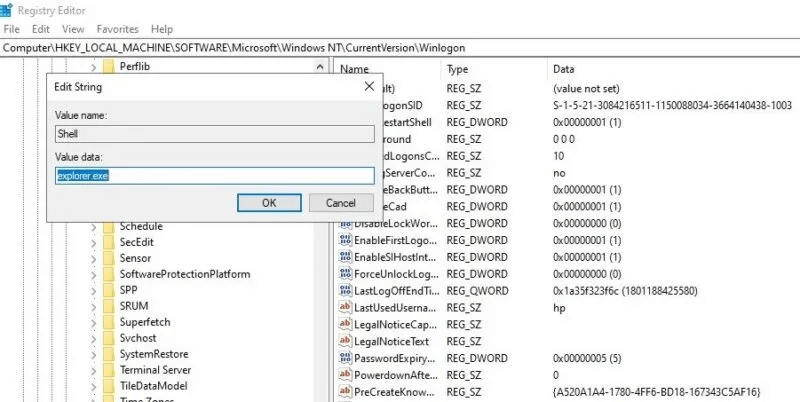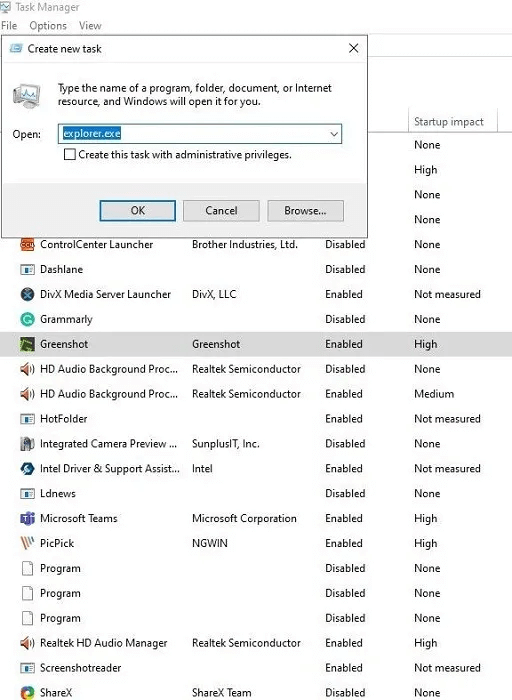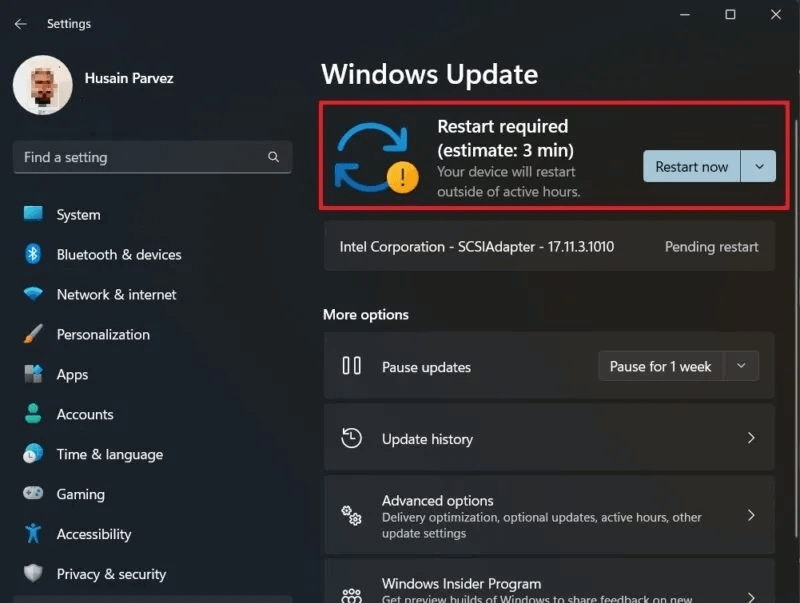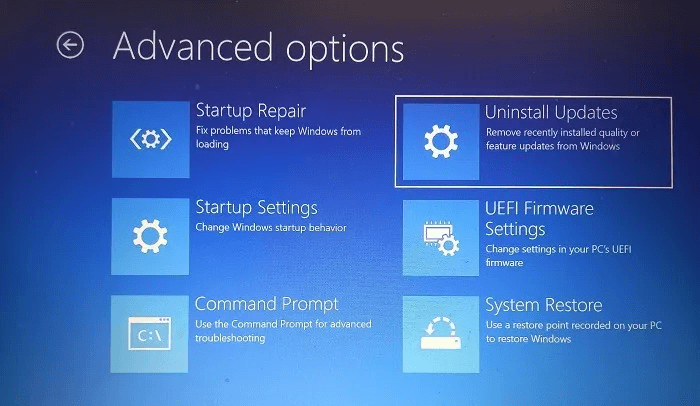كيفية إصلاح شاشة الموت السوداء في Windows
يعد الحصول على شاشة سوداء على Windows ، والمعروف أيضًا باسم شاشة الموت السوداء “Windows Black Screen of Death” ، مشكلة شائعة في النظام لم تعالجها Microsoft بشكل صحيح حتى الآن. قد يكون هذا جزئيًا لأنه من الصعب جدًا تحديد السبب الدقيق وراء ذلك. يغطي هذا البرنامج التعليمي أكثر الطرق فعالية للتخلص من هذه المشكلة.
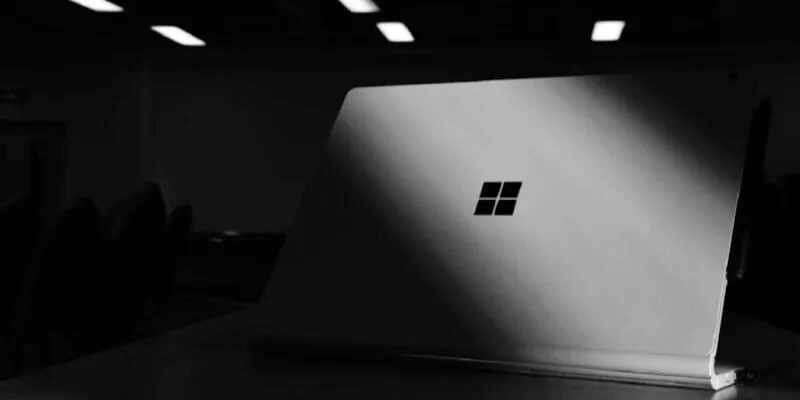
نصيحة: ألا يمكنك إعادة تسمية مجلد على جهاز الكمبيوتر الشخصي الذي يعمل بنظام Windows؟ إليك ما يجب فعله.
لماذا أحصل على شاشة الموت السوداء في Windows؟
قد تكون أسباب مختلفة وراء شاشة الموت السوداء (BSoD) في Windows ، بدءًا من عناصر الأجهزة في جهاز الكمبيوتر الخاص بك إلى أحدث البرامج التي قمت بتثبيتها. فيما يلي قائمة بأكثر العوامل شيوعًا التي يمكن أن تسبب المشكلة:
- تحديث Windows معلق أو لم يكتمل
- مشكلة في الشاشة أو العرض
- الإصابة بالبرامج الضارة
- الكمبيوتر محموم باستمرار
- مشكلة في PSU (وحدة إمداد الطاقة)
- مشاكل بطاقة الرسوميات
- برامج التشغيل المثبتة تالفة أو قديمة
إذا كنت ترى مشكلة BSoD قبل أن تتاح لك فرصة تسجيل الدخول إلى جهاز الكمبيوتر الخاص بك ، فمن المحتمل أن يكون ذلك بسبب خلل في برنامج التشغيل أو مشكلة في الجهاز. إذا ظهر الخطأ بعد تسجيل الدخول ، فمن المحتمل أن يكون هناك خطأ ما في نظام التشغيل الخاص بك. تعالج الحلول الأربعة الأولى أدناه ظهور BSoD قبل تسجيل الدخول ، بينما تستهدف الحلول الأخرى ظهور الخطأ بعد ذلك.
1. افحص مصدر الطاقة والكابلات والتوصيلات
أولاً ، يجب عليك فحص جميع الكابلات والتوصيلات الخاصة بجهاز الكمبيوتر الخاص بك ، بما في ذلك وحدة تزويد الطاقة (PSU) ، والتوصيلات من نظامك إلى شاشتك ، وإمداد الطاقة بالشاشة ، وما إلى ذلك. يحدث أحد السيناريوهات الشائعة مع شاشة تعمل بشكل صحيح مع عدم وجود إشارة من النظام ، مما يجعل الشاشة تبدو سوداء.
على الرغم من أنها قد تبدو بسيطة ، إلا أن توصيلات الكابلات السيئة ومشكلات إمدادات الطاقة يمكن أن تكون السبب الرئيسي وراء عدم عمل النظام بشكل صحيح. قد يؤدي تشديد بسيط للاتصالات إلى إصلاح شاشة الموت السوداء في Windows.
من ناحية أخرى ، إذا كنت تشك في وجود مشكلة مادية في أحد الكابلات ، فيجب أن تحاول الحصول على كابل جديد والتأكد من فصل أي ملحقات متصلة بالنظام.
شيء آخر قد ترغب في التحقق منه هو بطاقة الرسومات ، لمعرفة ما إذا كانت متصلة بشكل صحيح وتعمل. إذا اكتشفت أن البطاقة تالفة ماديًا أو لم يكتشفها نظام الكمبيوتر ، فقد تضطر إلى استبدالها بأخرى جديدة. في بعض الحالات ، مثل عندما تحصل على رمز الخطأ 43 ، قد تتمكن من إصلاح وحدة معالجة الرسومات المعطلة عن طريق تطبيق أحد هذه الإصلاحات.
2. أعد تشغيل الكمبيوتر
في كثير من الأحيان ، يمكن أن تؤدي إعادة التشغيل البسيطة لنظام Windows الخاص بك إلى القيام بالعجائب ، خاصة إذا كان الكمبيوتر يعمل لفترة من الوقت.
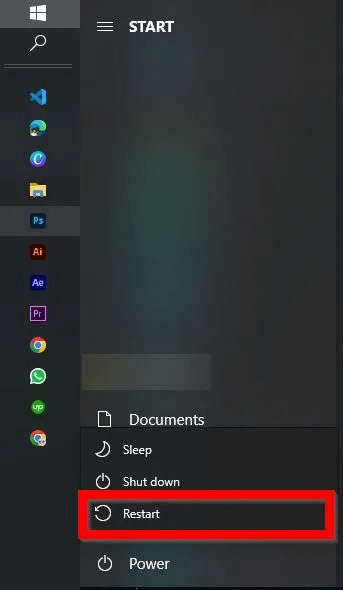
إذا تسبب خلل بسيط في ظهور شاشة الموت السوداء ، فستتمكن من التخلص منها عن طريق إعادة تشغيل جهاز الكمبيوتر الخاص بك. اضغط على ابدأ ثم على زر إيقاف التشغيل. حدد “إعادة التشغيل” من القائمة التي تظهر.
3. تحميل BIOS / UEFI الافتراضي
يمكن أن يؤدي تحميل BIOS / UEFI الافتراضي أيضًا إلى حل مشكلة شاشة الموت السوداء. ستؤدي هذه العملية إلى إعادة تعيين النظام إلى إعداداته الافتراضية دون التأثير على البيانات المخزنة على النظام أو مسحها.
- أعد تشغيل الكمبيوتر واضغط على المفتاح ذي الصلة للدخول إلى إعداد BIOS / UEFI. يختلف المفتاح بناءً على الشركة المصنعة لجهاز الكمبيوتر الخاص بك ويجب عرضه على الشاشة. تتضمن المفاتيح الشائعة Esc و Delete و F1 و F2 و F10 و F11 و F12.
- بعد إدخال BIOS / UEFI للكمبيوتر ، ابحث عن خيار “تحميل الافتراضي”. قد يكون لهذا اسم مختلف قليلاً ، اعتمادًا على النظام ، لكن تأثيره سيكون هو نفسه. من المرجح أن تجده ضمن علامة التبويب “خروج”.
- حدد الخيار “تحميل الافتراضي”.
- لإعداد UEFI ، ستحتاج إلى الدخول إلى وضع استرداد Windows والانتقال إلى “استكشاف الأخطاء وإصلاحها -> الخيارات المتقدمة -> إعدادات البرامج الثابتة لـ UEFI.”
ملاحظة: أثناء وجودك على BIOS / UEFI ، تأكد من فحص محرك تمهيد النظام. يجب أن يتم تعيينه عادةً على محرك أقراص SSD أو محرك الأقراص الثابتة حيث تم تثبيت Windows. وفقًا للتقارير ، تميل مشكلة Black Screen of Death إلى الظهور عندما لا يتم تعيين محرك نظام التشغيل الخاص بك على أنه جهاز التمهيد الافتراضي / الأساسي.
4. تحديث كافة برامج التشغيل في الوضع الآمن
إذا لم تؤد إعادة التعيين إلى BIOS / UEFI الافتراضي إلى إصلاح مشكلة شاشة الموت السوداء في Windows ، فحاول التبديل إلى الوضع الآمن. سيؤدي القيام بذلك إلى تحميل Windows بالحد الأدنى من التطبيقات وبرامج التشغيل ، وبالتالي من المحتمل إزالة شاشة الموت الزرقاء من جهاز الكمبيوتر الخاص بك. أثناء التواجد في الوضع الآمن ، من الأفضل تحديث جميع برامج التشغيل الخاصة بك.
- أعد تشغيل الكمبيوتر عدة مرات ؛ سوف ينتقل تلقائيًا إلى وضع الاسترداد في المرة الثالثة. بدلاً من ذلك ، أعد تشغيل Windows من شاشة تسجيل الدخول أثناء الضغط على مفتاح Shift ، وبالتالي إعادة تشغيل Windows والانتقال إلى وضع الاسترداد.
- انقر فوق “استكشاف الأخطاء وإصلاحها”.
- حدد “خيارات متقدمة”.
- توجه إلى “إصلاح مشاكل بدء التشغيل” من القائمة.
- يمكنك النقر فوق الزر “إعادة التشغيل” لمشاهدة قائمة بالخيارات المتعلقة بالوضع الآمن.
- اختر “تمكين الوضع الآمن مع الاتصال بالشبكة” ، وسيقوم النظام بالتمهيد.
- بعد إعادة التشغيل ، انقر بزر الماوس الأيمن فوق الزر “ابدأ” واختر “إدارة الأجهزة”.
- ابحث عن برنامج تشغيل محول العرض وقم بتحديثه عن طريق النقر بزر الماوس الأيمن فوقه وتحديد الخيار المناسب.
- بمجرد اكتمال التحديث ، أعد تشغيل الكمبيوتر بشكل طبيعي ، ونأمل أن يتم التخلص من مشكلة شاشة الموت السوداء.
نصيحة: ألست متأكدًا من رغبتك في التبديل إلى أحدث إصدار من Windows؟ تابع القراءة لمعرفة بعض الأسباب الوجيهة للترقية إلى Windows 11.
5. إنهاء جميع التطبيقات غير الضرورية
يمكن أن تكون التطبيقات غير الضرورية التي يتم إطلاقها عند بدء التشغيل مصدر قلق آخر ، لأنها تميل إلى زيادة تحميل النظام وتؤدي إلى ارتفاع درجة الحرارة. قد يؤدي هذا في النهاية إلى ظهور شاشة الموت السوداء. لمعالجة هذه المشكلة ، أغلق هذه التطبيقات باستخدام إدارة المهام.
- اضغط على مفاتيح Ctrl + Alt + Del لإظهار قائمة بالخيارات.
- انقر على “مدير المهام” لفتح الأداة.
- حدد “بدء التشغيل” في الجزء العلوي لمعرفة ما إذا كان يمكنك إزالة أي تطبيقات غير مستخدمة وغير ضرورية من القائمة.
- انقر بزر الماوس الأيمن فوق أحد التطبيقات لتعطيله.
من المفيد أن تعرف: إذا كنت لا تزال تتعامل مع مشكلات File Explorer ، فتعرف على كيفية إصلاح المشكلات الأكثر شيوعًا.
6. إعادة تشغيل مستكشف الملفات
أصبحت البرامج الضارة والفيروسات تشكل تهديدًا خطيرًا لأجهزتنا. إذا تم حقن جهاز الكمبيوتر الخاص بك ببرامج ضارة ، فقد ينتهي به الأمر إلى إتلاف غلاف المستخدم الخاص بك ، مما يؤدي إلى عدم قدرتك على استخدام أي من وظائف واجهة المستخدم الرسومية في Windows. للتأكد من عدم اختراق غلاف المستخدم ، اتبع الخطوات أدناه لفحص ملف “explorer.exe” وإعادة تشغيله.
- افتح مدير المهام كما هو موضح أعلاه.
- انقر فوق “ملف -> تشغيل مهمة جديدة”.
- اكتب regedit في المربع وحدد المربع “إنشاء هذه المهمة بامتيازات إدارية” ، ثم اضغط على “موافق”.
- سيؤدي ذلك إلى فتح محرر التسجيل. انتقل إلى المسار التالي:
HKEY_LOCAL_MACHINE\SOFTWARE\Microsoft\Windows NT\CurrentVersion\Winlogon
- على اليمين ، ابحث عن مفتاح “Shell” وانقر عليه نقرًا مزدوجًا.
- تحقق لمعرفة ما إذا تم تعيين “بيانات القيمة” على “explorer.exe”. إذا تم تعيينه على شيء آخر ، فهذا يعني أن جهاز الكمبيوتر الخاص بك مصاب ببرامج ضارة.
- إذا كانت “بيانات القيمة” سليمة ، فارجع إلى مدير المهام وأنشئ مهمة جديدة. أدخل “explorer.exe” في المربع واضغط على Enter. سيؤدي هذا إلى إعادة تشغيل File Explorer، وبعد إعادة تشغيل الكمبيوتر ، قد تعود الوظائف الكاملة لجهاز الكمبيوتر الخاص بك.
7. استعادة Windows إلى الإصدار السابق
في بعض الأحيان ، قد يؤدي التثبيت غير الكامل لتحديث Windows إلى ظهور شاشة الموت السوداء. لا يمكنك حل هذه المشكلة إلا عن طريق إكمال التحديث بشكل صحيح أو إعادة نظام التشغيل إلى الإصدار الأقدم.
- لإكمال التحديث ، أعد تشغيل الكمبيوتر واتركه يقوم بتحديث نفسه أو حاول الانتقال إلى الوضع الآمن لإنهاء عملية التحديث.
- بدلاً من ذلك ، لاستعادة Windows إلى الإصدار السابق ، انتقل إلى “استكشاف الأخطاء وإصلاحها -> الخيارات المتقدمة” مرة أخرى.
- اختر “إلغاء تثبيت التحديثات” واتبع الإرشادات التي تظهر على الشاشة لإلغاء تثبيت آخر تحديث على جهاز الكمبيوتر الخاص بك واستعادة إصدار Windows القديم.
تغليف
شاشة الموت السوداء ليست بأي حال من الأحوال الخطأ الوحيد الذي يعاني منه Windows. هناك مجموعة كاملة من أخطاء الشاشة الزرقاء للاستثناء للتعامل معها أيضًا. تابع القراءة لمعرفة كيفية حل رمز الخطأ 0x000000f، وكذلك كيفية التخلص من خطأ WHEA غير القابل للتصحيح في Windows.