9 إصلاحات لعدم ظهور شبكات Wi-Fi على Windows 11
إذا كانت أجهزة الكمبيوتر المحمولة ضرورية، فإن شبكة Wi-Fi ضرورية. وذلك لأن الكمبيوتر المحمول الخاص بك سيفقد أهم ميزاته، وهي الإنترنت، دون اتصال Wi-Fi نشط. ومع ذلك، ماذا يحدث عندما تحاول الاتصال بالإنترنت ولكن Windows لا يعرض أي خيارات للشبكة؟ هل هناك طريقة لإصلاح عدم ظهور شبكات Wi-Fi لنظام التشغيل Windows 11؟ هيا نكتشف.
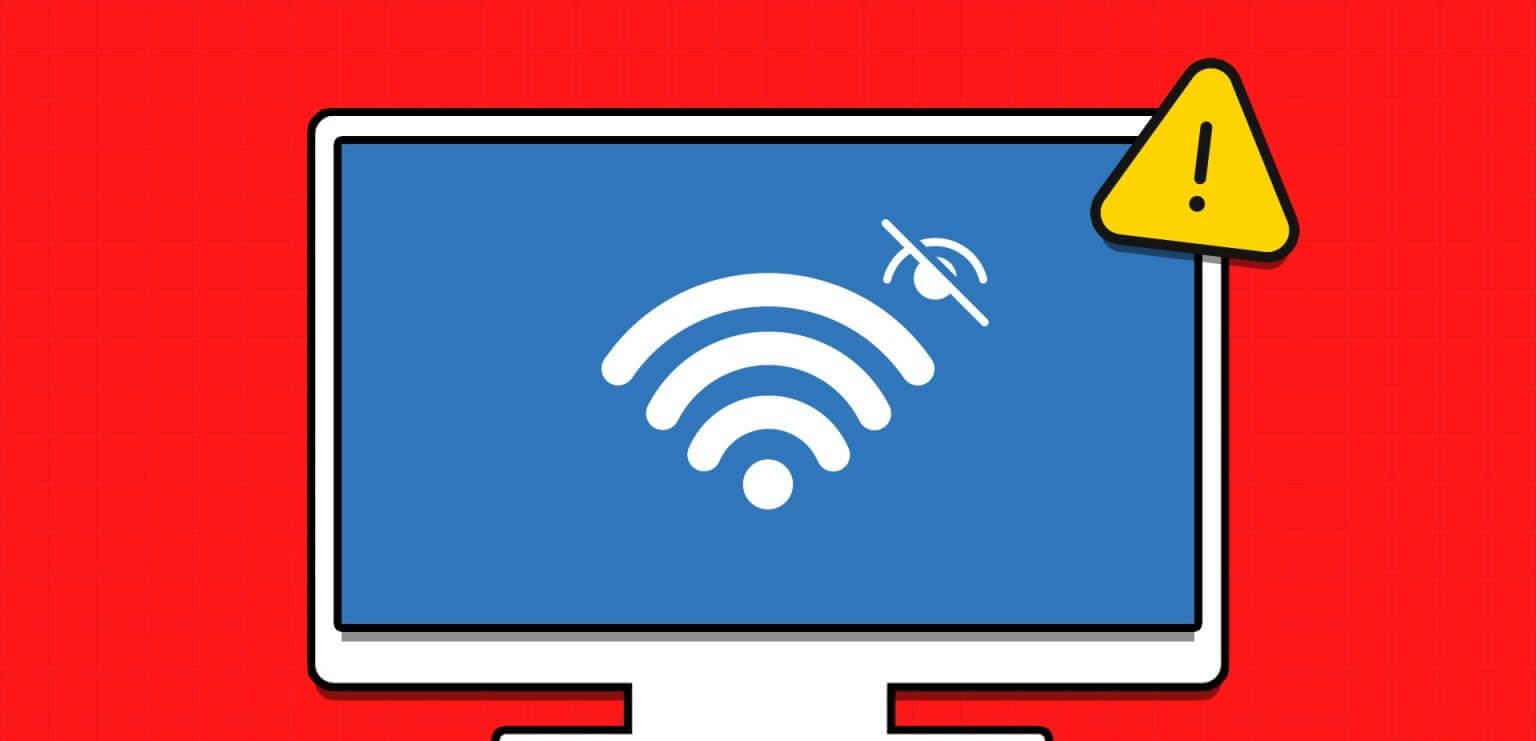
قبل أن نبدأ في استكشاف المشكلة وإصلاحها، تأكد من تمكين خيار Wi-Fi. بالإضافة إلى ذلك، تأكد من أن الكمبيوتر المحمول الخاص بك يقع ضمن نطاق جهاز التوجيه الذي تحاول الاتصال به. إذا استمرت المشكلة، استخدم هذه الطرق التسعة لإصلاح المشكلة المذكورة أعلاه على نظام التشغيل Windows 11.
1. أعد تشغيل Windows وجهاز التوجيه لإصلاح عدم ظهور شبكات Wi-Fi على Windows 11
عند استكشاف أخطاء أي مشكلة في Windows وإصلاحها، يوصى دائمًا بإعادة تشغيل جهازك أولاً. في هذه الحالة، يمكنك إعادة تشغيل جهاز Windows وجهاز توجيه Wi-Fi. بهذه الطريقة، إذا كانت مشكلة عدم ظهور شبكات Wi-Fi ناتجة عن خلل مؤقت، فيجب إصلاحها. إليك كيفية القيام بذلك على جهاز يعمل بنظام Windows.
الخطوة 1: اذهب إلى شريط المهام وانقر على ابدأ.
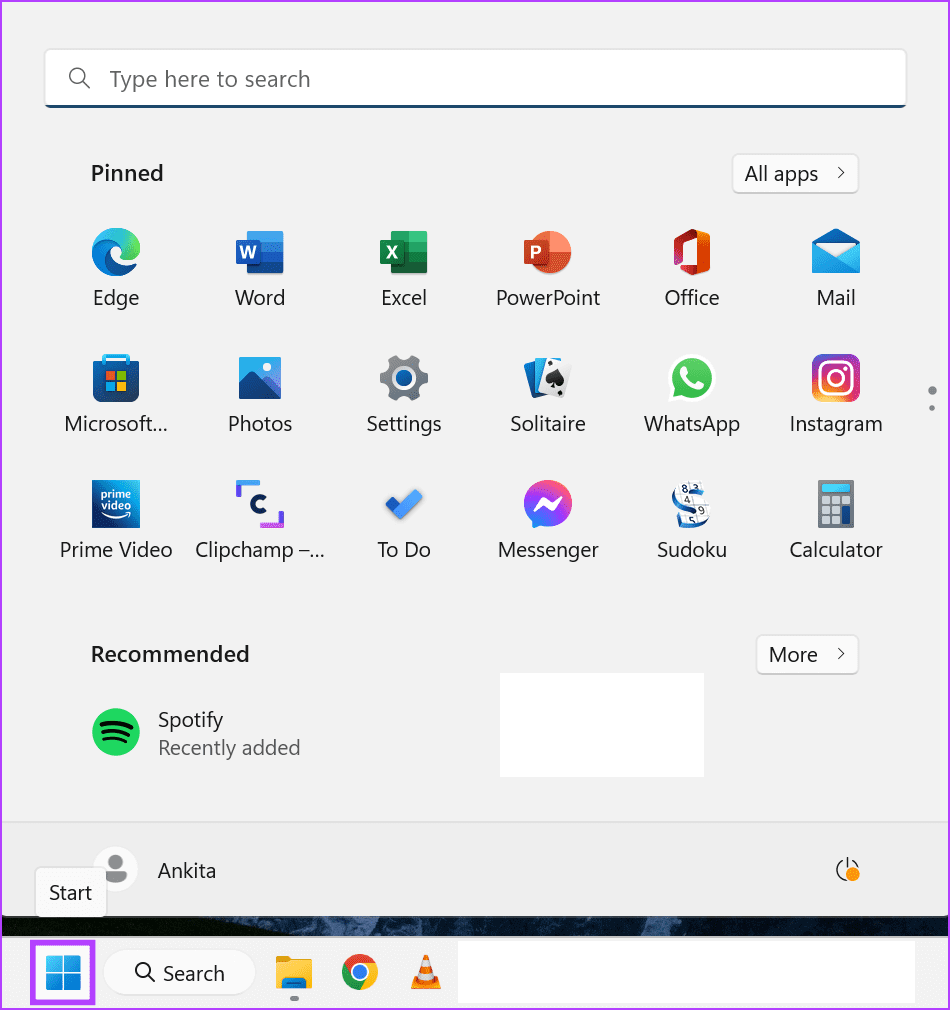
الخطوة 2: هنا، انقر على زر الطاقة.
خطوة 3: انقر على إعادة التشغيل.
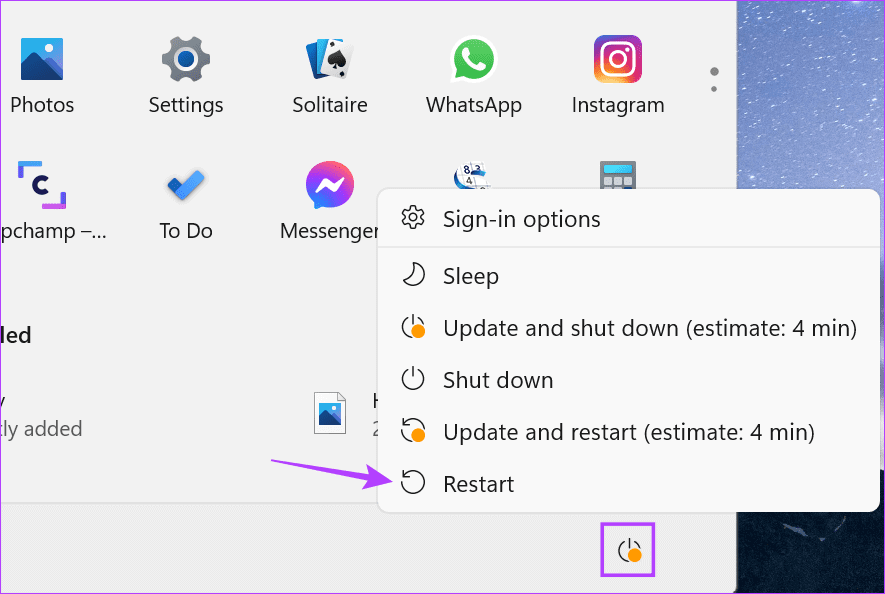
2. نسيان وإعادة الاتصال بالشبكة
إذا كنت تواجه مشكلات في نظام التشغيل Windows 11 وعدم اكتشاف شبكة Wi-Fi معينة كانت متصلة مسبقًا، فحاول نسيانها وإعادة الاتصال بها. يمكن أن يؤدي هذا أيضًا إلى إزالة أي شبكات ربما كانت معروفة باسم مختلف سابقًا. اتبع الخطوات التالية للقيام بذلك.
الخطوة 1: افتح الإعدادات باستخدام مفتاح Windows + I.
الخطوة 2: ثم انقر فوق “الشبكة والإنترنت”.
خطوة 3: هنا، انقر على Wi-Fi.
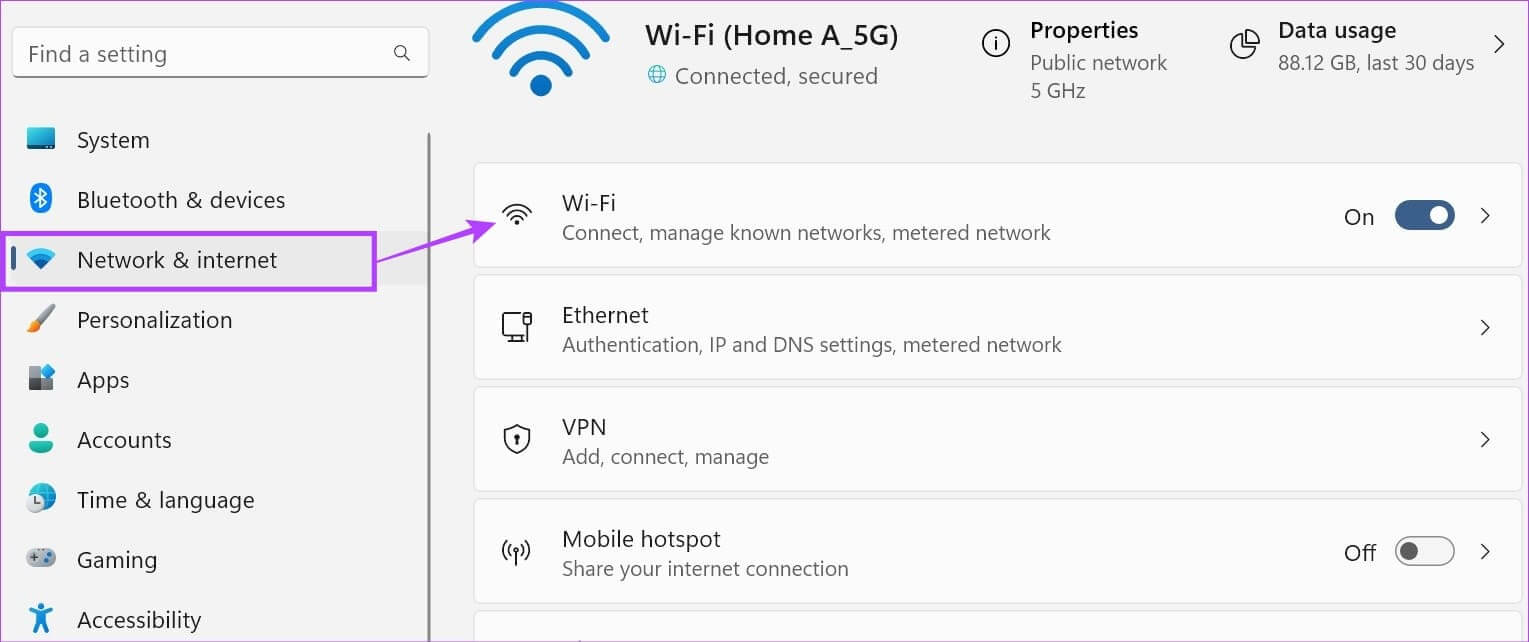
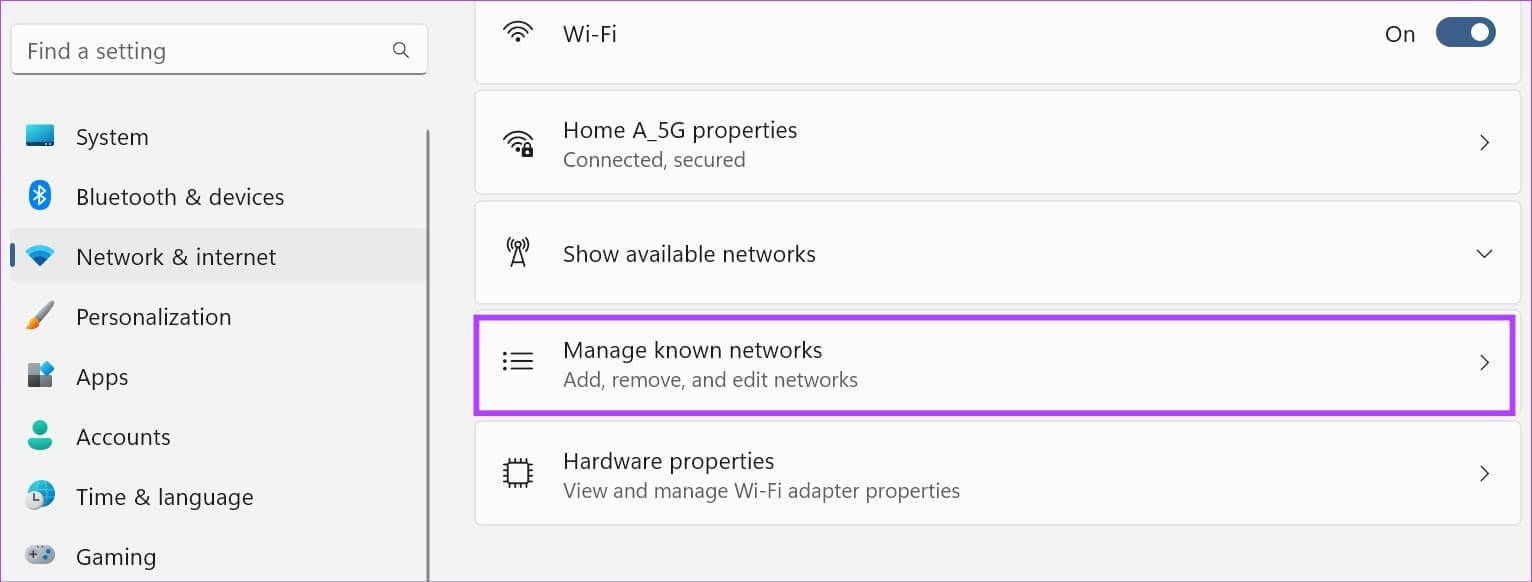
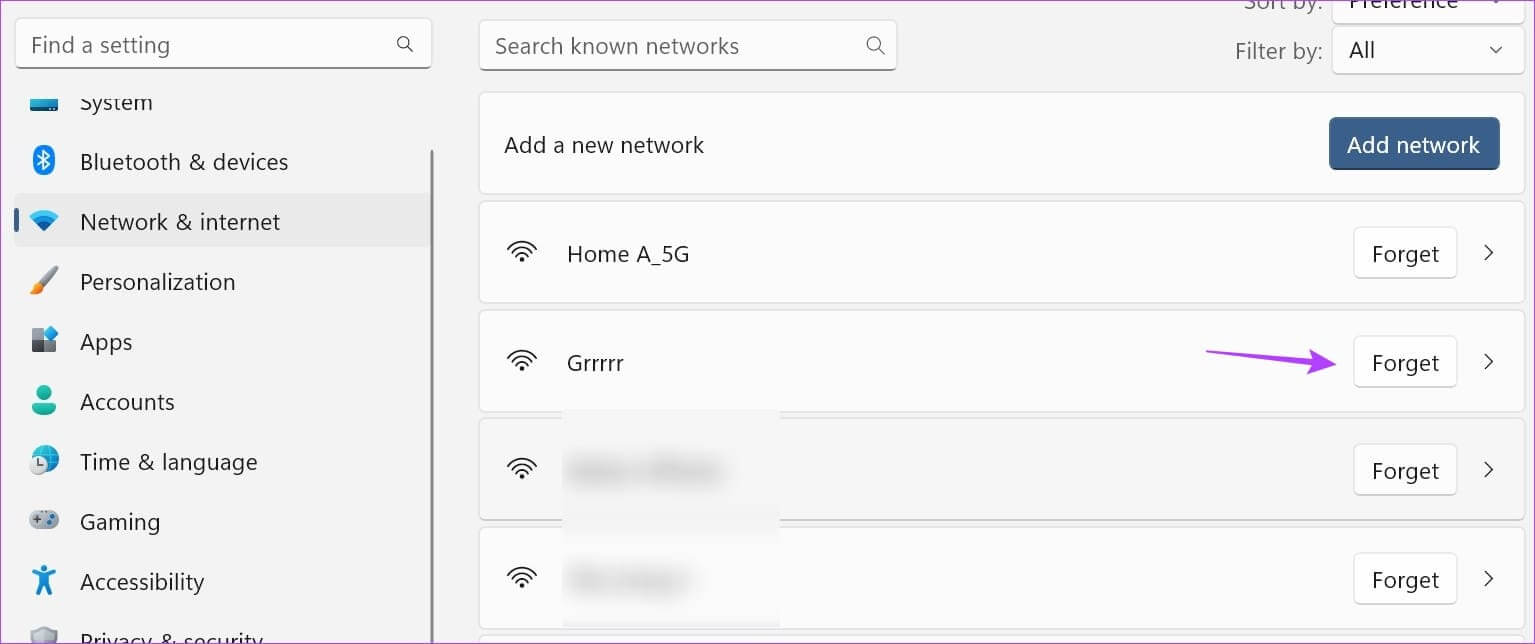
خطوة 6: بعد ذلك، ارجع إلى صفحة Wi-Fi وانقر على “إظهار الشبكات المتاحة”.
الخطوة 7: بمجرد توسيع القائمة، انتقل إلى الشبكة ذات الصلة وانقر عليها. ثم انقر على اتصال.
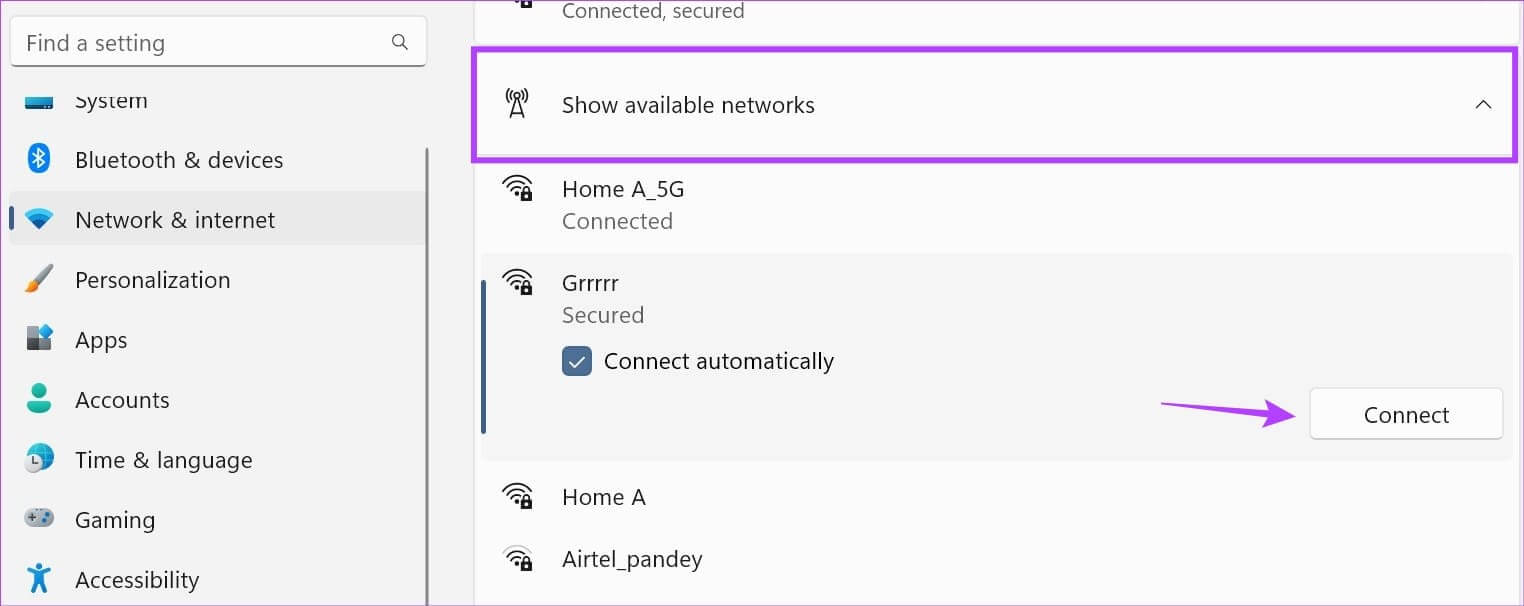
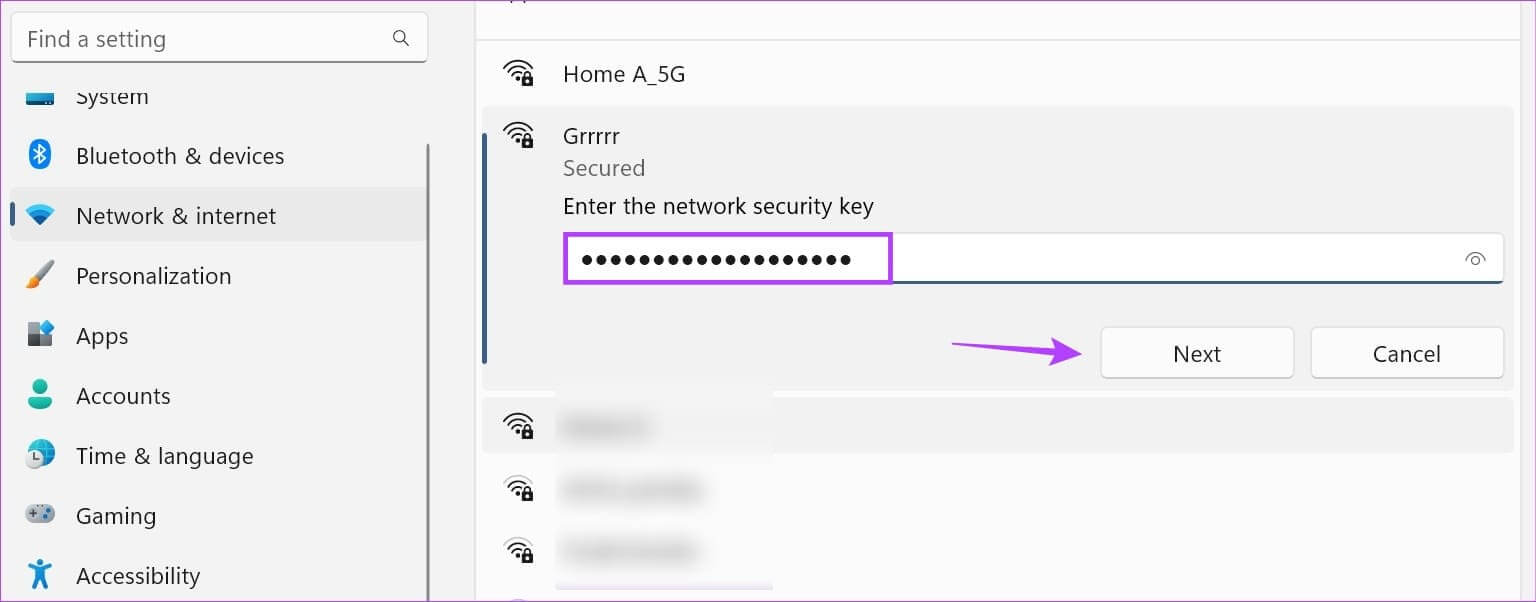
3. تحقق من تمكين محول WI-FI لإصلاح عدم ظهور شبكات Wi-Fi على Windows 11
لاكتشاف شبكات Wi-Fi، يجب تمكين محول Wi-Fi بجهازك الذي يعمل بنظام Windows 11. للتحقق من ذلك، افتح لوحة التحكم واستخدم خيار “مركز الشبكة والمشاركة”. إليك كيفية القيام بذلك.
الخطوة 1: انتقل إلى البحث واكتب لوحة التحكم. ثم افتح لوحة التحكم من نتائج البحث.
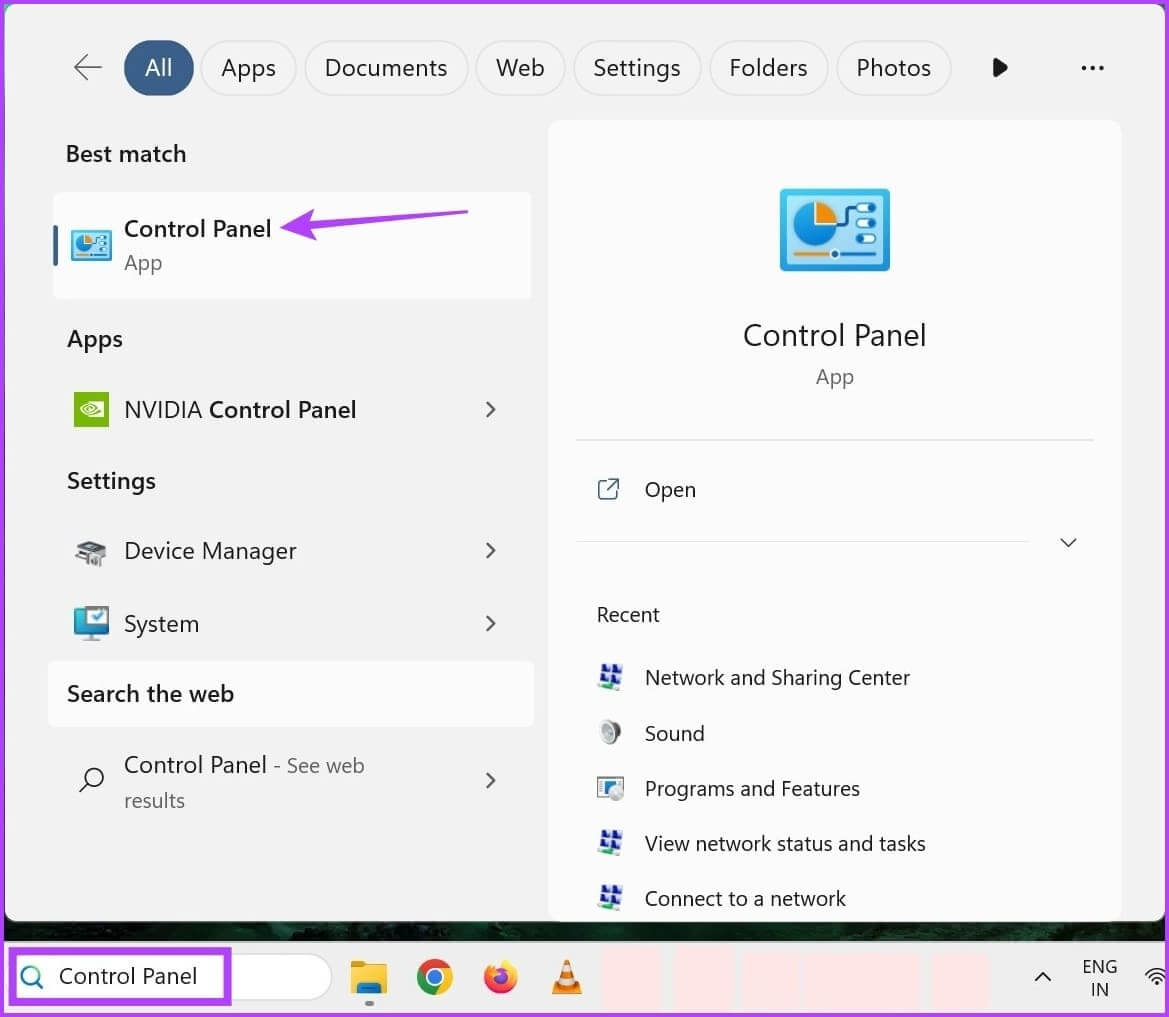
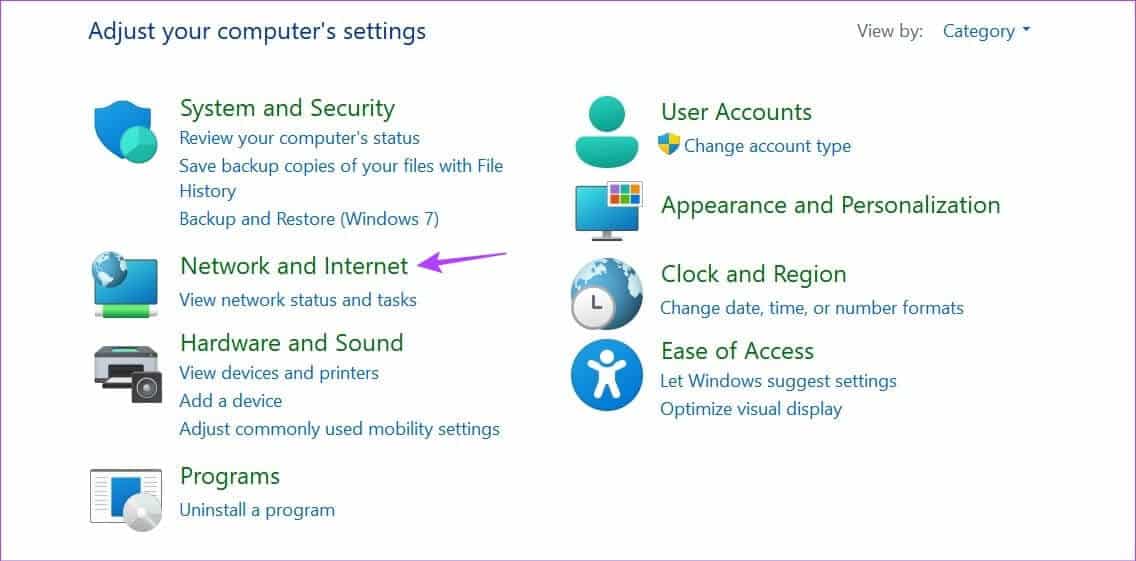
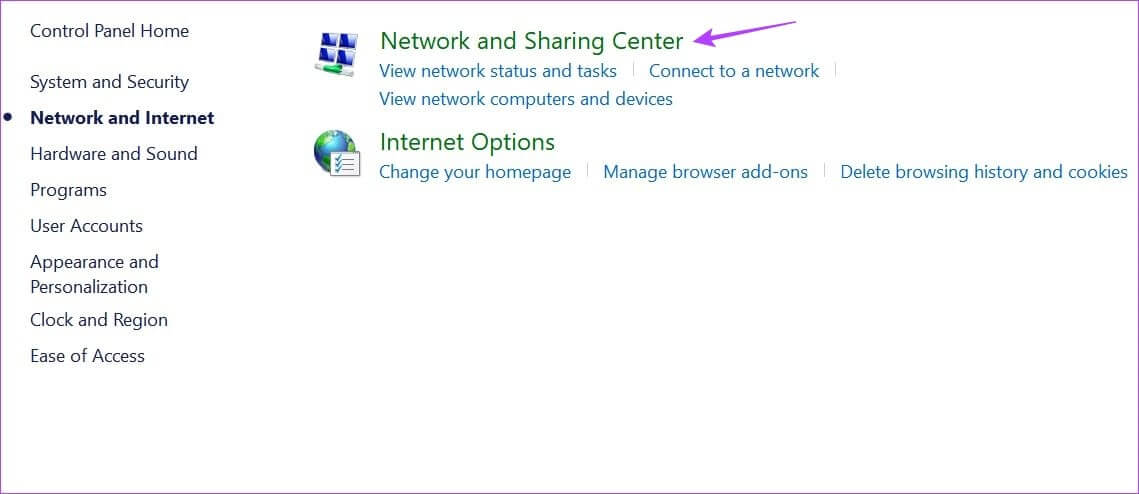
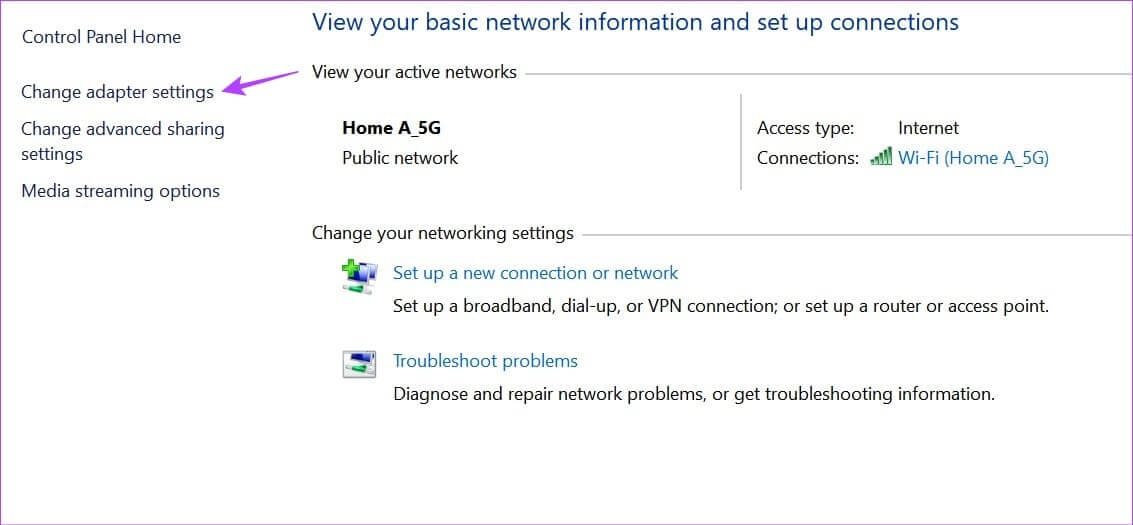
ملاحظة: إذا رأيت خيار تعطيل عند النقر بزر الماوس الأيمن على محول Wi-Fi، فهذا يعني أنه ممكّن بالفعل. في هذه الحالة، تابع إلى الطريقة التالية.
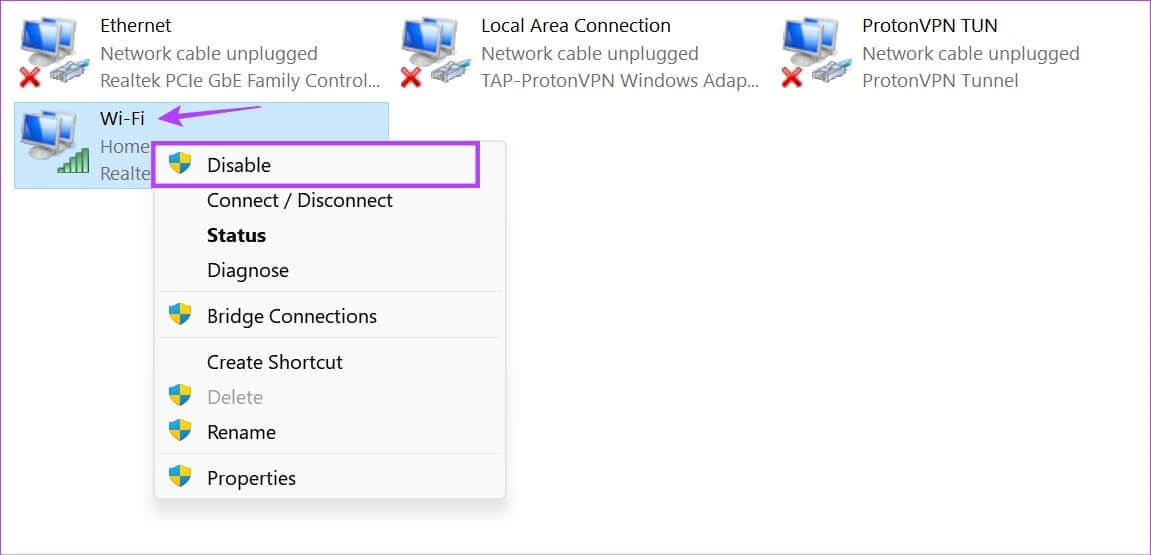
4. تشغيل مستكشف أخطاء الشبكة ومصلحها لإصلاح عدم ظهور شبكات Wi-Fi على Windows 11
نظرًا لأنه قادر على إجراء المسح الذاتي وتشخيص المشكلات، يمكنك استخدام مستكشف أخطاء Windows ومصلحها لإصلاح أي أخطاء متعلقة بالشبكة على جهازك. بمجرد التشغيل، سيقوم مستكشف الأخطاء ومصلحها بفحص جهازك بحثًا عن أي تغيير أو خطأ محتمل ويقترح طرقًا لإصلاحه أو حله. اتبع الخطوات التالية للقيام بذلك.
الخطوة 1: افتح الإعدادات باستخدام مفتاح Windows + I.
الخطوة 2: من الشريط الجانبي للقائمة، انقر على النظام.
خطوة 3: هنا، انقر فوق استكشاف الأخطاء وإصلاحها.
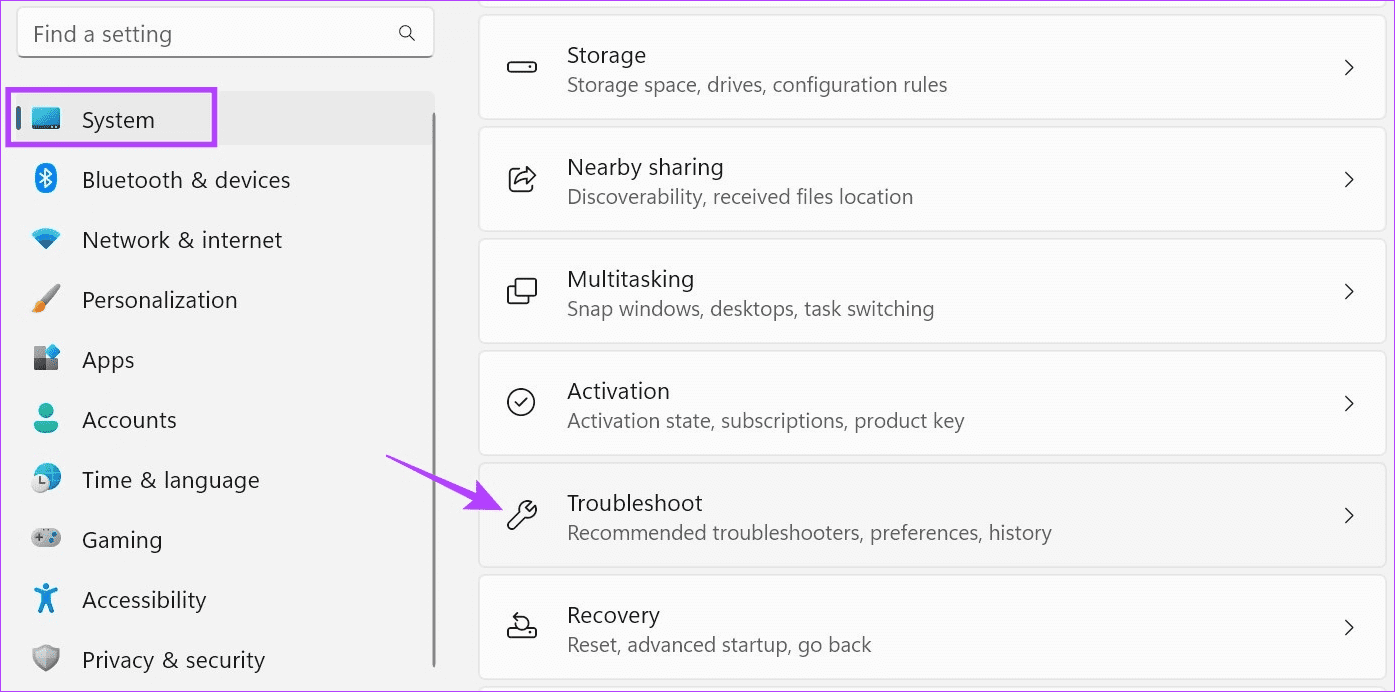
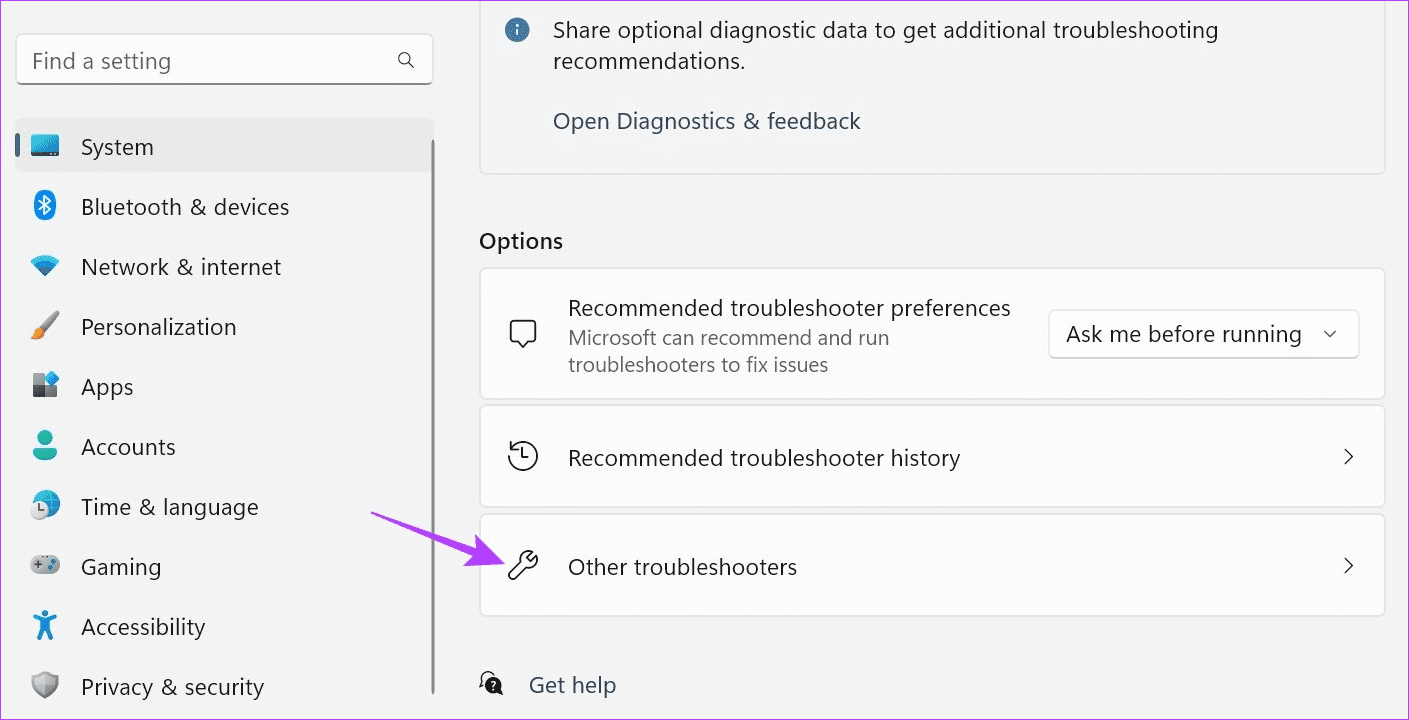
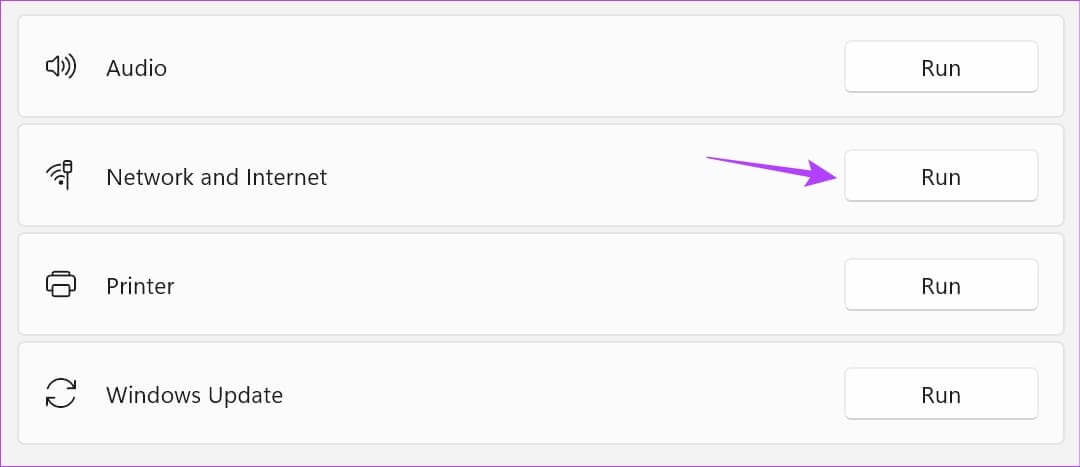
5. تحقق من تحديثات برنامج التشغيل
تساعد برامج تشغيل الشبكة على ضمان بقاء جهازك متوافقًا مع جميع أجهزة الشبكة الخارجية. وعلى الرغم من أن تحديثات برنامج التشغيل يتم تثبيتها تلقائيًا عادةً، إلا أنه يمكنك التحقق من هذه التحديثات وتثبيتها يدويًا. قم بذلك إذا كان الكمبيوتر المحمول الذي يعمل بنظام Windows 11 لا يزال لا يعرض الشبكات المتاحة. إليك الطريقة.
الخطوة 1: انقر بزر الماوس الأيمن على ابدأ وانقر على إدارة الأجهزة.
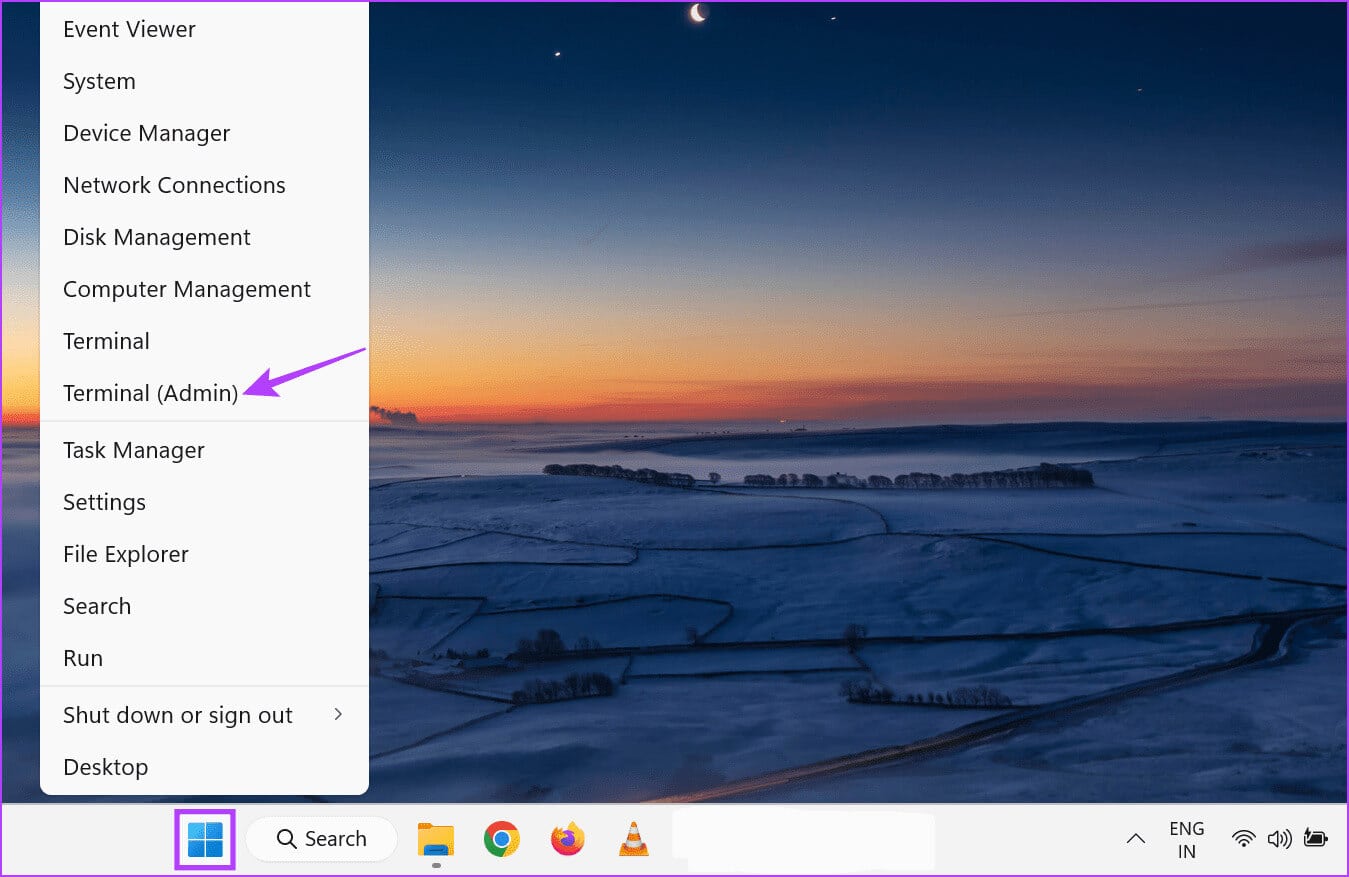
خطوة 3: بمجرد توسيع الخيارات، انقر بزر الماوس الأيمن على برنامج تشغيل Wi-Fi الخاص بك.
الخطوة 4: انقر فوق تحديث برنامج التشغيل.
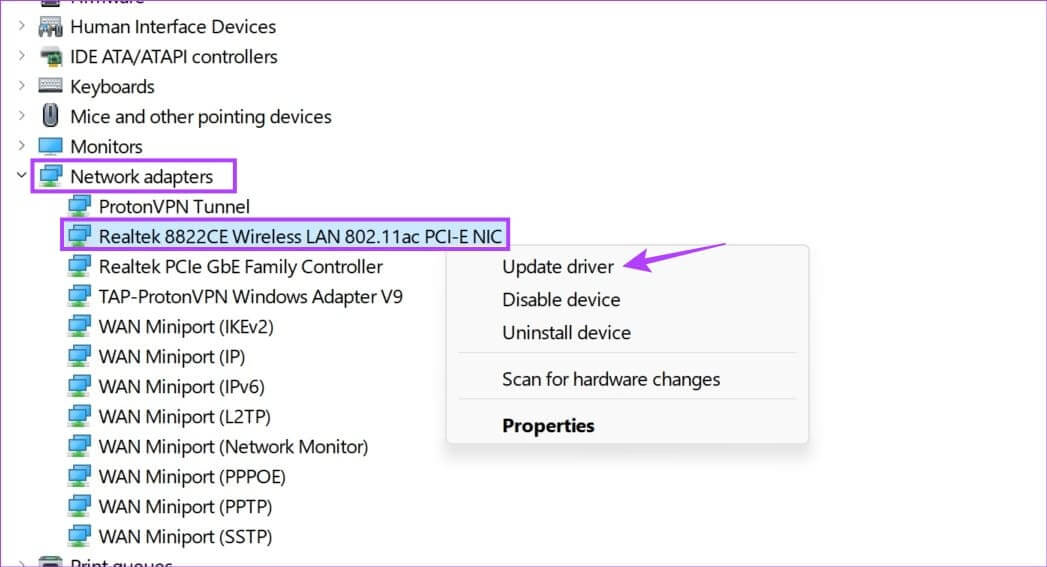
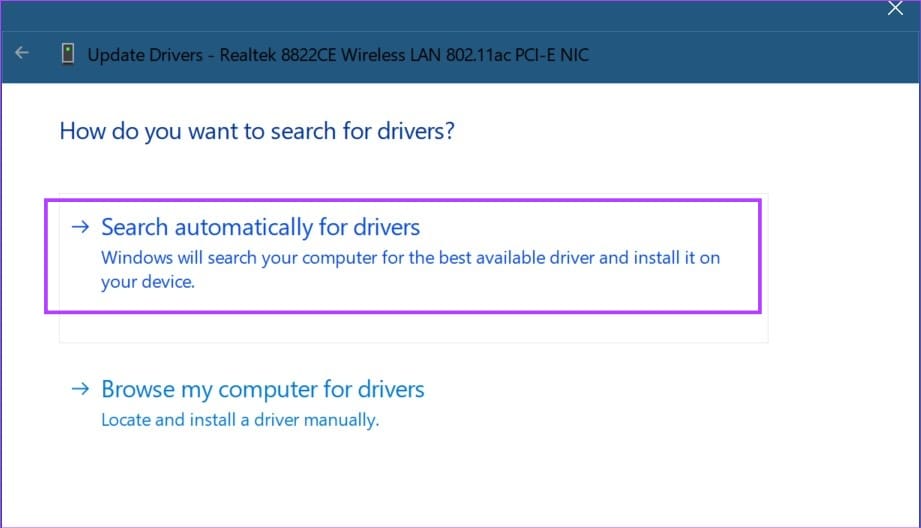
6. إعادة ضبط الشبكة لإصلاح عدم ظهور شبكات Wi-Fi على Windows 11
كما يوحي الاسم، سيؤدي إجراء إعادة تعيين الشبكة على جهاز Windows الخاص بك إلى حذف جميع المكونات المرتبطة بالشبكة مثل محولات الشبكة وبرامج التشغيل وإدراجات VPN التابعة لجهات خارجية وما إلى ذلك. وبعد ذلك، ستتم إعادة تثبيت نسخة افتراضية من برامج تشغيل الشبكة والمحولات. سيؤدي هذا أيضًا إلى حذف أي تطبيق أو خدمة تابعة لجهة خارجية تسبب تداخلاً في جهازك الذي يعمل بنظام Windows 11.
اتبع الخطوات التالية للقيام بذلك.
الخطوة 1: استخدم مفتاح Windows + I لفتح الإعدادات.
الخطوة 2: من خيارات القائمة، انقر على “الشبكة والإنترنت”.
خطوة 3: قم بالتمرير لأسفل وانقر على “إعدادات الشبكة المتقدمة”.
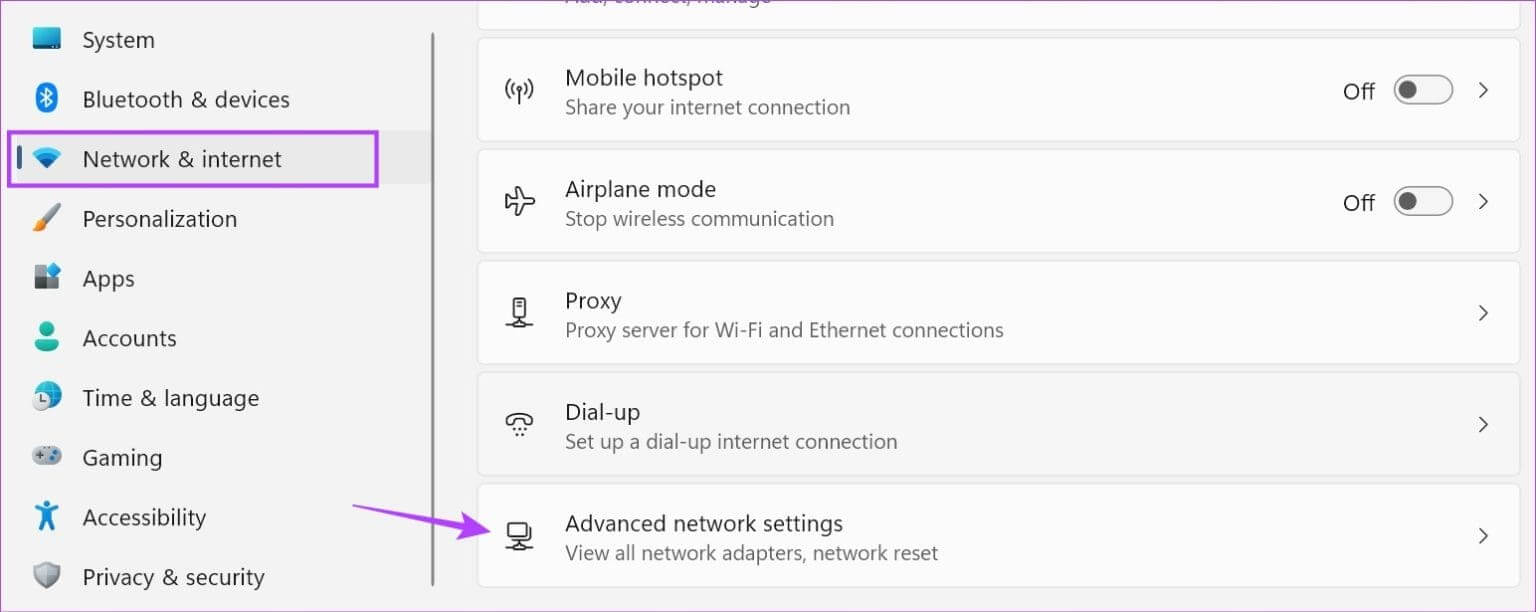
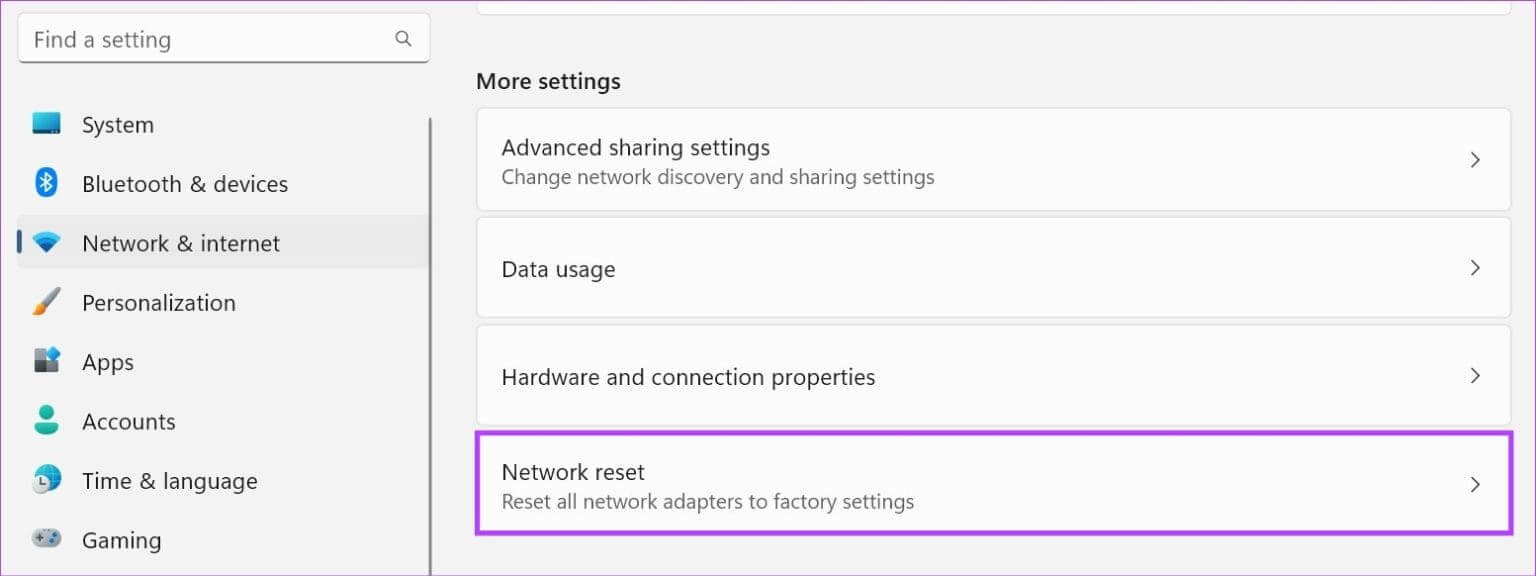
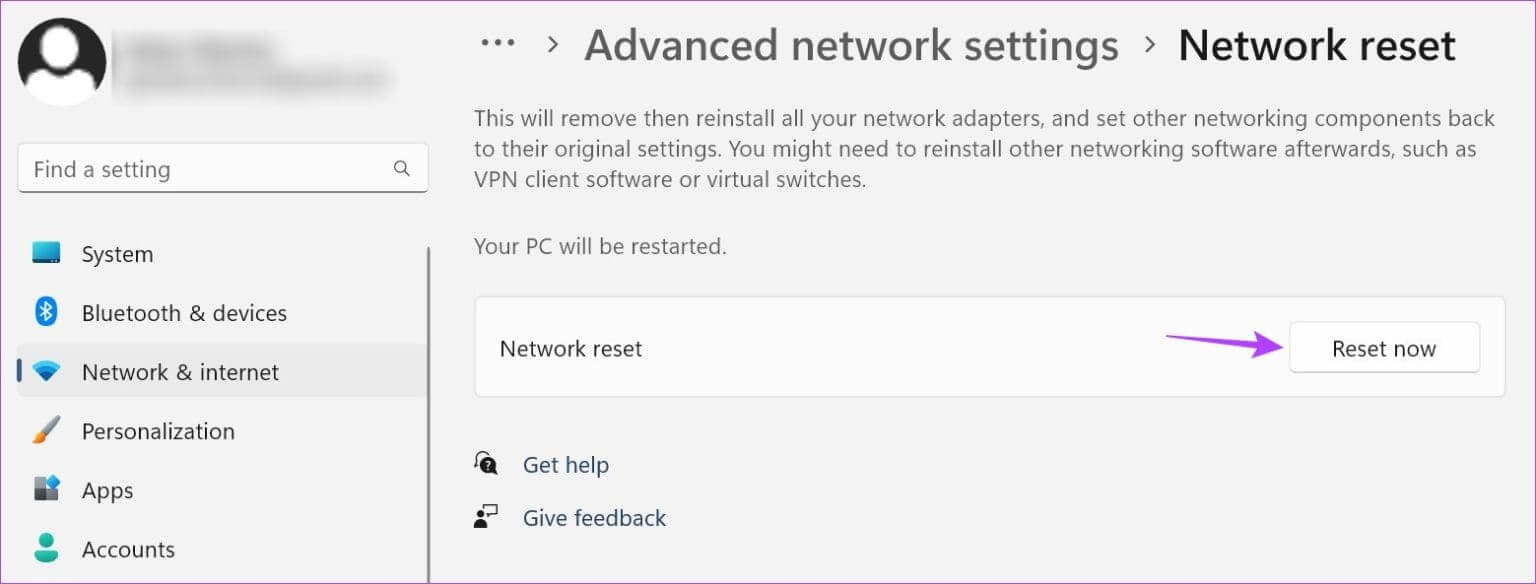
7. اضبط الخدمات على “تلقائية”.
تساعد الخدمات على ضمان عمل عمليات جهازك بشكل جيد، حتى في الخلفية. على الرغم من أنه يتم تعيينه عادةً للتشغيل تلقائيًا عند تشغيل الجهاز، إلا أنه يمكنك ضبط الخدمات يدويًا على الوضع التلقائي أيضًا. قم بذلك إذا كنت تواجه مشكلات تتعلق بعدم ظهور شبكات Wi-Fi على نظام التشغيل Windows 11. وإليك الطريقة.
الخطوة 1: اذهب إلى البحث واكتب الخدمة. ثم افتح التطبيق من نتائج البحث.
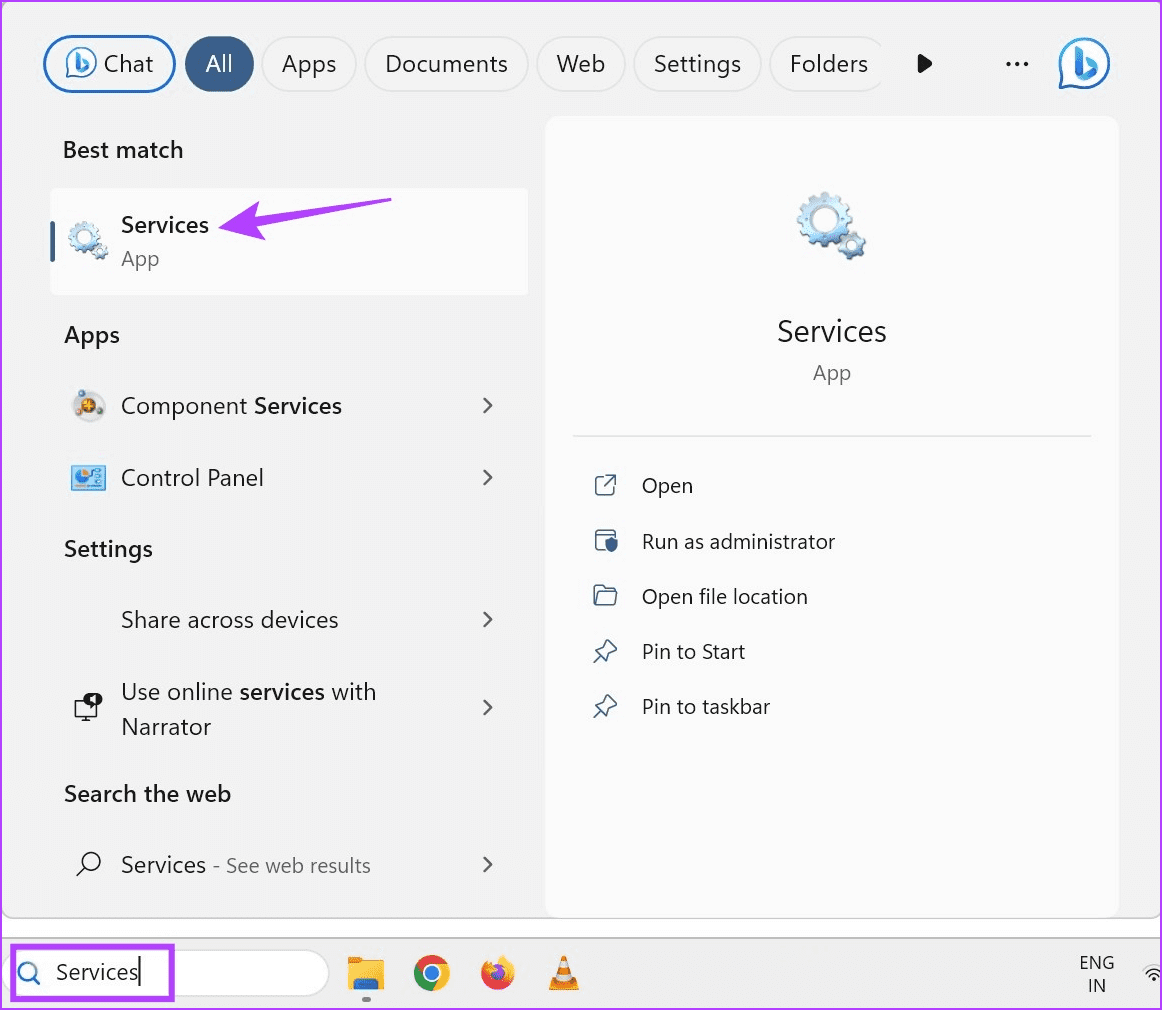
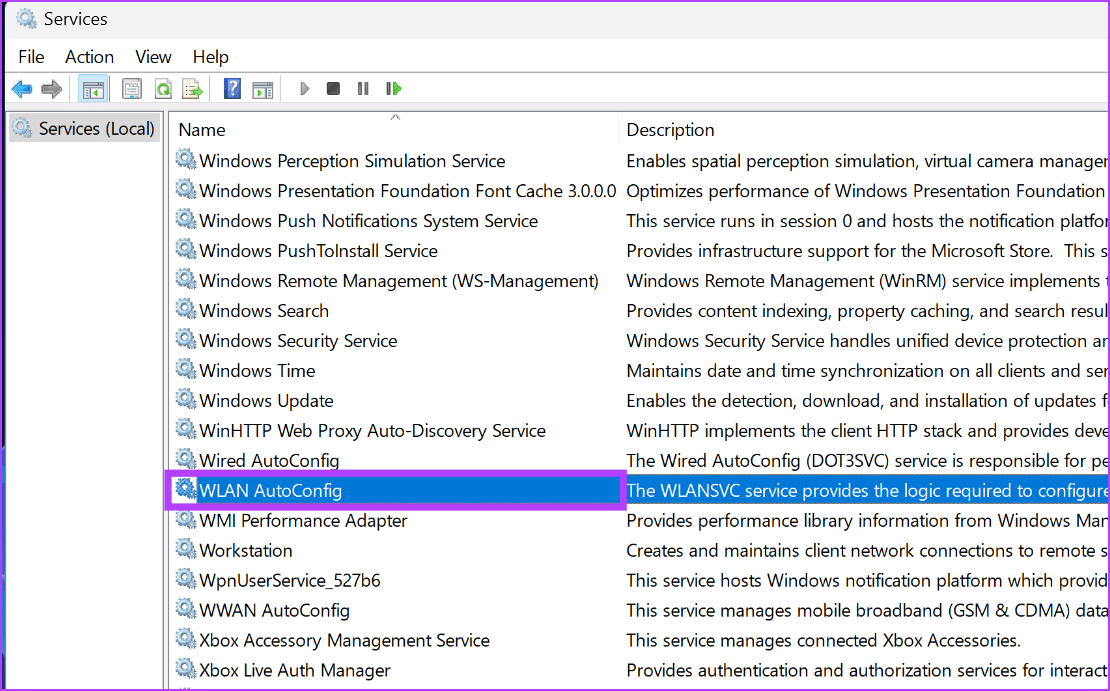
الخطوة 4: هنا، حدد تلقائي.
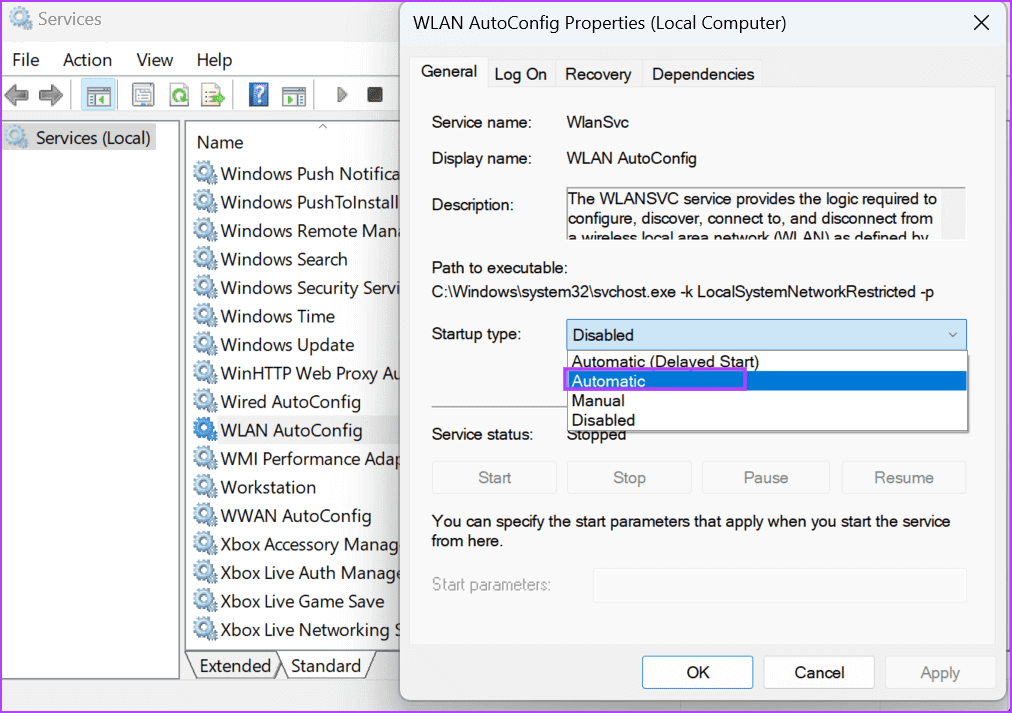
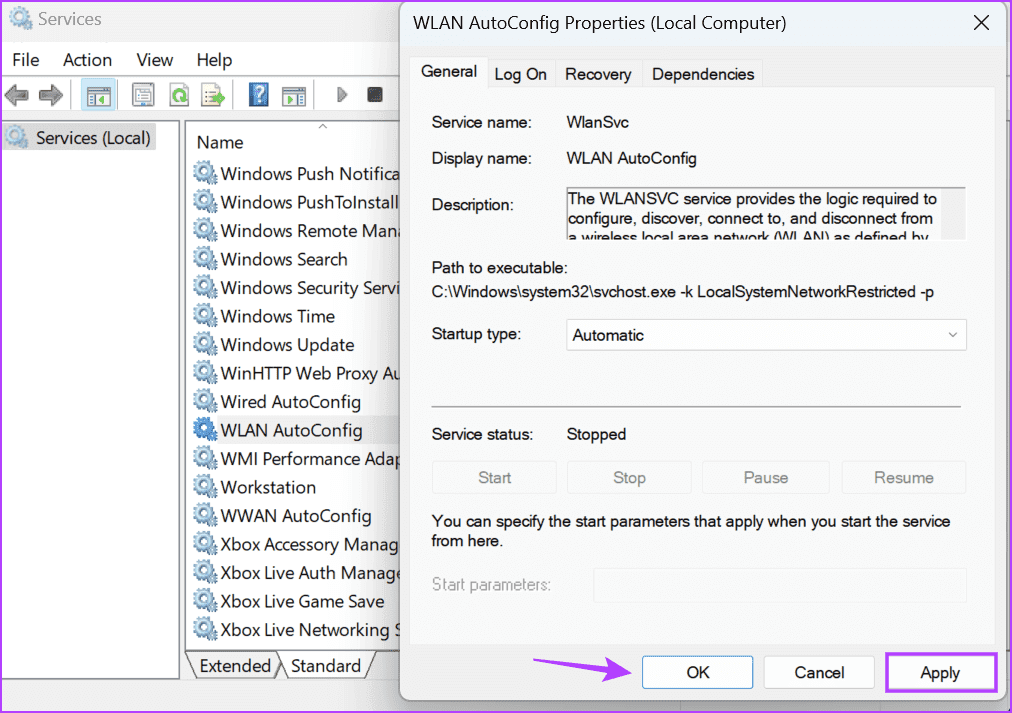
8. إعادة ضبط TCP/IP وذاكرة التخزين المؤقت لـ DNS
يساعد TCP/IP، المعروف أيضًا باسم بروتوكول التحكم في الإرسال/بروتوكول الإنترنت، جهازك على التواصل مع الأجهزة الأخرى عبر الإنترنت. ومع ذلك، يمكن أن يمنعه إعداد أو خطأ خاطئ من العمل بشكل صحيح، مما قد يسبب مشكلات مثل عدم ظهور شبكات Wi-Fi على Windows 11. في هذه الحالة، يمكنك إعادة تعيين TCP/IP على جهازك الذي يعمل بنظام Windows 11 إلى إعداداته الافتراضية. إليك الطريقة.
الخطوة 1: انتقل إلى شريط المهام وانقر بزر الماوس الأيمن على ابدأ.
الخطوة 2: من الخيارات، انقر على Terminal (Admin). إذا طُلب منك ذلك، انقر فوق نعم.
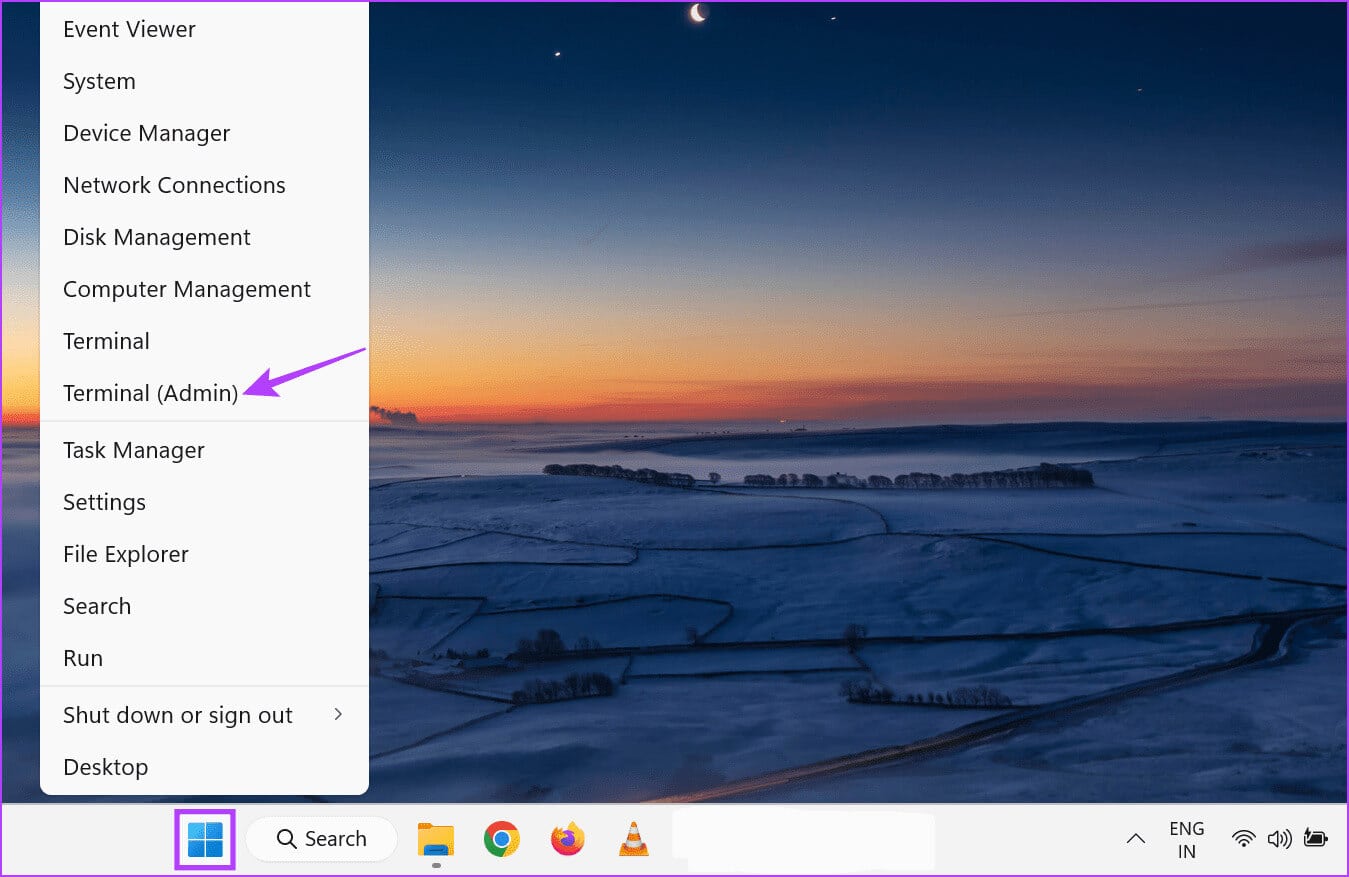
خطوة 3: هنا، انقر على السهم المتجه للأسفل وحدد موجه الأوامر.
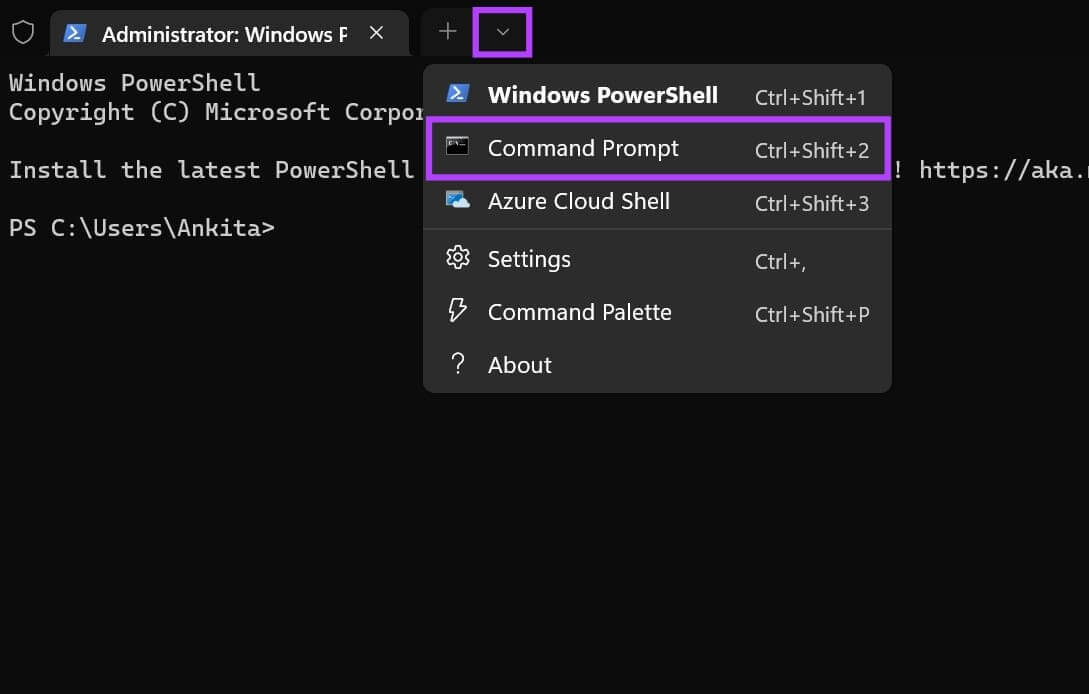
netsh winsock reset
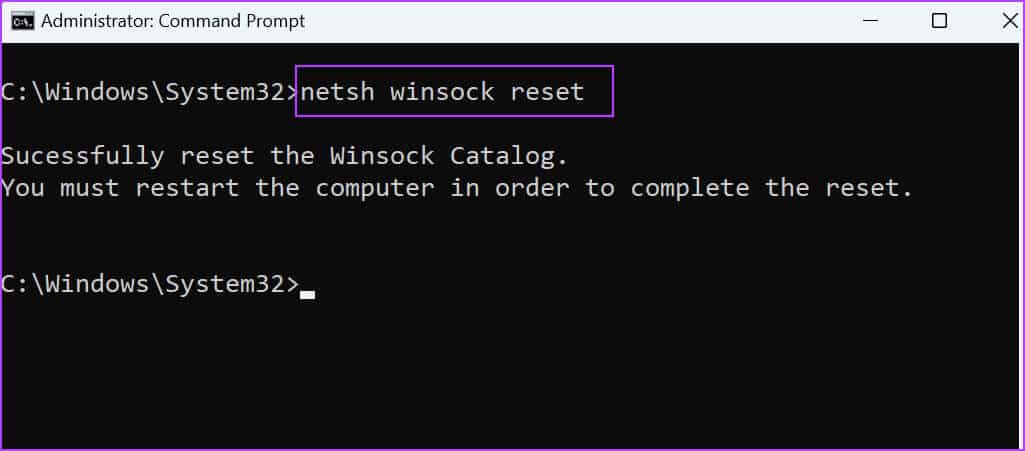
الخطوة 5: ثم اكتب الأمر التالي واضغط على زر الإدخال.
netsh int ip reset
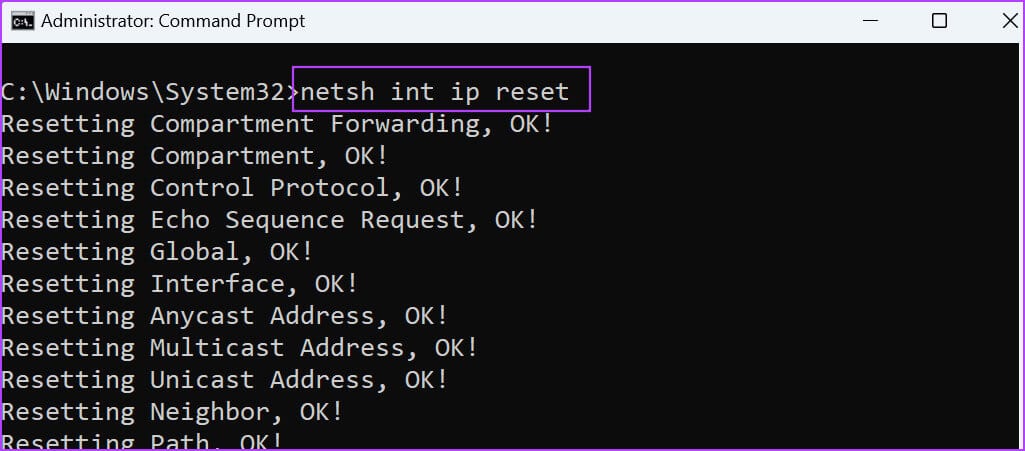
بمجرد تنفيذ الأمر، أغلق نافذة موجه الأوامر وأعد تشغيل Windows 11. سيساعدك هذا أيضًا على مسح ذاكرة التخزين المؤقت لنظام DNS على نظام التشغيل Windows 11.
9. تحقق من تحديث Windows
يمكن أن تساعد تحديثات Windows في إصلاح مشكلات مثل عدم اكتشاف Windows 11 لشبكات Wi-Fi، لأنها تحتوي على إصلاحات للأخطاء وتحديثات مهمة لبرنامج التشغيل. لذا، إذا كنت تؤجل تثبيت آخر التحديثات لجهازك الذي يعمل بنظام Windows، فقد يكون الوقت قد حان لأخذ القرار وتثبيته. إليك كيفية القيام بذلك.
الخطوة 1: انتقل إلى البحث، واكتب Windows Update، وافتح تطبيق Windows Update من نتائج البحث.
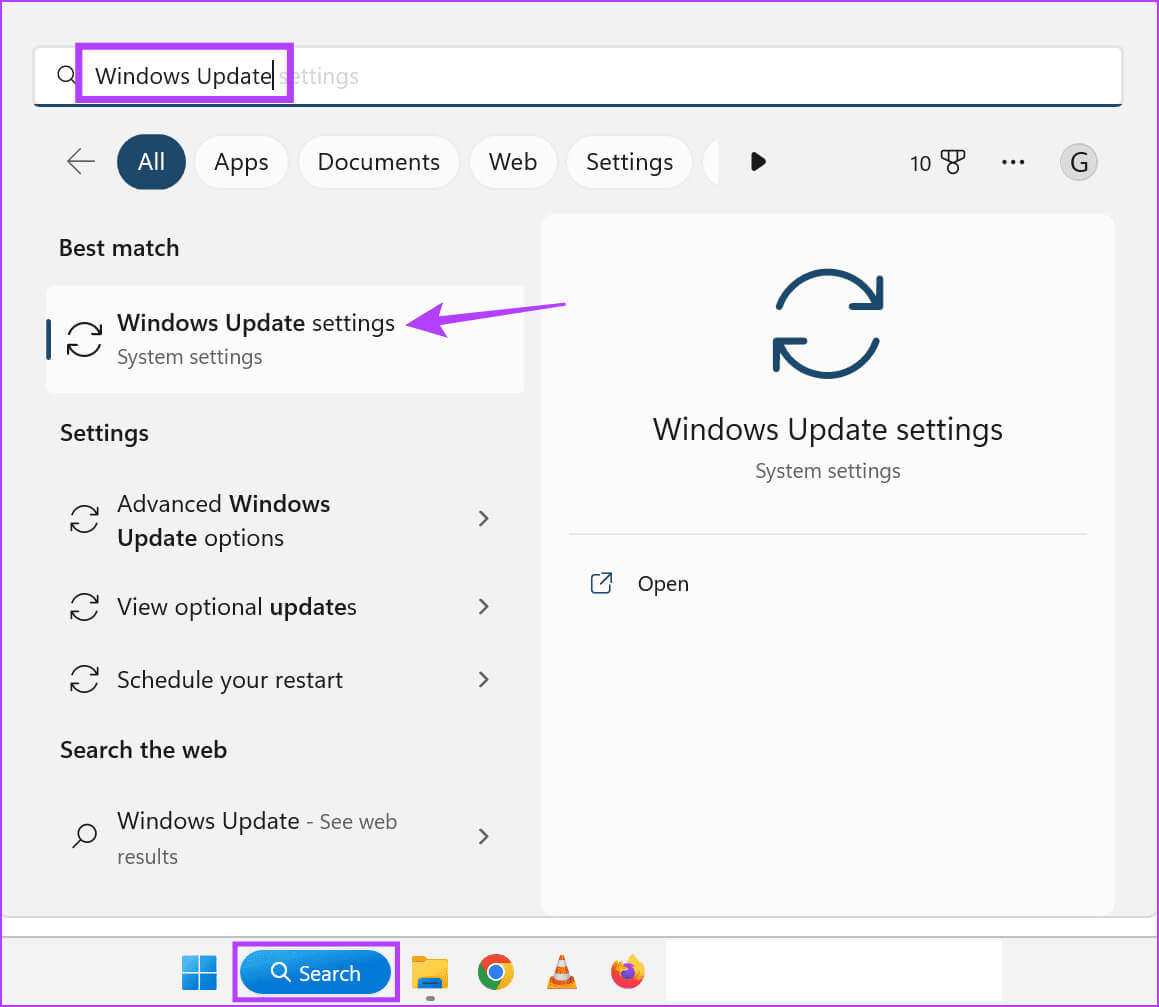
الخطوة 2: هنا، انقر فوق “التحقق من وجود تحديثات”.
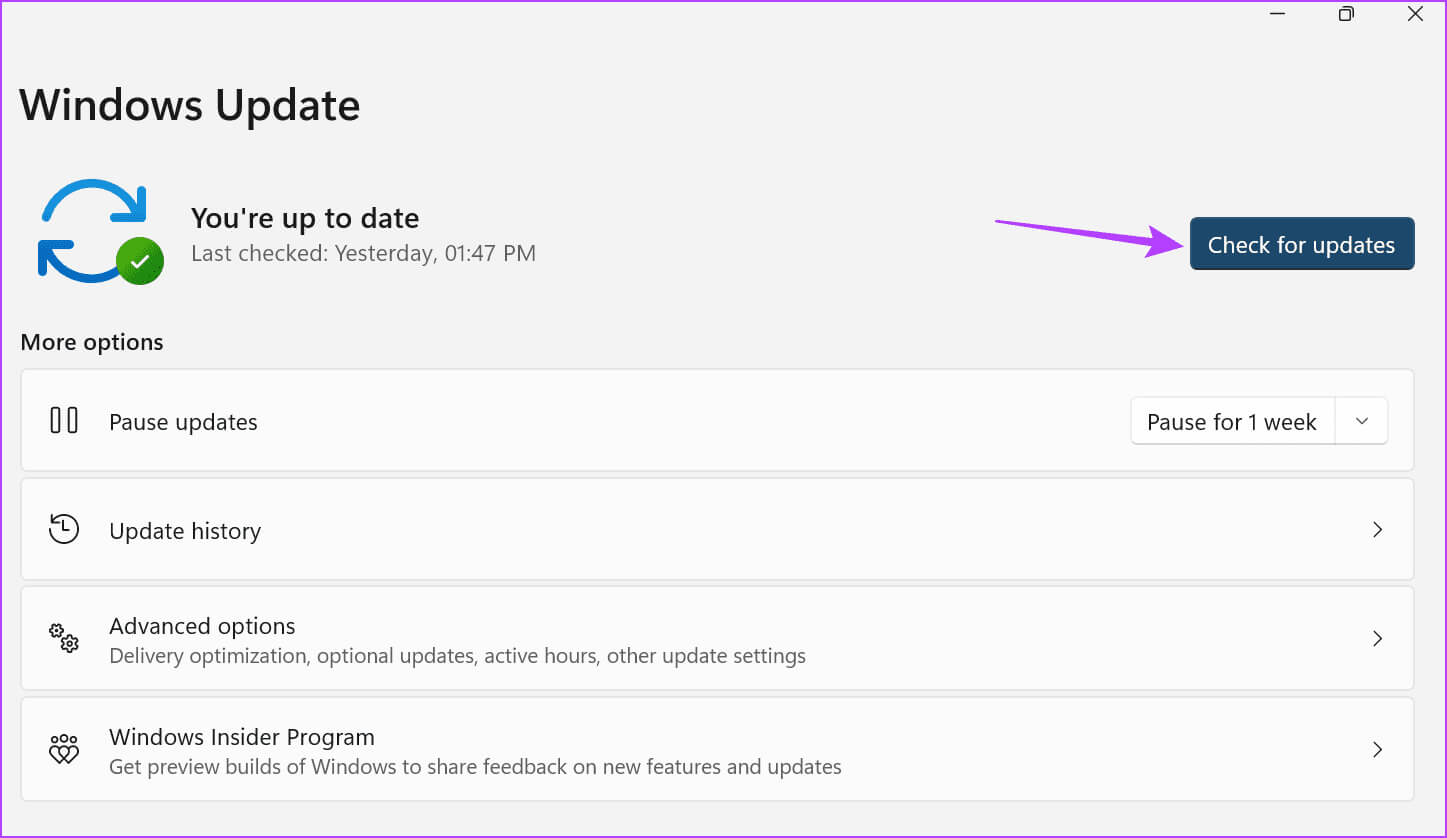
الأسئلة الشائعة حول عدم ظهور شبكات Wi-Fi على Windows 11:
س1. هل يمكن أن يتداخل وضع الطائرة مع اكتشاف شبكة Wi-Fi على نظام التشغيل Windows 11؟
الجواب: سيؤدي تمكين وضع الطائرة على أي جهاز إلى إيقاف تشغيل كافة اتصالات الشبكة، بما في ذلك شبكة Wi-Fi. لذا، إذا كنت ترغب في الاتصال بشبكة معينة، فاستخدم الإعدادات السريعة لنظام التشغيل Windows 11 لتعطيل وضع الطائرة. ثم تحقق من شبكة Wi-Fi المطلوبة واتصل بها.
س2. هل يمكن أن تساعد إعادة ضبط نظام التشغيل Windows 11 في حل مشكلات الشبكة؟
الجواب: قد تكون إعادة ضبط جهاز الكمبيوتر الخاص بك لمشاكل مثل عدم ظهور شبكات Wi-Fi على نظام التشغيل Windows 11 أمرًا مبالغًا فيه. ومع ذلك، إذا استمرت المشكلة، يمكنك تجربتها. لمزيد من المعلومات، راجع الشرح الخاص بنا حول إعادة تعيين Windows 11.
ابحث عن شبكة Wi-Fi الخاصة بك
نأمل أن تساعدك هذه المقالة في إصلاح عدم ظهور شبكات Wi-Fi لنظام التشغيل Windows 11 على جهاز الكمبيوتر الخاص بك. بالإضافة إلى ذلك، يمكنك مراجعة مقالتنا الأخرى إذا كنت تتلقى الخطأ “تعذر على Windows بدء تشغيل خدمة WLAN AutoConfig Service”.
