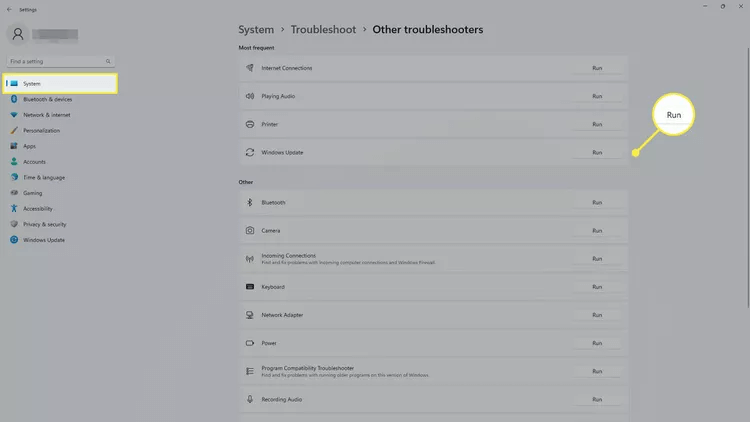كيفية إصلاح فشل تحديث Windows 11 بعد إعادة التشغيل
يجب أن يتم تطبيق تحديثات Windows تلقائيًا عند إعادة تشغيل جهاز الكمبيوتر الخاص بك ، ولكن قد تتسبب بعض المشكلات في فشل التحديثات. لحسن الحظ ، هناك العديد من الإصلاحات التي يمكنك تجربتها عند فشل تحديث Windows 11 بعد إعادة التشغيل.
أسباب فشل تحديثات Windows بعد إعادة التشغيل
في بعض الأحيان بعد تحديث Windows ، قد تتلقى رمز خطأ أو رسالة. على سبيل المثال:
- خطأ: فشل تكوين تحديثات Windows. عكس التغييرات.
- خطأ: لم نتمكن من استكمال التحديثات. التراجع عن التغييرات. لا تقم بإيقاف تشغيل جهاز الكمبيوتر الخاص بك.
ستصاحب هذه الرسائل أحيانًا اقتراحات لتحري الخلل وإصلاحه ، ولكن هذا ليس هو الحال دائمًا. فيما يلي بعض الأسباب المحتملة لعدم نجاح تحديثات Windows:
- لا يحتوي محرك الأقراص الثابتة على مساحة خالية كافية.
- انقطع اتصالك بالإنترنت أثناء التنزيل أو التثبيت.
- تتداخل الأجهزة الخارجية مع التحديثات.
- برنامج مكافحة الفيروسات أو VPN الخاص بك يحظر التحديثات.
- ملفات النظام الفاسدة أو أخطاء القرص الصلب.
فيما يلي بعض الأمثلة على رموز خطأ Windows Update وما تعنيه:
- 0xc1900223: مشاكل في تنزيل التحديثات أو تثبيتها
- 0x80073712: أخطاء ملفات النظام
- 0x800F0922: تعذر الاتصال بخوادم Windows Update
- 0xC1900101-0x20017 ، 0xC1900101-0x30017: التداخل من برامج تشغيل الجهات الخارجية
- 0x8007042B 0x4000D ، 0x800700B7 0x2000a: تداخل من تطبيقات الخلفية
- 0x80200056: تمت مقاطعة الترقية.
- 0xC1900107: تمنع ملفات التحديث القديمة التحديثات الجديدة.
- 0x80300024: جهاز الكمبيوتر الخاص بك لا يلبي الحد الأدنى من المتطلبات.
- 0x80070002-0x20009: تعذر على جهاز الكمبيوتر الخاص بك العثور على محرك الأقراص الصحيح.
- 0x80070070–0x50011، 0x80070070–0x50012، 0x80070070–0x60000: يتطلب محرك الأقراص الثابتة مساحة خالية أكبر.
نصيحة: إذا لم تحصل على رمز خطأ ، فانتقل إلى الإعدادات> Windows Update> محفوظات التحديث لعرض رموز الخطأ المتعلقة بالتحديثات.
كيفية إصلاح فشل تحديث Windows 11 بعد إعادة التشغيل
جرب هذه الخطوات بالترتيب حتى تتمكن من إكمال تحديثات Windows:
نصيحة: تنطبق العديد من هذه الحلول أيضًا على إصلاح المشكلات التي تسببها تحديثات Windows.
- أعد تشغيل Windows. يجب إعادة تشغيل جهاز الكمبيوتر الخاص بك لتطبيق التحديثات الجديدة. إذا لم تتم إعادة تشغيل جهاز الكمبيوتر الخاص بك تلقائيًا بعد التحديث ، فحاول إعادة التشغيل يدويًا.
- تحقق من اتصالك بالإنترنت. يجب أن يكون لديك اتصال إنترنت ثابت لتنزيل تحديثات Windows. إذا تمت مقاطعة التنزيل ، فقد يترك وراءه ملفات مؤقتة تحتاج إلى التنظيف (راجع الخطوة 11).
- قم بتشغيل تحديثات Windows مرة أخرى. إذا كانت هناك فرصة لحدوث خطأ ما عند تنزيل التحديثات. حاول تشغيل Windows Update مرة أخرى لإصلاح المشكلة.
- قم بتشغيل مستكشف أخطاء Windows Update ومصلحها. انتقل إلى الإعدادات> النظام> استكشاف الأخطاء وإصلاحها> مستكشفات الأخطاء ومصلحاتها الأخرى وحدد تشغيل بجوار Windows Update. سيكتشف مستكشف الأخطاء ومصلحها أي مشكلات يعثر عليها ويصلحها.
- قم بتحرير مساحة القرص الصلب. تأكد من أن لديك مساحة خالية كافية على جهاز الكمبيوتر الخاص بك لتثبيت آخر التحديثات.
- قم بإزالة أي محركات أقراص خارجية. إذا كان لديك محرك أقراص خارجي متصل بجهاز الكمبيوتر الخاص بك ، فافصله حتى لا يتداخل مع تحديثات Windows. نصيحة: إذا كنت تواجه مشكلة مع جهاز معين (مثل محرك أقراص خارجي) بعد تحديث Windows ، فحاول تحديث برامج تشغيل الجهاز.
- قم بإيقاف تشغيل برنامج مكافحة الفيروسات الخاص بك. إذا كان لديك برنامج مكافحة فيروسات مثبتًا ، فقد يتداخل مع تحديثات Windows. تختلف الخطوات الدقيقة وفقًا للبرنامج الذي تستخدمه ، ولكن معظم برامج مكافحة الفيروسات تمنحك خيار إيقاف تشغيله مؤقتًا.
- قم بإيقاف تشغيل VPN الخاص بك. إذا كنت تقوم بتشغيل شبكة افتراضية خاصة (VPN) ، فأوقف تشغيلها. يمكن لشبكات VPN أحيانًا أن تربك خوادم Windows Update.
- قم بتشغيل مدقق ملفات النظام. استخدم الأمر sfc/scannow للتحقق من أخطاء النظام التي قد تتداخل مع التحديثات.
- قم بتشغيل الأمر chkdsk. قم بتشغيل الأمر chkdsk / f C: لفحص محرك الأقراص الثابتة بحثًا عن الأخطاء وإصلاح أي مشكلات يعثر عليها. عند الانتهاء ، أعد تشغيل الكمبيوتر.
- قم بتشغيل تنظيف القرص. سيزيل تطبيق Disk Clean Up أي ملفات مؤقتة باقية من التحديثات السابقة التي قد تسبب المشكلة.
أسئلة شائعة:
س1: كيف يمكنني تفريغ مساحة على القرص؟
الجواب: يتم ترك الملفات من وقت لآخر من عدة مثبتات أو من وقت تنزيل شيء ما ولم تعد بحاجة إليه الآن. لذا ، تحقق من مجلد التنزيلات بحثًا عن أي شيء لم تعد بحاجة إليه.
س2: كيف يمكنني التغيير عندما يحاول Windows التحديث؟
الجواب: يوجد إعداد تلقائي في Windows يسمح لـ Windows بتحديث نف>سه دون أي تدخل منك. إنه سهل الاستخدام ، ولكن إذا كنت تريد المزيد من التحكم ، فيمكنك تغيير بعض الإعدادات والإعدادات المسؤولة تمامًا عن ذلك. في Windows 11 ، انتقل إلى: الإعدادات> Windows Update> الخيارات المتقدمة. إذا لم يكن لديك Windows 11 ، فراجع مقالة تغيير إعدادات تحديث Windows لمعرفة كيفية القيام بذلك مع الإصدار الذي تقوم بتشغيله.