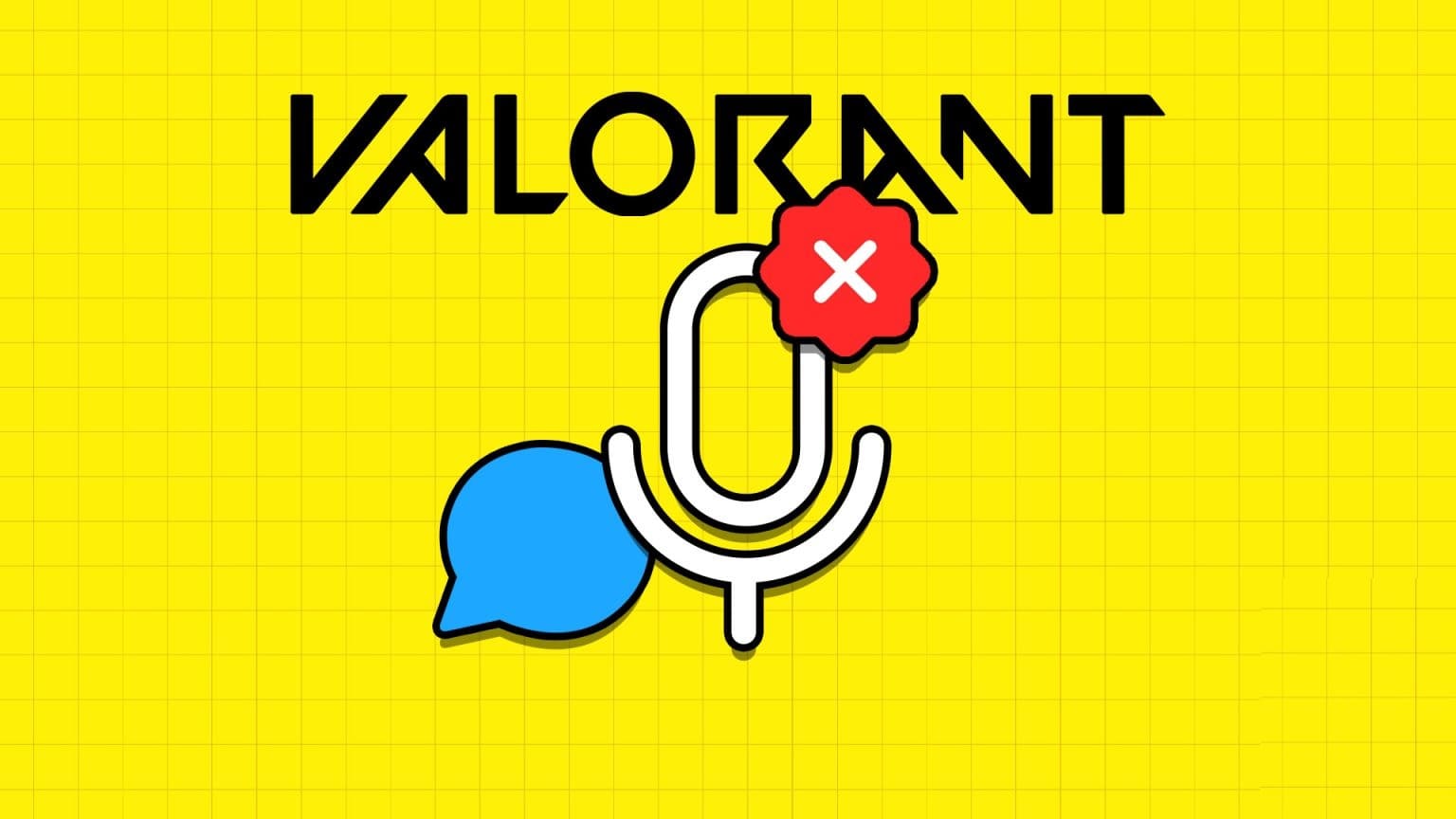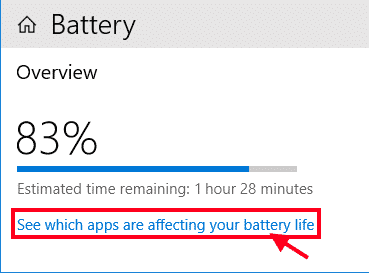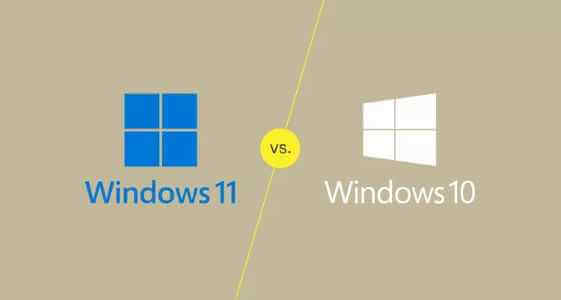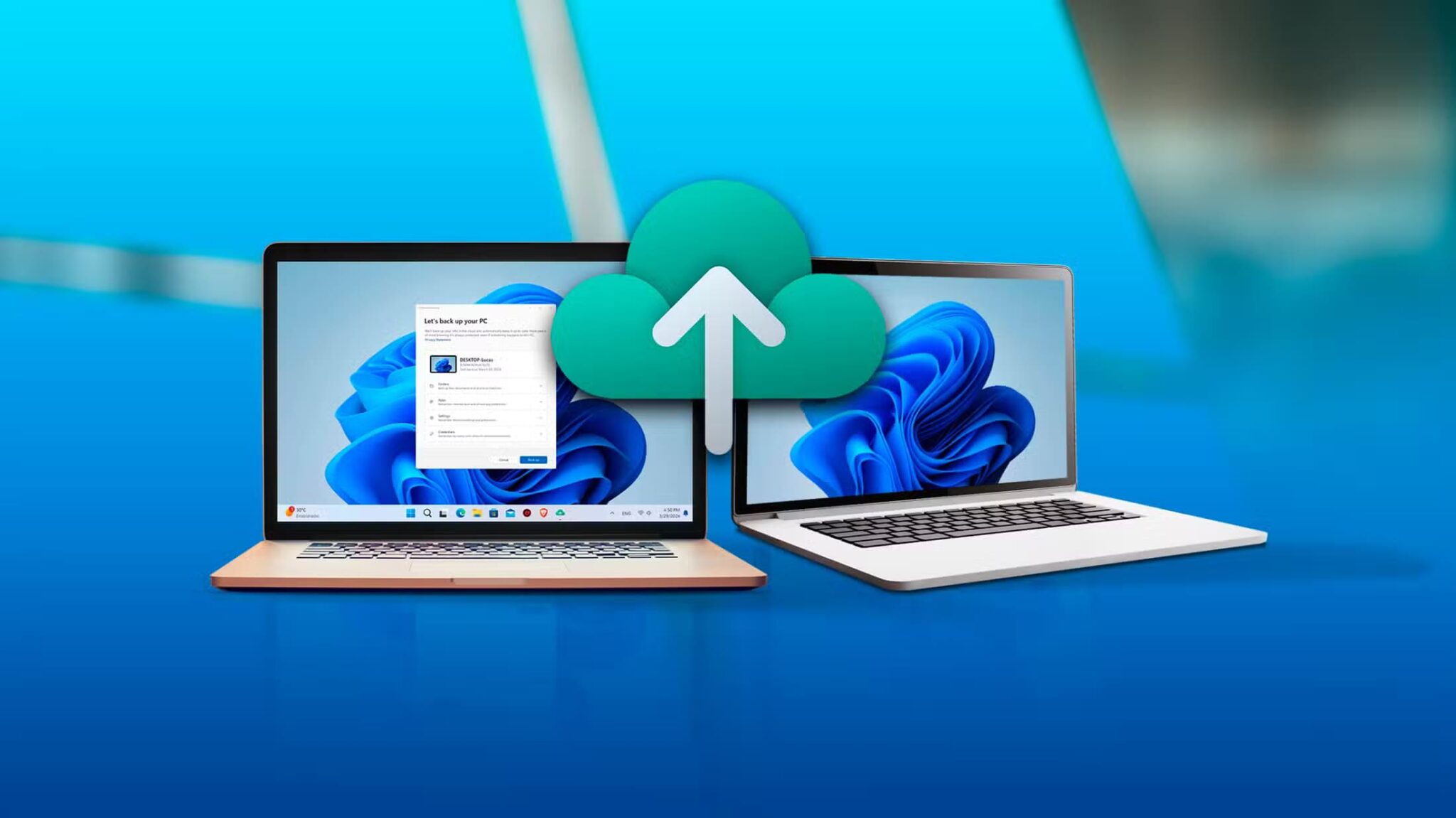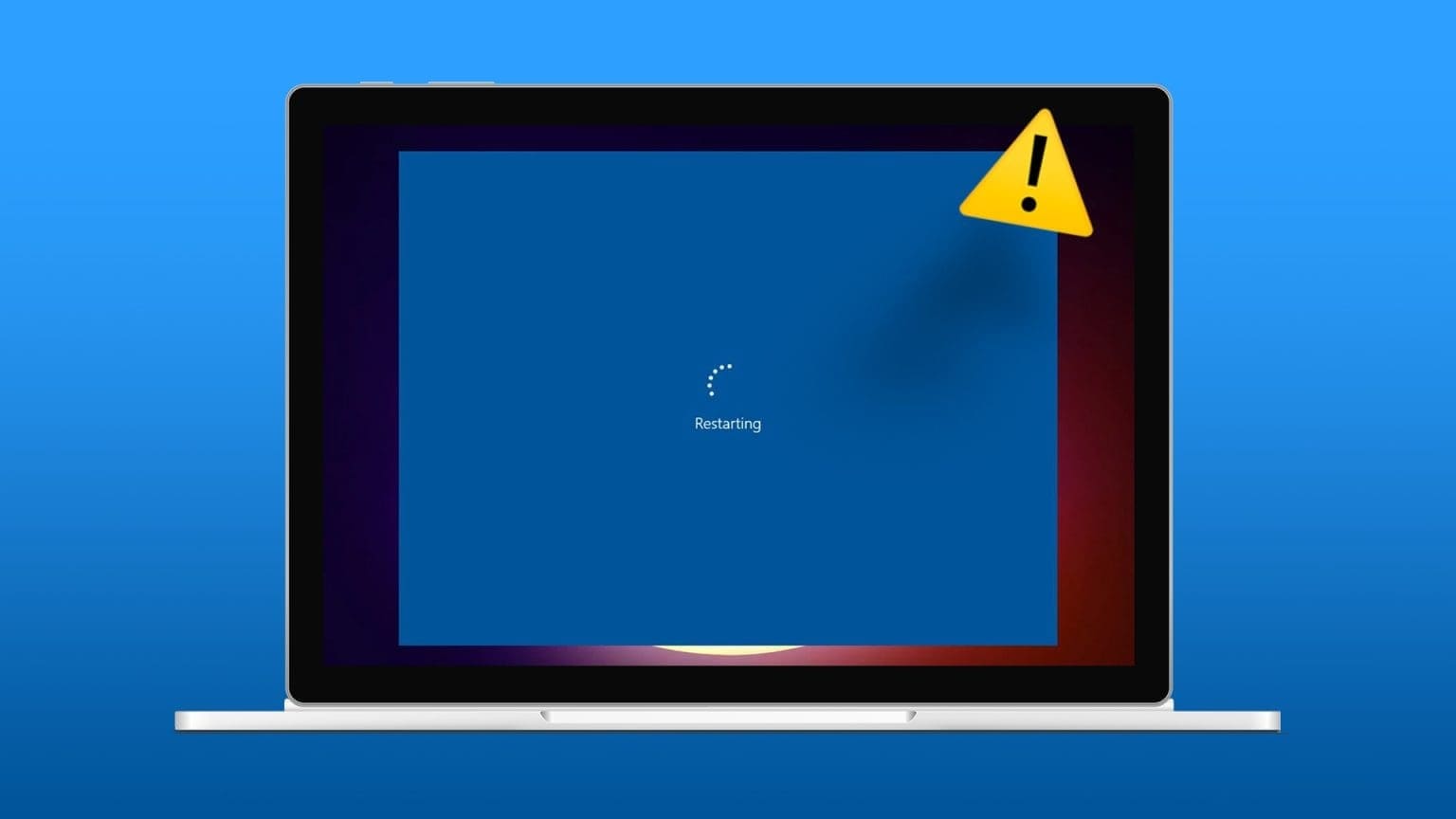هل تتعثر في الخطأ “The specified procedure could not be found” “تعذر العثور على الإجراء المحدد” غالبًا على جهاز الكمبيوتر الذي يعمل بنظام Windows 10 أو Windows 11؟ يظهر هذا الخطأ عند محاولة فتح الصور ومقاطع الفيديو أو تشغيل برامج معينة على جهاز الكمبيوتر الخاص بك. على الرغم من أن سبب هذا الخطأ يمكن أن يكون أي شيء بدءًا من ملفات النظام التالفة إلى الإصابة بالبرامج الضارة، إلا أنه يمكنك استكشاف الأخطاء وإصلاحها وحلها بسهولة.
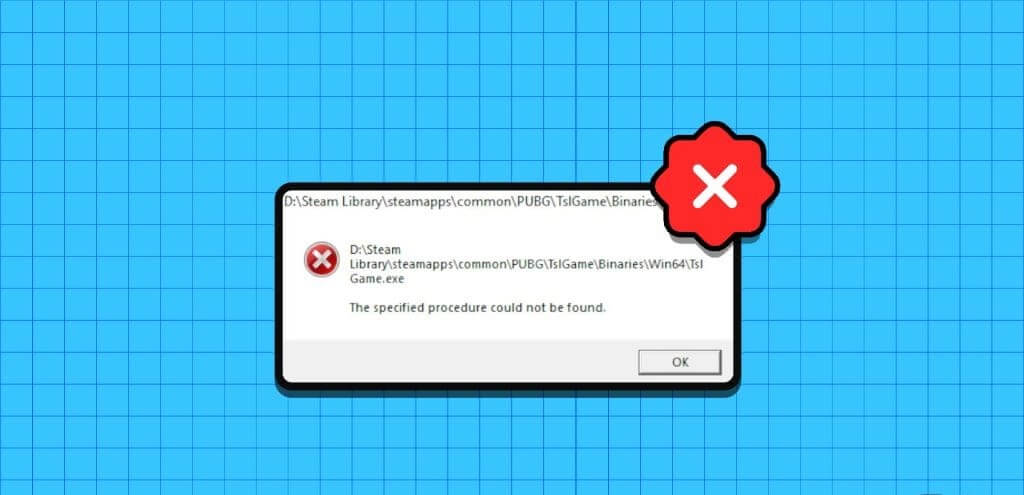
في معظم الحالات، ستؤدي إعادة تشغيل جهاز الكمبيوتر إلى حل الخطأ على Windows. ومع ذلك، إذا لم ينجح ذلك أو إذا استمر الخطأ في الظهور، فاتبع نصائح استكشاف الأخطاء وإصلاحها الواردة أدناه لحل المشكلة.
1. استخدم خيار “فتح باستخدام”.
إذا ظهرت لك رسالة الخطأ The specified procedure could not be found” أثناء فتح الملفات، فيمكنك تجربة استخدام خيار “فتح باستخدام”. على سبيل المثال، إذا كان تطبيق الصور لا يفتح صورة أو مقطع فيديو، فانقر بزر الماوس الأيمن على الملف، وانتقل إلى فتح باستخدام، وحدد التطبيق المناسب من القائمة الفرعية.
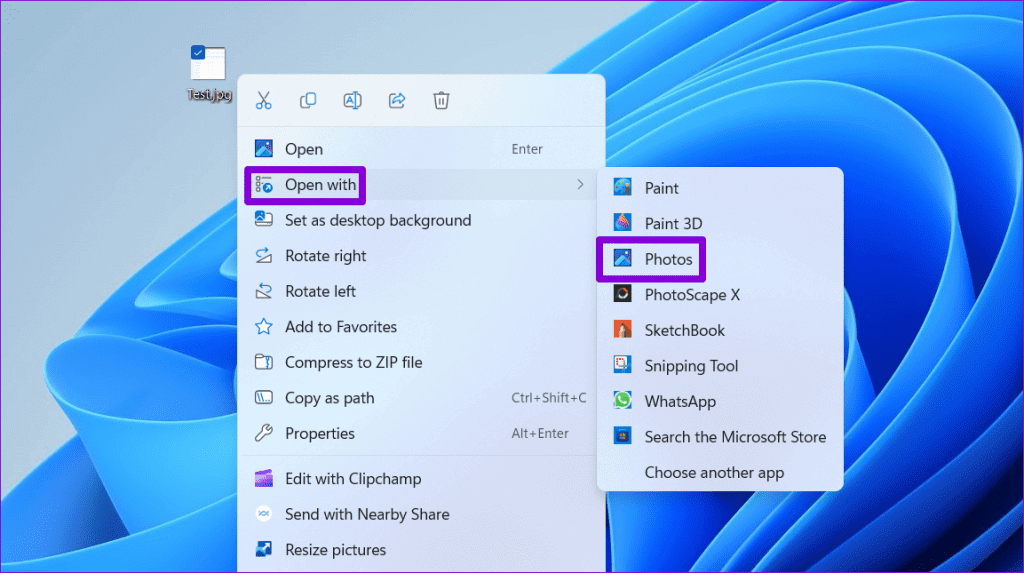
وبطبيعة الحال، هذا مجرد حل مؤقت لتجنب الخطأ. إذا كنت تريد حل المشكلة الأساسية للأبد، فتابع الإصلاحات أدناه.
2. تحقق من أذونات مجلد WINDOWSAPPS
سبب آخر لظهور الخطأ “The specified procedure could not be found” هو إذا كان حساب المستخدم الحالي الخاص بك لا يملك الأذونات اللازمة للوصول إلى مجلد WindowsApps. إليك ما يمكنك فعله لإصلاحه.
الخطوة 1: اضغط على اختصار لوحة المفاتيح Windows + R لفتح مربع الحوار “تشغيل”. اكتب C:\Program Files\ في المربع واضغط على Enter.
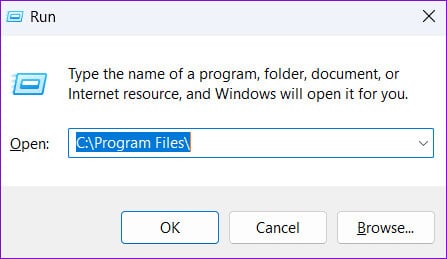
الخطوة 2: في نافذة File Explorer، انقر بزر الماوس الأيمن على مجلد WindowsApps وحدد خصائص.
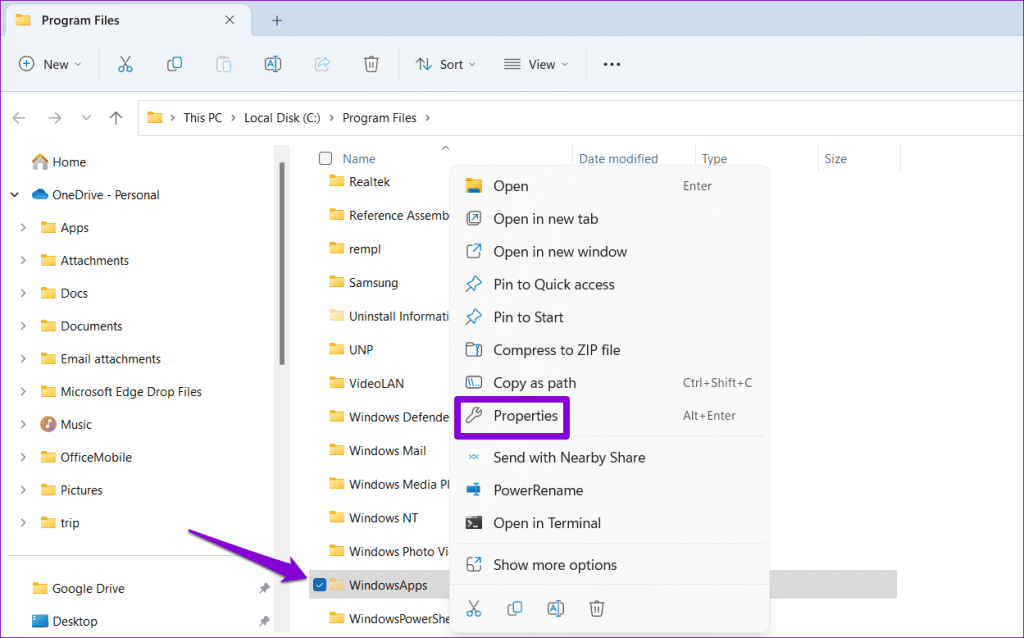
خطوة 3: قم بالتبديل إلى علامة التبويب “أمان” وانقر فوق الزر “خيارات متقدمة”.
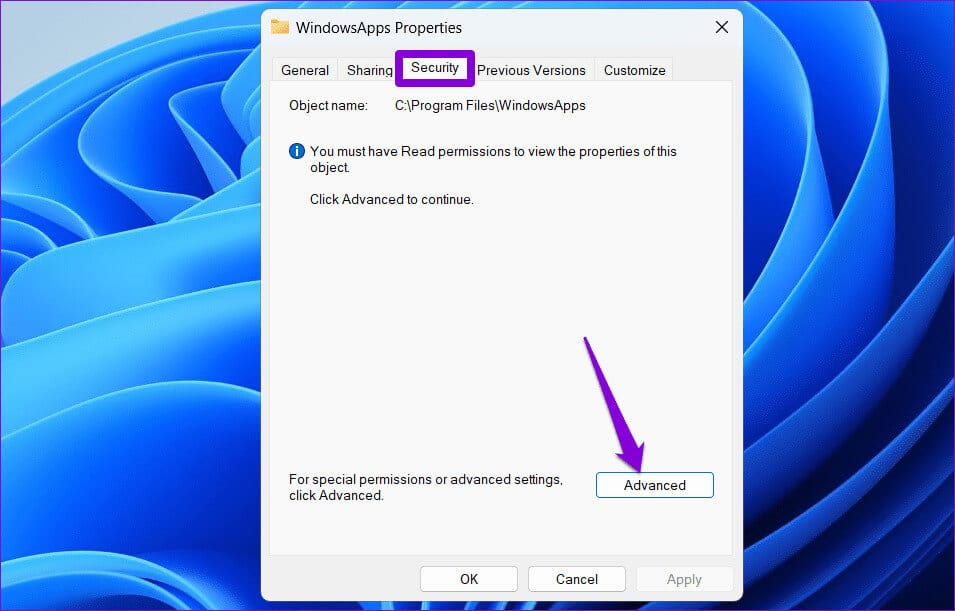
الخطوة 4: انقر فوق الزر “تغيير” بجوار حقل “المالك”.
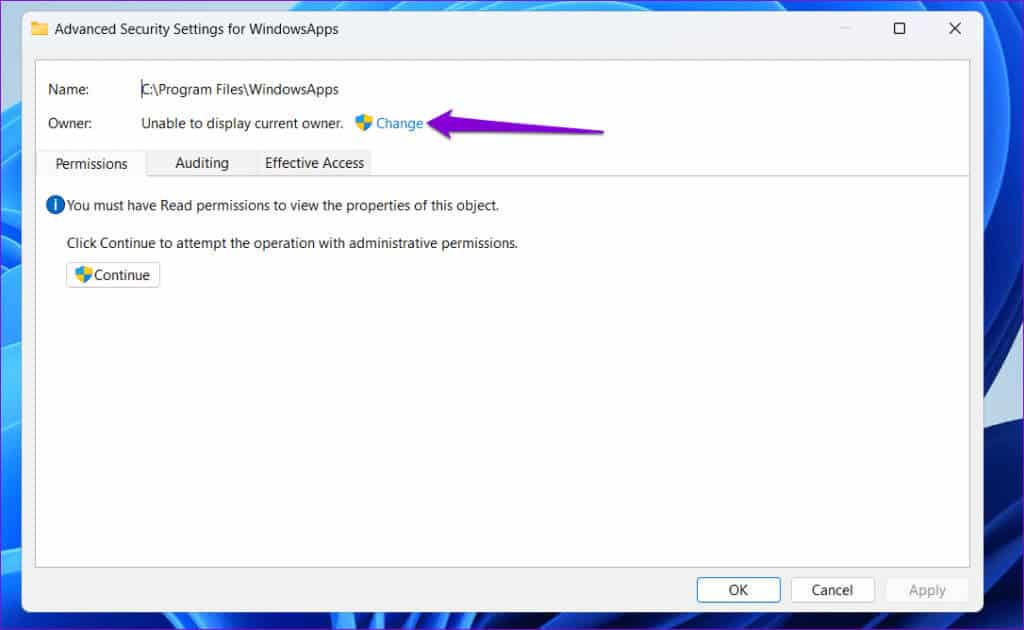
الخطوة 5: حدد نعم عندما تظهر مطالبة التحكم في حساب المستخدم (UAC).
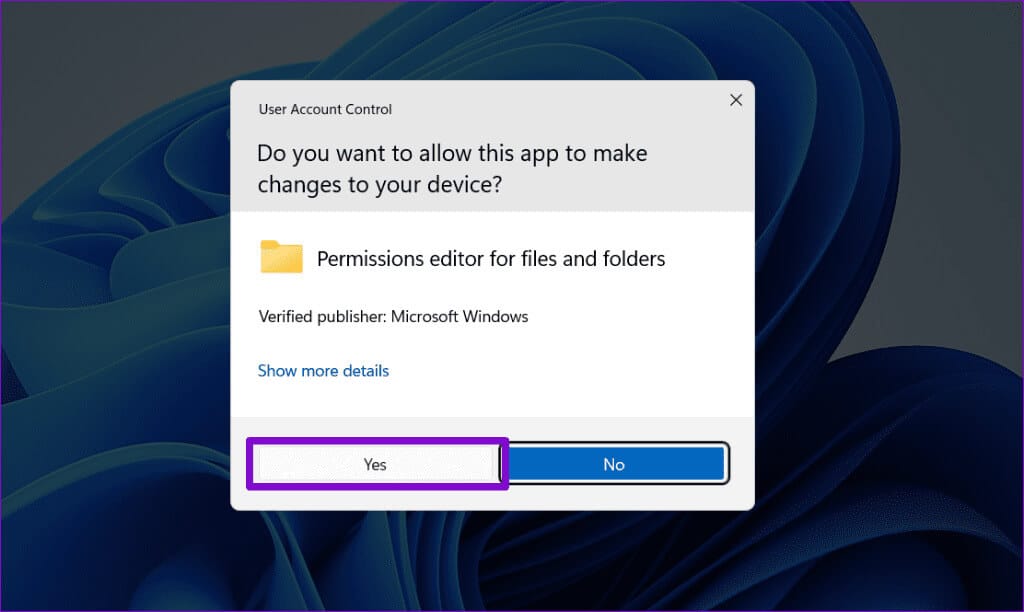
خطوة 6: أدخل اسم المستخدم الخاص بك في حقل النص وانقر فوق الزر التحقق من الأسماء. ثم انقر فوق موافق.
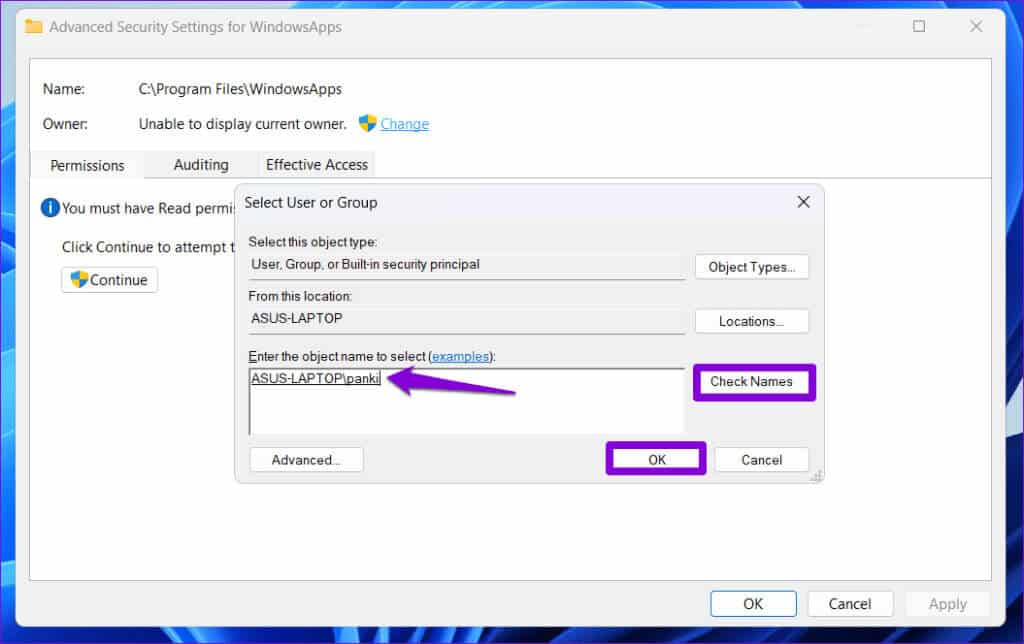
الخطوة 7: حدد مربع الاختيار “استبدال المالك في الحاويات الفرعية والكائنات” واضغط على “تطبيق” متبوعًا بـ “موافق”.
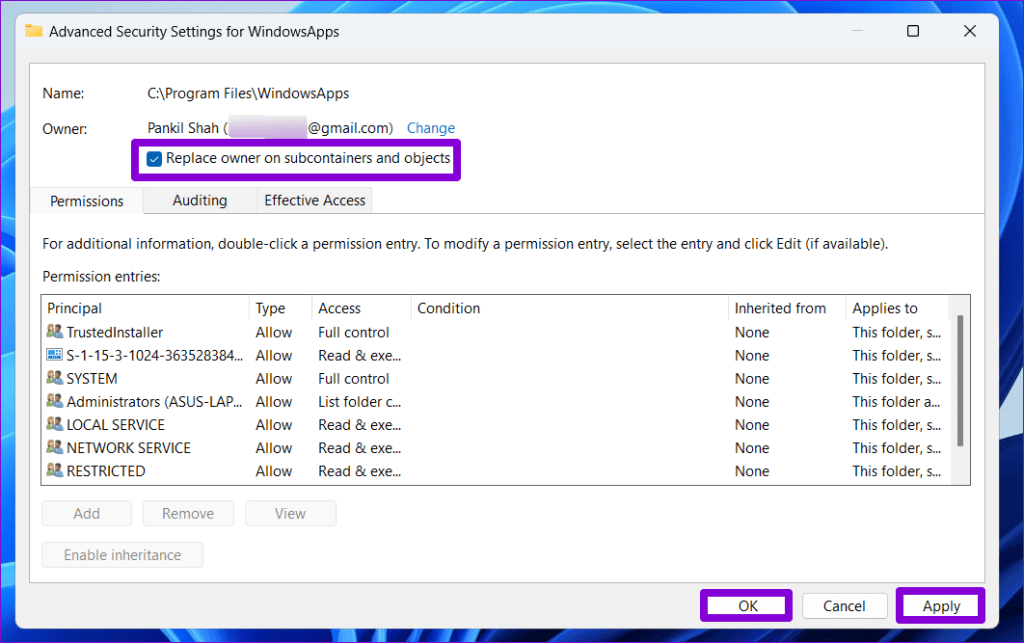
بعد إكمال الخطوات المذكورة أعلاه، تحقق مما إذا كنت تواجه أي أخطاء أثناء فتح الملفات أو التطبيقات.
3. إجراء فحص SFC وDISM
يمكن أن تنشأ مثل هذه الأخطاء أيضًا إذا كانت بعض ملفات النظام الموجودة على جهاز الكمبيوتر الخاص بك تالفة أو مفقودة. إذا كان الأمر كذلك، فيمكنك تشغيل عمليات فحص SFC (مدقق ملفات النظام) وDISM (خدمة نشر الصور وإدارتها) للسماح لنظام Windows بالعثور على أي ملفات تالفة واستبدالها.
الخطوة 1: انقر بزر الماوس الأيمن فوق أيقونة ابدأ وحدد Terminal (Admin) من القائمة.
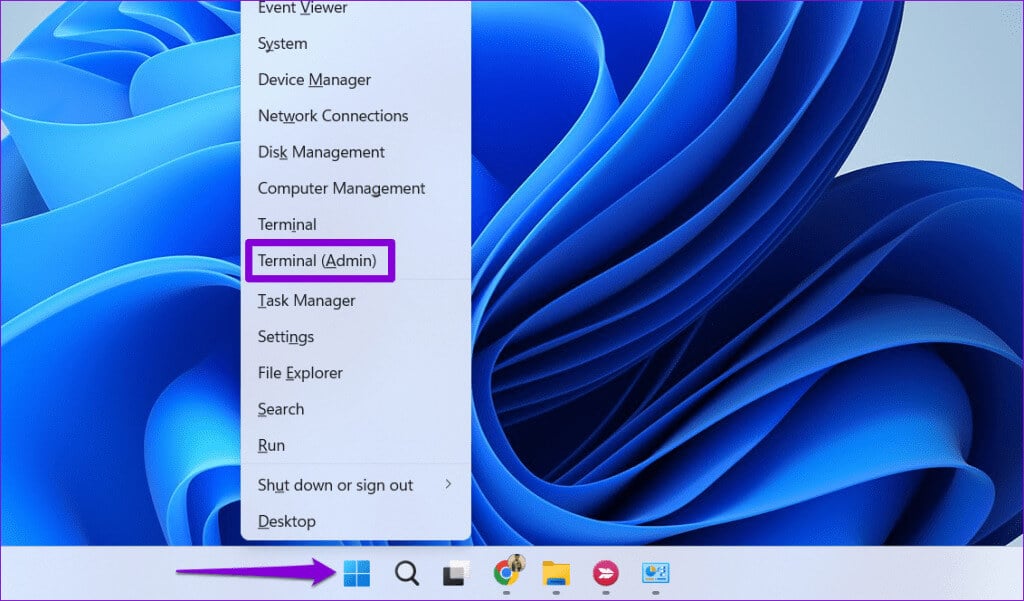
الخطوة 2: حدد نعم عندما تظهر مطالبة التحكم في حساب المستخدم (UAC).
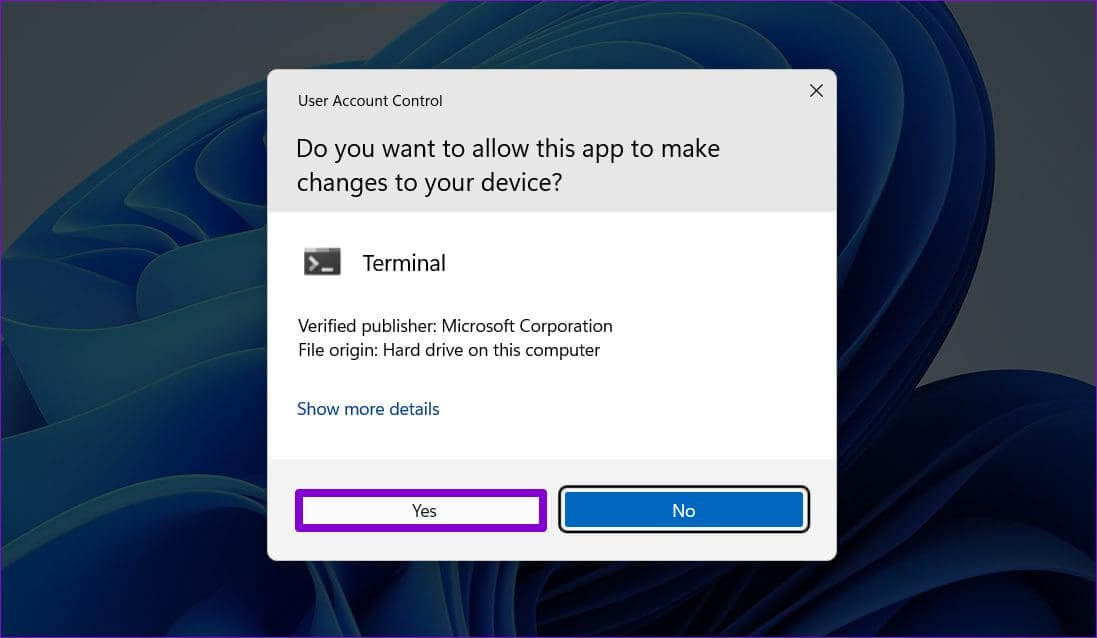
خطوة 3: في وحدة التحكم، اكتب الأمر التالي واضغط على Enter.
SFC /scannow
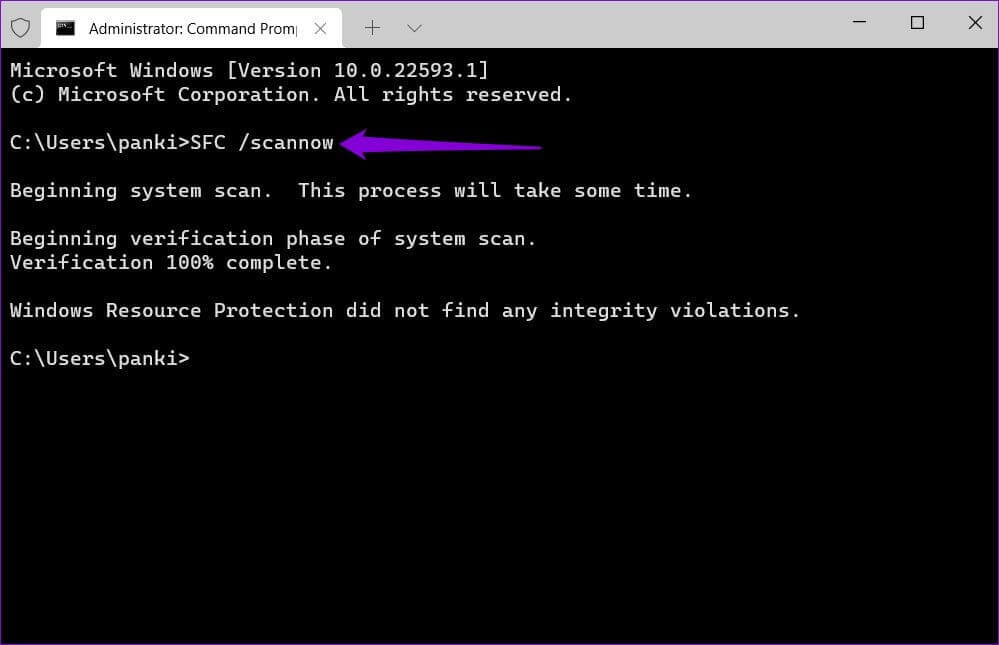
الخطوة 4: قم بتشغيل الأوامر التالية واحدًا تلو الآخر واضغط على Enter بعد كل أمر لتشغيل فحص DISM.
DISM /Online /Cleanup-Image /CheckHealth DISM /Online /Cleanup-Image /ScanHealth DISM /Online /Cleanup-Image /RestoreHealth
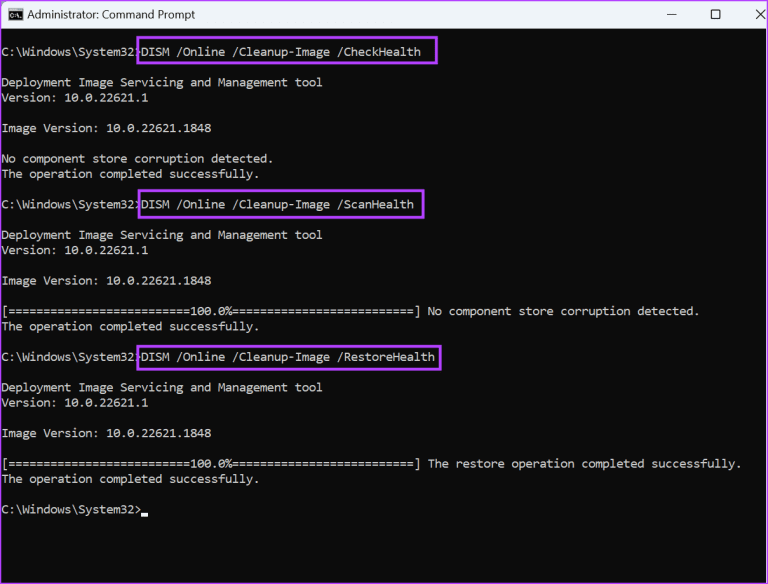
قد يستغرق هذا بعض الوقت، لذا كن صبورا. بعد اكتمال الفحص، أعد تشغيل جهاز الكمبيوتر الخاص بك وتحقق من استمرار ظهور الخطأ.
4. إصلاح أو إعادة ضبط التطبيق الذي به مشكلة
هل يظهر الخطأ “The specified procedure could not be found” فقط عند محاولة فتح تطبيق معين؟ إذا كان الأمر كذلك، فأصلح التطبيق الذي به المشكلة باستخدام الخطوات التالية.
الخطوة 1: انقر بزر الماوس الأيمن على أيقونة ابدأ وحدد التطبيقات المثبتة من القائمة.
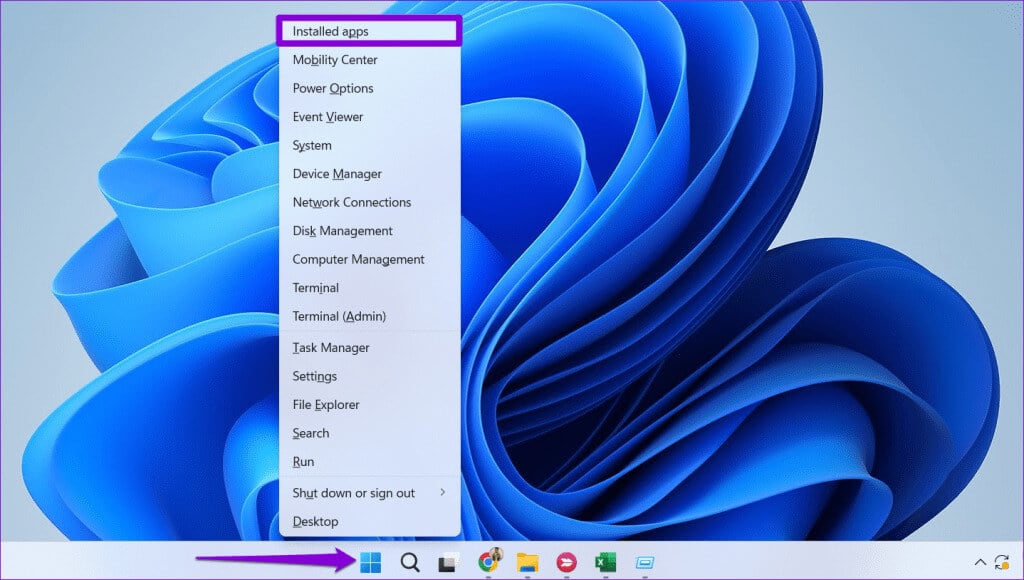
الخطوة 2: قم بالتمرير عبر القائمة لتحديد موقع التطبيق الذي به مشكلة. انقر على أيقونة قائمة النقاط الأفقية الثلاث الموجودة بجوارها وحدد خيارات متقدمة.
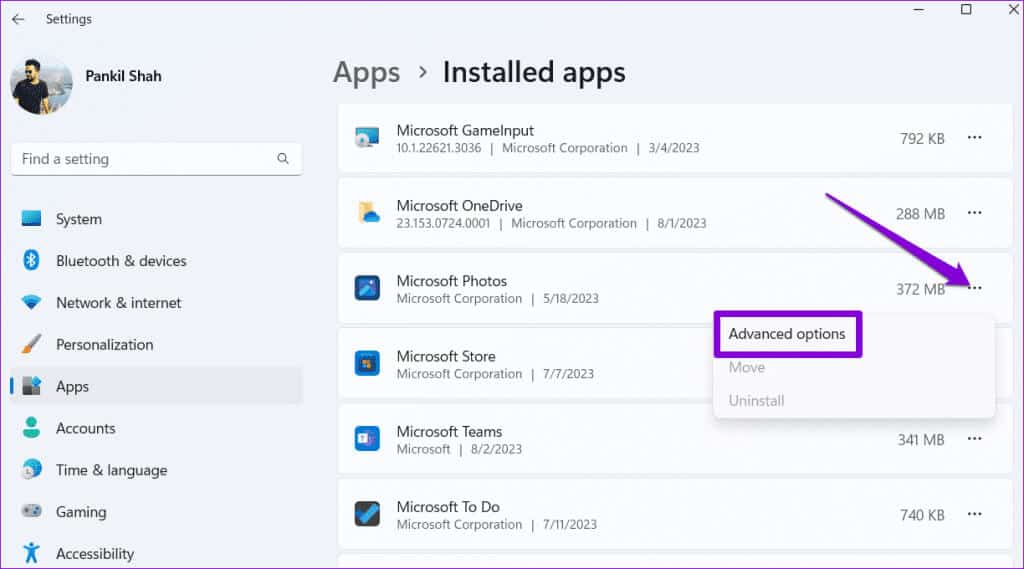
خطوة 3: انقر فوق الزر “إصلاح” ضمن قسم “إعادة التعيين”.
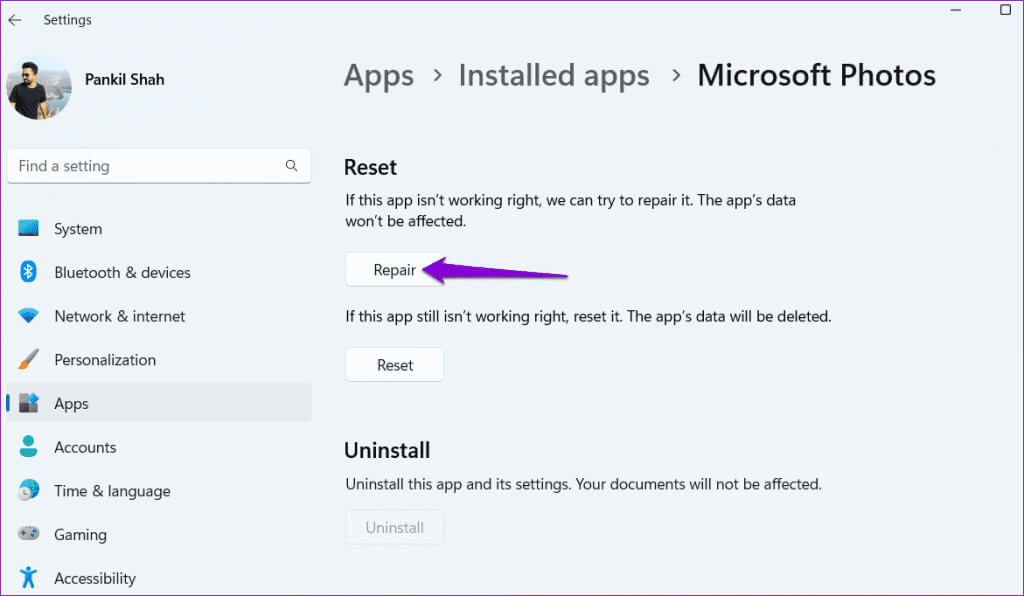
إذا استمر الخطأ حتى بعد إصلاح التطبيق، فيمكنك محاولة إعادة تعيينه من نفس القائمة. سيساعد هذا في حل المشكلات الناتجة عن بيانات التطبيق الخاطئة أو الإعدادات التي تمت تهيئتها بشكل خاطئ.
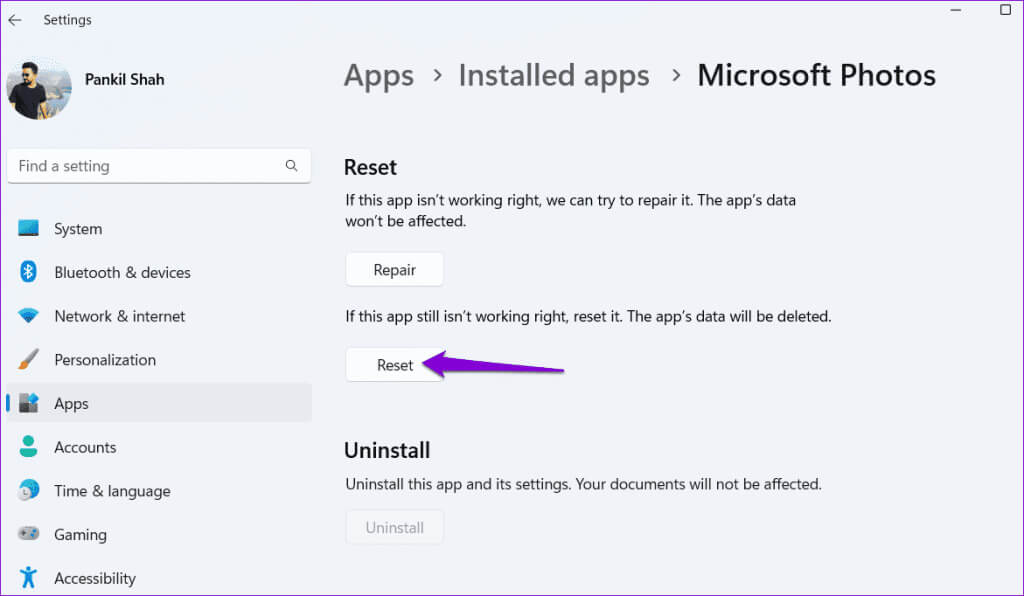
5. التحقق من وجود برامج ضارة
يمكن أن يؤدي وجود البرامج الضارة أيضًا إلى تعطيل عمليات Windows وإثارة مثل هذه الأخطاء. للتغلب على هذا الاحتمال، يمكنك فحص جهاز الكمبيوتر الخاص بك بحثًا عن البرامج الضارة باستخدام Windows Defender أو برنامج مكافحة فيروسات موثوق به تابع لجهة خارجية. إذا كشف الفحص عن أي شيء مريب، فاتبع الخطوات الموصى بها لإزالته.
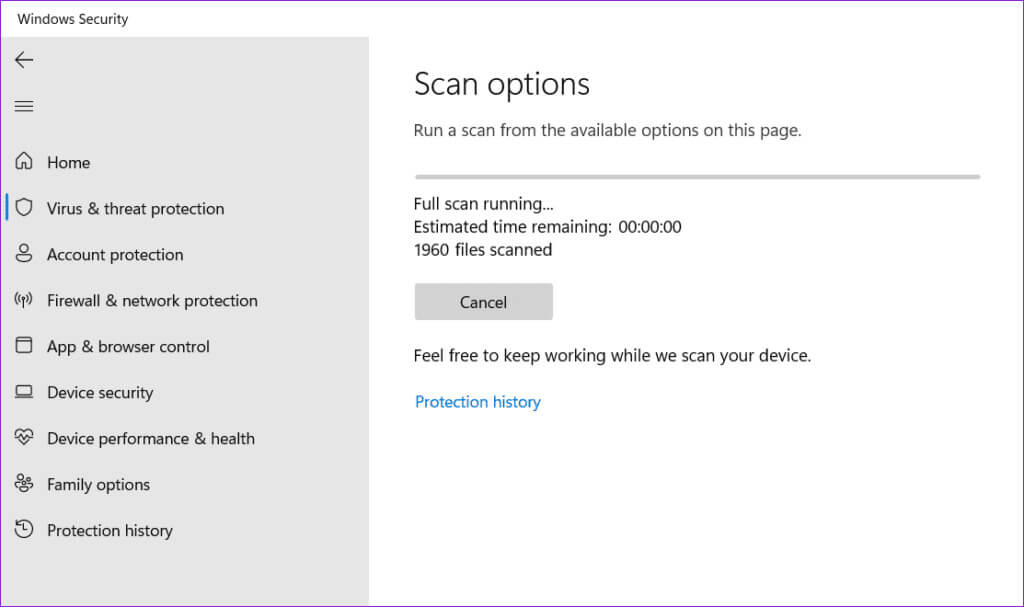
6. تثبيت تحديثات Windows
التحديثات ضرورية لأي نظام تشغيل، وWindows ليس استثناءً. بالإضافة إلى الميزات الجديدة وتصحيحات الأمان، تتضمن هذه التحديثات أيضًا إصلاحات أخطاء مهمة لجهاز الكمبيوتر الخاص بك. يمكنك محاولة تثبيت أي تحديثات Windows معلقة ومعرفة ما إذا كان ذلك سيؤدي إلى حل المشكلة.
اضغط على اختصار لوحة المفاتيح Windows + I لتشغيل تطبيق الإعدادات. قم بالتبديل إلى علامة التبويب Windows Update من الشريط الجانبي الأيسر وانقر فوق الزر التحقق من وجود تحديثات من الجزء الأيمن. قم بتنزيل التحديثات المعلقة وتثبيتها ثم تحقق من استمرار المشكلة.
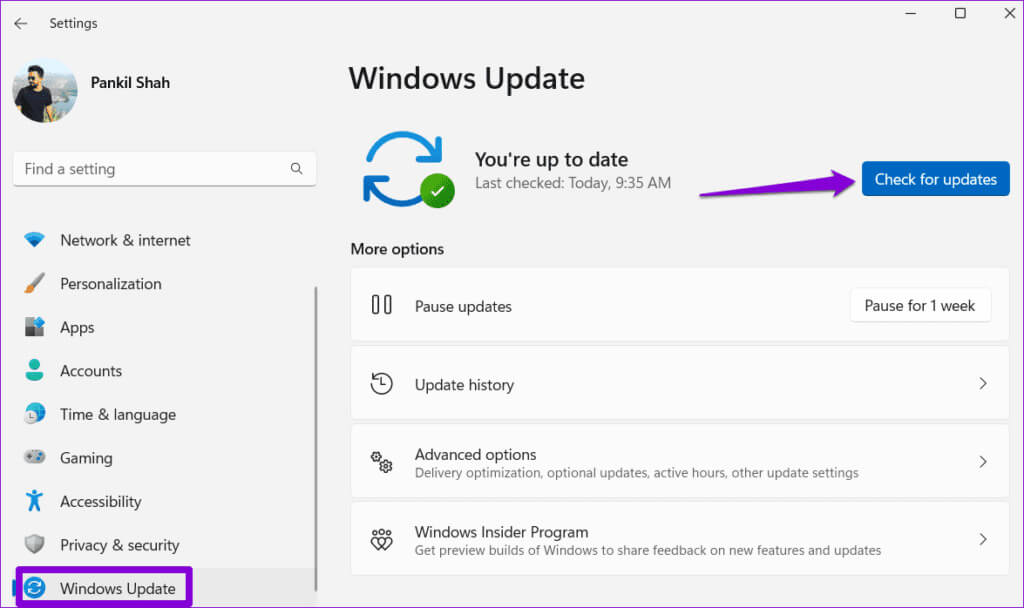
7. استعادة النظام
هناك احتمال أن تكون التغييرات الأخيرة التي تم إجراؤها على نظامك قد أدت إلى هذا الخطأ. إذا لم تتمكن من معرفة سبب المشكلة، فإن إجراء استعادة النظام سيساعدك.
الخطوة 1: انقر فوق أيقونة Windows Search على شريط المهام، واكتب إنشاء نقطة استعادة، ثم اضغط على Enter.
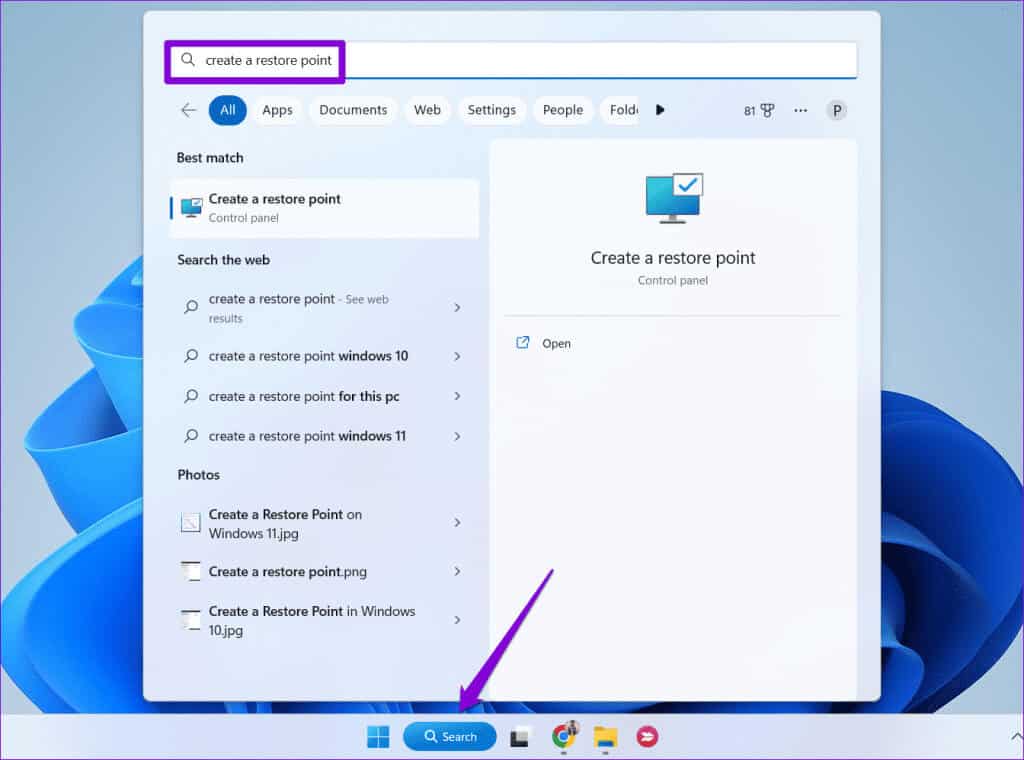
الخطوة 2: توجه إلى علامة التبويب “حماية النظام“، وانقر فوق الزر “استعادة النظام”.
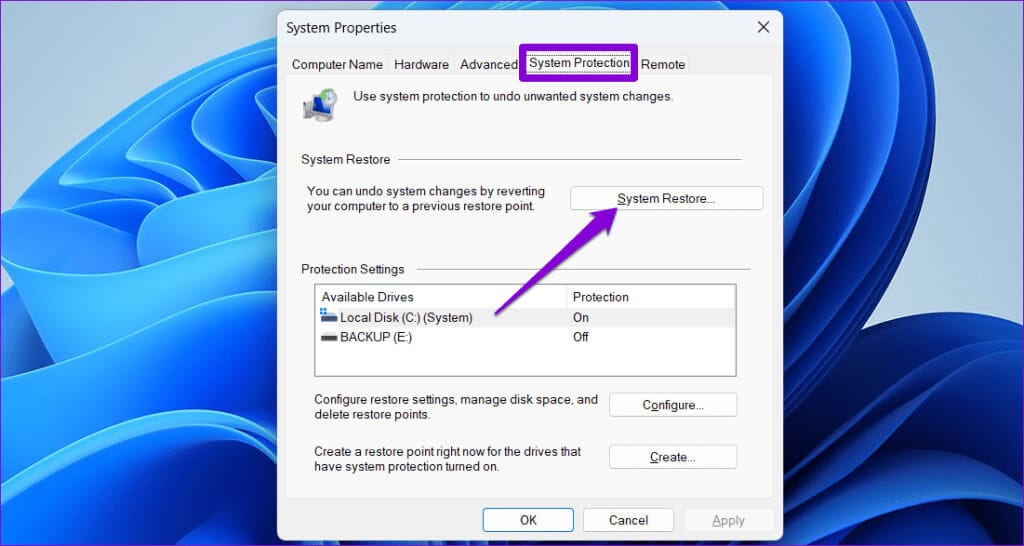
خطوة 3: حدد خيار الاستعادة الموصى بها وانقر فوق التالي.
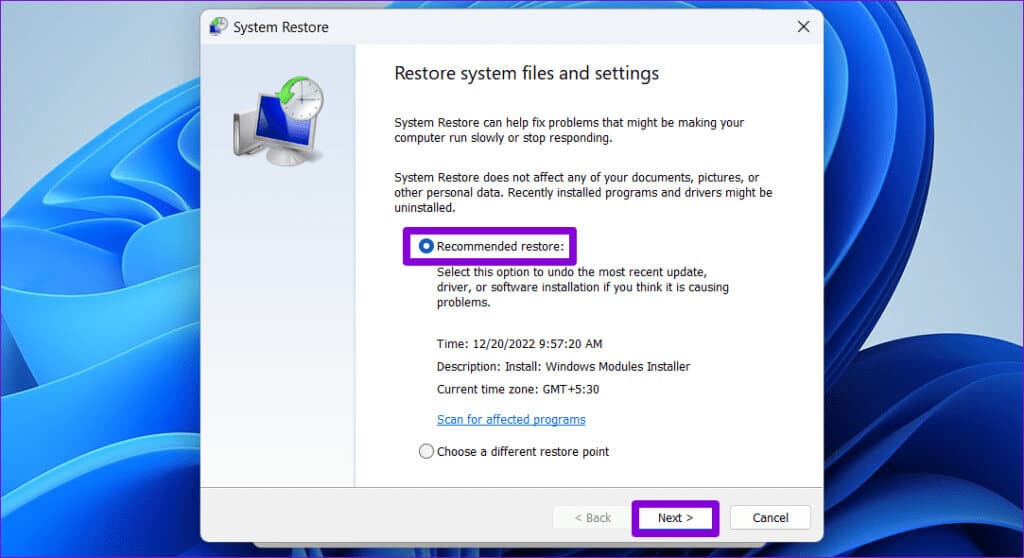
الخطوة 4: انقر فوق “إنهاء” واسمح لـ Windows بالاستعادة إلى نقطة الاستعادة المحددة.
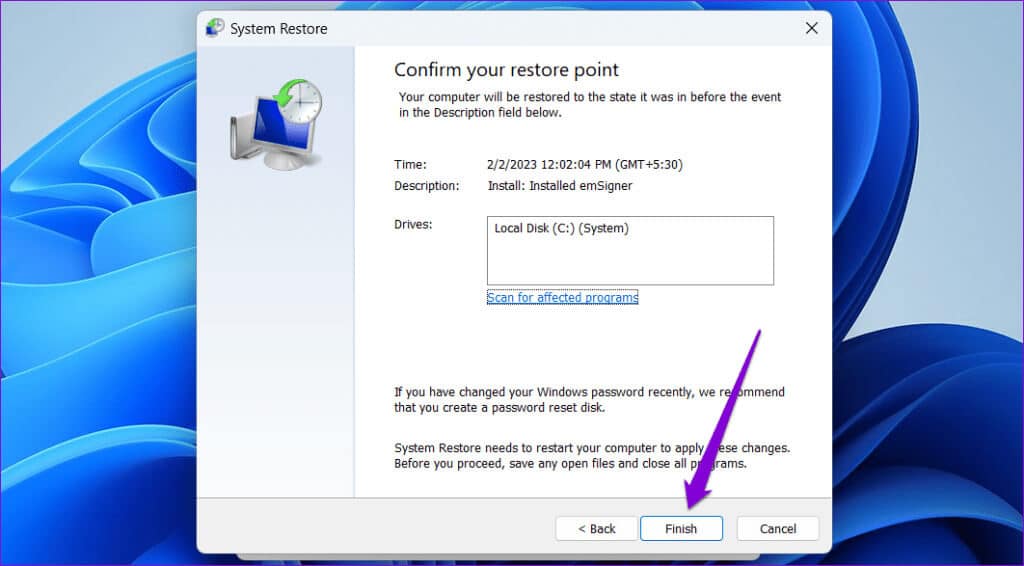
استعادة وصولك
إنه أمر مزعج عندما تمنعك أخطاء مثل “The specified procedure could not be found” على جهاز الكمبيوتر الذي يعمل بنظام التشغيل Windows 10 أو 11 من فتح الملفات واستخدام التطبيقات والبرامج المفضلة لديك. لحسن الحظ، هذا ليس شيئًا لا يمكنك إصلاحه من خلال بعض استكشاف الأخطاء وإصلاحها. اتبع النصائح المذكورة أعلاه وأخبرنا بأي منها يناسبك في التعليقات أدناه.