كيفية إصلاح التثبيت البطيء لملفات صور ISO على Windows 11
قد يرغب الكثير من مستخدمي Windows في تحميل ملفات ISO لأغراض مختلفة. سواء كان الأمر يتعلق بتحديث أو تثبيت نسخة جديدة من Windows أو الوصول إلى ملف لعبة. بغض النظر عن الغرض ، يعد تثبيت ملف ISO عملية مباشرة على Windows ، إلا إذا حاولت القيام بذلك على Windows 11. أبلغ العديد من المستخدمين أن Windows 11 لا يقوم بتحميل ملف ISO أو أن عملية التثبيت بطيئة للغاية.

إذا كنت تواجه هذا الأمر أيضًا وتبحث عن حل ، فنحن هنا لمساعدتك. كل ما عليك فعله هو إيقاف تشغيل بعض المفاتيح وستكون على ما يرام. قبل أن نصل إلى ذلك ، دعنا نحاول فهم السبب الذي يجعل Windows 11 لا يقوم بتحميل ملف ISO أو لماذا هو بطيء جدًا.
لماذا يستغرق تثبيت ISO وقتًا طويلاً على WINDOWS 11
إذا كان علينا أن نضع الأمر ببساطة ، فإن Windows 11 يتوخى الحذر الشديد بشأن ملف ISO الذي تحاول تحميله. إنه يفعل ذلك للحفاظ على جهاز الكمبيوتر الخاص بك آمنًا وخاليًا من أي نوع من البرامج الضارة. يقوم Windows Defender ، برنامج مكافحة الفيروسات المدمج في Windows ، بفحص كل ملف قبل أن يسمح لك بالوصول إليه.
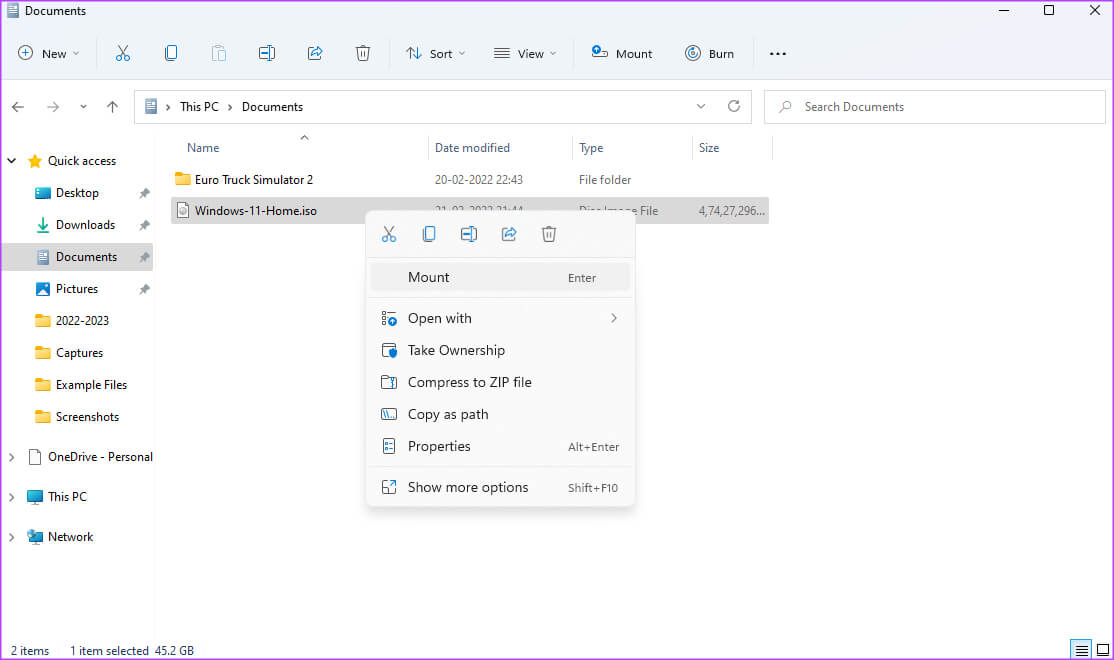
لذلك ، إذا كنت تحاول تحميل ملف ISO كبير مثل إصدار جديد تمامًا من Windows ، فسيتم المسح في الخلفية وبعد ذلك يُسمح لك بتثبيته. على الرغم من أن هذه ميزة ممتازة من حيث الأمان ، إلا أنها تجعل تثبيت ملفات ISO على نظام التشغيل Windows 11 أمرًا مزعجًا. قد يؤدي أيضًا إلى حدوث أخطاء مثل النافذة المنبثقة سيئة السمعة “عذرًا ، حدثت مشكلة أثناء تحميل الملف”.
كيفية تركيب ملفات ISO في WINDOWS 11 بسرعة
إذا مللت من مشكلة تثبيت ISO البطيئة ، فإليك كيفية تحميل ملف ISO على نظام التشغيل Windows 11 دون الحاجة إلى الانتظار. هذه الطريقة مفيدة أيضًا إذا كان Windows 11 لا يقوم بتثبيت ملفات ISO على الإطلاق.
إخلاء المسؤولية: تضمنت هذه الطريقة تعطيل فحص Windows Defender قبل تحميل ملف ISO. ومن ثم ، قم بتنفيذ الخطوات فقط إذا قمت بتنزيل ملف ISO من مصدر موثوق به وكنت على دراية بمحتويات الملف. لا تتحمل شركة Guiding Tech مسؤولية أي إصابة ببرامج ضارة أو هجوم فيروسات أو حرب نووية على جهاز الكمبيوتر الخاص بك.
بمجرد أن تكون على دراية بالعواقب ، تابع الخطوات.
الخطوة 1: قم بتشغيل لوحة Windows Search عبر شريط المهام.
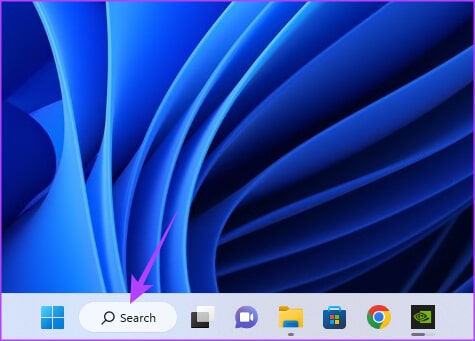
الخطوة 2: ابحث عن “التحكم في التطبيقات والمتصفح”. انقر على النتيجة الأولى التي تظهر. سيؤدي هذا إلى فتح تطبيق أمان Windows.
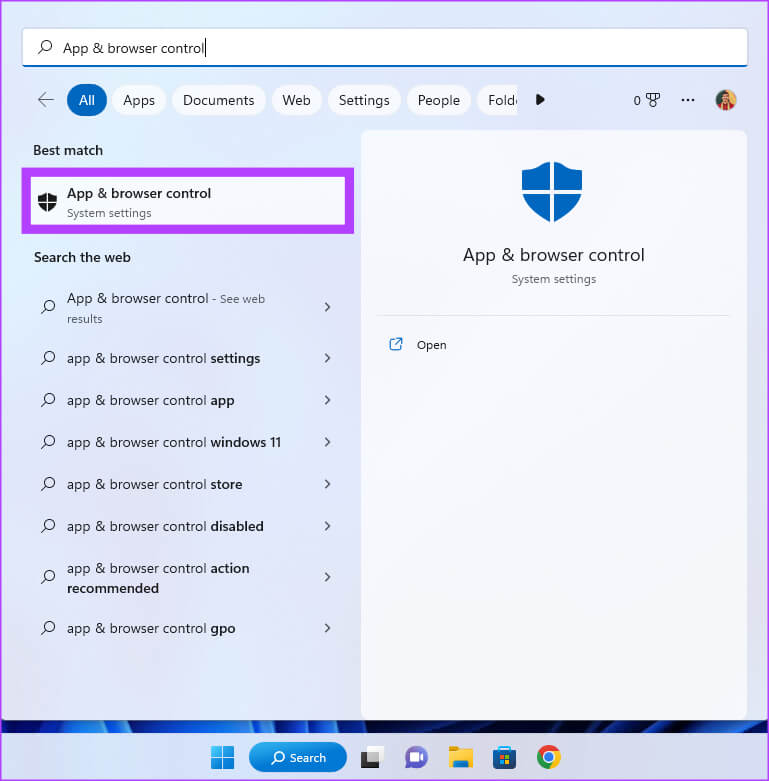
الخطوة 3: حدد موقع خيار الحماية المستندة إلى السمعة. انقر فوق “إعدادات الحماية المستندة إلى السمعة” تحتها لإحضار إعدادات إضافية.
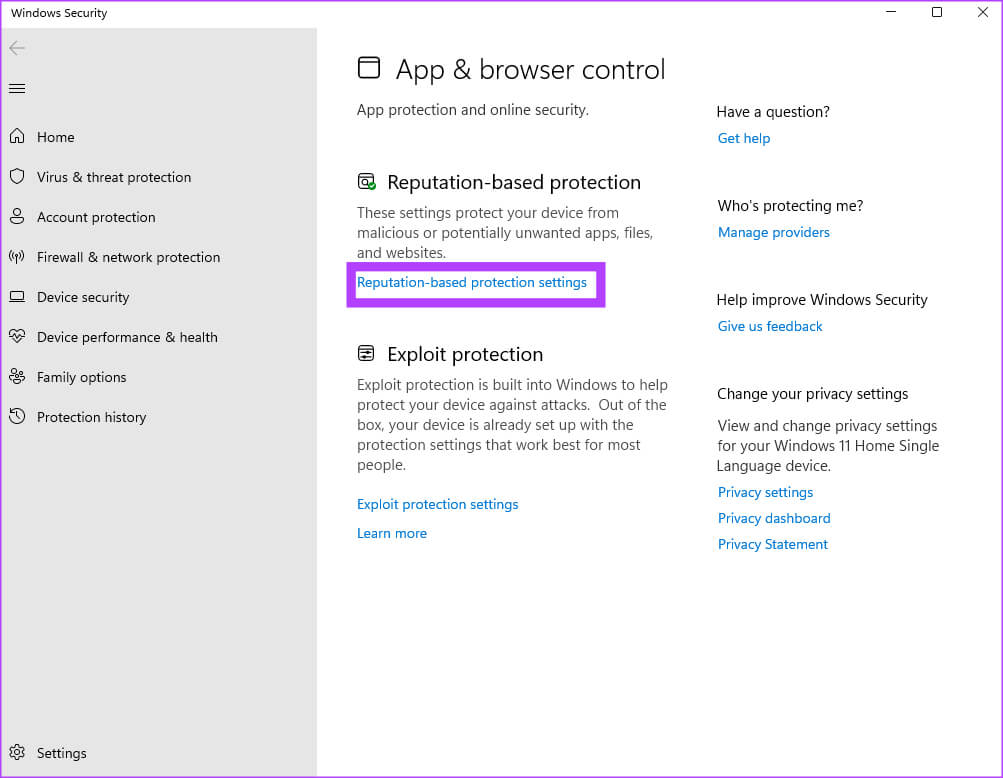
الخطوة 4: ابحث عن زر التبديل “التحقق من التطبيقات والملفات” وقم بتعطيله.
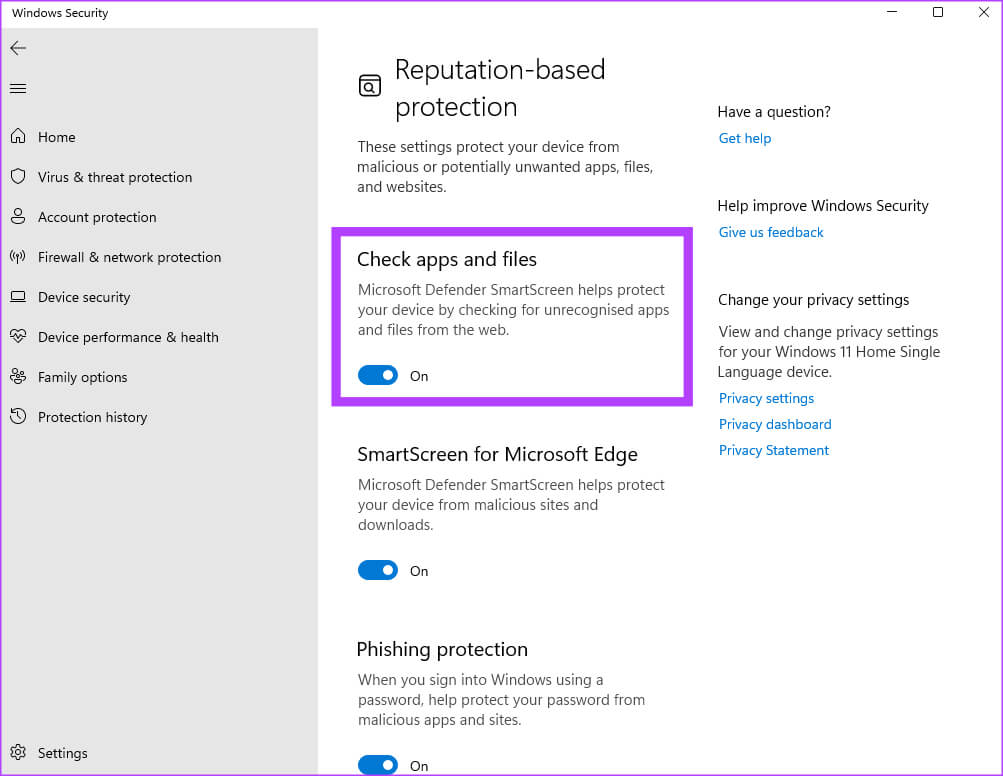
الخطوة 5: يمكنك أيضًا تعطيل التبديل بجوار “SmartScreen for Microsoft Edge” إذا قمت بتنزيل ملف ISO عبر متصفح Edge.
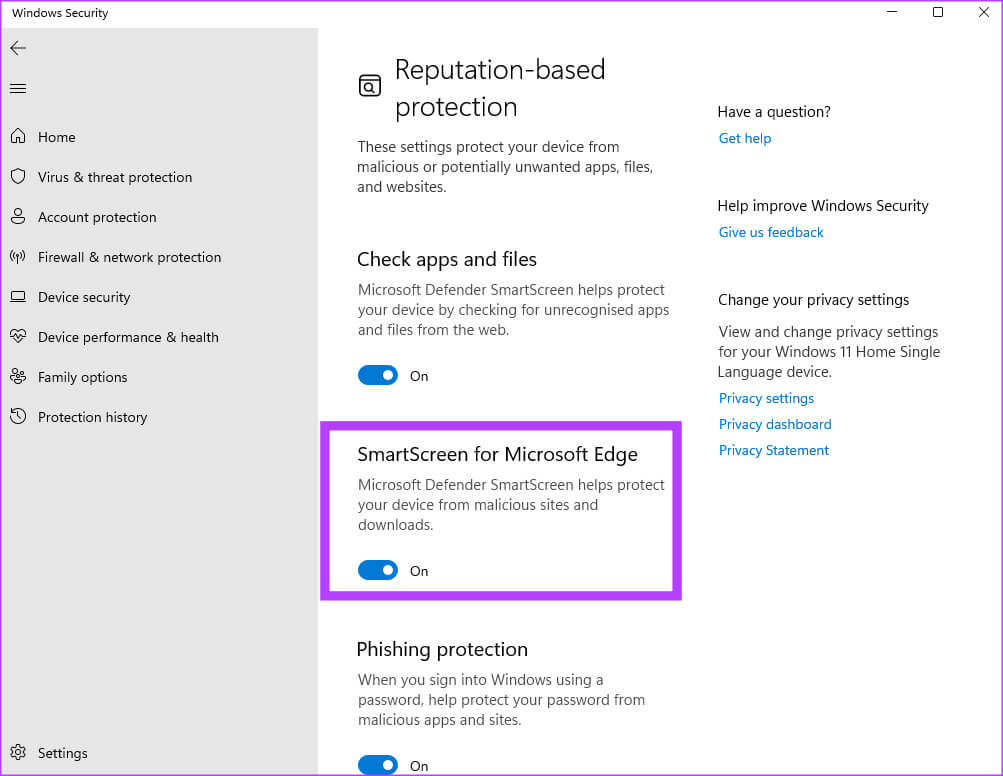
يمكنك الآن تحميل ملف ISO دون الحاجة إلى انتظار إجراء المسح. ومع ذلك ، بمجرد الانتهاء ، حان الوقت لإعادة تمكين التبديل.
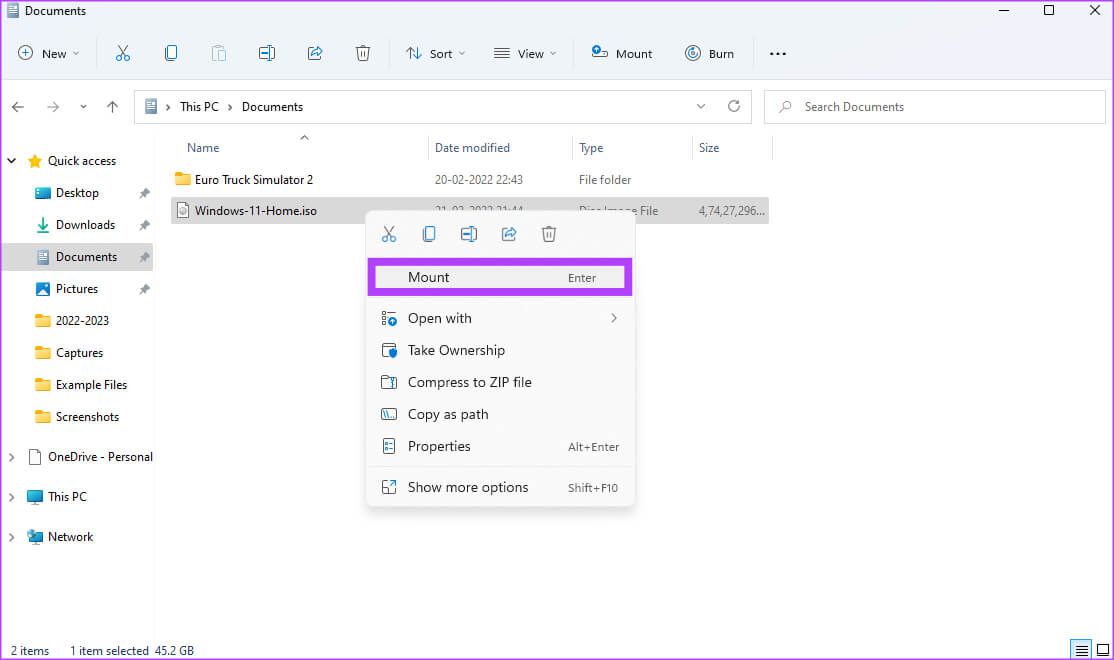
الخطوة 6: عد إلى نفس القائمة وقم بتشغيل مفتاح التبديل بجوار “التحقق من التطبيقات والملفات” و “SmartScreen for Microsoft Edge” إذا قمت بتعطيل ذلك أيضًا. سيضمن ذلك حماية جهاز الكمبيوتر الخاص بك من البرامج الضارة في المستقبل.
لاحظ أنه في كل مرة ترغب في تحميل ملف ISO ، سيتعين عليك تنفيذ هذه الخطوات. ولكن ، تأكد من أن ملف ISO من مصدر موثوق به لتجنب حدوث مشكلات في جهاز الكمبيوتر الخاص بك. يمكنك استخدام هذه الطريقة لإنشاء محرك أقراص USB قابل للتمهيد لنظام التشغيل Windows 11 أو حتى لتثبيت Windows 11 على جهاز ظاهري.
أسئلة وأجوبة لـ WINDOWS 11 لا تصاعد ملفات ISO
1. هل من الآمن تعطيل الحماية المستندة إلى السمعة؟
إنه بالفعل خيار آمن بشرط أن تكون قد قمت بتنزيل ملف ISO أو الحصول عليه من مصدر معروف. إذا لم يكن الأمر كذلك ، فيجب أن تخطو بحذر وبدلاً من ذلك تنتظر حتى يكمل Windows Defender الفحص بدلاً من تعريض جهاز الكمبيوتر الخاص بك للخطر.
2. ما هي الأداة الموصى بها لتحميل أو استخراج ملفات ISO على Windows؟
يعد PowerISO أداة جيدة يمكنك استخدامها للتعامل مع ملفات ISO. يمكنك تحميل واستخراج وحرق ملفات ISO عبر هذه الأداة.
تحميل ملفات الصور القرصية بسهولة
باستخدام هذا الحل البديل ، لم يعد لديك ما يدعو للقلق بشأن استغراق ملفات ISO وقتًا طويلاً لتثبيتها على نظام التشغيل Windows 11. كما أنه سيتخلص من خطأ ISO في نظام التشغيل Windows 11 الذي لا يقوم بتركيبه. بالطبع ، لا يمكننا أن نؤكد بما فيه الكفاية كيف يجب أن تكون أكثر حذراً بشأن مصدر ملف ISO إذا كنت ستستخدم هذا الاختراق. إذا لم تكن متأكدًا من محتويات ملف ISO ، فمن الأفضل الانتظار حتى يقوم Windows Defender بعمله قبل تحميل الملف أو استخراجه.
