كيفية إصلاح عدم عمل تطبيق Windows 11 Phone Link مع iPhone
مع الإعلان الأخير عن دعم Phone Link لجهاز iPhone ، أصبح توصيل جهاز iOS بجهاز Windows أسهل كثيرًا. ومع ذلك ، وجدنا أن تطبيق Windows 11 Phone Link لا يعمل مع iPhone الخاص بنا. إذا كنت قد واجهت هذه المشكلة أيضًا ، فاستمر في القراءة حيث لدينا نظرة مفصلة حول كيفية إصلاحها.
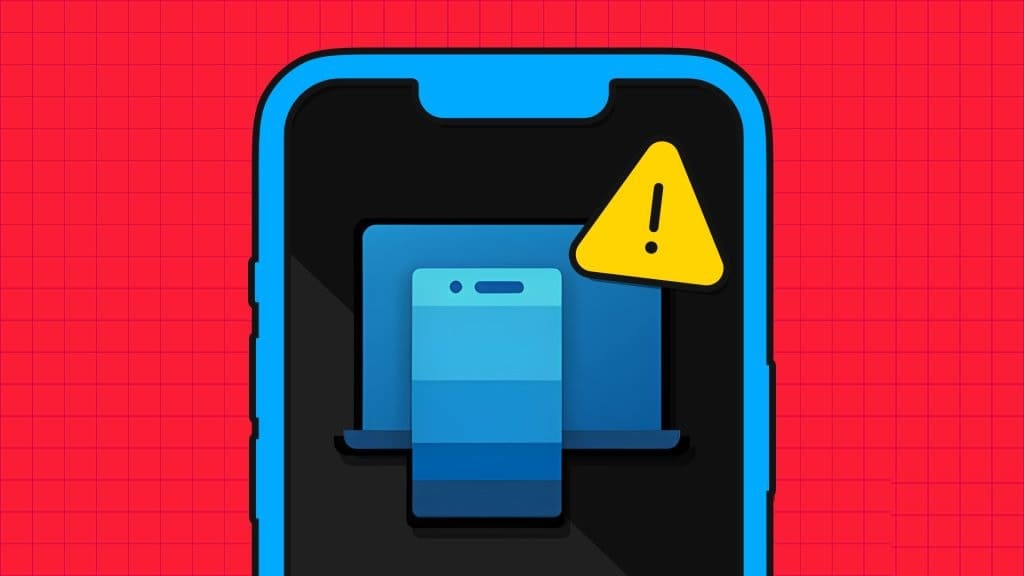
بينما كان بإمكانك سابقًا استخدام تطبيق Phone Link مع جهاز iPhone الخاص بك ، إلا أن الميزات المتاحة كانت محدودة للغاية. ولكن ، حتى مع زيادة الوظائف ، قد يستمر تطبيق Phone Link في مواجهة مشكلات بسبب عدد من الأسباب. وهكذا ، إليك 6 طرق سهلة لمساعدتك في تشغيل تطبيق Phone Link وتشغيله على جهاز iPhone الخاص بك. هيا بنا نبدأ.
ملاحظة: قبل البدء ، تأكد من تمكين Bluetooth على كل من جهاز iPhone و Windows 11.
1. قم بإنهاء التطبيق وإعادة تحميله
يساعد إغلاق أي تطبيق وإعادة فتحه في إغلاق جميع وظائف التطبيق وبدء تشغيلها من جديد. هذا يعني أنه في حالة وجود أي مشكلات مع تطبيق Windows 11 Phone Link أو تطبيق iPhone’s Link to Windows عند بدء التشغيل ، فسيتم حلها عن طريق إنهاء التطبيقات وإعادة تحميلها على الأجهزة المعنية. إليك الطريقة.
على iPhone
الخطوة 1: اضغط مع الاستمرار واسحب لأعلى من أسفل الشاشة. إذا كان جهازك يحتوي على زر الصفحة الرئيسية ، فاضغط عليه لفترة طويلة.
الخطوة 2: بمجرد فتح تطبيقات الخلفية ، اضغط مع الاستمرار على تطبيق “Link to Windows” واسحب لأعلى.
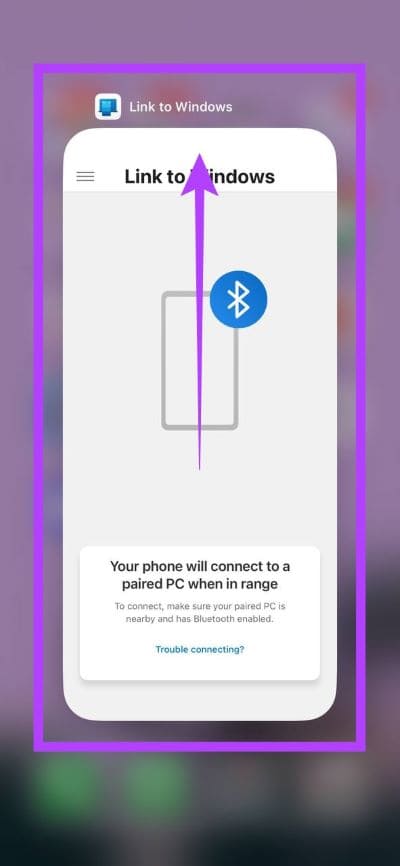
الآن ، انتظر حتى يتم إغلاق تطبيق Phone Link وإعادة فتحه قبل إعادة تشغيل تطبيق Link to Windows. للقيام بذلك ، اتبع الخطوات أدناه.
في نظام التشغيل Windows 11
الخطوة 1: انتقل إلى شريط المهام وانقر بزر الماوس الأيمن.
الخطوة 2: هنا ، انقر فوق إدارة المهام.
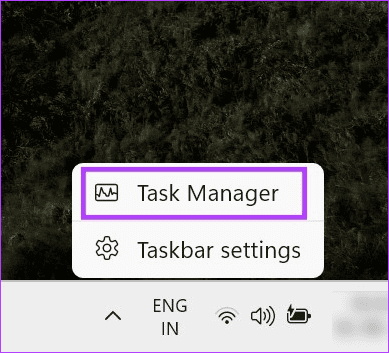
إلى الخطوة 3: من قائمة التطبيقات المفتوحة حاليًا ، انقر بزر الماوس الأيمن على Phone Link.
الخطوة 4: انقر فوق إنهاء المهمة.
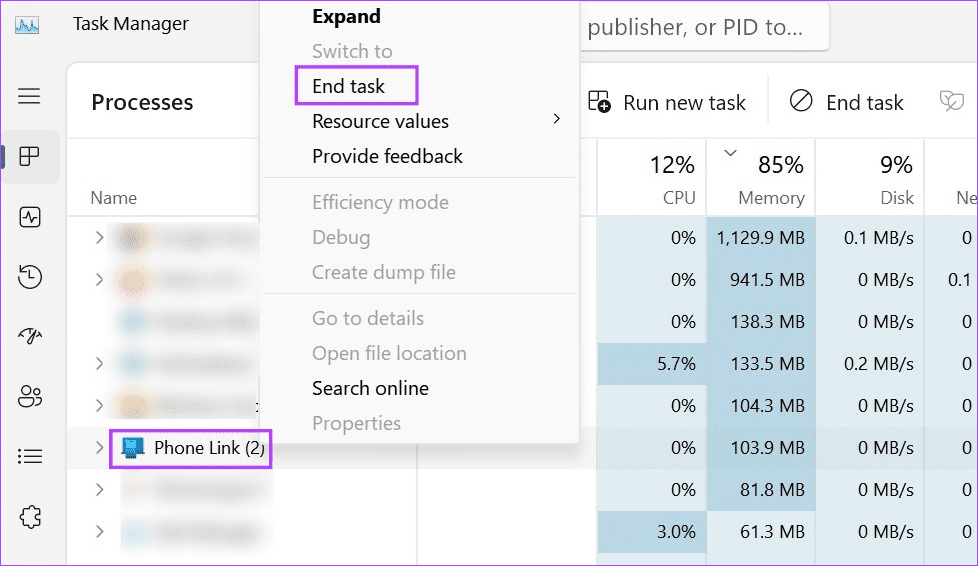
بمجرد الانتهاء من ذلك ، افتح تطبيق Phone Link على جهاز Windows الخاص بك وتطبيق Link to Windows على جهاز iPhone الخاص بك ومعرفة ما إذا كانا يعملان بشكل صحيح. إذا لم يكن كذلك ، فانتقل إلى الإصلاح التالي.
2. تفعيل تحديث التطبيقات في الخلفية على IPHONE
يضمن تمكين تحديث التطبيقات في الخلفية على iPhone أنه لا يزال بإمكان التطبيقات المثبتة البحث عن التحديثات والعمل في الخلفية. وعلى الرغم من عدم وجود طريقة محددة لتشغيل تحديث تطبيق الخلفية لتطبيق Link to Windows ، يمكنك تمكينه على مستوى النظام ومعرفة ما إذا كان يساعد في إصلاح مشكلة Microsoft Phone Link التي لا تعمل على جهاز iPhone الخاص بك. إليك الطريقة.
الخطوة 1: افتح الإعدادات.
الخطوة 2: هنا ، اضغط على عام.
إلى الخطوة 3: بعد ذلك ، انقر على “تحديث تطبيق الخلفية”.
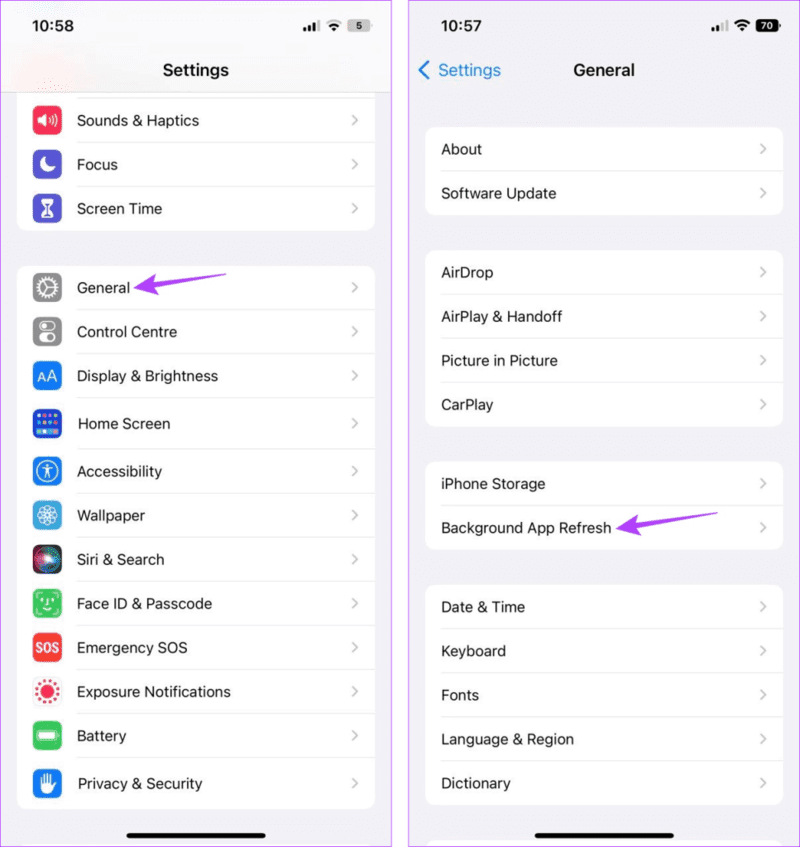
الخطوة 4: مرة أخرى ، انقر فوق “تحديث تطبيق الخلفية”.
الخطوة 5: هنا ، اضغط على “Wi-Fi & Mobile Data”.
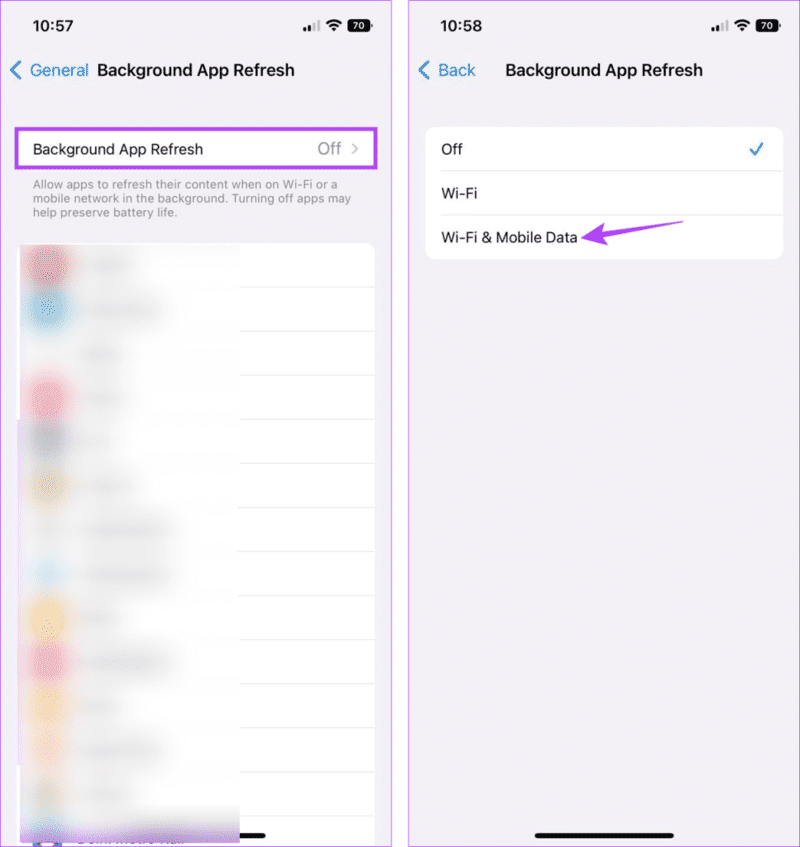
الآن ، افتح تطبيق Link to Windows مرة أخرى ولاحظ ما إذا كان يعمل بشكل جيد مع جهاز Windows الخاص بك.
نصيحة: راجع دليلنا لمعرفة المزيد حول تحديث التطبيقات في الخلفية على iPhone.
3. إصلاح أو إعادة تعيين Phone Link على WINDOWS
إذا كانت المشكلة تكمن في تطبيق Windows 11 Phone Link ، يمكنك محاولة إصلاح التطبيق ومعرفة ما إذا كان يعمل. سيؤدي هذا إلى البحث عن مشكلات التطبيق وسيمنحك الطرق ذات الصلة لإصلاحها. يمكنك أيضًا إعادة تعيين تطبيق Phone Link إذا كنت لا تمانع في فقدان جميع البيانات المخزنة على التطبيق.
اتبع الخطوات التالية للإصلاح أولاً ثم إعادة تعيين تطبيق Phone Link على نظام التشغيل Windows 11.
الخطوة 1: استخدم مفتاح Windows + I لفتح الإعدادات.
الخطوة 2: بعد ذلك ، من خيارات القائمة ، انقر فوق التطبيقات.
إلى الخطوة 3: هنا ، انقر فوق التطبيقات المثبتة.
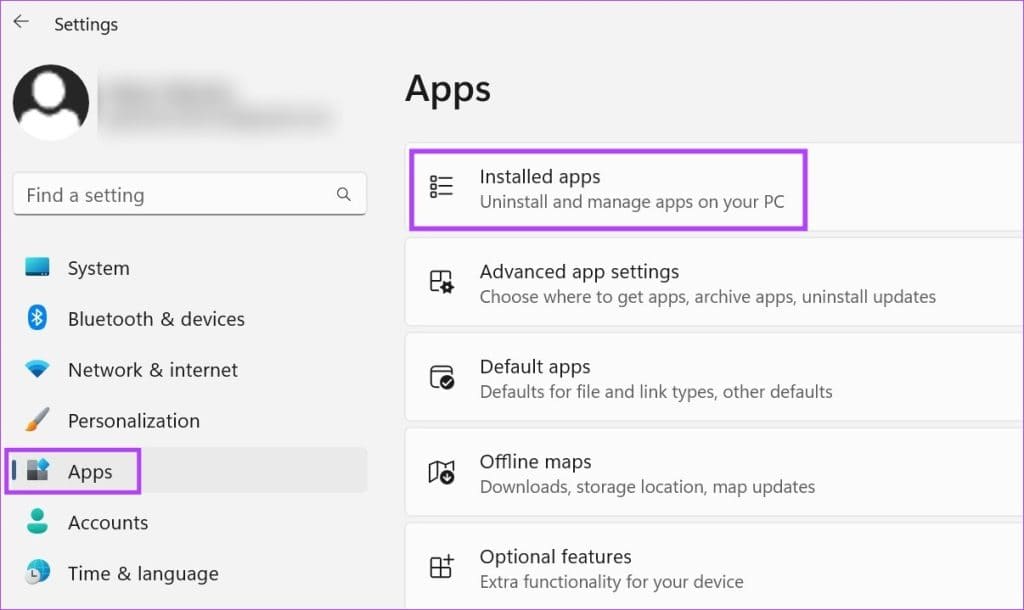
الخطوة 4: من هذه القائمة ، حدد موقع تطبيق Phone Link.
الخطوة 5: انقر على أيقونة ثلاثية النقاط.
إلى الخطوة 6: هنا ، حدد خيارات متقدمة.
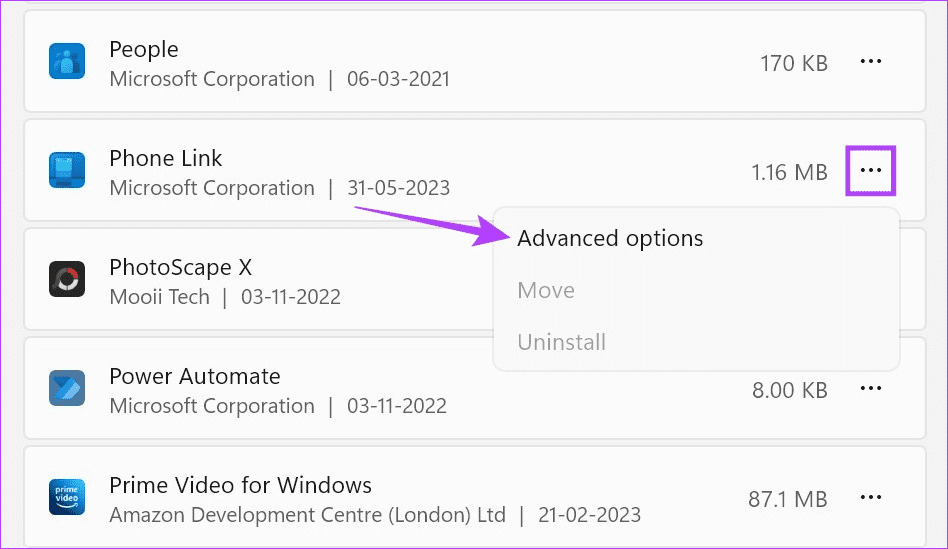
الخطوة 7: قم بالتمرير لأسفل إلى قسم إعادة التعيين وانقر فوق إصلاح.
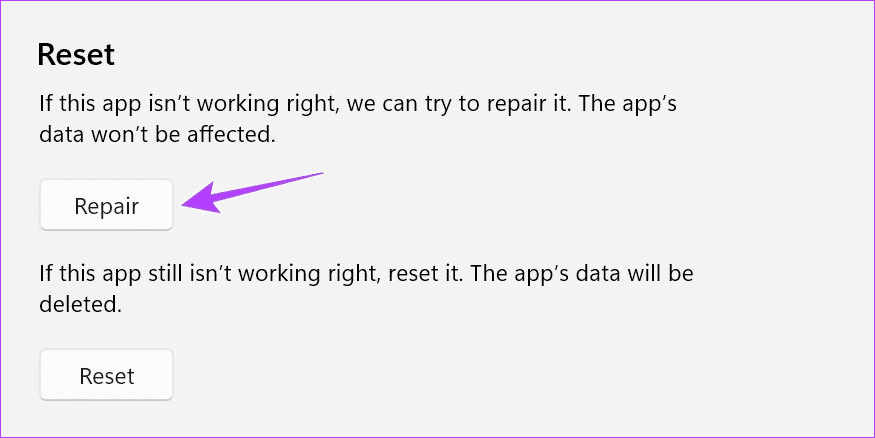
انتظر حتى تنتهي عملية الإصلاح. إذا كنت لا تزال غير قادر على استخدام Phone Link مع جهاز iPhone الخاص بك ، فتابع لإعادة تعيين التطبيق. يرجى ملاحظة أن القيام بذلك سيؤدي إلى حذف بيانات التطبيق وستحتاج إلى البدء من نقطة الصفر. إذا كنت ترغب في تجربته ، فاتبع الخطوات التالية.
الخطوة 8: من قسم إعادة التعيين ، انقر فوق إعادة تعيين.
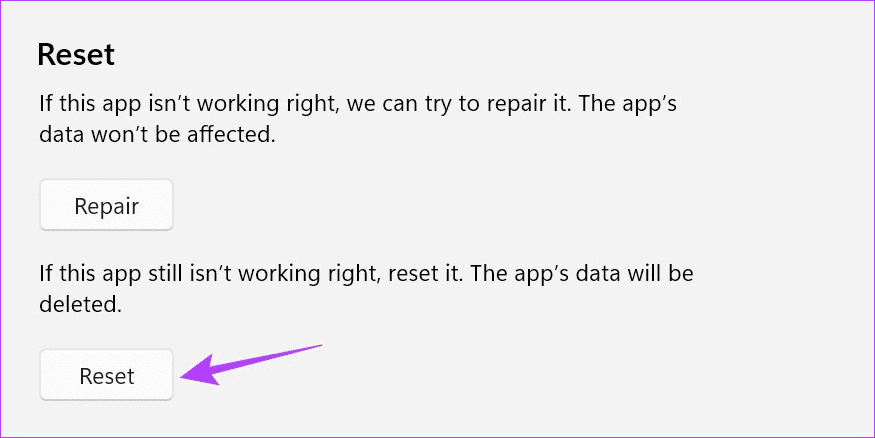
إلى الخطوة 9: مرة أخرى ، انقر فوق “إعادة تعيين” للتأكيد.
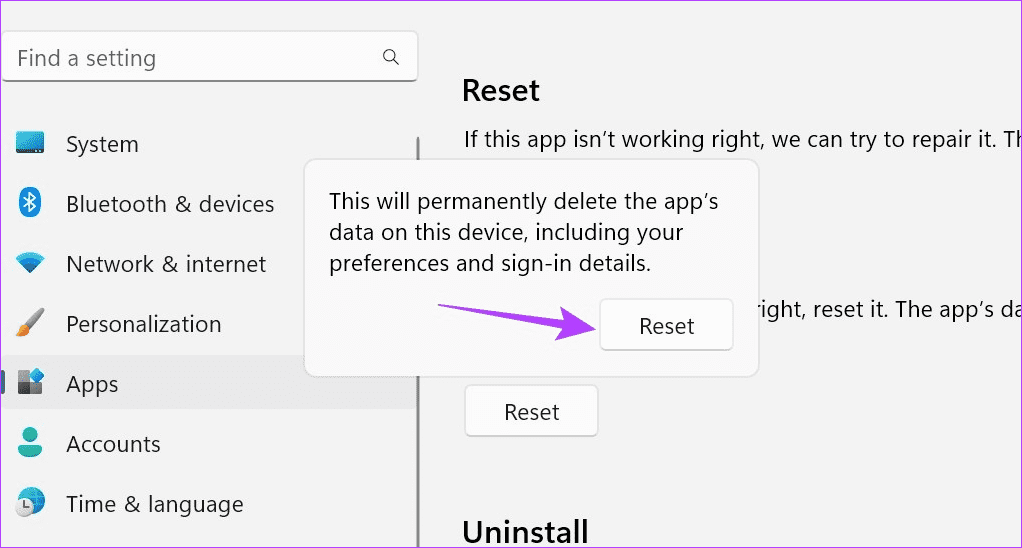
بمجرد الانتهاء من إعادة التعيين ، ستظهر علامة صح صغيرة بجانب خيار إعادة التعيين. بعد ذلك ، افتح تطبيق Phone Link مرة أخرى واستخدم الخطوات المذكورة أدناه لإعادة ربط جهازك والتحقق مما إذا كان التطبيق يعمل بشكل صحيح. إذا لم يكن كذلك ، فتابع الإصلاح التالي.
4. التحقق من وجود تحديثات
مع إضافة iPhone إلى تطبيق Windows Phone Link باعتباره أحد التطبيقات الحديثة ، يتم طرح تحديثات معينة لضمان توافق كلا التطبيقين مع بعضهما البعض. هذا يعني أنه إذا لم تتمكن من استخدام Phone Link مع جهاز iPhone الخاص بك ، فقد يرجع ذلك أيضًا إلى تعليق تحديث مهم. لإصلاح ذلك ، افتح Microsoft Store و App Store على التوالي ، وتحقق من وجود أي تحديثات معلقة. هنا كيف.
تحديث تطبيق Phone Link Windows
الخطوة 1: افتح تطبيق Phone Link على متجر Microsoft.
الخطوة 2: هنا ، انقر فوق “Get على Store app”.
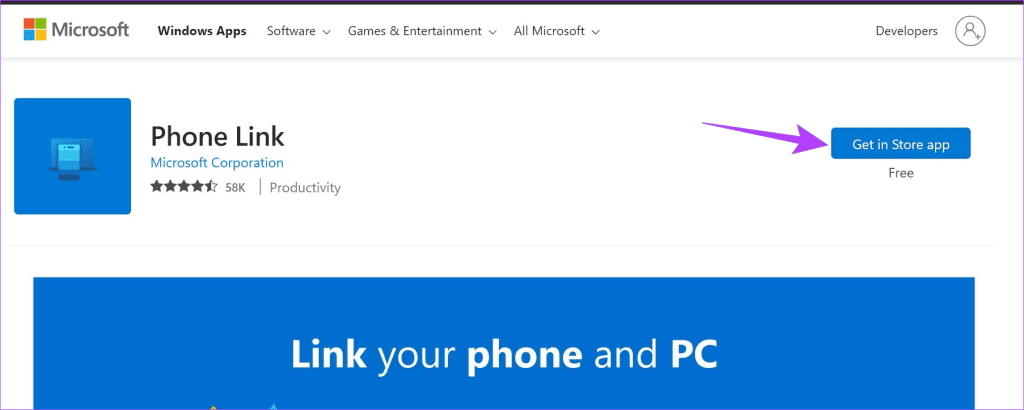
إلى الخطوة 3: إذا كان ذلك متاحًا ، فانقر فوق تحديث.
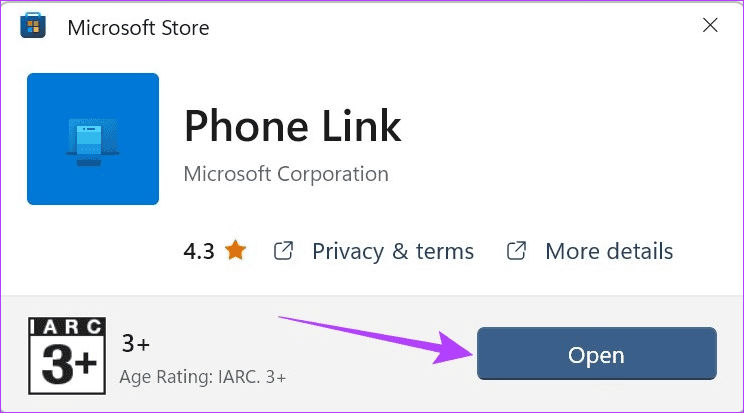
تحديث تطبيق Phone Link iOS
الخطوة 1: افتح تطبيق “Link to Windows” في متجر التطبيقات.
الخطوة 2: هنا ، إذا كان متاحًا ، انقر فوق تحديث.
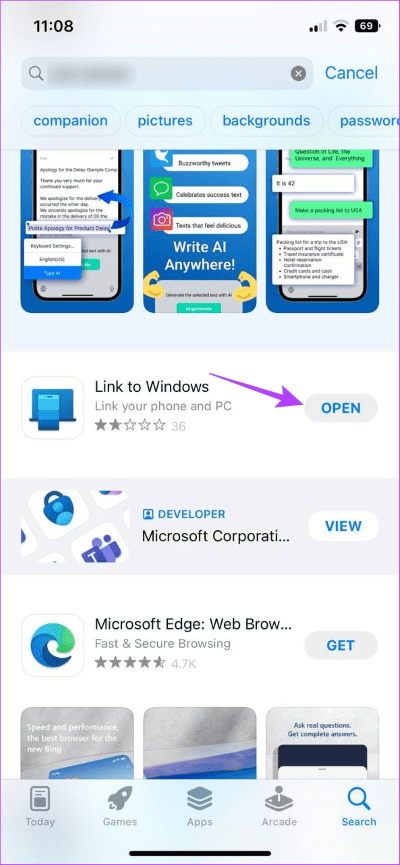
انتظر حتى ينتهي التحديث من التثبيت على كلا التطبيقين قبل إعادة تشغيل تطبيق Phone Link لنظامي التشغيل Windows و iOS للتحقق مما إذا كانا يعملان بشكل صحيح.
5. إلغاء الربط وإعادة ربط IPHONE
يستخدم تطبيق Phone Link تقنية Bluetooth لإنشاء اتصال بين جهاز Windows وجهاز iPhone. هذا يعني أيضًا أنه إذا كانت هناك مشكلات عند إنشاء اتصال في المرة الأولى ، فقد تنتشر وتتسبب في حدوث مشكلات عند استخدام تطبيق Phone Link. لإصلاح ذلك ، يمكنك محاولة إلغاء ربط جهاز iPhone الخاص بك وإعادة ربطه بتطبيق Windows Phone Link وإعادة إنشاء هذا الاتصال.
إليك كيفية القيام بذلك.
قم بفك ارتباط iPhone من تطبيق Phone Link
الخطوة 1: اذهب إلى البحث واكتب Phone Link. بعد ذلك ، افتح تطبيق Phone Link على نظام التشغيل Windows 11.
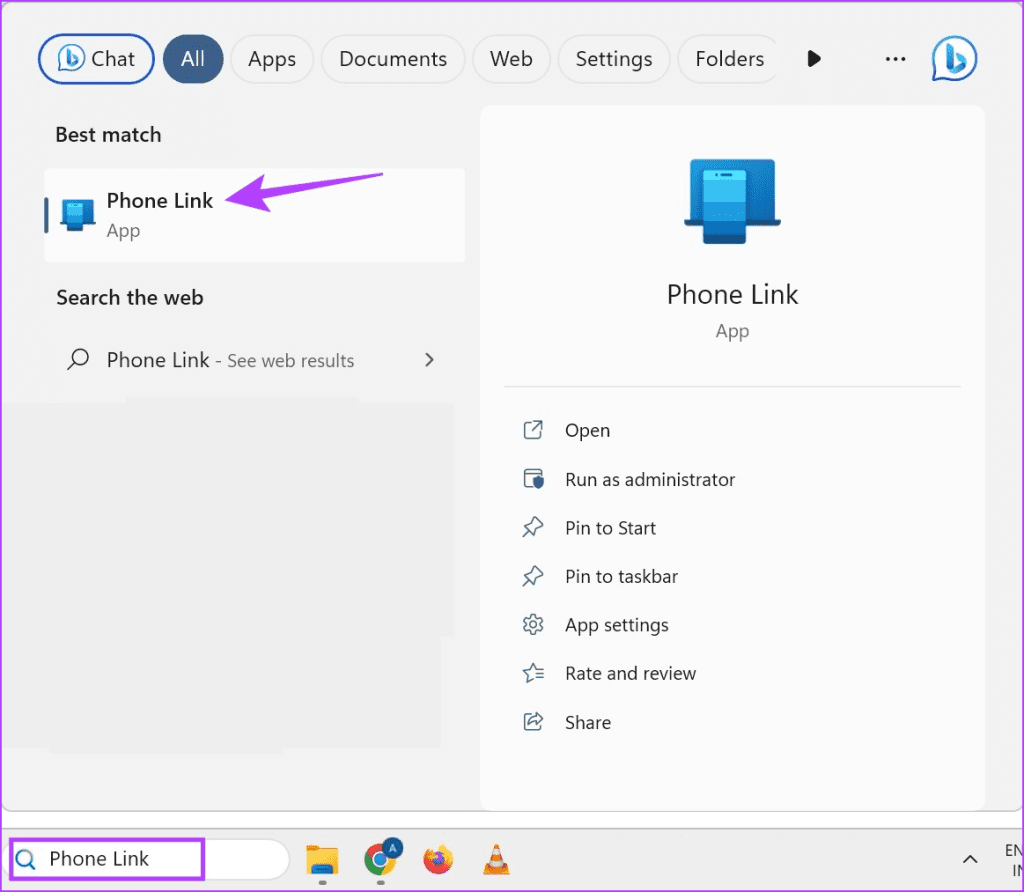
الخطوة 2: هنا ، انقر على أيقونة العجلة المسننة في الزاوية اليمنى العليا.
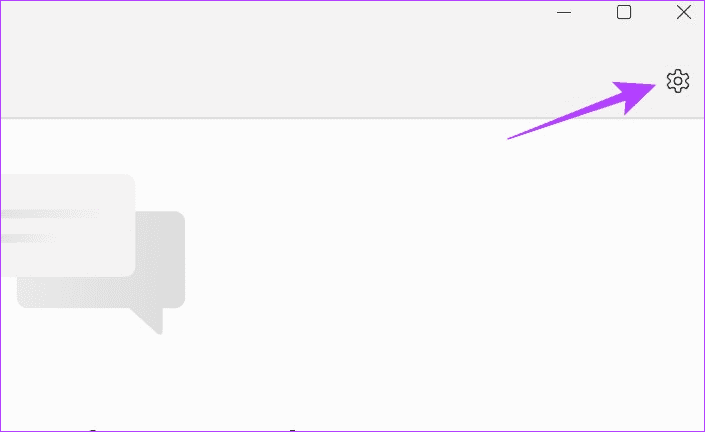
إلى الخطوة 3: من خيارات القائمة ، انقر فوق أجهزتي.
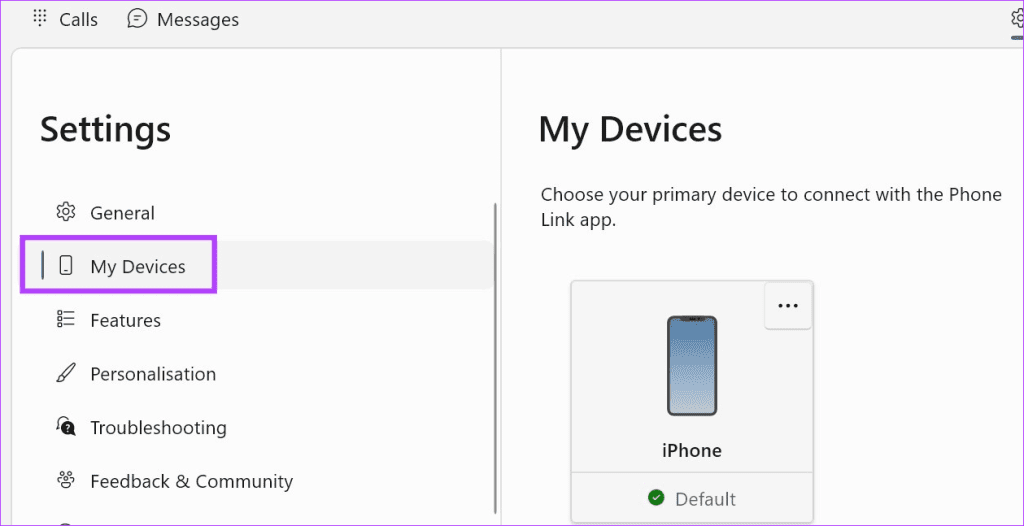
الخطوة 4: انقر على أيقونة ثلاثية النقاط.
الخطوة 5: هنا ، انقر فوق إزالة.
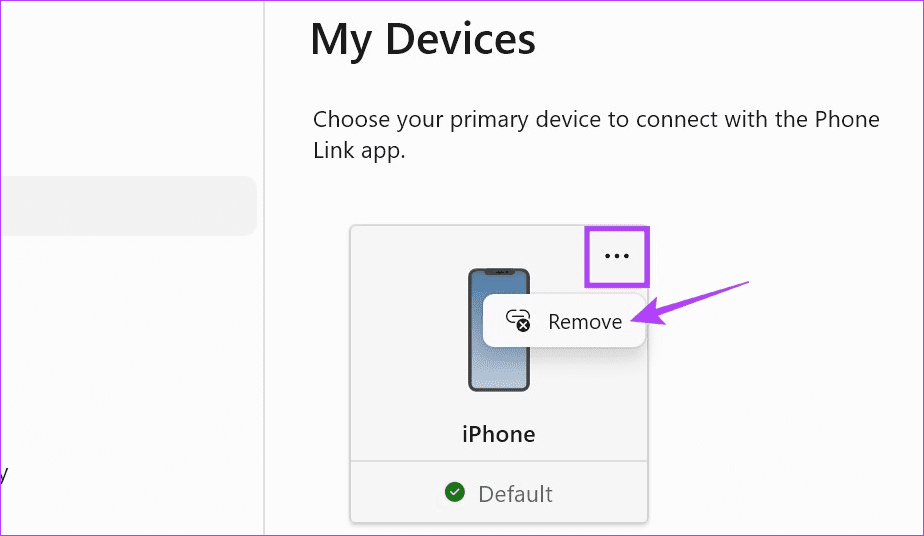
إلى الخطوة 6: تحقق من التعهد وانقر فوق نعم ، قم بإزالة.
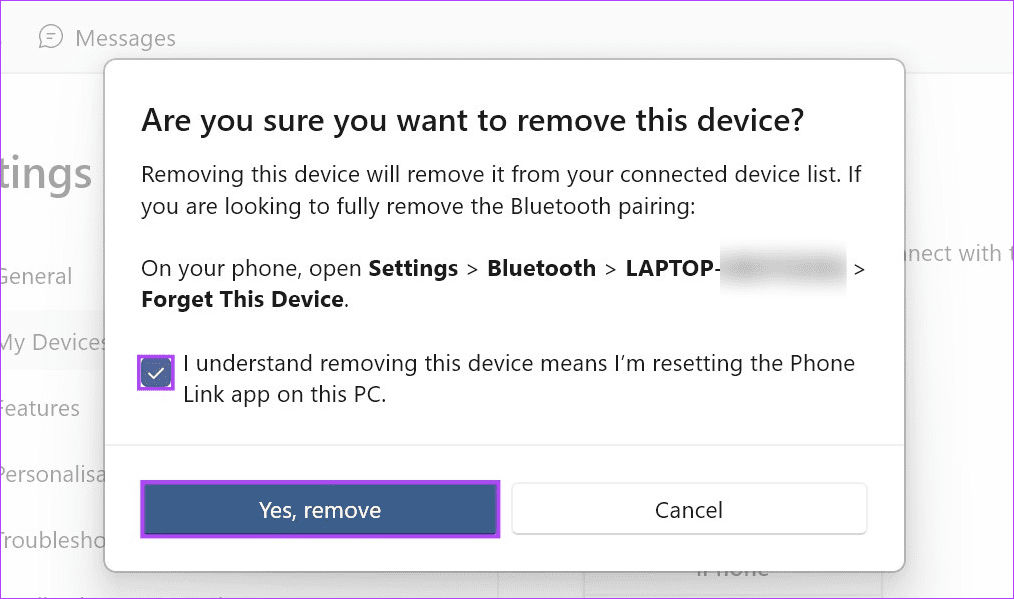
سيؤدي هذا إلى إلغاء ربط جهاز iPhone الخاص بك بجهاز Windows الخاص بك. الآن ، لإزالة جهاز Windows الخاص بك تمامًا من جهاز iPhone الخاص بك ، اتبع الخطوات التالية.
الخطوة 1: افتح الإعدادات واضغط على Bluetooth.
الخطوة 2: بعد ذلك ، اضغط على جهاز Windows الخاص بك.
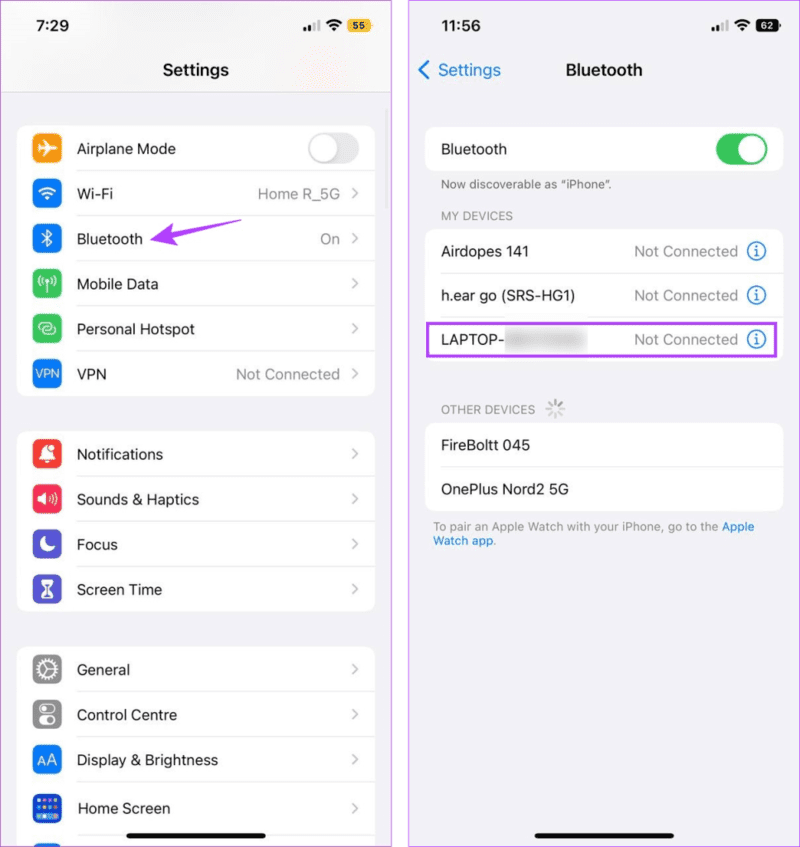
إلى الخطوة 3: هنا ، اضغط على “نسيان هذا الجهاز”.
الخطوة 4: حدد نسيان هذا الجهاز للتأكيد.
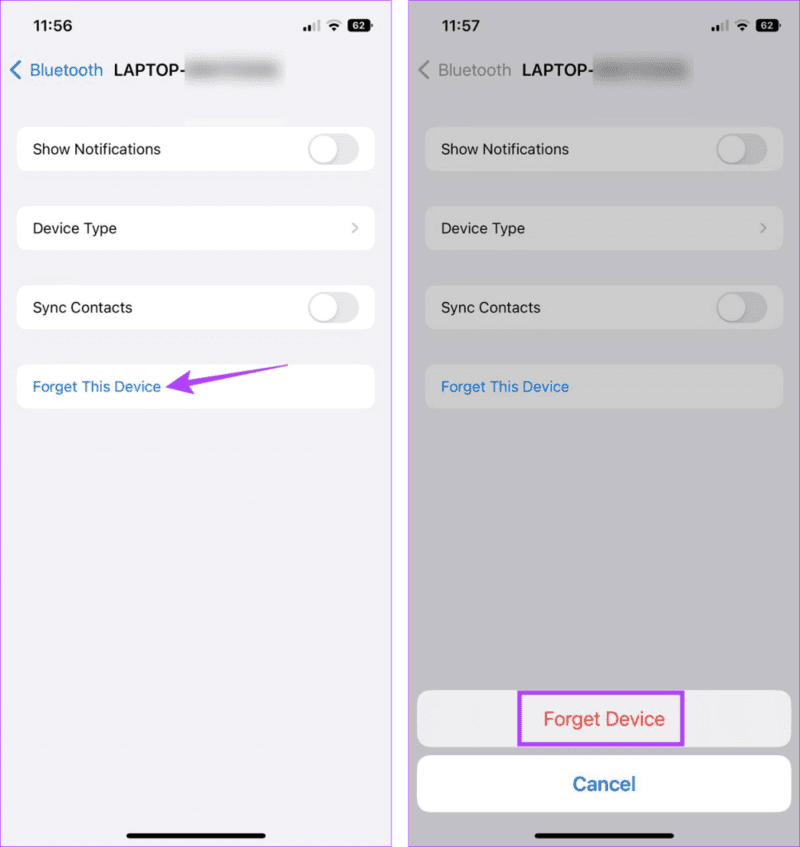
بمجرد إلغاء ربط كلا الجهازين ، حان الوقت الآن لإعادة ربطهما ومعرفة ما إذا كان قد تم حل المشكلة. الرجوع إلى القسم التالي للقيام بذلك.
أعد ربط iPhone بتطبيق Phone Link
الخطوة 1: افتح تطبيق Phone Link على جهاز Windows الخاص بك.
الخطوة 2: هنا ، انقر فوق iPhone.
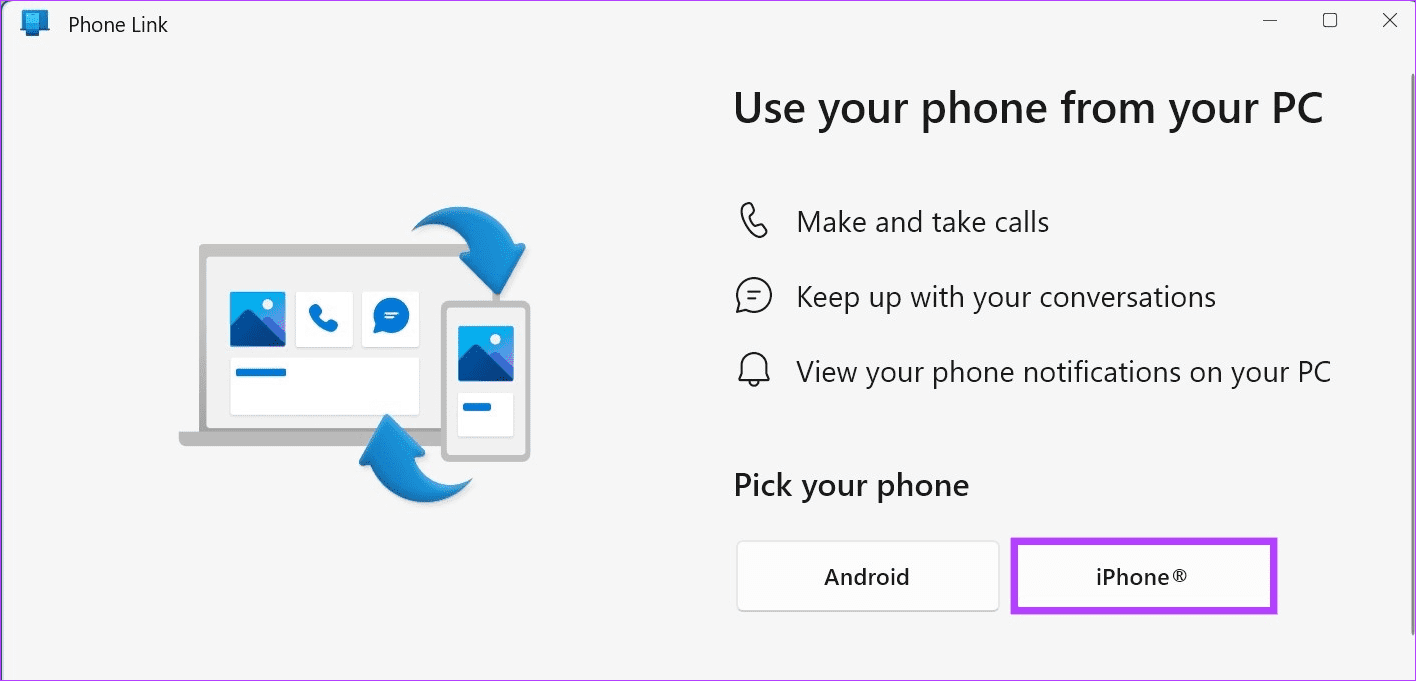
بمجرد ظهور رمز الاستجابة السريعة ، افتح رابط تطبيق Windows على جهاز iPhone الخاص بك واتبع الخطوات التالية.
إلى الخطوة 3: في تطبيق “Link to Windows” على iPhone ، انقر على “Scan QR Code”.
الخطوة 4: بعد ذلك ، تحقق من الرمز عن طريق مطابقته مع الرمز المعروض على جهاز Windows الخاص بك.
الخطوة 5: بمجرد الانتهاء ، اضغط على إقران.
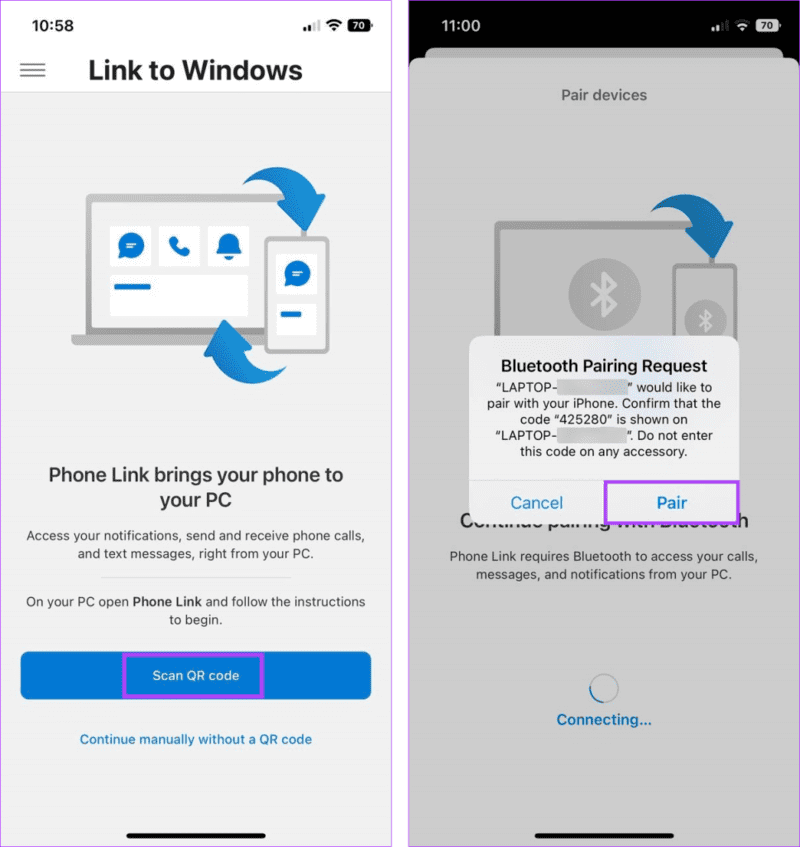
سيؤدي هذا على الفور إلى إعادة ربط جهاز iPhone الخاص بك بجهاز Windows الخاص بك. إذا كنت تواجه مشكلات مع جهاز iPhone الخاص بك لا يرتبط أو يتصل بتطبيق Windows 11 Phone Link ، فأغلق التطبيق باستخدام الطريقة المذكورة أعلاه وابدأ العملية مرة أخرى. بالإضافة إلى ذلك ، قبل استخدام التطبيق ، تأكد من منح جميع الأذونات اللازمة.
6. قم بإلغاء تثبيت تطبيق رابط الهاتف وإعادة تثبيته
إذا كنت لا تزال تواجه مشكلات مع تطبيق Phone Link على جهاز iPhone ، فقم بإلغاء تثبيت التطبيق وإعادة تثبيته. وبهذه الطريقة ، سيتم أيضًا حذف أي إعداد أو ميزة للتطبيق قد تتسبب في حدوث المشكلات وسيتم تثبيت نسخة جديدة في مكانها. اتبع الخطوات أدناه للقيام بذلك.
على iPhone
الخطوة 1: الضغط لفترة طويلة على تطبيق “Link to Windows” على iPhone.
الخطوة 2: بعد ذلك ، اضغط على إزالة التطبيق.
إلى الخطوة 3: حدد حذف التطبيق للتأكيد.
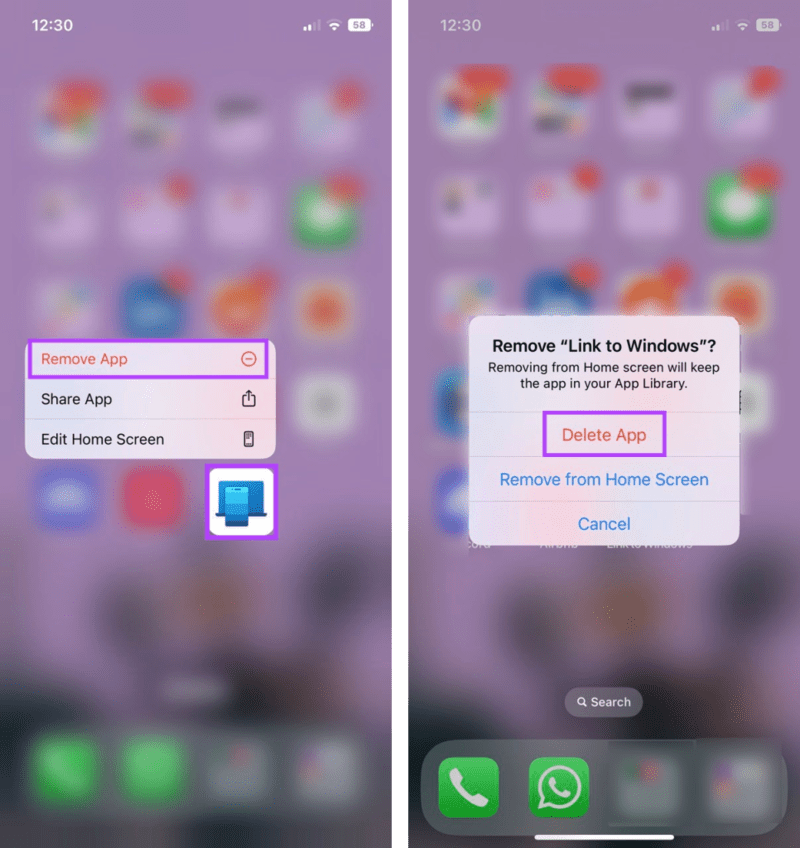
بمجرد الانتهاء من ذلك ، سيتم إلغاء تثبيت تطبيق “ربط إلى Windows” من جهازك. الآن ، اتبع الخطوات التالية لإعادة تثبيت التطبيق.
الخطوة 4: افتح “ربط إلى Windows” في متجر التطبيقات.
الخطوة 5: اضغط على Get.
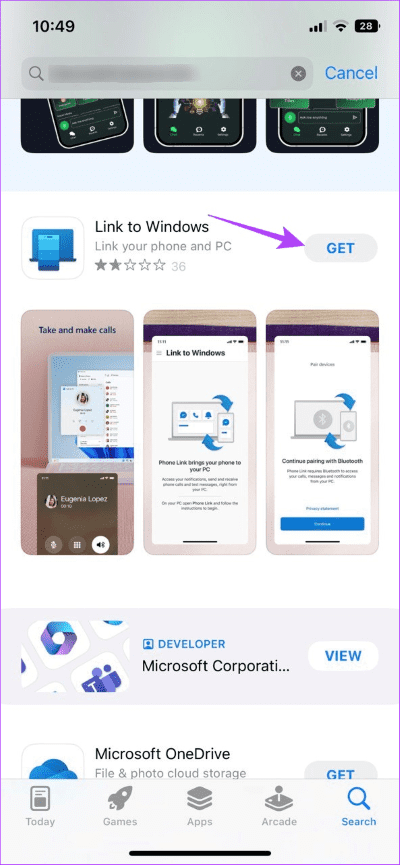
على نظام Windows
بالإضافة إلى ذلك ، يمكنك أيضًا إلغاء تثبيت تطبيق Phone Link من Windows 11. ومع ذلك ، نظرًا لأنه تطبيق مثبت مسبقًا ، فقد تحتاج إلى استخدام موجه الأوامر للقيام بذلك. لمزيد من التفاصيل ، راجع دليلنا حول إلغاء تثبيت تطبيقات النظام على Windows.
بمجرد إعادة تثبيت كلا التطبيقين أو استعادتهما ، استخدم الطريقة المذكورة أعلاه لإعادة ربط جهاز iPhone الخاص بك بنظام التشغيل Windows 11 والتحقق مما إذا كان التطبيق يعمل كما هو متوقع.
أسئلة وأجوبة لاستخدام Phone Link مع IPHONE
1. ماذا تفعل إذا لم يتم فتح تطبيق Phone Link عند بدء التشغيل على Windows 11؟
في نظام التشغيل Windows 11 ، افتح تطبيق الإعدادات. هنا ، انتقل إلى الشريط الجانبي للقائمة وانقر على التطبيقات. ثم ، انقر فوق بدء التشغيل. قم بالتمرير لأسفل إلى Phone Link وقم بتشغيل التبديل. سيضمن ذلك فتح رابط الهاتف عند بدء التشغيل على Windows 11.
2. هل يمكنك استخدام تطبيق Phone Link لإرسال نص من جهاز iPhone الخاص بك؟
بينما يمكنك استخدام تطبيق Phone Link لإرسال رسائل نصية من جهاز iPhone الخاص بك ، فقد لا تكون النصوص المرسلة مسبقًا مرئية عند استخدام التطبيق. لمعرفة المزيد ، راجع دليلنا حول كيفية استخدام iMessage على تطبيق Windows Phone Link.
استخدم iPhone الخاص بك مع WINDOWS
نأمل أن تساعدك هذه المقالة في حل أي مشكلات تتعلق بتطبيق Windows 11 Phone Link الذي لا يعمل مع iPhone. بالإضافة إلى ذلك ، إذا كنت تستخدم iPhone بشكل متكرر مع جهاز Windows الخاص بك ، فراجع دليلنا لتوصيل جهاز iPhone بجهاز الكمبيوتر الشخصي الذي يعمل بنظام Windows.
