بأفضل 8 طرق لإصلاح لا يمكن الاتصال بنطاق تردد 5 جيجاهرتز للـ Wi-Fi على Windows 11
إن توصيل جهاز الكمبيوتر الذي يعمل بنظام Windows 11 بنطاق تردد 5 جيجاهرتز على شبكة Wi-Fi له فوائد عديدة ، بما في ذلك سرعات نقل البيانات الأسرع ، والتداخل المنخفض ، وكفاءة الشبكة بشكل أفضل. ومع ذلك ، قد لا تتمكن من جني هذه الفوائد إذا لم يتصل جهاز الكمبيوتر الذي يعمل بنظام Windows 11 بنطاق تردد 5 جيجاهرتز على شبكات Wi-Fi على الرغم من وجوده في النطاق.

يمكن أن يحدث هذا لعدة أسباب ، تتراوح من مشكلات التوافق إلى برامج تشغيل الشبكة القديمة. بدلاً من الاستقرار على سرعات منخفضة عن طريق الاتصال بتردد 2.4 جيجا هرتز ، جرب نصائح استكشاف الأخطاء وإصلاحها التالية لإصلاح المشكلة الأساسية.
1. تحقق مما إذا كان جهاز الكمبيوتر الخاص بك يدعم نطاق التردد 5 جيجا هرتز
قد لا يظهر نطاق التردد 5 جيجا هرتز لشبكات Wi-Fi على جهاز الكمبيوتر الذي يعمل بنظام Windows 11 إذا كان لا يدعمها. يمكنك تشغيل أمر سريع للتحقق مما إذا كان جهاز الكمبيوتر الخاص بك يدعم نطاق التردد 5 جيجاهرتز.
الخطوة 1: انقر بزر الماوس الأيمن على أيقونة ابدأ وحدد Terminal من القائمة.
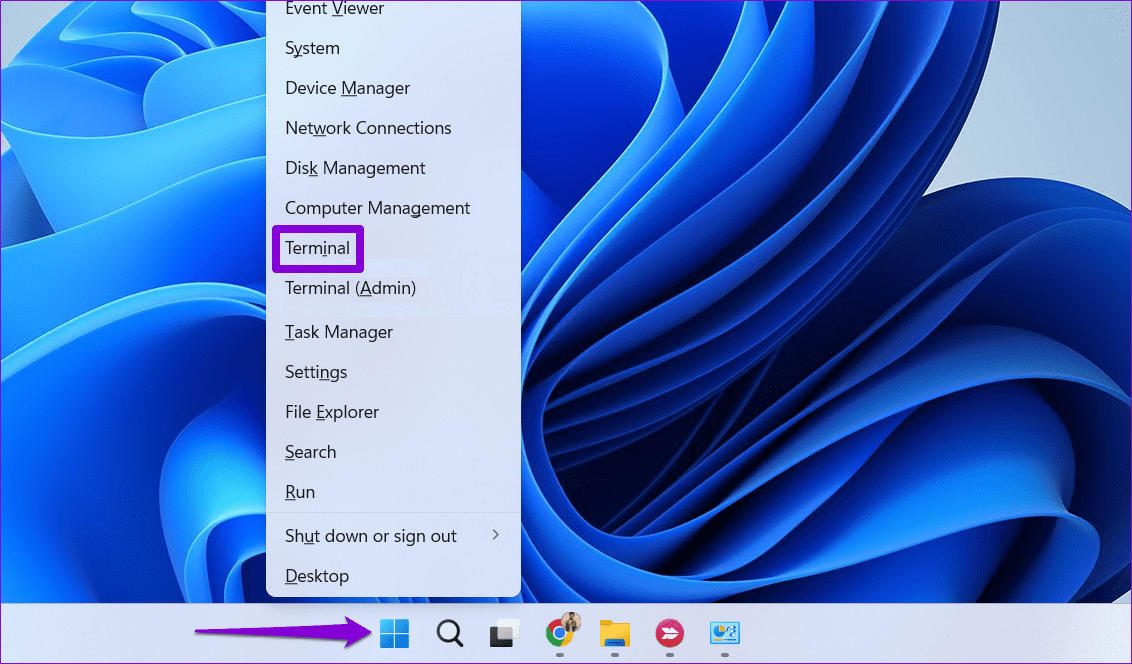
الخطوة 2: الصق الأمر التالي في وحدة التحكم واضغط على Enter.
netsh wlan show drivers
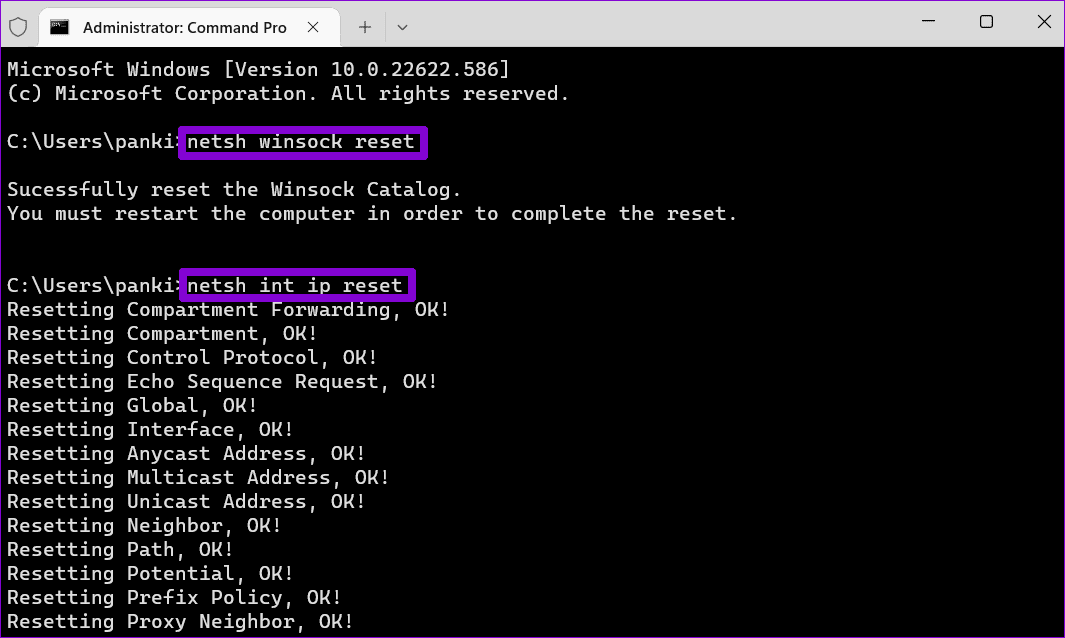
إذا رأيت 5 جيجاهرتز في قسم “عدد النطاقات المدعومة” ، فهذا يعني أن جهاز الكمبيوتر الخاص بك يدعم اتصالات Wi-Fi بسرعة 5 جيجاهرتز.
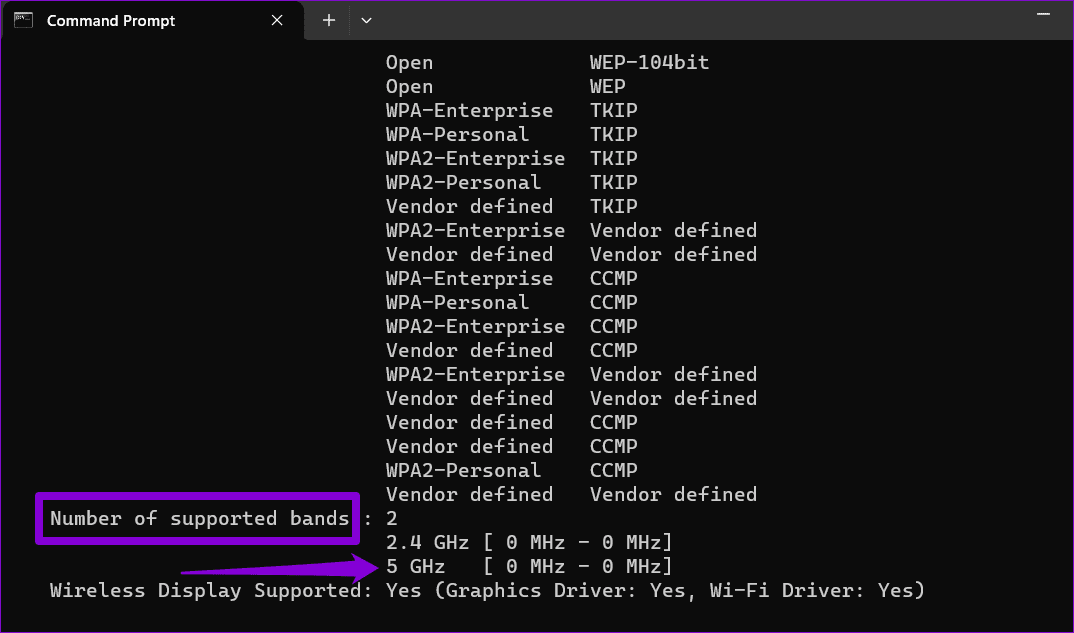
2. إعادة التحقق من كلمة المرور
قد يبدو هذا كمعرفة عامة ، لكن إدخال كلمة مرور غير صحيحة قد يمنعك من الاتصال بشبكة Wi-Fi. تجدر الإشارة إلى أن أجهزة توجيه Wi-Fi مزدوجة النطاق يمكنها تعيين كلمات مرور مختلفة لنطاقي التردد 2.4 جيجا هرتز و 5 جيجا هرتز. ومن ثم ، فمن المستحسن إعادة التحقق من كلمة المرور التي تدخلها قبل الانتقال إلى الإصلاحات الأكثر تقدمًا.
3. قم بتمكين IPV6 على جهاز الكمبيوتر
من الأسباب الأخرى التي قد تجعلك تواجه مشكلات أثناء الاتصال بشبكة Wi-Fi على نظام Windows هو تعطيل بروتوكول الإنترنت الإصدار 6 (IPv6). إليك كيفية تمكينه.
الخطوة 1: اضغط على اختصار لوحة مفاتيح Windows + R لفتح مربع الحوار Run. اكتب ncpa.cpl في مربع النص واضغط على Enter.
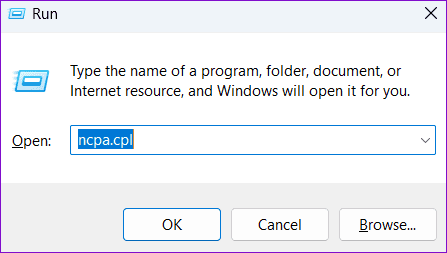
الخطوة 2: في نافذة Network Connections (اتصالات الشبكة) ، انقر بزر الماوس الأيمن على محول Wi-Fi وحدد خصائص.
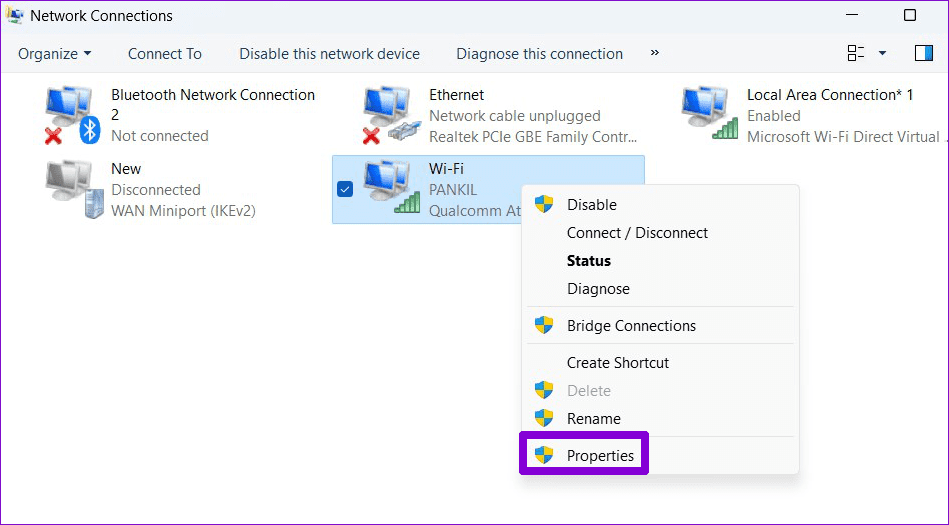
إلى الخطوة 3: حدد نعم عند ظهور موجه التحكم في حساب المستخدم (UAC).
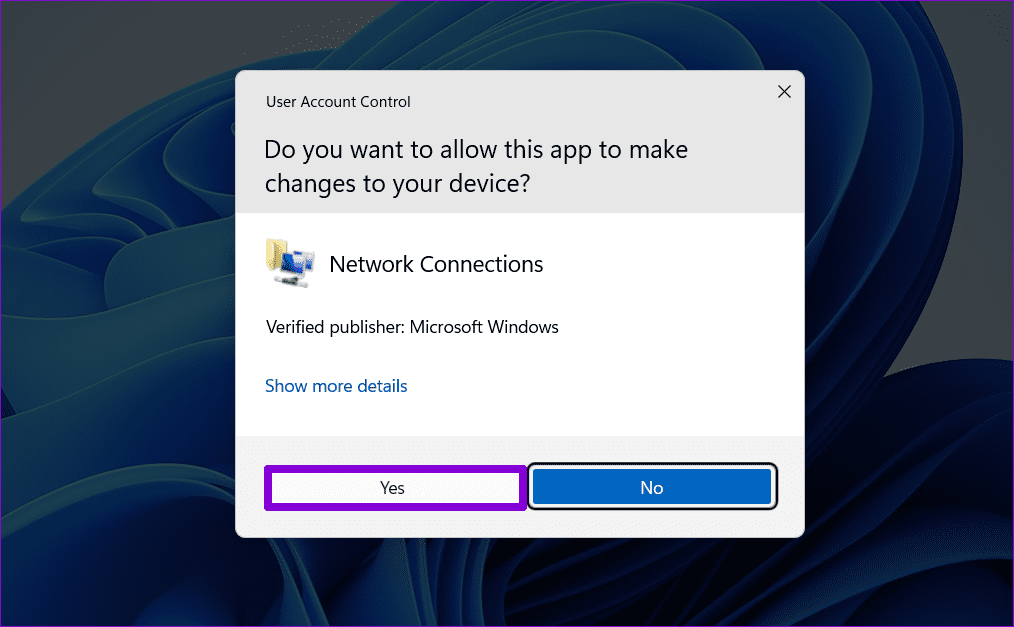
الخطوة 4: حدد مربع الاختيار “Internet Protocol Version 6 (TCP / IPv6)” واضغط على موافق.
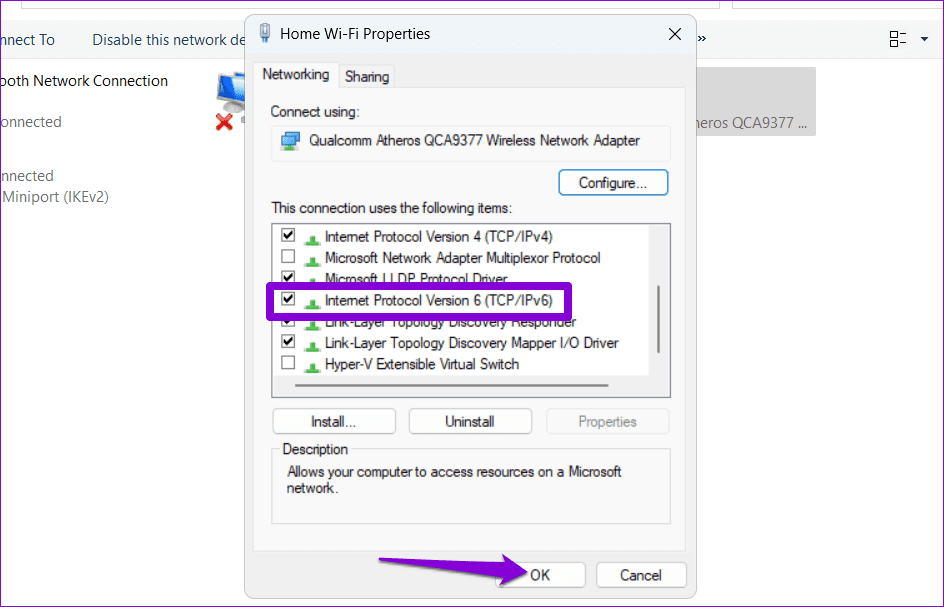
4. تعديل تفضيلات محول الشبكة
هل يستمر جهاز الكمبيوتر الذي يعمل بنظام Windows 11 في التبديل إلى نطاق تردد 2.4 جيجا هرتز؟ لتجنب ذلك ، يمكنك إجبار Windows 11 على الاتصال دائمًا بنطاق تردد 5 جيجاهرتز على أي شبكة تدعم ترددات 5 جيجاهرتز و 2.4 جيجاهرتز. إليك الطريقة.
الخطوة 1: انقر بزر الماوس الأيمن على أيقونة ابدأ وحدد إدارة الأجهزة من القائمة.
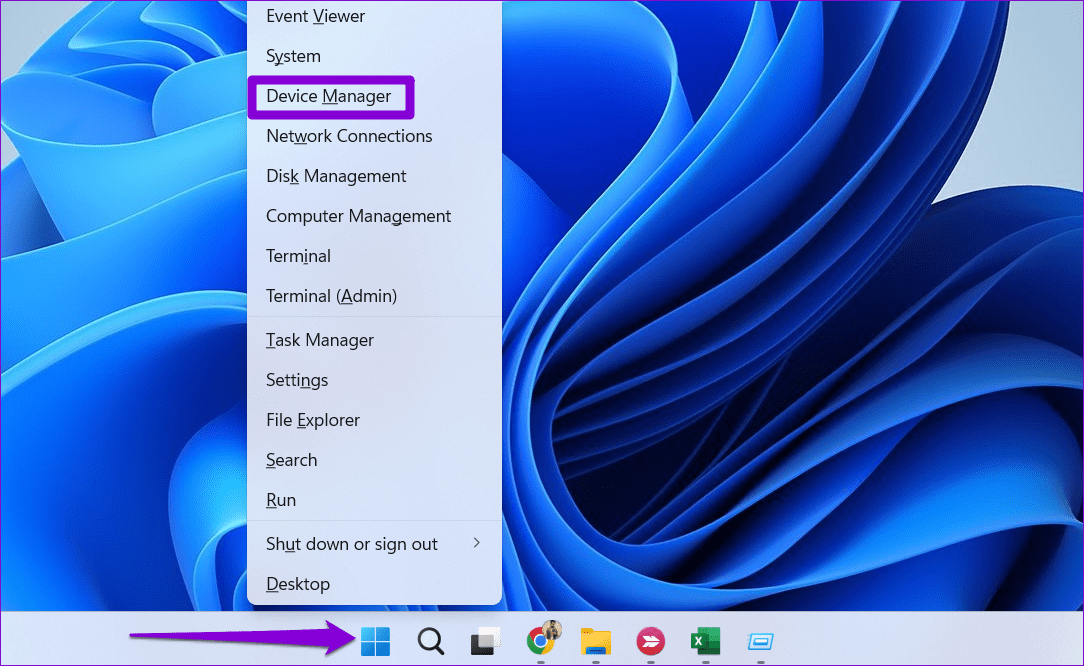
الخطوة 2: انقر نقرًا مزدوجًا فوق محولات الشبكة لتوسيعها.
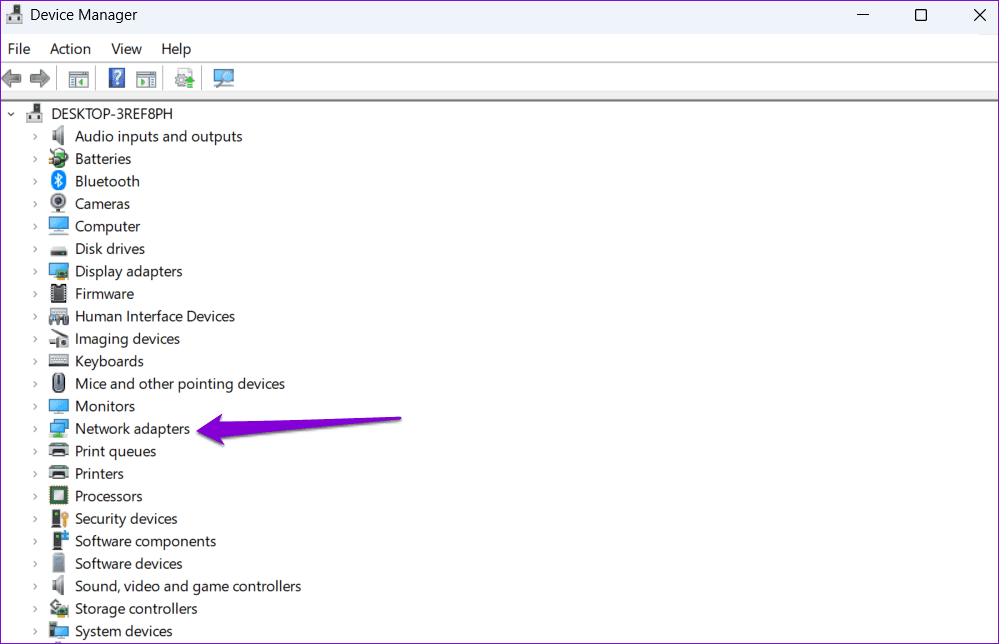
إلى الخطوة 3: انقر بزر الماوس الأيمن على جهاز الشبكة وحدد خصائص.
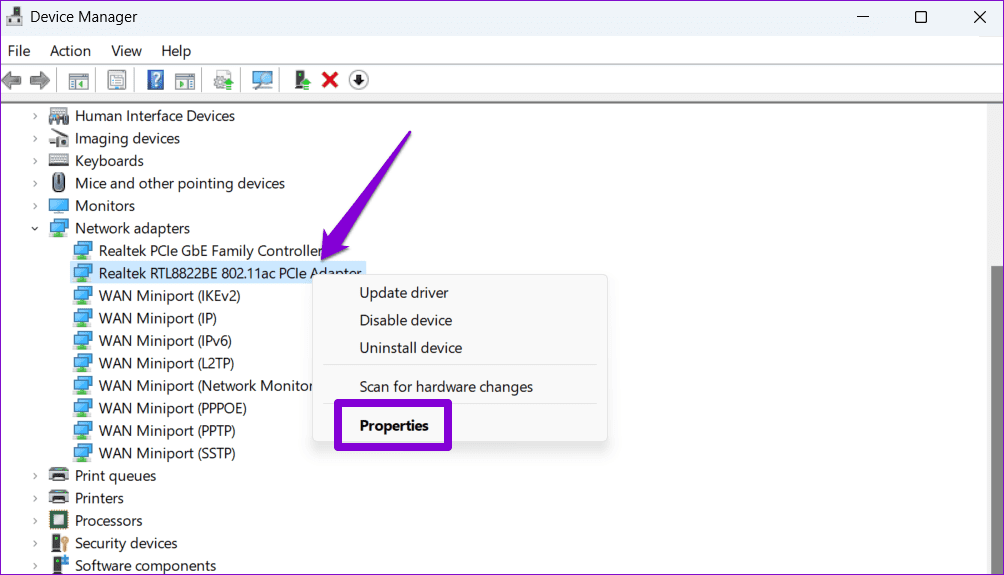
الخطوة 4: قم بالتبديل إلى علامة التبويب خيارات متقدمة. حدد النطاق المفضل ، واضبط القيمة على 5G أولاً ، وانقر فوق موافق.
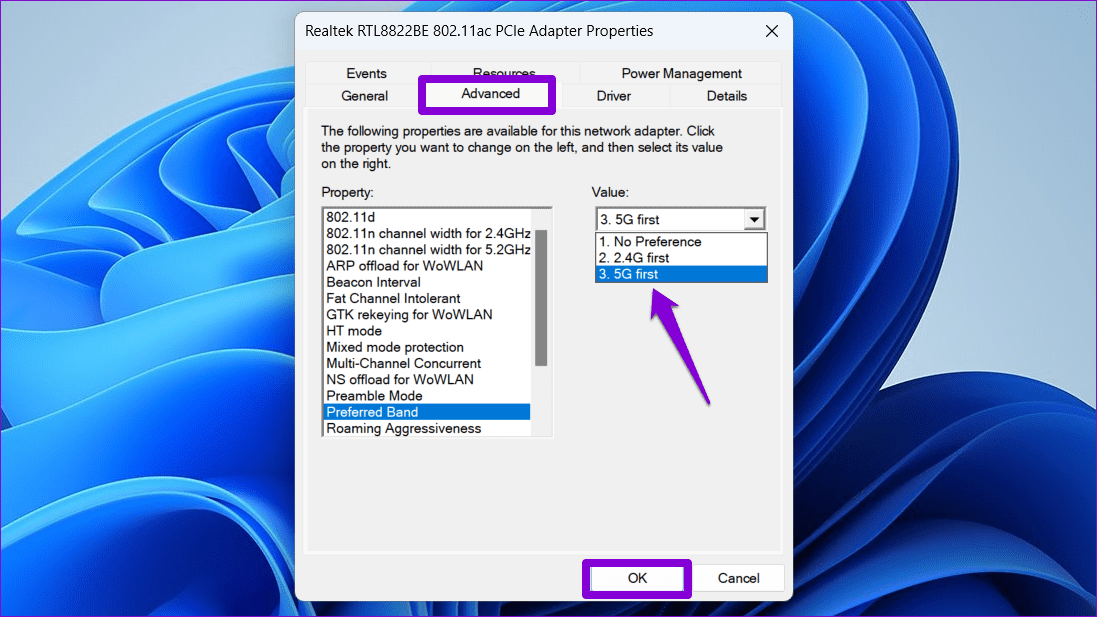
5. تعطيل وإعادة تمكين محول الشبكة
في بعض الأحيان ، يمكن أن تؤدي المشكلات المؤقتة مع محول الشبكة أيضًا إلى مثل هذه الحالات الشاذة. يمكنك محاولة تعطيل وإعادة تمكين محول الشبكة على جهاز الكمبيوتر الخاص بك لمعرفة ما إذا كان ذلك يحل المشكلة.
الخطوة 1: اضغط على اختصار لوحة المفاتيح Windows + I لتشغيل تطبيق الإعدادات. اختر علامة التبويب الشبكة والإنترنت من الشريط الجانبي الأيسر ، وانقر فوق إعدادات الشبكة المتقدمة من الجزء الأيمن.
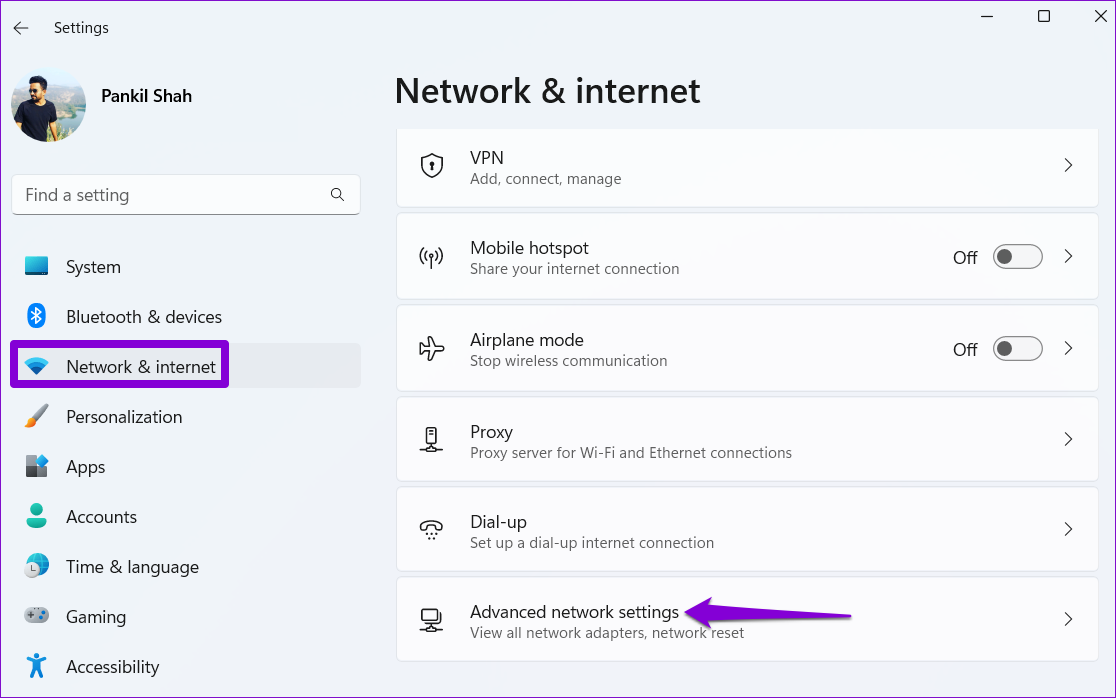
الخطوة 2: انقر فوق الزر تعطيل بجوار محول Wi-Fi.
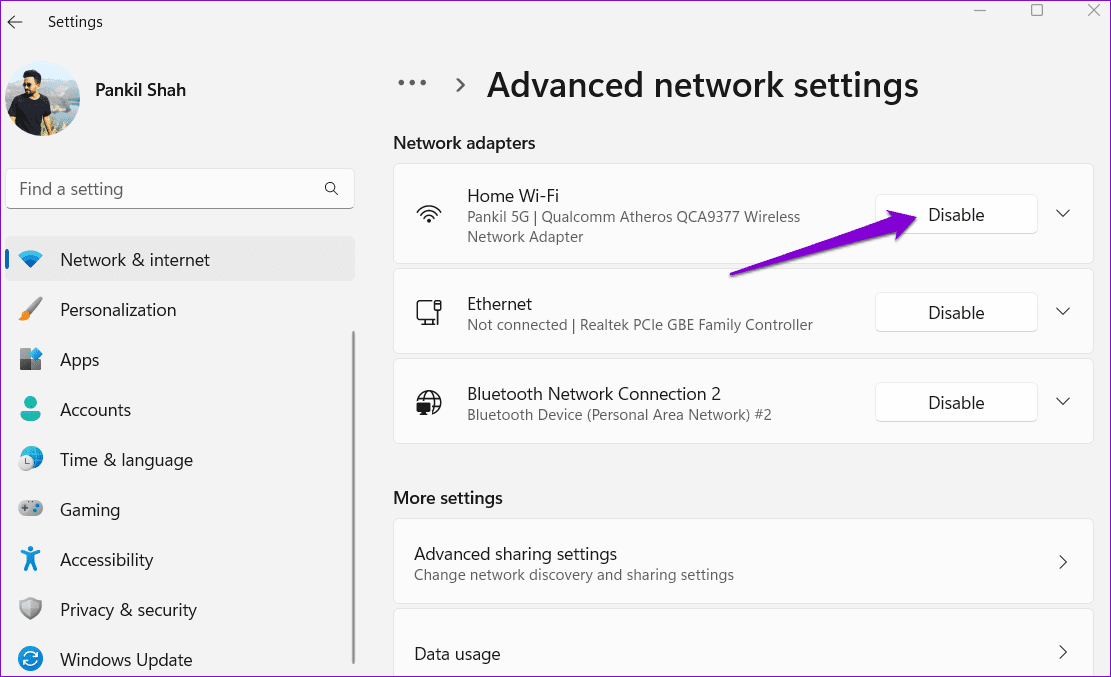
إلى الخطوة 3: حدد نعم عند ظهور موجه التحكم في حساب المستخدم (UAC).
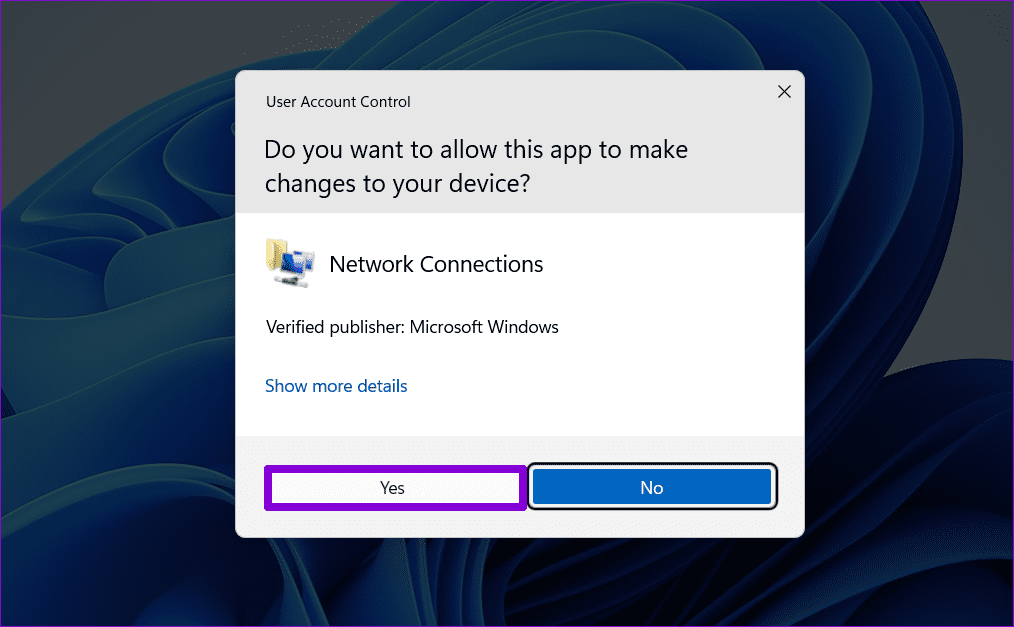
انتظر بضع ثوانٍ وانقر فوق الخيار Enable (تمكين) لإعادة تمكين محول الشبكة. بعد ذلك ، تحقق مما إذا كانت المشكلة لا تزال قائمة.
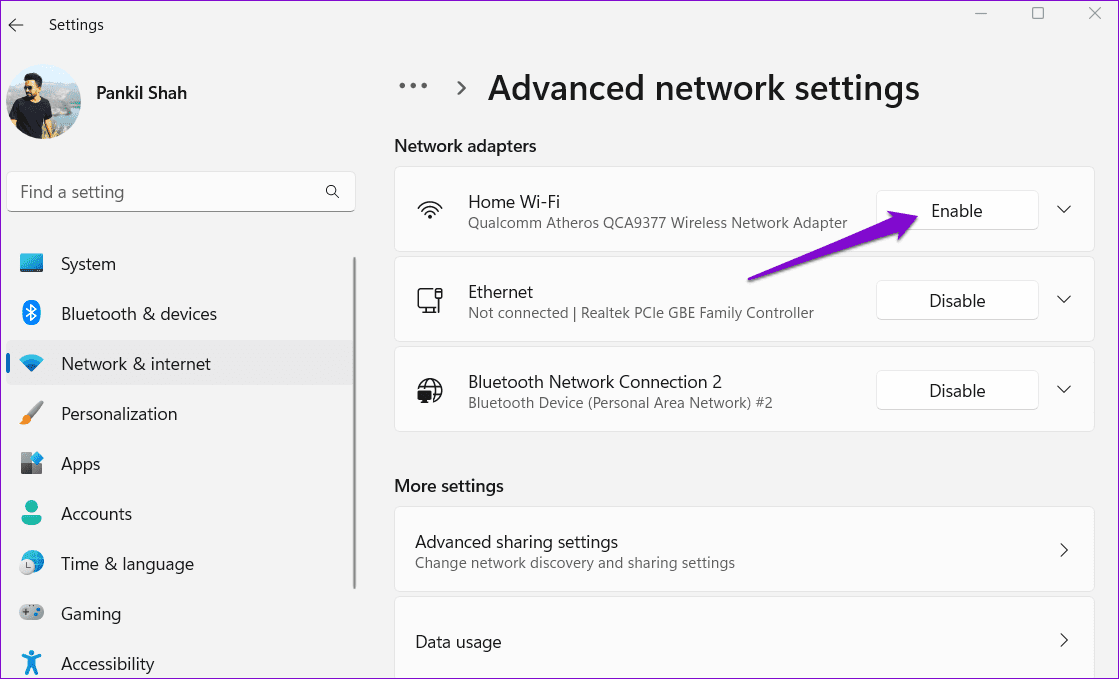
6. تشغيل محول الشبكة وإصلاحها
إذا ثبت أن إعادة تمكين محول الشبكة غير فعال ، فيمكنك تشغيل مستكشف أخطاء محول الشبكة ومصلحها. سيقوم بفحص نظامك بحثًا عن جميع المشكلات المتعلقة بالشبكة ومحاولة حلها.
الخطوة 1: انقر فوق رمز البحث على شريط المهام ، واكتب إعدادات استكشاف الأخطاء وإصلاحها ، ثم اضغط على Enter.
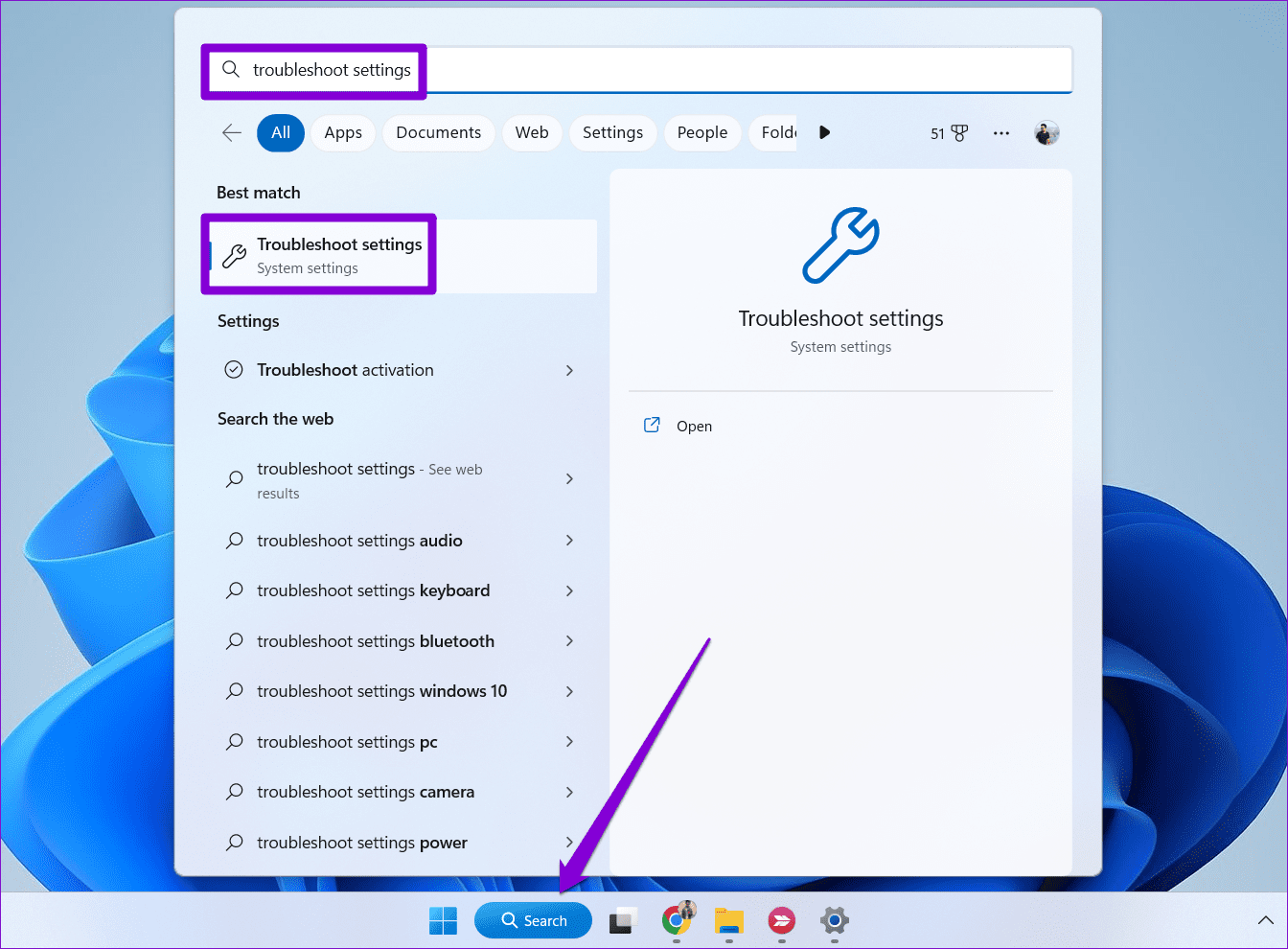
الخطوة 2: انقر فوق مستكشفات الأخطاء ومصلحاتها الأخرى.
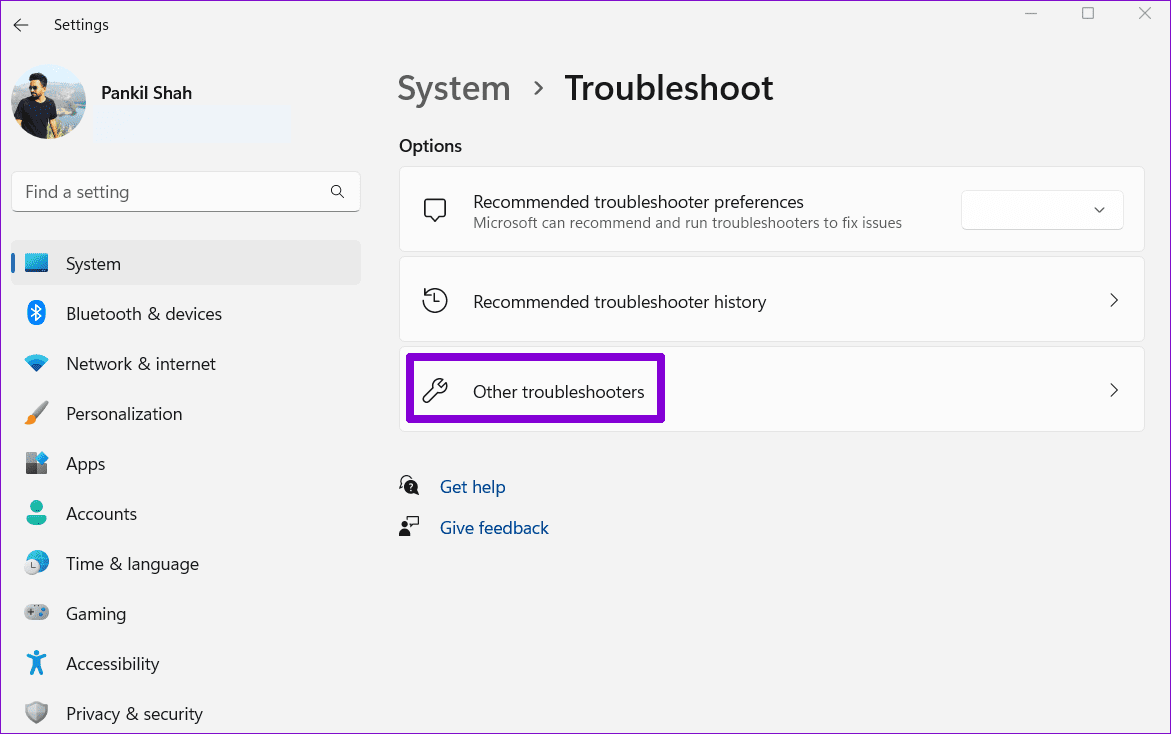
إلى الخطوة 3: قم بالتمرير لأسفل لتحديد موقع مستكشف أخطاء محول الشبكة ومصلحها وانقر فوق الزر تشغيل.
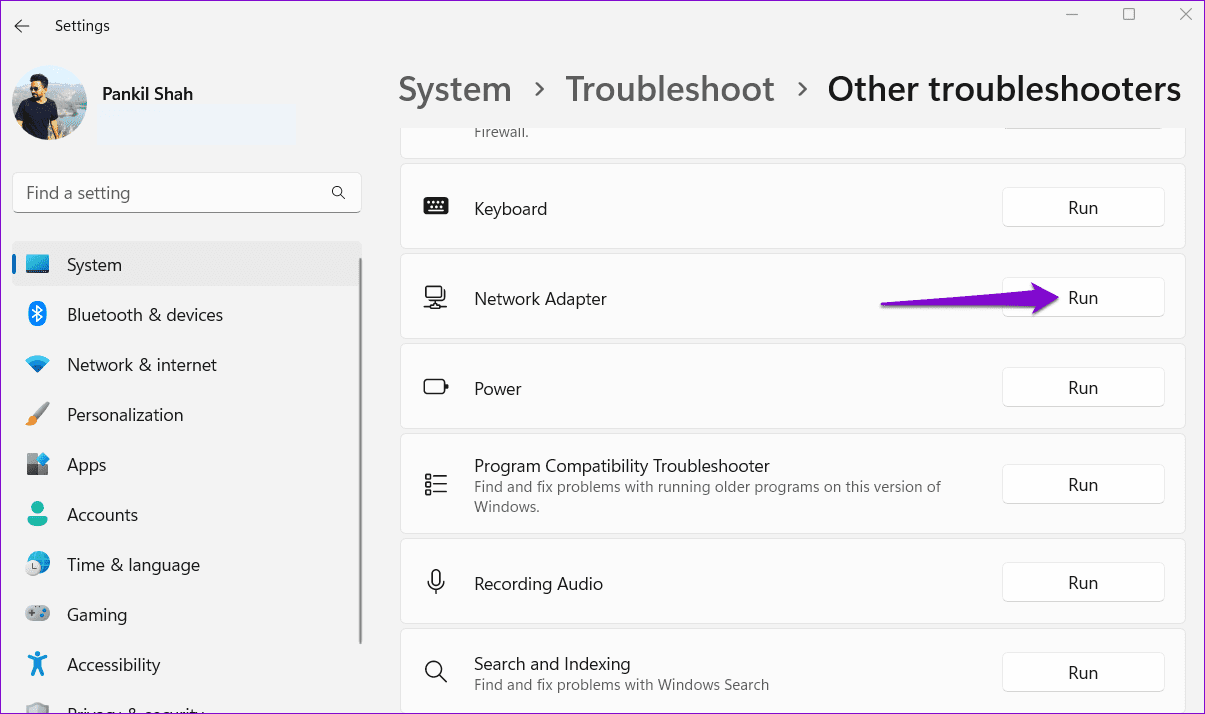
اتبع التعليمات التي تظهر على الشاشة لإنهاء عملية استكشاف الأخطاء وإصلاحها. بعد ذلك ، تحقق مما إذا كان بإمكان Windows الاتصال بنطاق تردد 5 جيجاهرتز لشبكة Wi-Fi الخاصة بك.
7. قم بتحديث برنامج تشغيل محول الشبكة
يمكن أن تؤدي برامج تشغيل محول الشبكة القديمة إلى جميع أنواع مشكلات Wi-Fi على Windows ، بما في ذلك هذه المشكلة. ومن ثم ، فمن الجيد التأكد من أن جهاز الكمبيوتر الخاص بك يعمل بأحدث برنامج تشغيل لمحول الشبكة.
الخطوة 1: اضغط على اختصار لوحة مفاتيح Windows + S لفتح قائمة البحث ، واكتب مدير الجهاز ، واضغط على Enter.
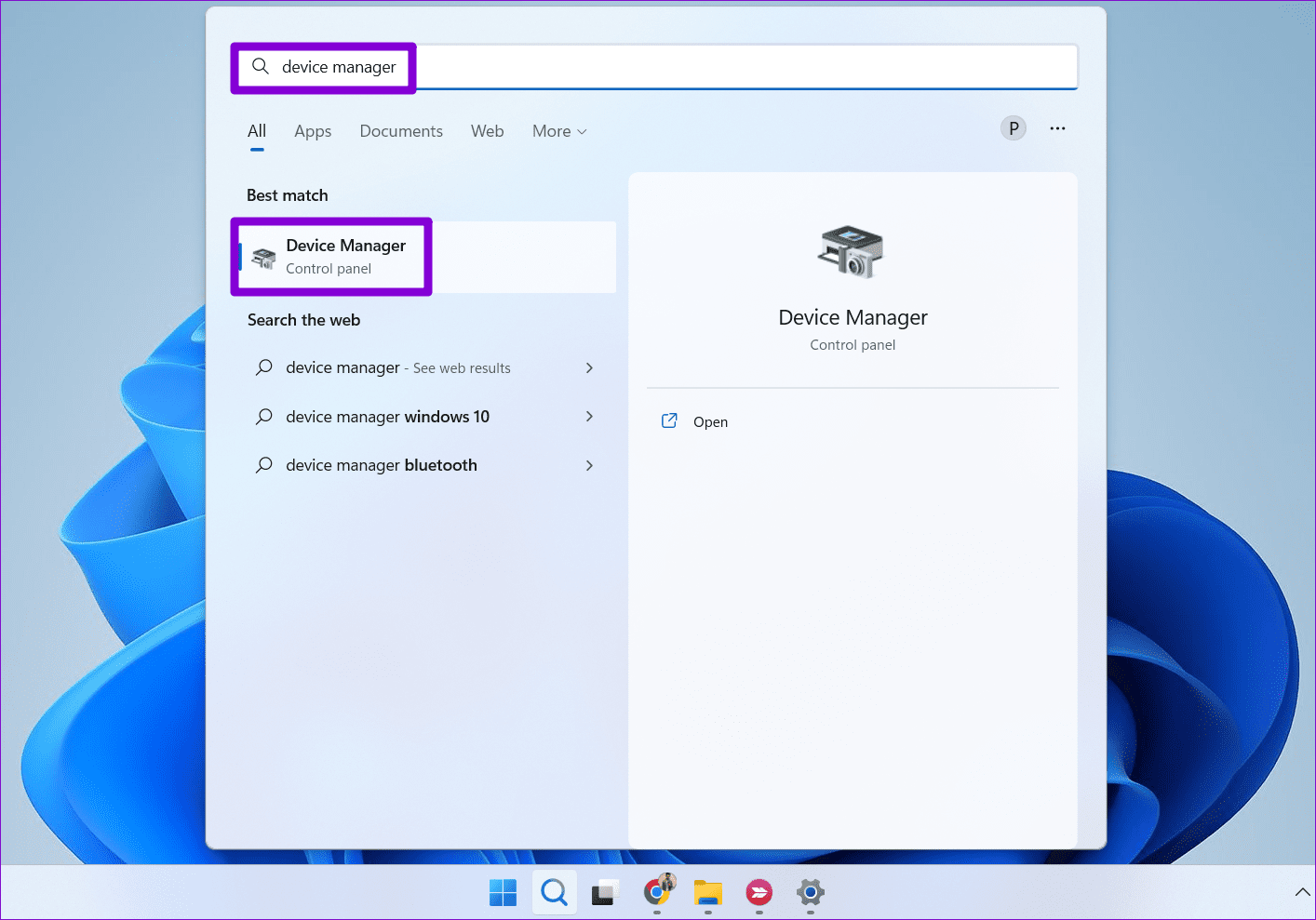
الخطوة 2: قم بتوسيع محولات الشبكة ، وانقر بزر الماوس الأيمن على محول الشبكة اللاسلكية ذي الصلة من القائمة ، وحدد تحديث برنامج التشغيل.
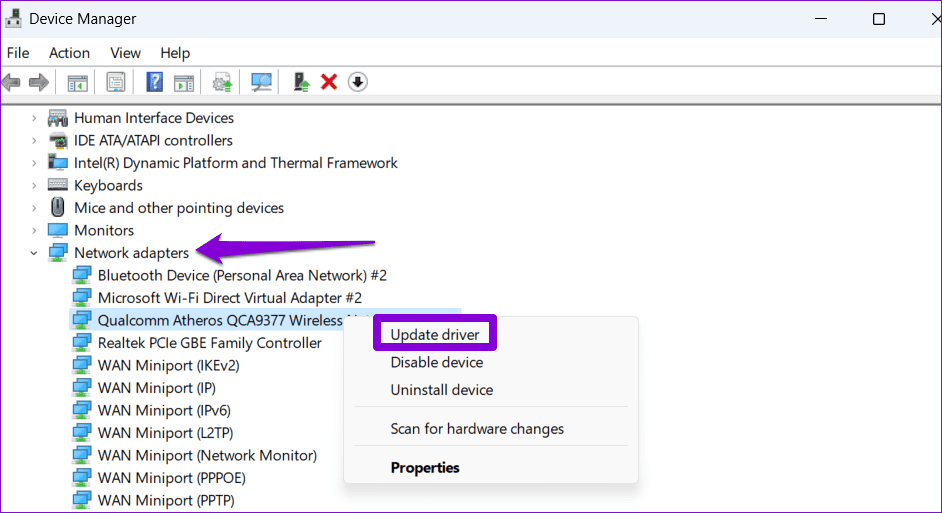
من هناك ، اتبع التعليمات التي تظهر على الشاشة لتحديث برنامج تشغيل الشبكة اللاسلكية.
8. إعادة تعيين TCP / IP
يساعد بروتوكول التحكم في الإرسال وبروتوكول الإنترنت (أو TCP / IP) جهاز الكمبيوتر الذي يعمل بنظام Windows على إنشاء اتصال بالإنترنت. إذا كانت هناك مشكلة في مكدس TCP / IP ، فقد يواجه Windows مشكلة في الاتصال بشبكات Wi-Fi بسرعة 5 جيجاهرتز. يمكنك محاولة إعادة تعيين مكدس TCP / IP لمعرفة ما إذا كان ذلك يعيد الحياة الطبيعية.
الخطوة 1: انقر بزر الماوس الأيمن على أيقونة ابدأ وحدد Terminal (Admin) من القائمة.
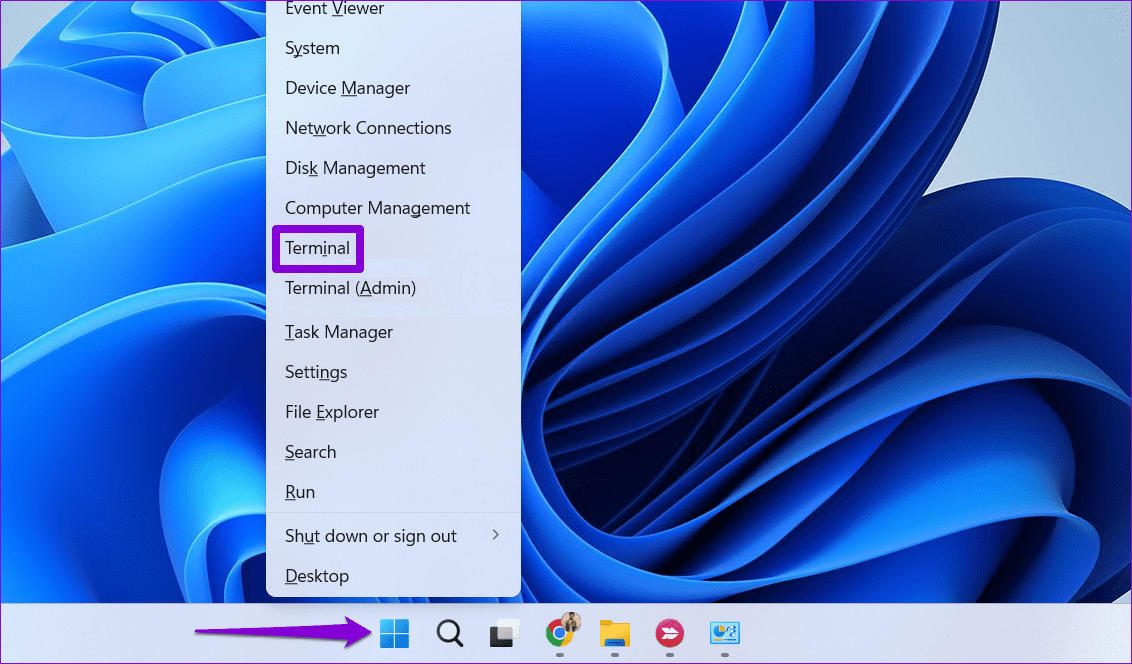
الخطوة 2: حدد نعم عند ظهور موجه التحكم في حساب المستخدم (UAC).
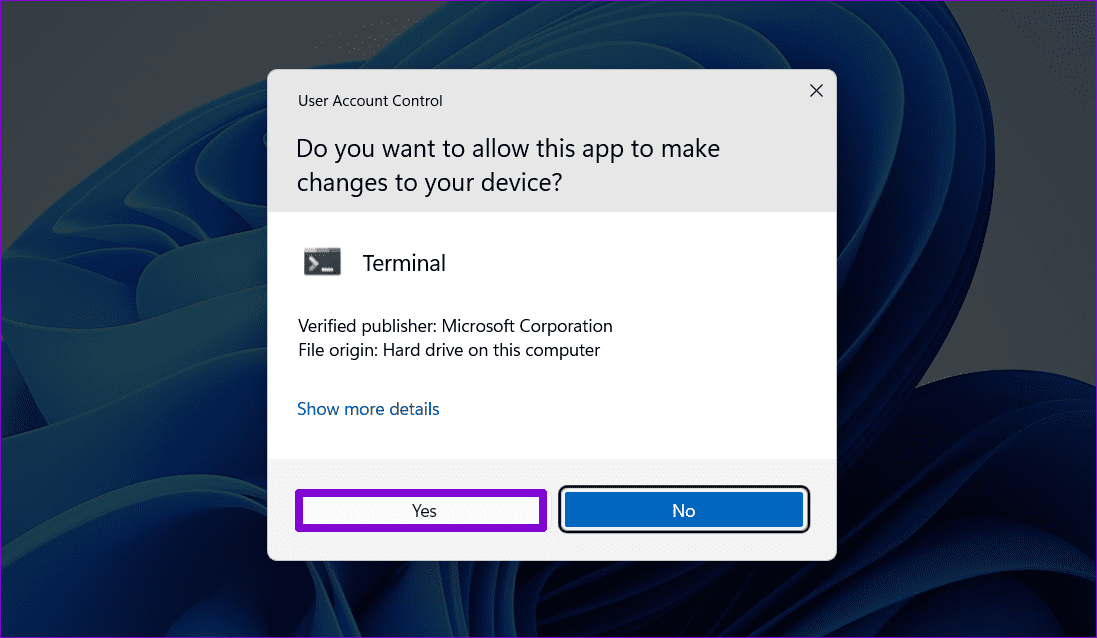
إلى الخطوة 3: قم بتشغيل الأوامر التالية في وحدة التحكم واضغط على Enter بعد كل واحد:
netsh winsock reset netsh int ip reset
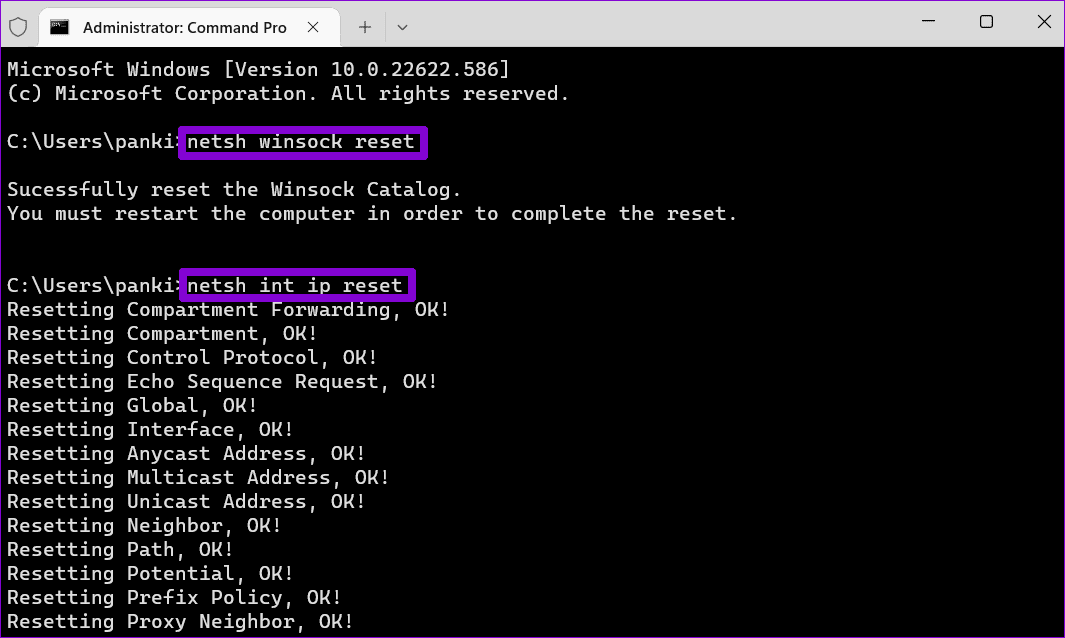
أعد تشغيل الكمبيوتر بعد تشغيل الأوامر المذكورة أعلاه. بعد ذلك ، يجب أن يتصل جهاز الكمبيوتر الذي يعمل بنظام Windows 11 بنطاق تردد 5 جيجا هرتز لشبكة Wi-Fi.
اغتنم الخط السريع
يعد تردد Wi-Fi 5 جيجا هرتز مثاليًا لأنشطة النطاق الترددي العالي مثل بث الفيديو والألعاب متعددة اللاعبين عبر الإنترنت. وبالتالي ، قد يكون الأمر مزعجًا عندما لا يتصل جهاز الكمبيوتر الذي يعمل بنظام Windows 11 بنطاق تردد 5 جيجاهرتز لشبكة Wi-Fi. نأمل أن تكون إحدى النصائح المذكورة أعلاه مفيدة ، ويمكن لـ Windows 11 الاتصال بنطاق تردد 5 جيجا هرتز لشبكة Wi-Fi دون أي مشاكل.
