أهم 6 طرق لإصلاح الخطأ تم إيقاف Memory Integrity في Windows 11
Memory Integrity هي ميزة أمان في Windows 11 تراقب الوصول إلى الذاكرة بالكامل وتمنع البرامج غير المصرح بها من الوصول إلى البيانات أو التعليمات البرمجية الحساسة. ومع ذلك ، إذا تم تعطيل هذه الميزة ، فقد يعرض Windows 11 العبارة “تم إيقاف Memory Integrity. قد يكون جهازك عرضة للأخطاء. في هذه المقالة سنتناول أهم 6 طرق لإصلاح الخطأ تم إيقاف Memory Integrity في Windows 11.
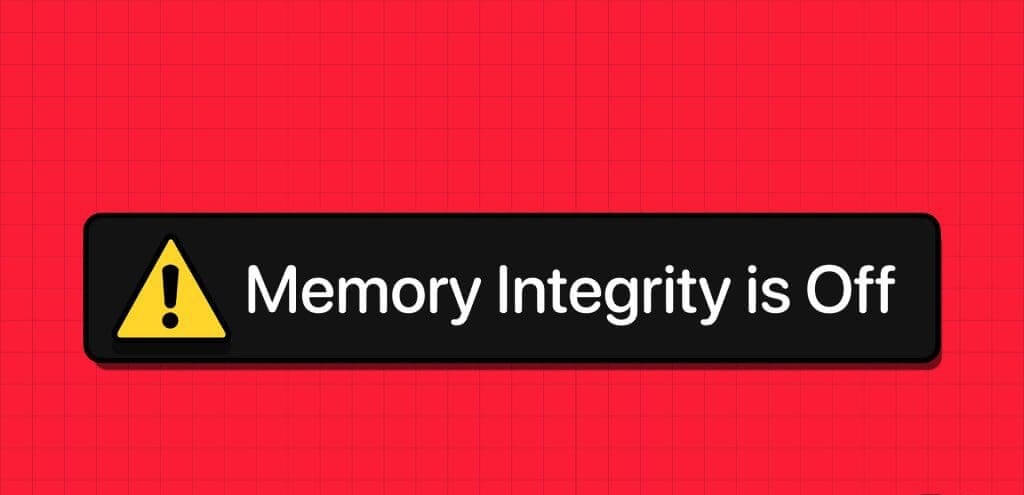
بينما يمكنك بسهولة تمكين ميزة Memory Integrity من تطبيق Windows Security ، فقد تكون هناك أوقات تظهر فيها الميزة باللون الرمادي على جهاز الكمبيوتر الخاص بك. إذا حدث هذا لك ، فإليك بعض تلميحات استكشاف الأخطاء وإصلاحها للمساعدة.
1. ابحث عن برامج التشغيل غير المتوافقة وقم بتحديثها
أحد الأسباب الرئيسية لرسالة الخطأ “تم إيقاف Memory Integrity ” على نظام التشغيل Windows 11 هو وجود برامج تشغيل غير متوافقة. أولاً ، قم بفحص جهاز الكمبيوتر الخاص بك بحثًا عن برامج تشغيل غير متوافقة باستخدام تطبيق أمان Windows. إليك كيفية القيام بذلك.
الخطوة 1: انقر فوق رمز Windows Search على شريط المهام ، واكتب windows security واضغط على Enter.
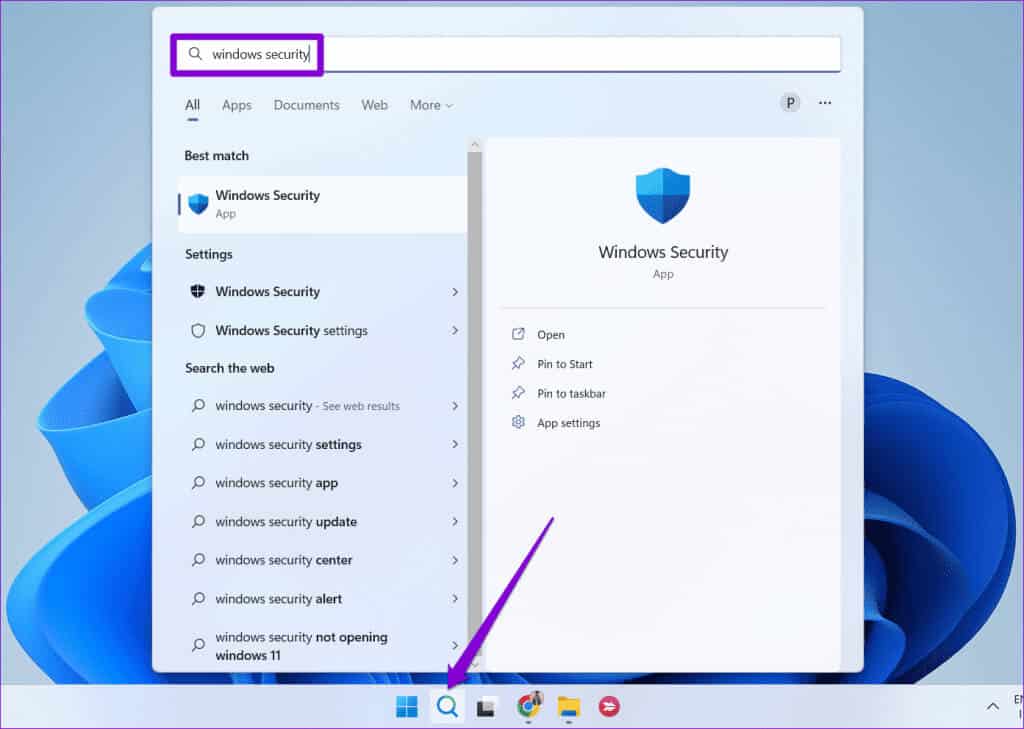
الخطوة 2: في علامة التبويب الصفحة الرئيسية ، انقر فوق أمان الجهاز.
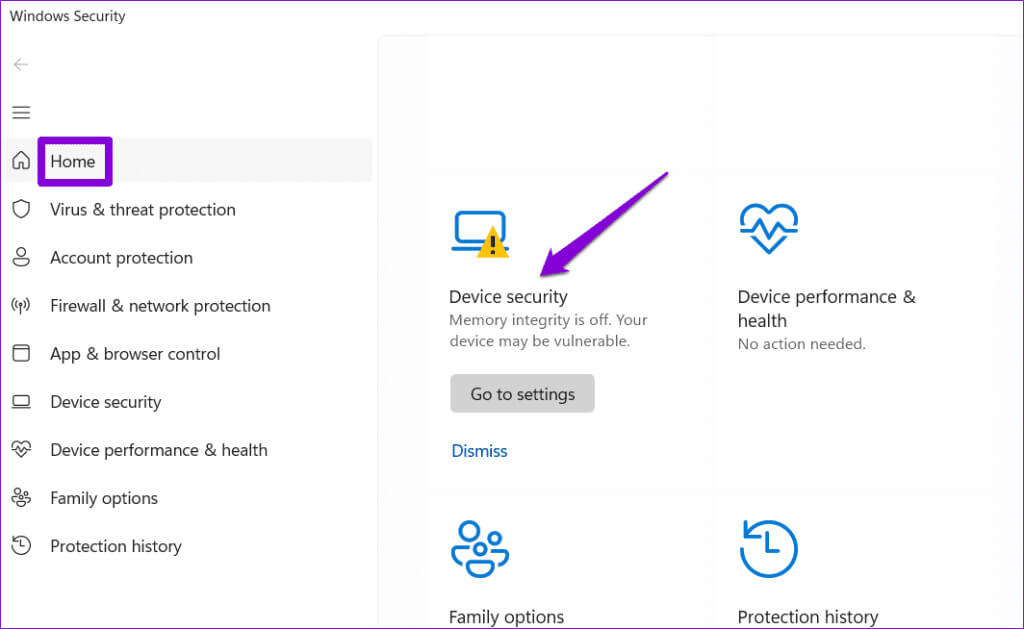
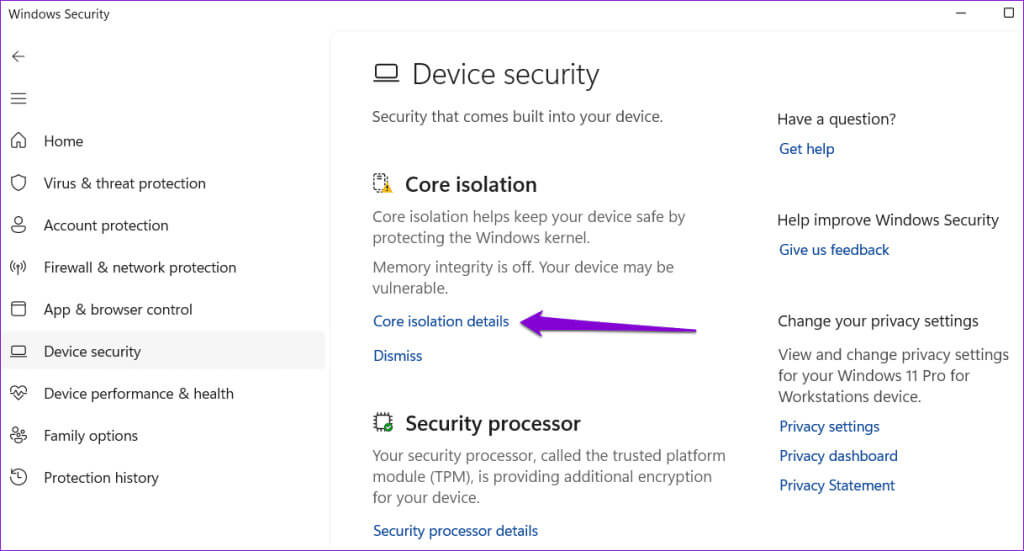
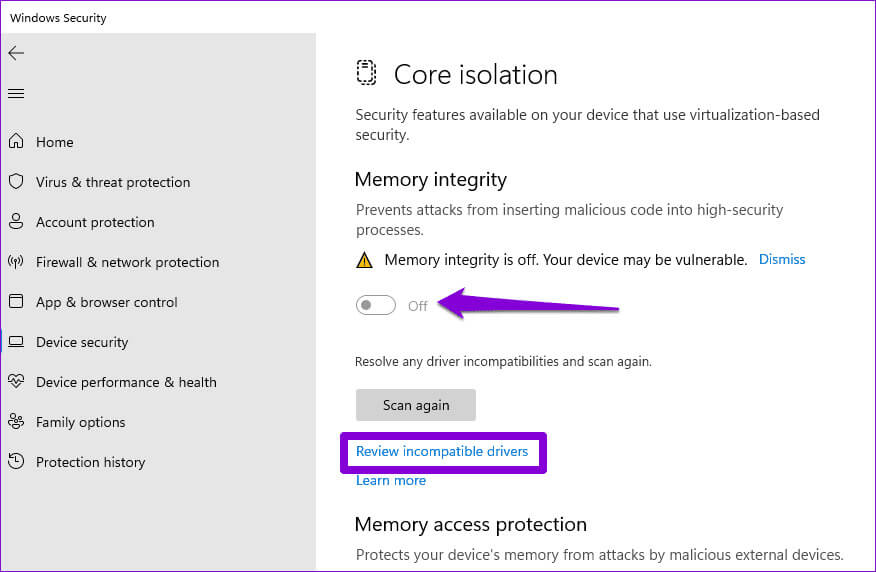
الخطوة 5: قم بتدوين اسم برنامج التشغيل غير المتوافق المشكل.
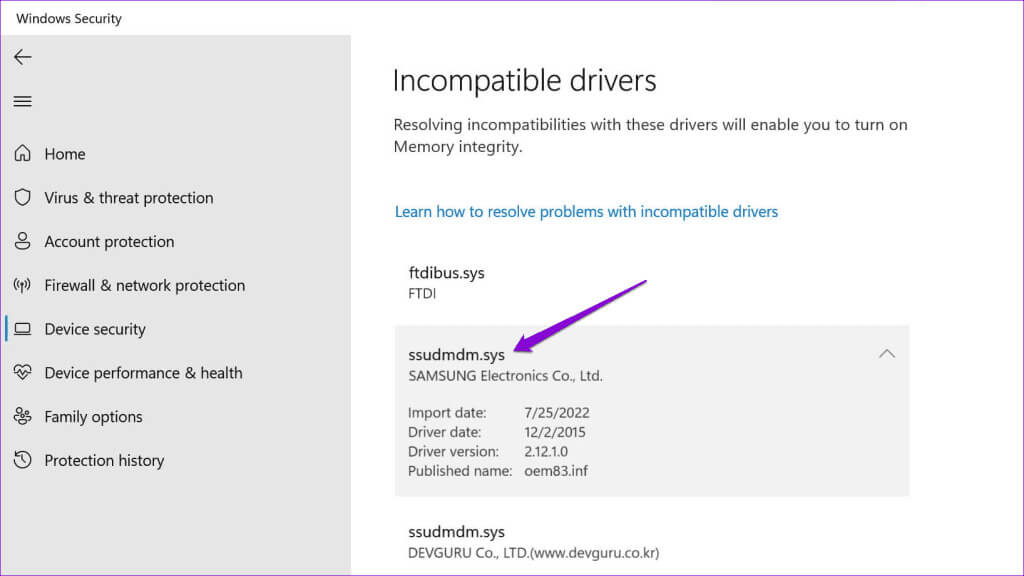
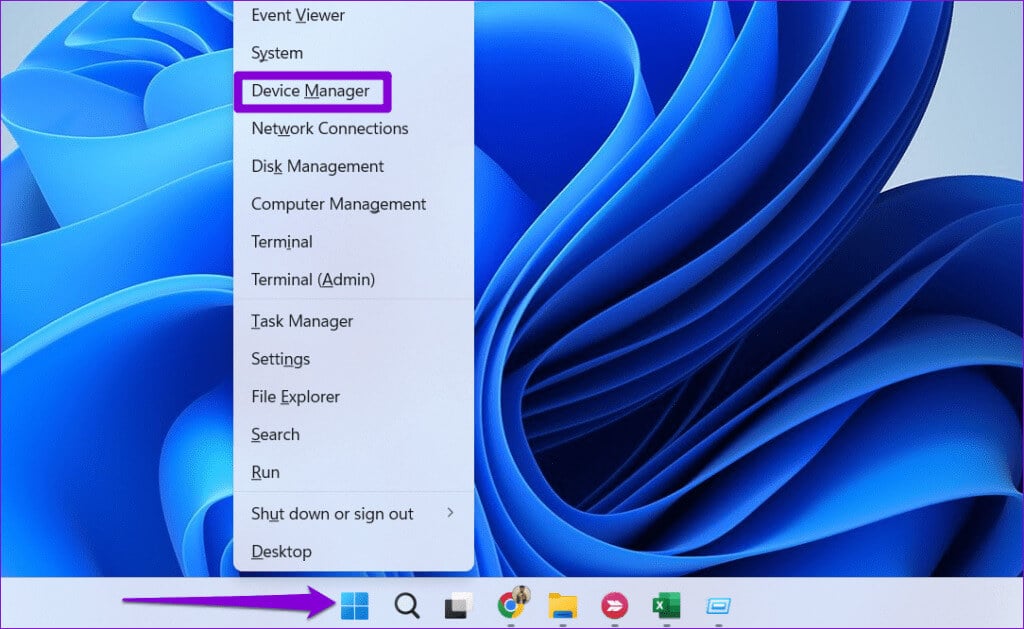
الخطوة 7: انقر فوق القائمة “عرض” في الجزء العلوي وحدد “إظهار الأجهزة المخفية”.
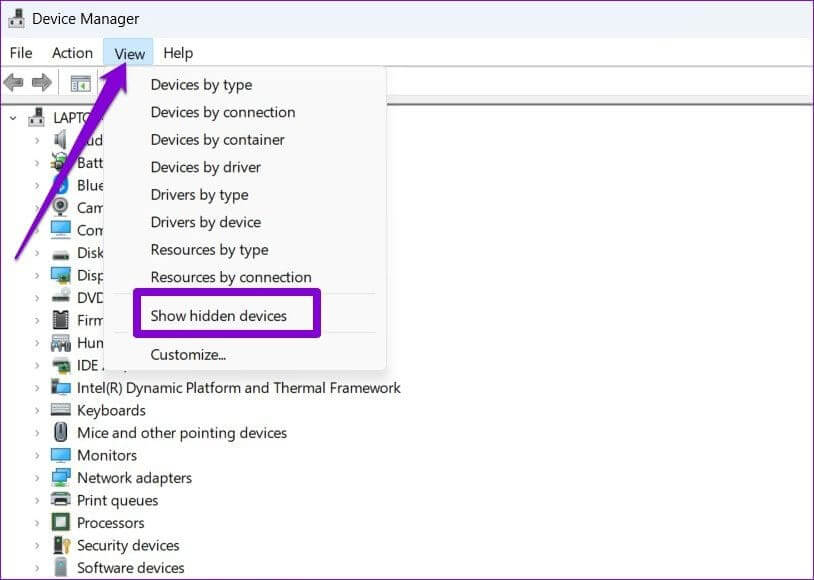
الخطوة 8: حدد موقع برنامج التشغيل غير المتوافق المشكل في القائمة. انقر بزر الماوس الأيمن فوقه وحدد تحديث برنامج التشغيل.
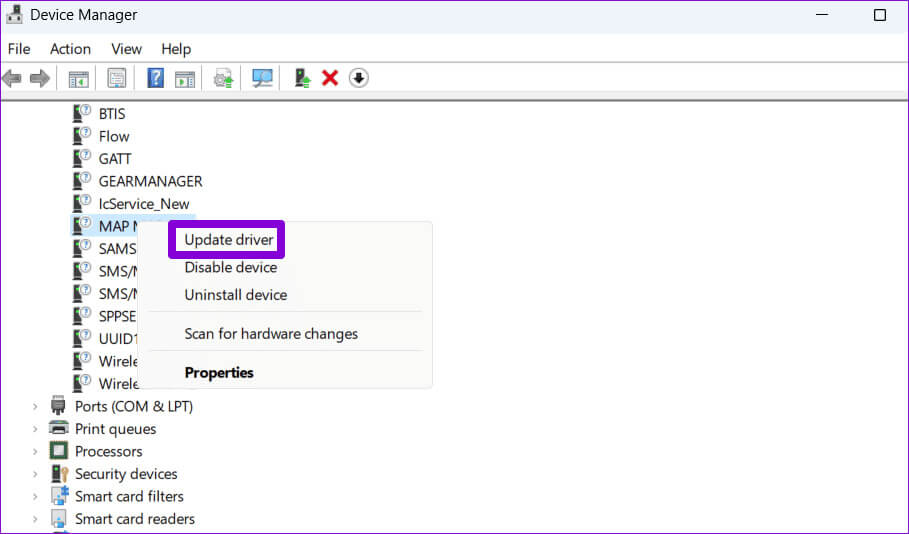
اتبع التعليمات التي تظهر على الشاشة لإنهاء تحديث برنامج التشغيل ومعرفة ما إذا كان يمكنك تمكين ميزة Memory Integrity بعد ذلك.
2. إلغاء تثبيت برامج التشغيل ذات المشاكل والبرامج ذات الصلة
إذا لم يساعد تحديث برنامج التشغيل ، فإن خيارك الأفضل التالي هو إزالة برنامج التشغيل المعيب من جهاز الكمبيوتر الخاص بك. إليك كيفية القيام بذلك.
الخطوة 1: اضغط على اختصار لوحة مفاتيح Windows + S لفتح قائمة البحث. اكتب مدير الجهاز واضغط على Enter.
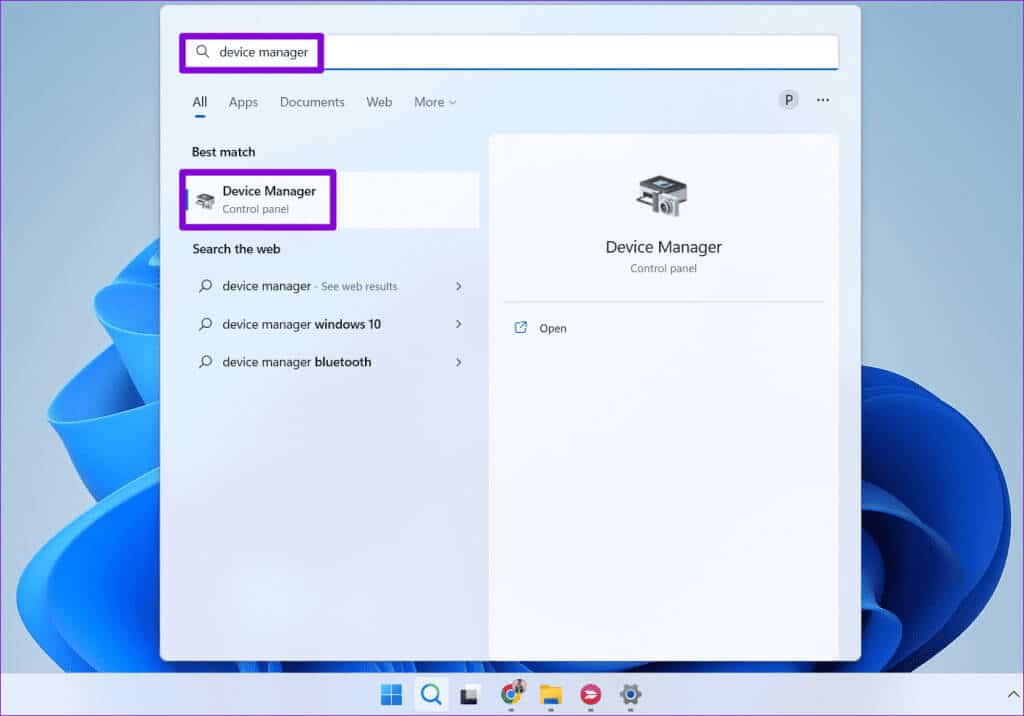
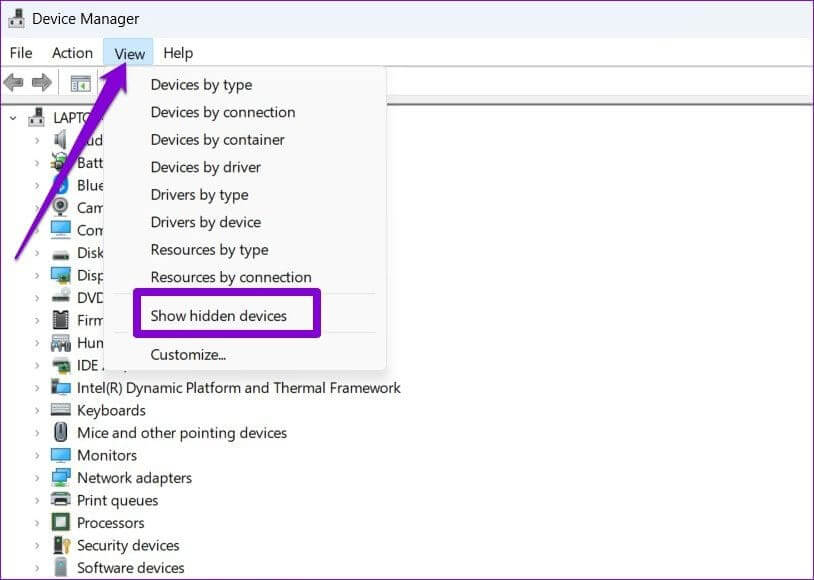
خطوة 3: انقر بزر الماوس الأيمن على برنامج التشغيل الخاطئ وحدد إلغاء تثبيت الجهاز.
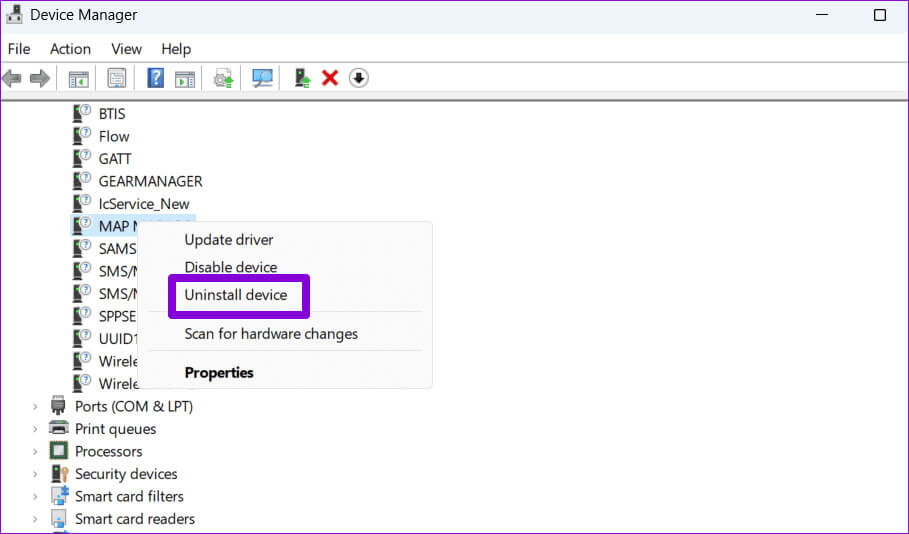
بالإضافة إلى ذلك ، يمكنك أيضًا إزالة أي برامج أو تطبيقات متعلقة بالمشغل المشكل. للقيام بذلك ، اتبع الخطوات التالية:
الخطوة 1: انقر بزر الماوس الأيمن على أيقونة ابدأ وحدد التطبيقات المثبتة من القائمة.
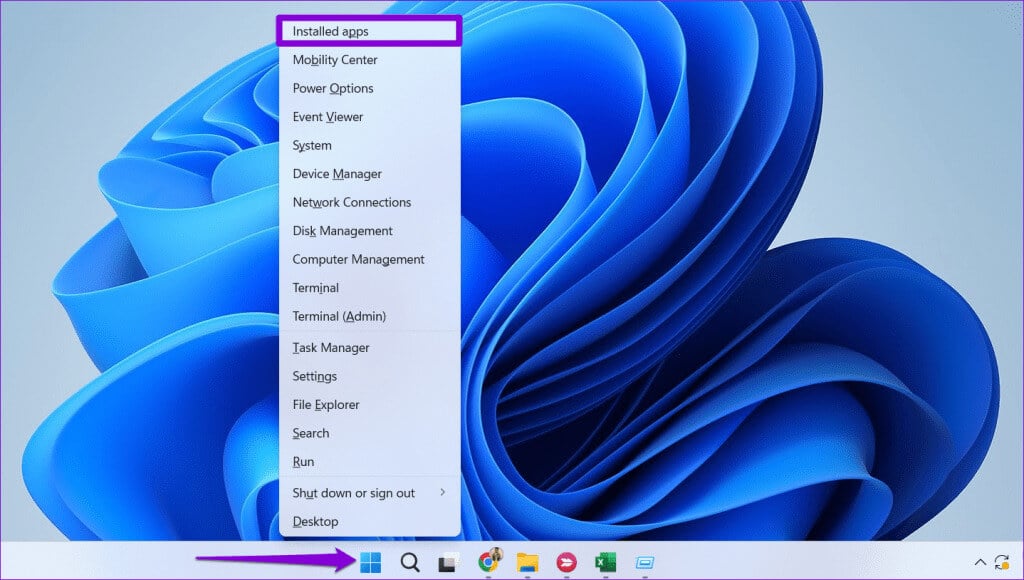
الخطوة 2: حدد موقع التطبيق أو البرنامج المرتبط ببرنامج التشغيل المزعج. انقر فوق رمز قائمة النقاط الثلاث الأفقية بجانبه وحدد إلغاء التثبيت.
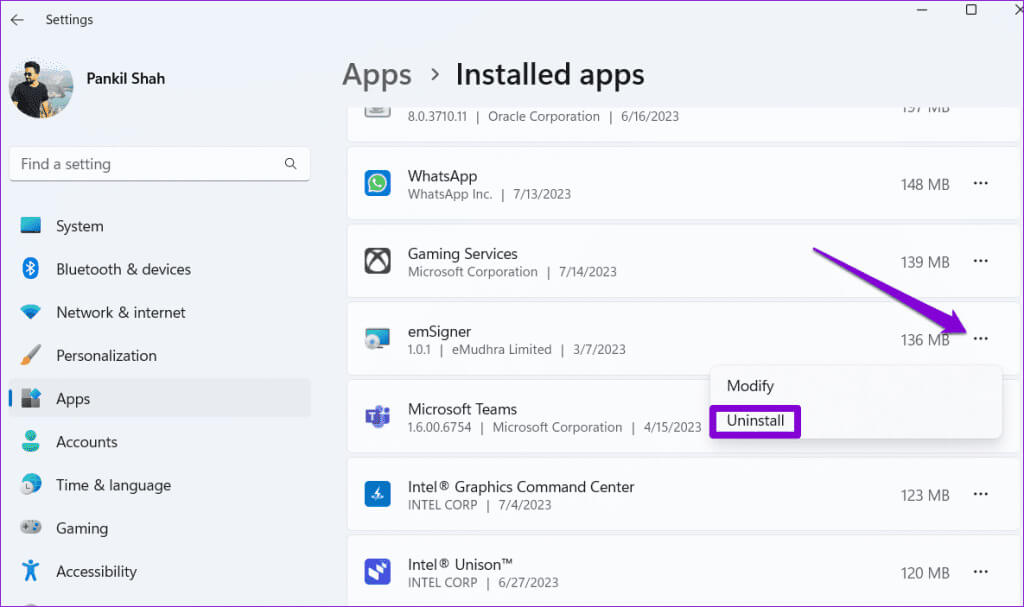
3. إعادة تعيين تطبيق WINDOWS SECURITY
هناك احتمال أن الخطأ “تم إيقاف Memory Integrity “ ليس له علاقة ببرامج التشغيل بل يتعلق بتطبيق Windows Security نفسه. إذا كان الأمر كذلك ، فمن المفترض أن تساعد إعادة تعيين تطبيق أمان Windows في حل المشكلة.
الخطوة 1: اضغط على اختصار لوحة مفاتيح Windows + S لفتح قائمة البحث. اكتب Windows Security ، وانقر بزر الماوس الأيمن على النتيجة الأولى التي تظهر ، وحدد إعدادات التطبيق.
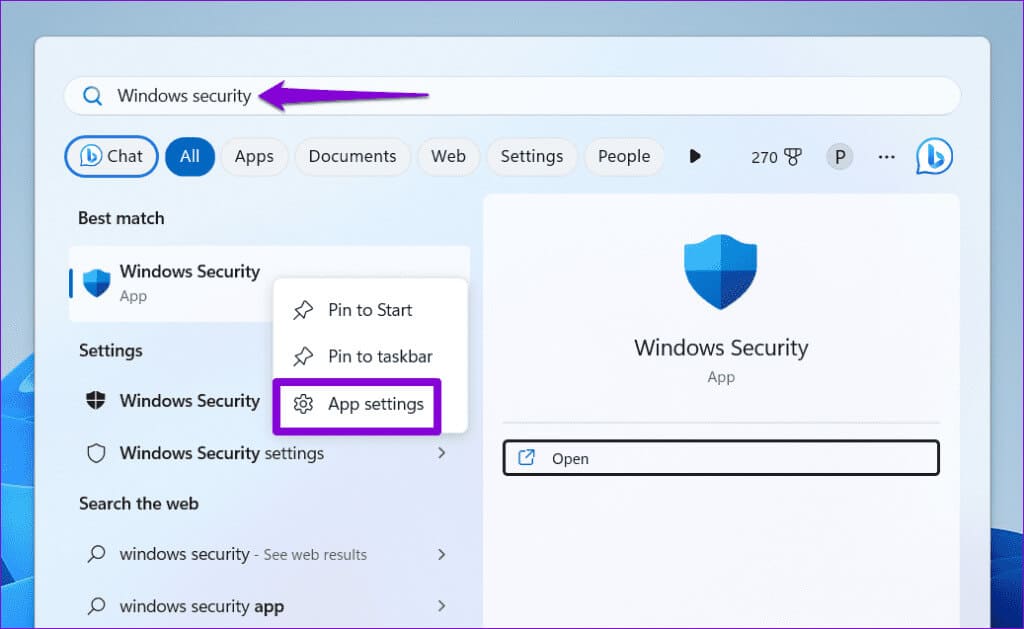
الخطوة 2: انقر فوق الزر “إعادة تعيين”.
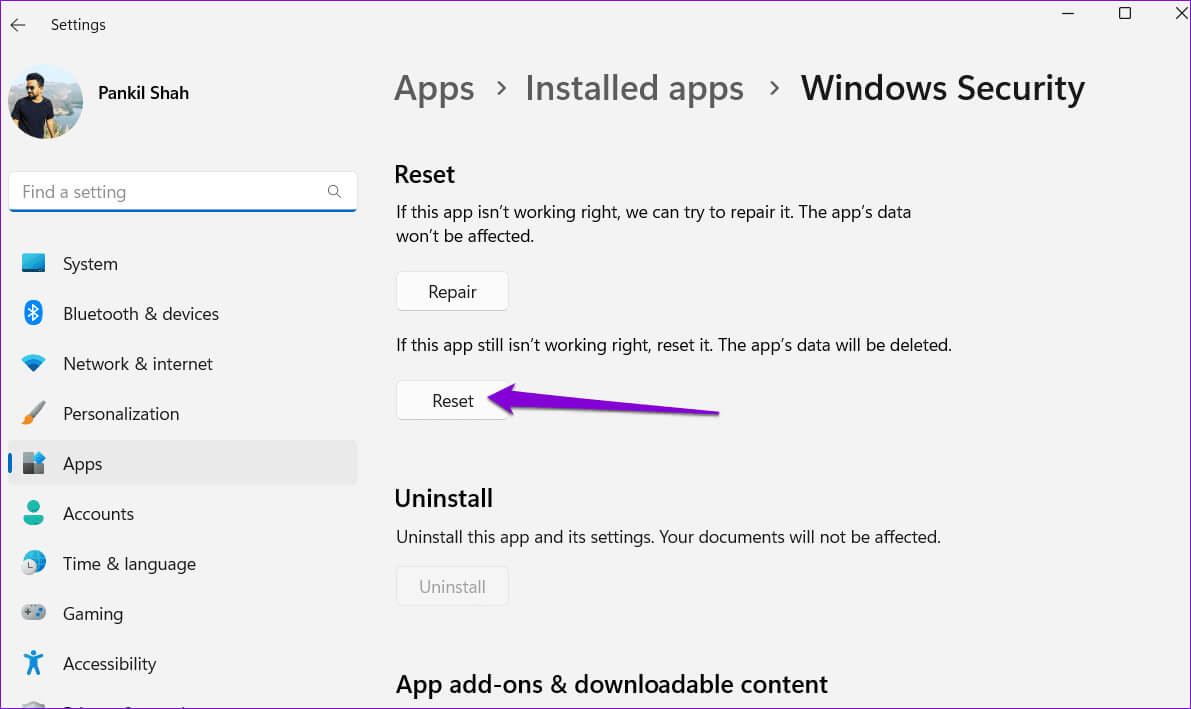
4. استخدم محرر التسجيل لتمكين Memory Integrity
إذا كنت لا تزال غير قادر على تشغيل ميزة Memory Integrity من خلال أمان Windows ، فيمكنك تحرير بعض ملفات التسجيل لتمكين الميزة. ومع ذلك ، نظرًا لأن تحرير ملفات التسجيل محفوف بالمخاطر إلى حد ما ، يجب أن تفكر في نسخ جميع ملفات التسجيل احتياطيًا أو إنشاء نقطة استعادة قبل المتابعة.
الخطوة 1: اضغط على اختصار لوحة مفاتيح Windows + R لفتح مربع الحوار Run. اكتب regedit في المربع واضغط على Enter.
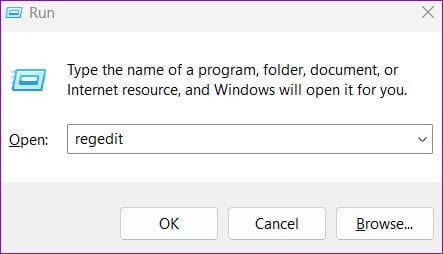
الخطوة 2: حدد نعم عند ظهور موجه التحكم في حساب المستخدم (UAC).
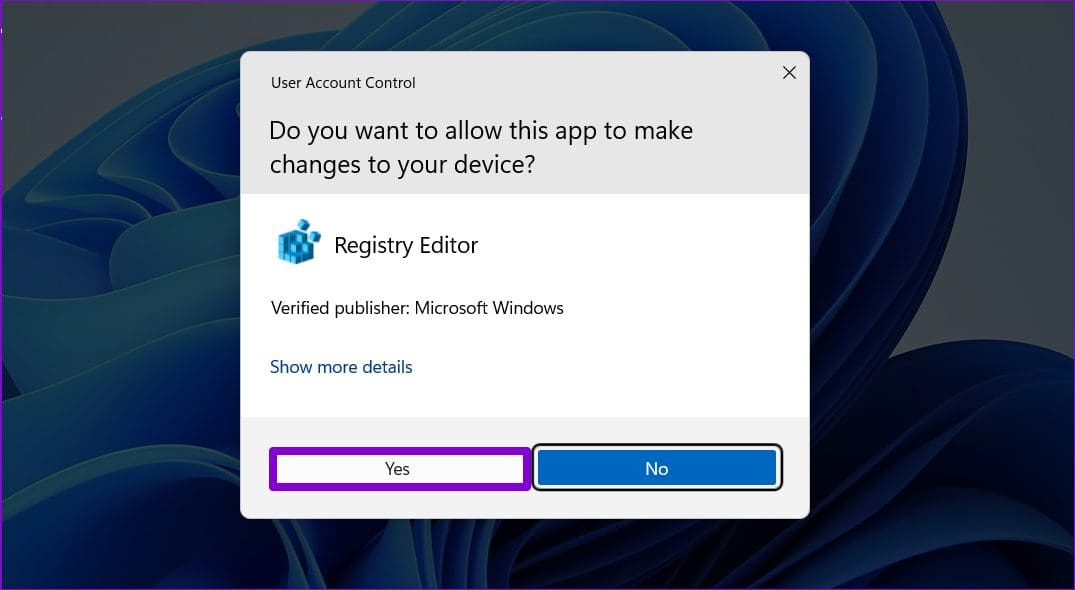
Computer\HKEY_LOCAL_MACHINE\SYSTEM\CurrentControlSet\Control\DeviceGuard\Scenarios\HypervisorEnforcedCodeIntegrity
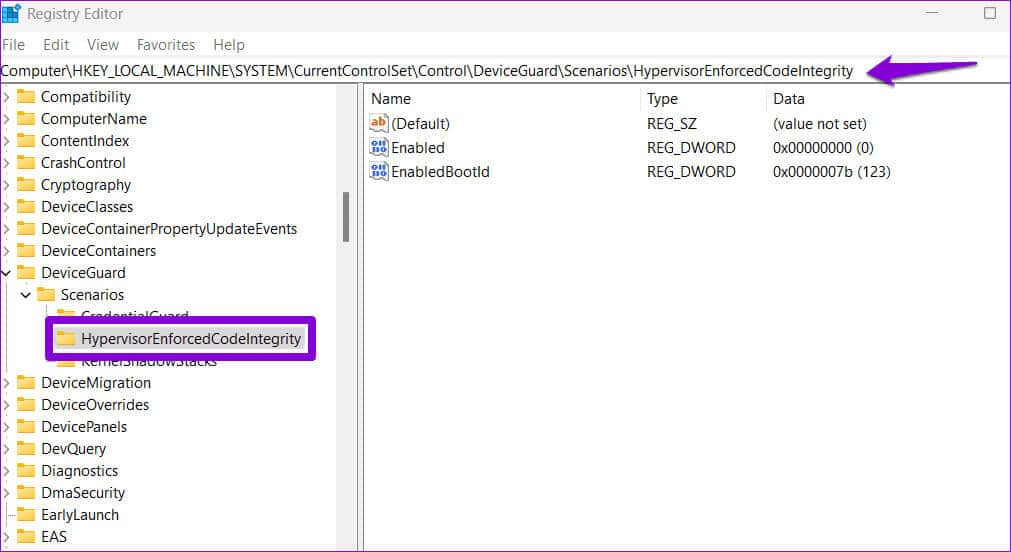
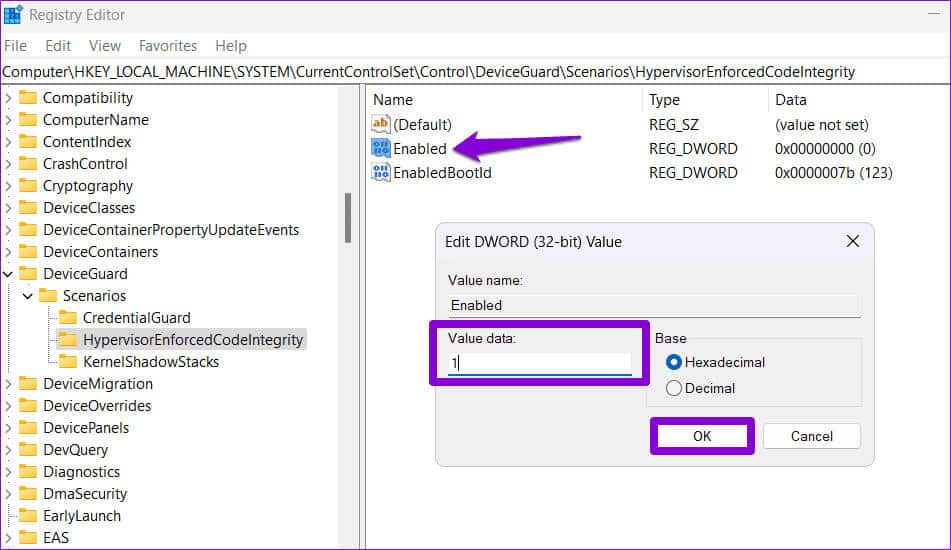
بعد إكمال الخطوات المذكورة أعلاه ، قم بإعادة تشغيل جهاز الكمبيوتر الخاص بك ومعرفة ما إذا كان لديك خطأ “تم إيقاف Memory Integrity ” في نظام التشغيل Windows 11.
5. إجراء فحص SFC و DISM
هناك سبب آخر لظهور ميزة Memory Integrity باللون الرمادي على جهاز الكمبيوتر الذي يعمل بنظام Windows 11 وهو ما إذا كانت بعض ملفات النظام تالفة أو مفقودة. يمكن أن يساعدك تشغيل SFC (مدقق ملفات النظام) و DISM (خدمة نشر الصور وإدارتها) في إصلاح ملفات النظام التي بها مشكلات.
الخطوة 1: اضغط على اختصار لوحة مفاتيح Windows + X لفتح قائمة Power User وحدد Terminal (Admin) من القائمة.
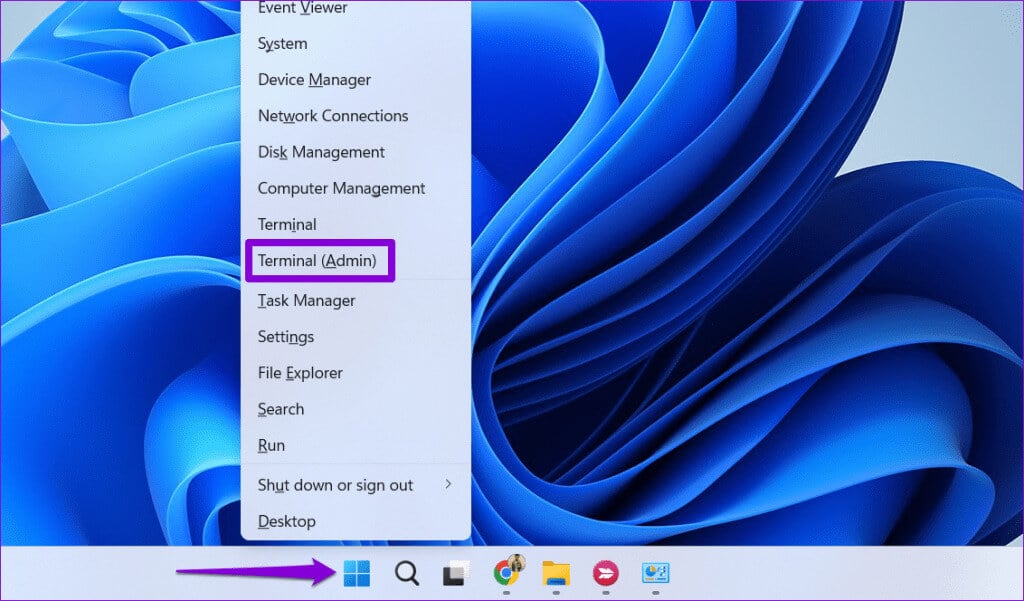
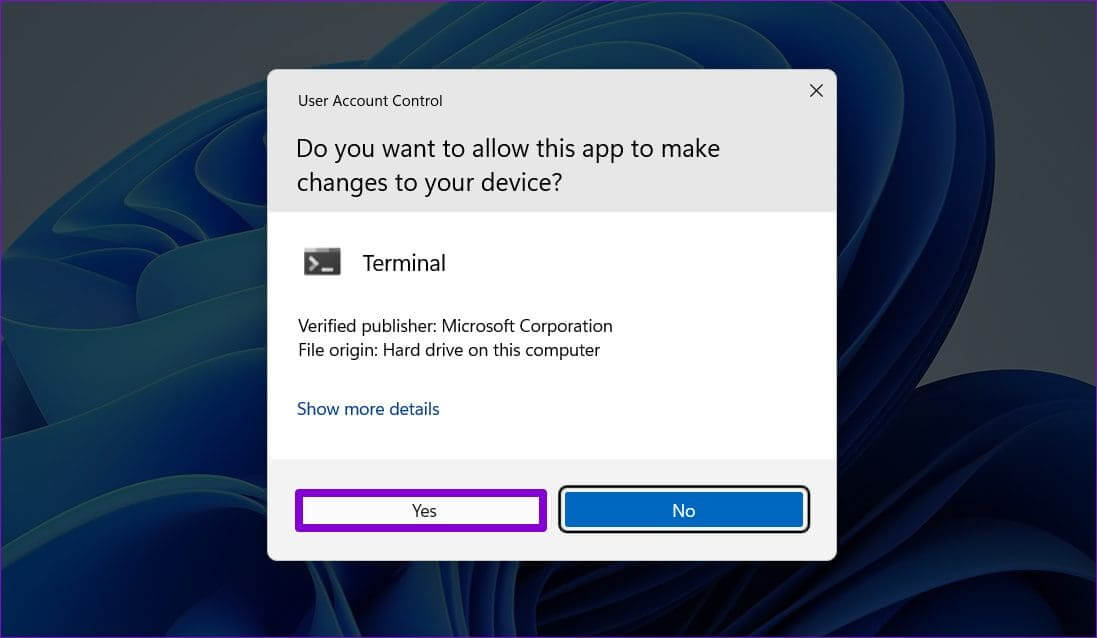
خطوة 3: اكتب الأمر التالي واضغط على Enter:
SFC /scannow
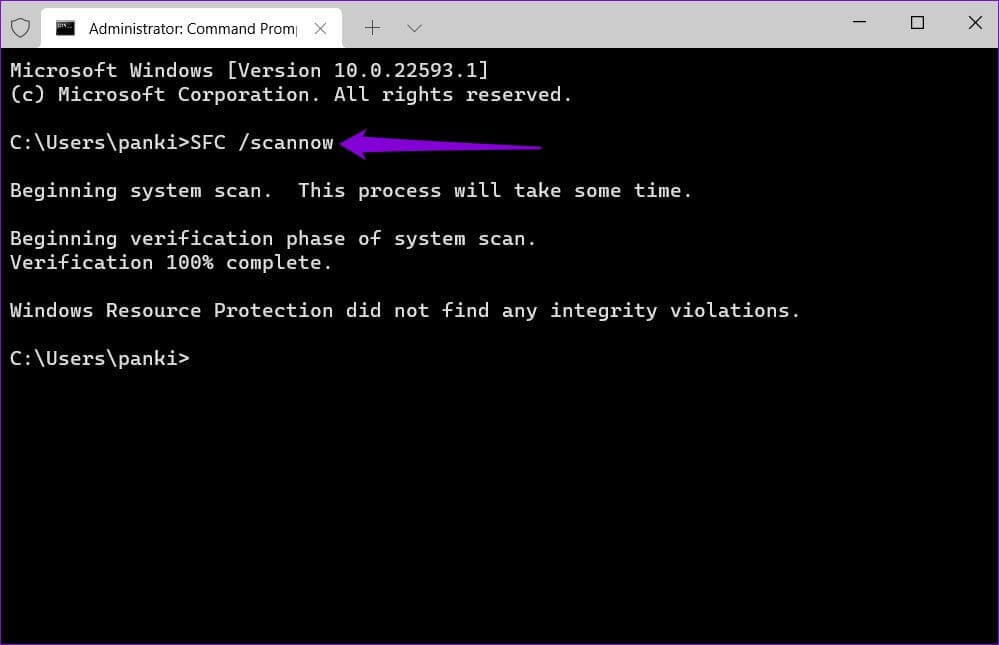
DISM /Online /Cleanup-Image /CheckHealth DISM /Online /Cleanup-Image /ScanHealth DISM /Online /Cleanup-Image /RestoreHealth
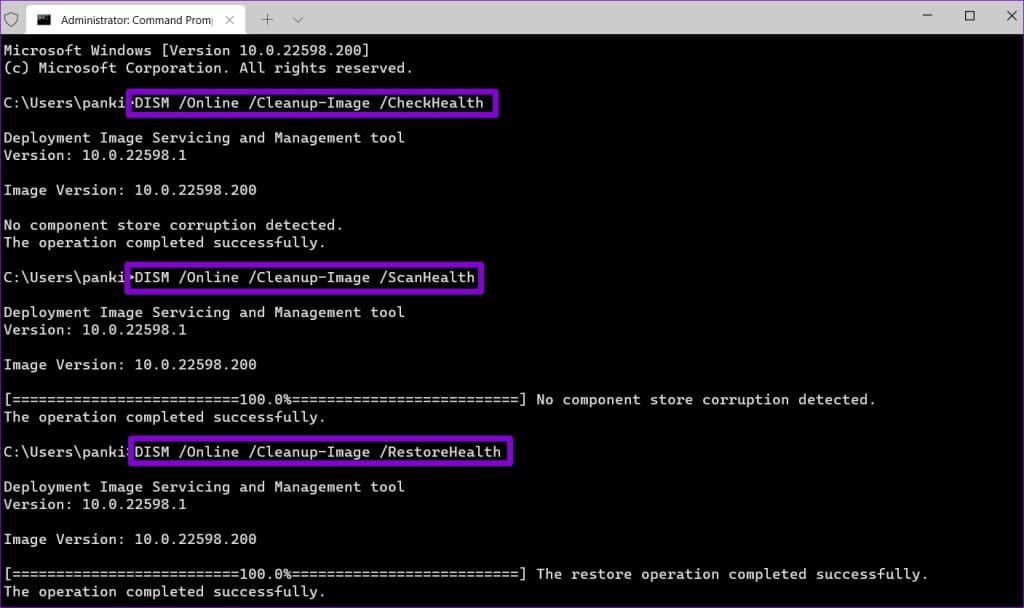
أعد تشغيل الكمبيوتر مرة أخرى وتحقق مما إذا كانت المشكلة لا تزال قائمة.
6. تثبيت تحديثات WINDOWS
يمكن أن يؤدي تشغيل إصدار قديم من Windows أيضًا إلى حدوث مثل هذه المشكلات. لذلك ، إذا ثبت أن الإصلاحات المذكورة أعلاه غير فعالة ، فحاول تثبيت أي تحديثات معلقة للنظام ومعرفة ما إذا كان ذلك يساعدك.
اضغط على اختصار لوحة مفاتيح Windows + I لفتح تطبيق الإعدادات وانتقل إلى علامة التبويب Windows Update. انقر فوق الزر التحقق من وجود تحديثات في الزاوية اليمنى العليا لتنزيل التحديثات المعلقة وتثبيتها.
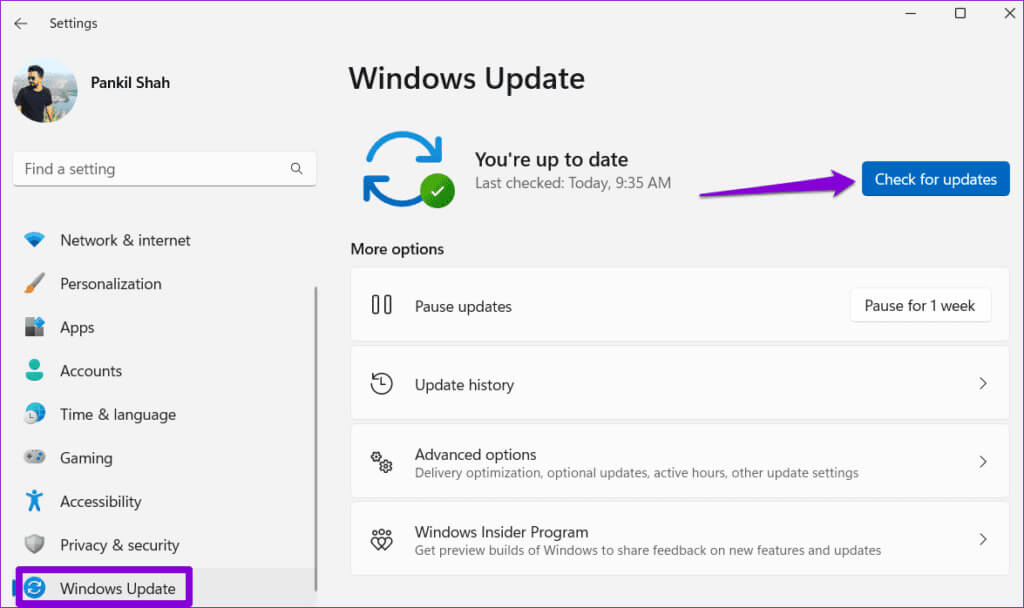
استمتع بتجربة حوسبة أكثر أمانًا
تعد Memory Integrity ميزة أساسية تضمن تشغيل التعليمات البرمجية وبرامج التشغيل الموثوقة فقط في Windows kernel ، مما يحمي نظامك من البرامج الضارة. وبالتالي ، من الأهمية بمكان إصلاح الخطأ تم إيقاف Memory Integrity وعدم تجاهل هذه الأخطاء على جهاز الكمبيوتر الذي يعمل بنظام Windows 11.
