إصلاح ظهور شاشة Windows 11 السوداء مع مشكلة مؤشر الماوس
وهل يتم تعتيم جهاز الكمبيوتر الشخصي الذي يعمل بنظام Windows بعد التمهيد أو تسجيل الدخول؟ أو ما هو أسوأ ، في منتصف مهمة؟ أنت لست الوحيد الذي يشعر بخيبة أمل. تم الإبلاغ عن مشكلات مماثلة من قبل العديد من المستخدمين ، وهي ليست فريدة في Windows 11. كما تم الإبلاغ عنها في إصدارات Windows السابقة ، بما في ذلك Windows 10. أبلغ غالبية المستخدمين الذين واجهوا المشكلة عن وجود مؤشر متحرك على الشاشة مثل تحولت الشاشة إلى الظلام. هذا يجعل الخطأ أكثر غرابة. ومع ذلك ، لا داعي للقلق لأنه في معظم الأحيان ، يحدث هذا الخطأ بسبب مشكلة صغيرة يمكن حلها من خلال استكشاف الأخطاء وإصلاحها الأساسية. وبالتالي ، اقرأ هذه المقالة لإصلاح شاشة Windows 11 السوداء مع مشكلة مؤشر الماوس.
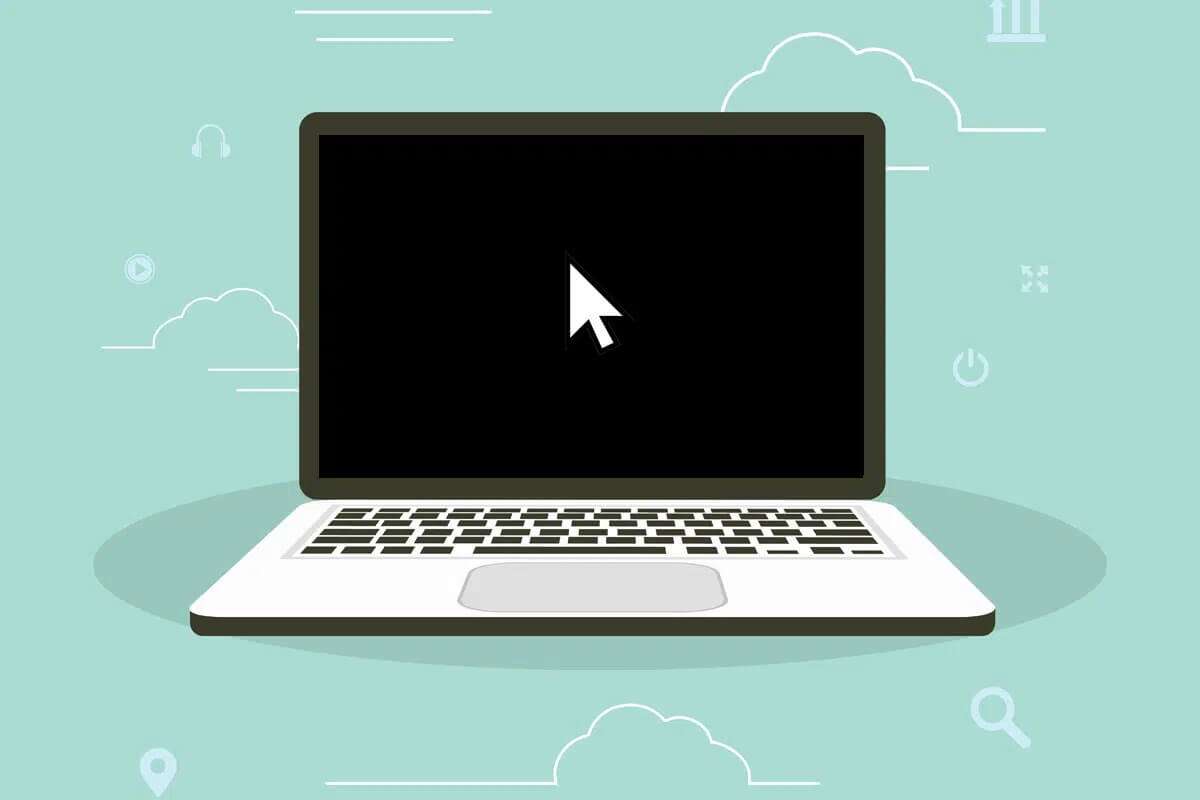
كيفية إصلاح شاشة سوداء في نظام التشغيل Windows 11 مع مشكلة في مؤشر الماوس
اتبع الطرق المذكورة في هذا الدليل لإصلاح هذا الخطأ الذي واجهته عند بدء التشغيل أو بعد التحديث على أجهزة الكمبيوتر المكتبية والمحمولة التي تعمل بنظام Windows 10 و 11.
الطريقة الأولى: تحقق من التوصيلات وشاشة المراقبة
بالنسبة لأولئك الذين يستخدمون شاشة سطح مكتب أو شاشة خارجية ، تعمل هذه الدقة بشكل رائع لأن الاتصالات غير المحصنة هي أحد أسباب شاشة Windows 11 السوداء.
- تحقق من عدم وجود أي اتصالات فضفاضة على شاشتك. أعد توصيل الكابلات والموصلات.
- ابحث أيضًا عن أي تلف بالكابل. استبدله ، إذا لزم الأمر.

- إذا كان لديك شاشة احتياطية ، فقم بإرفاقها لمعرفة ما إذا كان قد تم حل المشكلة أم لا. إذا حدث ذلك ، فمن شبه المؤكد أن سبب المشكلة هو الشاشة.
- وإذا كان لديك عدة إعدادات للعرض ، ففكر في فصلها واستخدام واحد فقط. لقد نجح هذا مع الكثير من الناس.
- يمكنك أيضًا تغيير أجهزة العرض ، مثل جعل جهاز العرض الأساسي ثانويًا والعكس صحيح.
الطريقة الثانية: تنظيف مكونات الأجهزة
من المحتمل أن يكون سبب شاشة Windows 11 السوداء مع خطأ في مؤشر الماوس هو ارتفاع درجة حرارة الكمبيوتر. تعمل مروحة وحدة المعالجة المركزية على إزالة الهواء الساخن من الجهاز ، مما يحافظ على برودة الجهاز. ولكن إذا لم يعمل بشكل صحيح ، فقد يؤدي ذلك إلى ارتفاع درجة الحرارة.
من ناحية أخرى ، يمكن أن يتراكم الغبار في المروحة بمرور الوقت ويقلل من أدائها.
من الجيد أيضًا تنظيف المكونات الأخرى وفحصها ، مثل بطاقة الرسومات وذاكرة الوصول العشوائي ووحدة إمداد الطاقة. قد تكون مشكلة الشاشة السوداء ناتجة أيضًا عن تراكم الكربون في ذاكرة الوصول العشوائي.
ملاحظة: عند تنظيف المكونات المختلفة وفحصها ، نوصي بالتماس المساعدة المهنية لأن أي خطأ طفيف من جانبك يمكن أن يؤدي إلى مشكلة كبيرة.

الطريقة الثالثة: تغيير إعدادات العرض
إذا بدت الشاشة وكأنها في حالة عمل لكن الشاشة ظلت مظلمة على الرغم من إعادة تشغيل برنامج تشغيل الرسومات ، فغالبًا ما تكون المشكلة في إعدادات العرض. في نظام التشغيل Windows 11 ، إذا استخدمت إعدادات العرض الخاطئة عن طريق الخطأ ، فستتلقى خطأ شاشة سوداء مع عرض مؤشر الماوس فقط على الشاشة. في هذه الحالة ، قم بما يلي:
1. اضغط على مفتاحي Windows + P معًا لفتح قائمة المشروع.
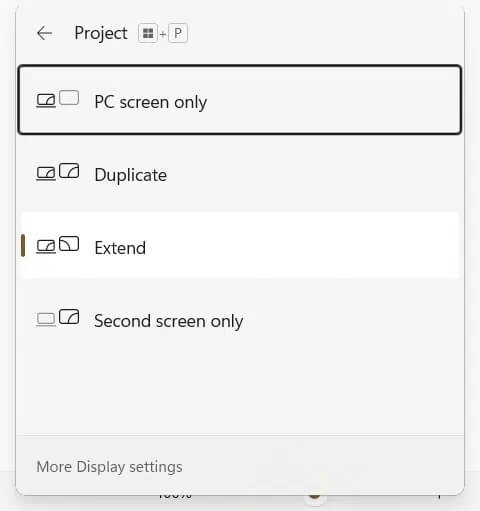
2. استخدم مفاتيح الأسهم لتغيير إعدادات العرض.
3. اضغط على مفتاح Enter وانتظر بضع ثوان لمعرفة ما إذا كان هذا يحل المشكلة.
4. كرر العملية إذا ظلت الشاشة سوداء. قد يستغرق الأمر بضع دقائق للعثور على خيار العرض المناسب.
الطريقة الرابعة: إعادة تشغيل برامج تشغيل الرسومات
من المعروف أن تحديث برامج تشغيل بطاقة الرسومات فعال للغاية.
1. اضغط على اختصار لوحة المفاتيح Windows + Ctrl + Shift + B لإعادة تشغيل برنامج تشغيل الرسومات.
2. ستومض الشاشة لمدة ثانية وقد تسمع صوت صفير يشير إلى إعادة تشغيل برنامج تشغيل الرسومات بنجاح.
الطريقة الخامسة: تحديث برامج تشغيل الرسومات
يمكن أن تتسبب أيضًا برامج تشغيل الرسومات الخاطئة في حدوث أخطاء شاشة سوداء مع أو بدون مؤشر الماوس على Windows 11. وبالتالي ، قد يساعد تحديثها كما هو موضح.
1. اضغط على مفتاحي Windows + R معًا لفتح مربع الحوار “تشغيل“.
2. اكتب devmgmt.msc وانقر فوق “موافق” لبدء تشغيل “إدارة الأجهزة”.
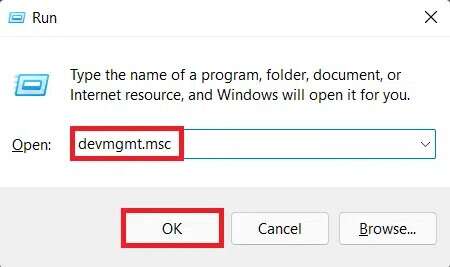
3. من قائمة الأجهزة المثبتة ، انقر نقرًا مزدوجًا فوق محولات العرض لتوسيعها.
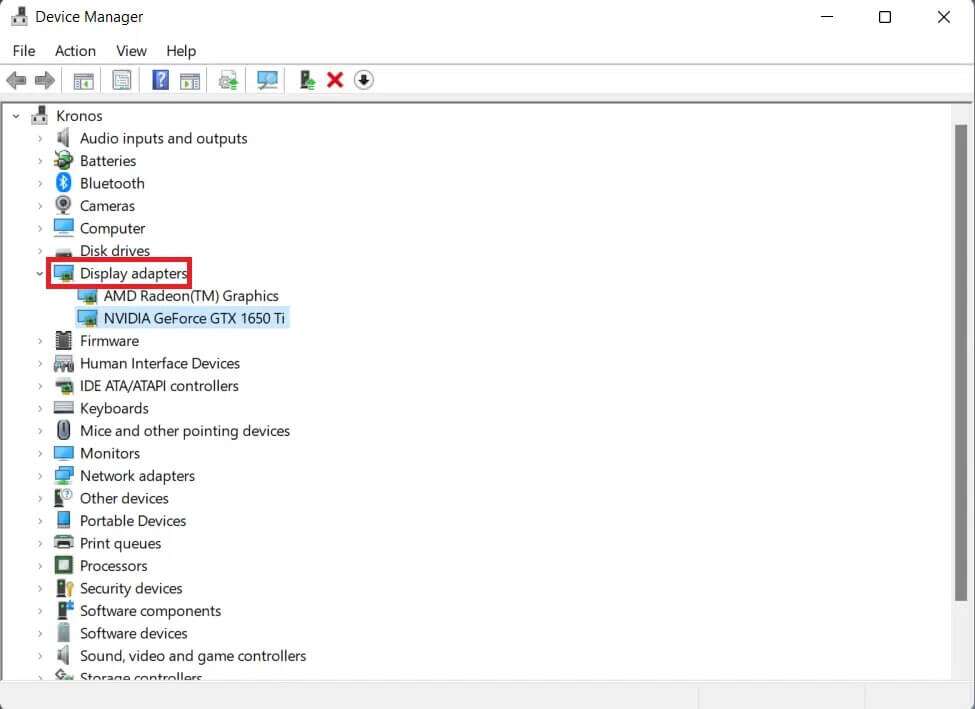
4. انقر بزر الماوس الأيمن فوق NVIDIA GeForce GTX 1650 Ti وانقر فوق تحديث برنامج التشغيل من قائمة السياق.
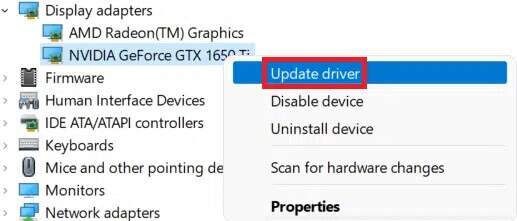
5 أ. انقر فوق البحث تلقائيًا عن برامج التشغيل للسماح لـ Windows بالقيام بذلك تلقائيًا.
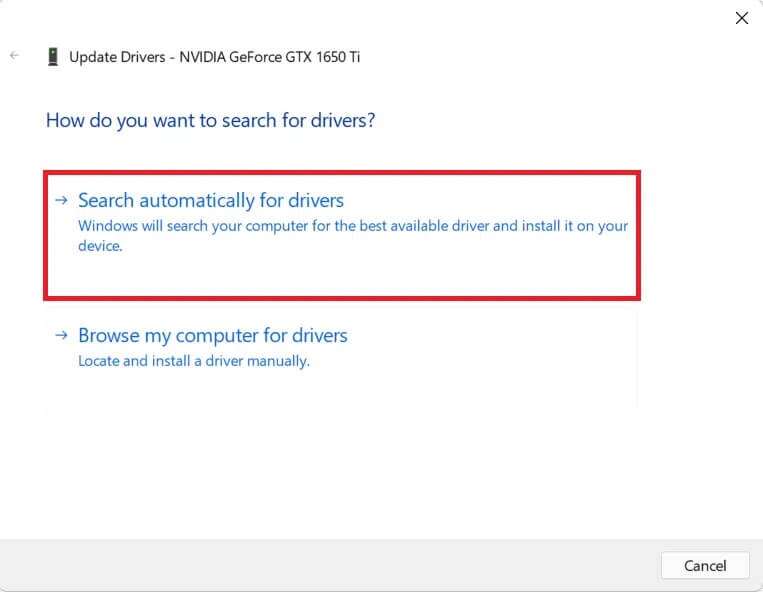
5 ب. بدلاً من ذلك ، انقر فوق استعراض جهاز الكمبيوتر الخاص بي بحثًا عن برامج التشغيل ، ثم حدد استعراض لتحديد موقع برنامج التشغيل وتثبيته من التخزين.
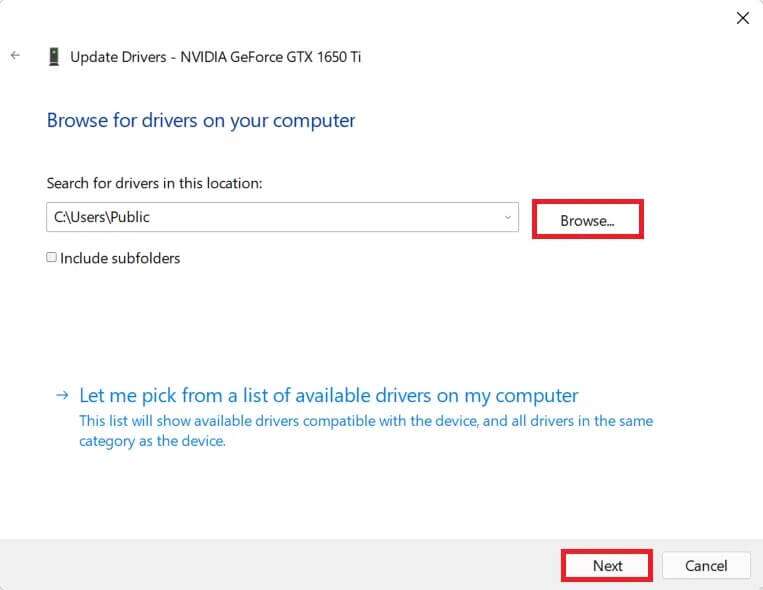
6. أخيرًا ، انقر فوق إغلاق وأعد تشغيل الكمبيوتر بعد انتهاء المعالج من تحديث برامج التشغيل.
الطريقة 6: إعادة تثبيت برامج تشغيل الرسومات
إذا لم ينجح تحديث برامج التشغيل ، فأعد تثبيتها كما هو موضح أدناه لإصلاح مشكلة شاشة Windows 11 السوداء:
1. انتقل إلى إدارة الأجهزة> محولات العرض ، كما سبق.
2. انقر بزر الماوس الأيمن فوق برنامج تشغيل بطاقة الرسومات (مثل NVIDIA GeForce GTX 1650Ti) وحدد إلغاء تثبيت الجهاز ، كما هو موضح أدناه.
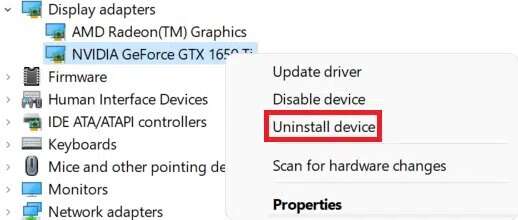
3. حدد المربع المحدد “محاولة إزالة برنامج التشغيل لهذا الجهاز” وانقر فوق “إلغاء التثبيت“.
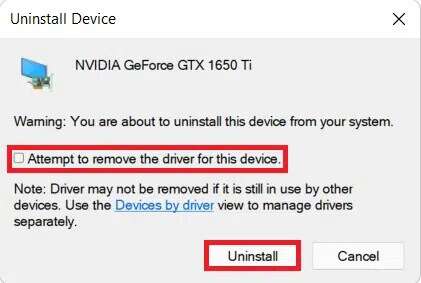
4. أعد تشغيل الكمبيوتر وتنزيل برامج تشغيل الرسوم من موقع NVIDIA الرسمي ، كما هو موضح.
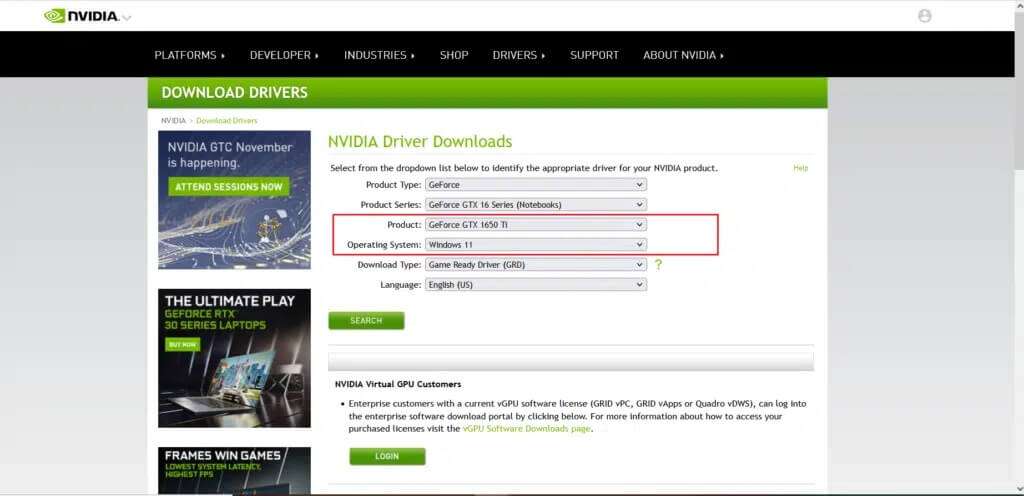
5. قم بتشغيل الملف الذي تم تنزيله لتثبيته مرة أخرى. أعد تشغيل جهاز الكمبيوتر الخاص بك حيث يجب أن يعمل بشكل طبيعي الآن.
الطريقة السابعة: تحديث Windows
يمكن أن يكون خطأ الشاشة السوداء أحيانًا نتيجة خطأ في نظام التشغيل Windows. وبالتالي ، يجب أن يساعد التحديث.
1. اضغط على مفتاحي Windows + I في نفس الوقت لفتح الإعدادات.
2. انقر فوق Windows Update في الجزء الأيمن.
3. انقر فوق الزر “التحقق من وجود تحديثات” باللون الأزرق الظاهر المميز.
4. في حالة توفر أي تحديث ، انقر فوق “تنزيل وتثبيت“.
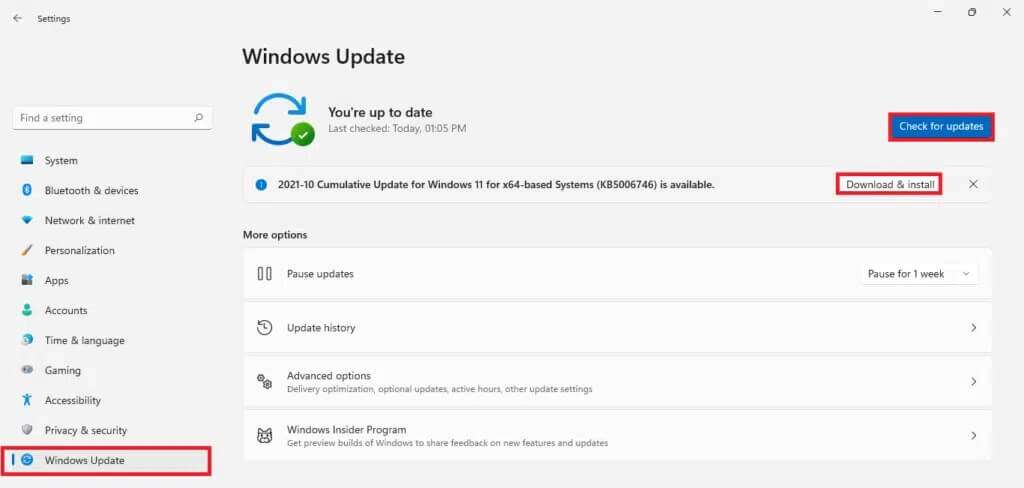
5. دع التثبيت يتم تنزيله وتثبيته. قم بإعادة تشغيل جهاز الحاسوب الخاص بك.
الطريقة الثامنة: إلغاء تثبيت التطبيقات المتعارضة
قد تتداخل التطبيقات مع إعدادات العرض ، لذا فإن إلغاء تثبيت هذه التطبيقات يمكن أن ينقذك من هذا الخطأ. اتبع هذه الخطوات لإصلاح شاشة Windows 11 السوداء مع مشكلة المؤشر عن طريق إلغاء تثبيت التطبيقات المتضاربة:
1. اضغط على مفتاحي Windows + X في نفس الوقت لفتح قائمة الارتباط السريع.
2. انقر فوق التطبيقات والميزات من القائمة.
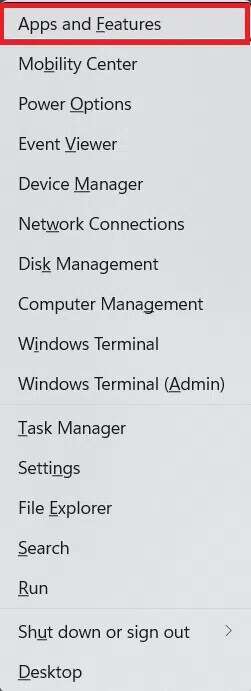
3. قم بالتمرير خلال قائمة التطبيقات المثبتة وانقر على النقاط الثلاث للتطبيق الذي تريد إلغاء تثبيته.
4. انقر فوق إلغاء التثبيت.

5. انقر فوق “إلغاء التثبيت” في موجه التأكيد أيضًا.
ملاحظة: بالنسبة لتطبيقات Win32 ، انقر فوق “نعم” في موجه التأكيد.
نأمل أن تتعلم كيفية إصلاح شاشة Windows 11 السوداء مع مشكلة مؤشر الماوس. قم بإسقاط اقتراحاتك واستفساراتك في قسم التعليقات أدناه. نود معرفة الموضوع الذي تريد منا استكشافه بعد ذلك.
