أفضل 5 طرق لإصلاح مشكلة عدم انتقال Windows 10 إلى وضع السكون
يوفر Windows 10 ثلاثة خيارات للراحة ؛ الإيقاف ، والإسبات ، ووضع السكون. عندما يكون جهاز الكمبيوتر الخاص بك في وضع السكون، فإن ذلك معناه أنه سيقوم باستخدام طاقة أقل و بالتالي توفيرها، و من ثم يقوم بإعادتك إلى العمل في ثوانٍ. ومع ذلك ، في بعض الأحيان ، قد لا يقوم جهاز الكمبيوتر الخاص بك بالدخول في وضع السكون. جرب هذه الإصلاحات إذا كنت تواجه مشكلة عدم الانتقال إلى وضع السكون على نظام التشغيل Windows 10.

مع الفوائد الرئيسية لوضع السكون ، من المهم أن تعمل بشكل مثالي على جهاز الكمبيوتر الخاص بك. إذا لاحظت تغييرًا مفاجئًا في كيفية دخول الكمبيوتر في وضع السكون ، فأعد تعيين خيارات الطاقة. يمكنك أيضًا استخدام مستكشف الأخطاء ومصلحها لاكتشاف المشكلة وإصلاحها. بالإضافة إلى ذلك ، تحقق من حالة الأجهزة الطرفية الخارجية لمنعها من تنبيه جهاز الكمبيوتر الخاص بك.
1. تمكين وضع السكون يدويًا
يمكن أن يؤدي تثبيت التحديث أو البرنامج إلى تغيير إعدادات الطاقة الخاصة بك عن طريق الخطأ. لإعادة تعيين هذه الخيارات ، قم بتمكين وضع السكون يدويًا من خلال إعدادات Windows. إليك كيف يمكنك القيام بذلك.
الخطوة 1: انقر فوق علامة التبويب ابدأ في Windows وحدد الإعدادات.
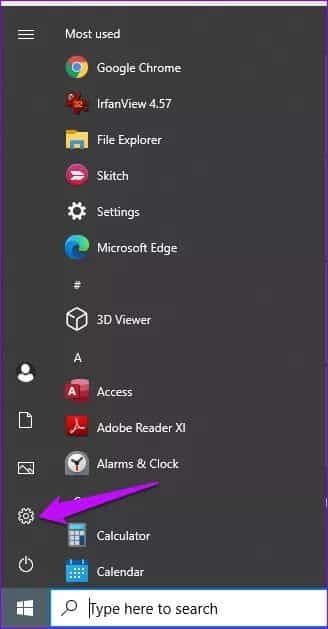
الخطوة 2: في النافذة التالية ، اضغط على النظام.
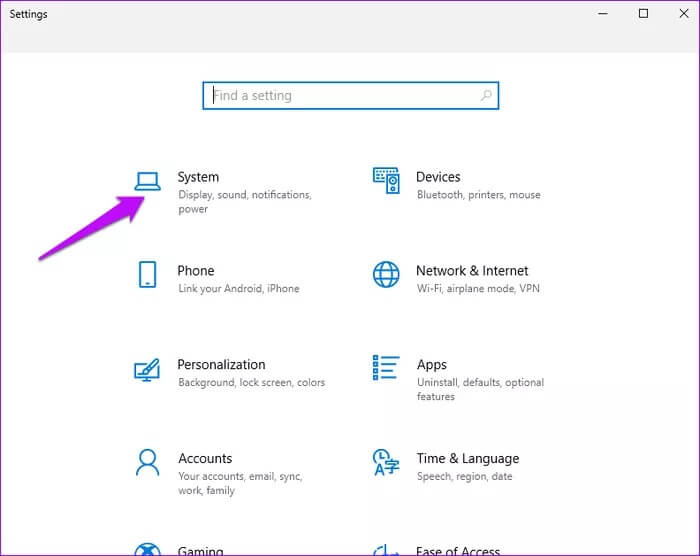
خطوة 3: انقر فوق الطاقة والنوم في الجزء الأيمن. في الجزء الأيمن ، حدد وقت السكون عن طريق اختيار الخيارات من “عند التوصيل ، ينتقل الكمبيوتر إلى وضع السكون بعد” و “عند طاقة البطارية“.
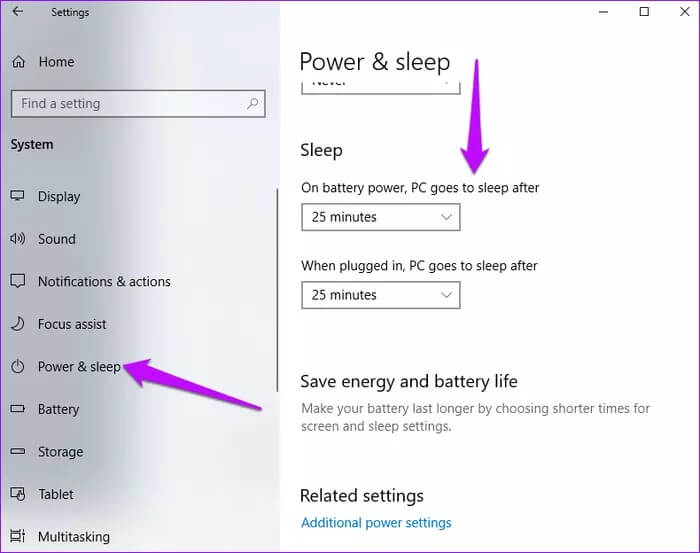
أعد تشغيل الكمبيوتر ولاحظ ما إذا كان الجهاز سيدخل في وضع السكون بشكل طبيعي. إذا لم يكن كذلك ، جرب الإصلاحات الأخرى الواردة أدناه.
2. منع الماوس من تنبيه الكمبيوتر
يمكن أن تؤثر الأجهزة المتصلة ، مثل الماوس ولوحة اللمس ، على وضع السكون لجهاز الكمبيوتر الخاص بك. للتأكد من أن حركة هذه الأجهزة لا تتداخل مع إعدادات السكون ، اتبع هذه الخطوات.
الخطوة 1: انقر بزر الماوس الأيمن فوق الزر “ابدأ” في Windows لتحديد موقع مدير الجهاز والنقر فوقه.
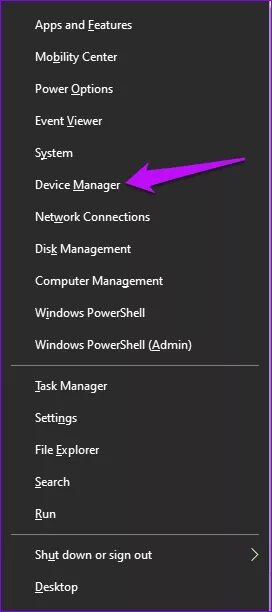
الخطوة 2: حدد موقع أجهزة الماوس وأجهزة التأشير الأخرى وقم بتوسيع القائمة. انقر بزر الماوس الأيمن على جهازك المستهدف واضغط على خصائص.
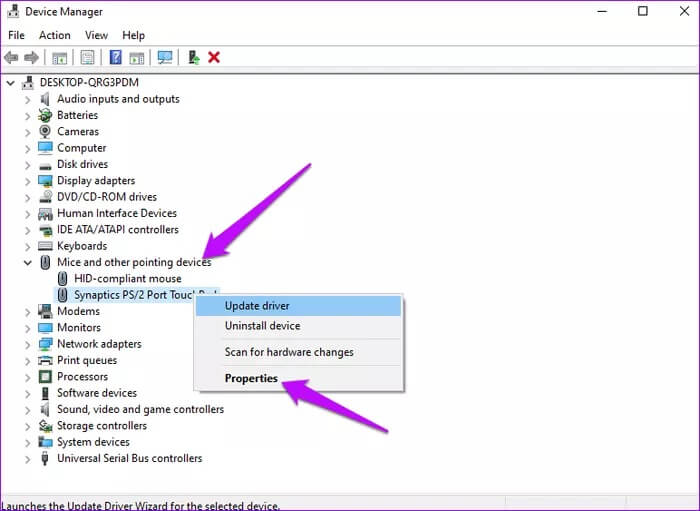
خطوة 3: انقر فوق علامة التبويب إدارة الطاقة وقم بإلغاء تحديد “السماح لهذا الجهاز بتنبيه الكمبيوتر“.
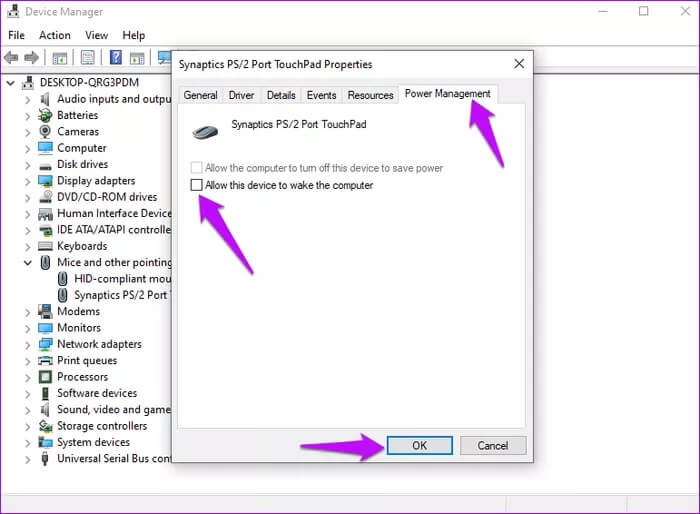
اضغط على موافق لحفظ التغييرات ، وهذا سيمنع الأجهزة الخارجية من تنبيه جهاز الكمبيوتر الخاص بك.
3. تعطيل Hybrid Sleep
تعمل ميزة Windows Hybrid Sleep على تمكين جهاز الكمبيوتر الخاص بك من وضع السبات والنوم بسلاسة. ولكن هناك حالات يؤثر فيها الوضع على تسلسل السكون لجهاز الكمبيوتر الخاص بك. من خلال إيقاف تشغيل الميزة المختلطة ، يمكنك السماح لجهاز الكمبيوتر الخاص بك بالنوم بشكل طبيعي.
الخطوة 1: انتقل إلى إعدادات Windows ، وانقر فوق النظام ، وحدد خيار الطاقة والسكون. على الشريط الأيمن ، انقر فوق إعدادات الطاقة الإضافية.
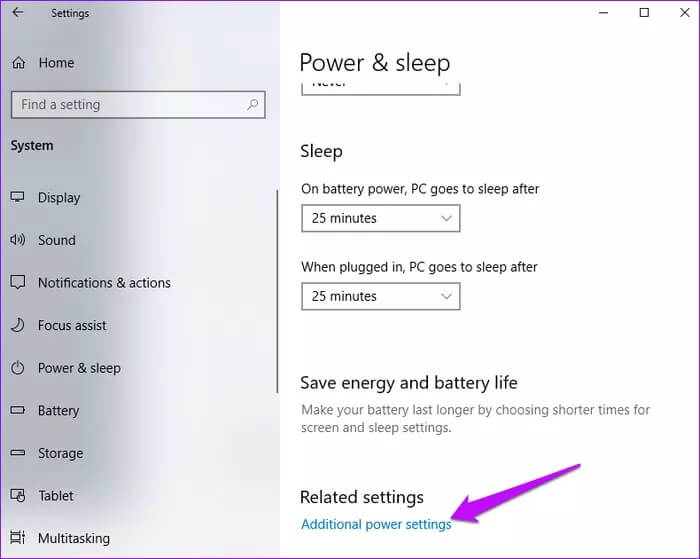
الخطوة 2: في خطة الطاقة المتوازنة ، انقر فوق تغيير إعدادات الخطة.
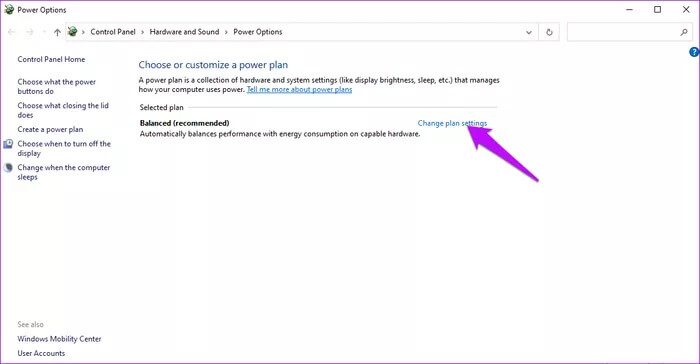
خطوة 3: انقر فوق تغيير إعدادات الطاقة المتقدمة
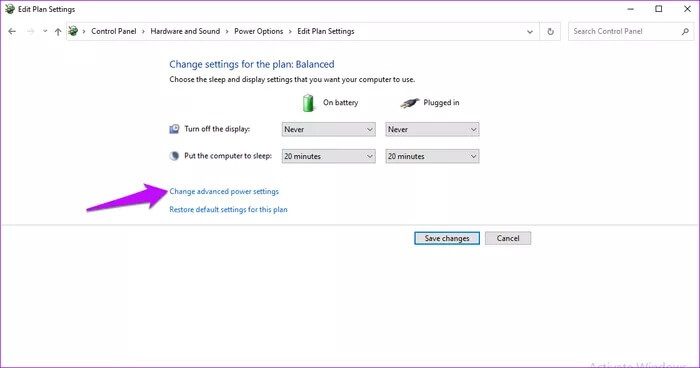
الخطوة 4: قم بتوسيع خيار السكون وقم بتوسيع خيار السماح بالنوم المختلط.
الخطوة 5: قم بإيقاف تشغيل خياري “On battery” و “Plugged in” ، ثم اضغط على موافق و تطبيق لتحديث التغييرات.
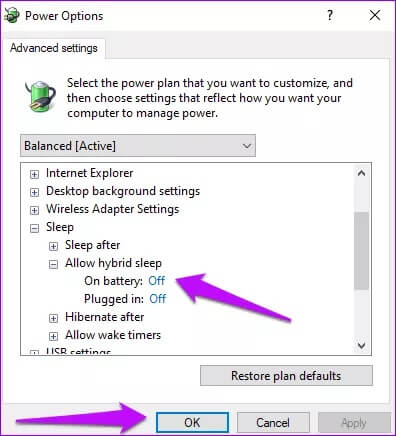
خطوة 6: في نفس الصفحة ، حدد موقع إعدادات الوسائط المتعددة وقم بتوسيعها.
الخطوة 7: ضمن الخيار عند مشاركة الوسائط ، “السماح للكمبيوتر بالنوم” لكل من البطارية وخطة الطاقة الموصولة.
الخطوة 8: أكمل العملية بالضغط على موافق ثم تطبيق.
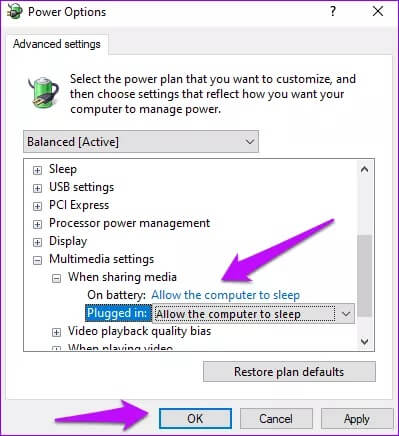
4. استخدم أداة تحري الخلل وإصلاحه لإصلاح المشكلة
إذا لم تتمكن من معرفة سبب عدم دخول الكمبيوتر في وضع السكون ، فحاول تشغيل مستكشف الأخطاء ومصلحها. سيقوم مستكشف الأخطاء ومصلحها بفحص نظامك واكتشاف وإصلاح المشكلات غير الواضحة. إليك كيف يمكنك القيام بذلك.
الخطوة 1: افتح إعدادات Windows وحدد التحديث والأمان.
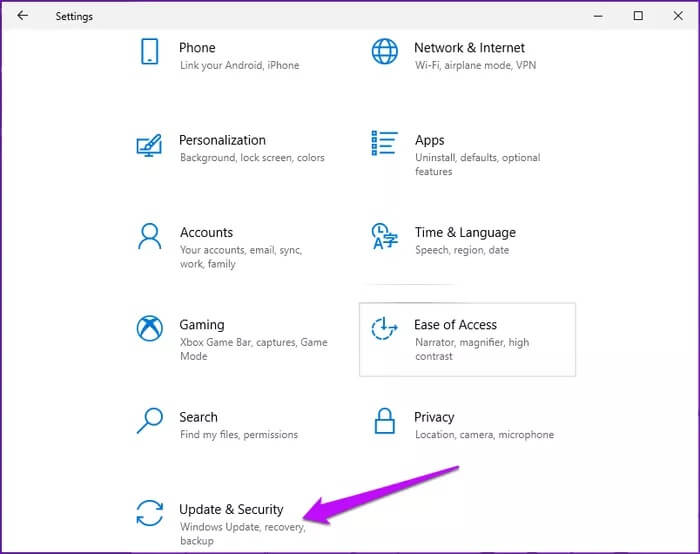
الخطوة 2: في الجزء الأيمن ، حدد استكشاف الأخطاء وإصلاحها ، ثم انتقل إلى الجزء الأيمن وانقر فوق أدوات استكشاف الأخطاء وإصلاحها الإضافية.
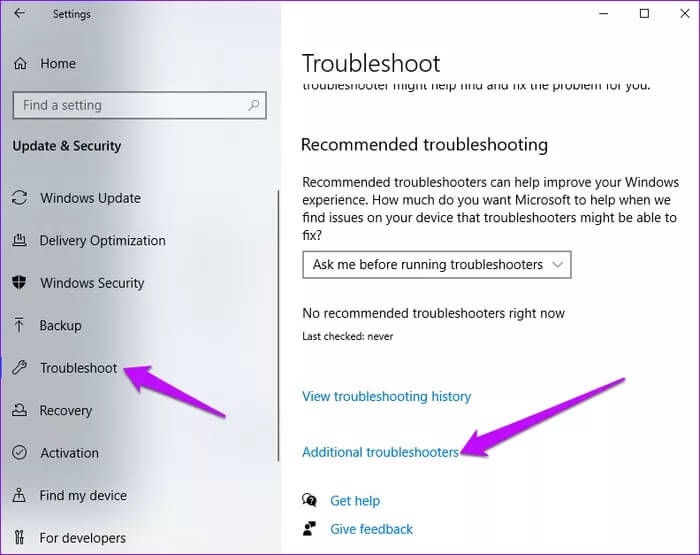
خطوة 3: حدد الطاقة ، ثم انقر نقرًا مزدوجًا فوق تشغيل مستكشف الأخطاء ومصلحها لبدء العملية.
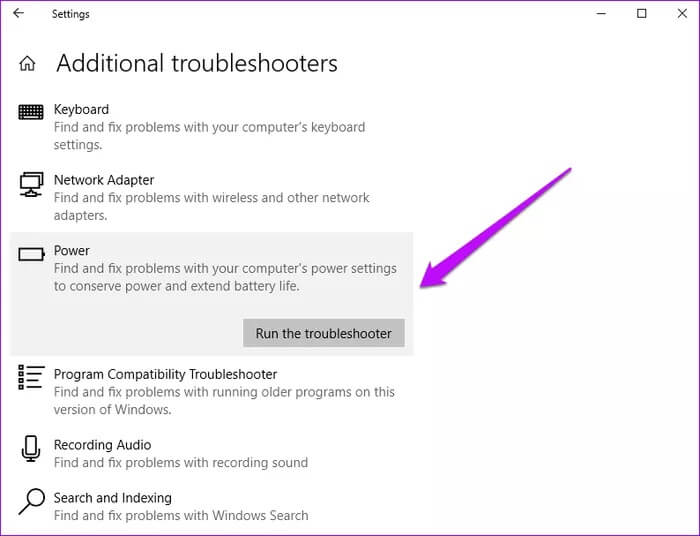
5. تخصيص إعدادات طاقة إضافية
يمكنك تخصيص إعدادات طاقة إضافية عن طريق تغيير وقت نوم الكمبيوتر. يساعد اختيار إطار زمني محدد جهاز الكمبيوتر الخاص بك على معرفة متى يجب أن يأخذ استراحة.
الخطوة 1: انتقل إلى إعدادات Windows ، ثم النظام ، وحدد الطاقة والنوم. بعد ذلك ، انقر فوق إعدادات الطاقة الإضافية في الجزء الأيمن.
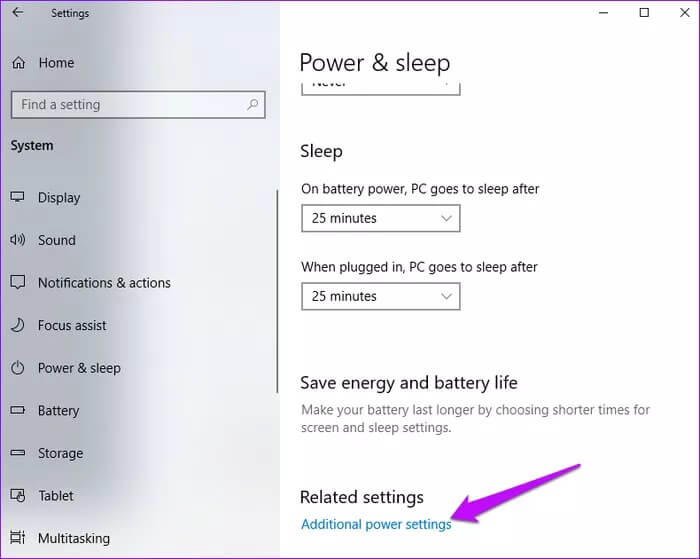
الخطوة 2: انقر فوق “تغيير” عندما يدخل الكمبيوتر في وضع السكون.
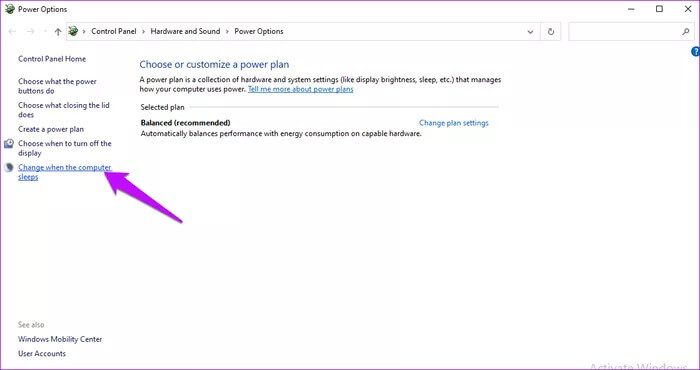
خطوة 3: تأكد من عدم تعيين خيارات “وضع الكمبيوتر في وضع السكون” على أبدًا. إذا كان الأمر كذلك ، فقم بتغيير المدة بتحديد وقت محدد.
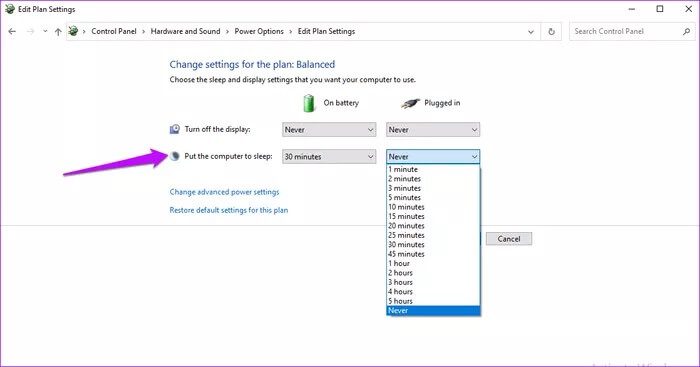
إذا لم ينتقل جهاز الكمبيوتر الخاص بك إلى وضع السكون بعد هذه الإعدادات ، فقم باستعادة الإعدادات الافتراضية. إليك كيف يمكنك القيام بذلك.
الخطوة 4: في نافذة تحرير إعدادات الخطة ، انقر فوق استعادة الإعدادات الافتراضية لهذه الخطة.
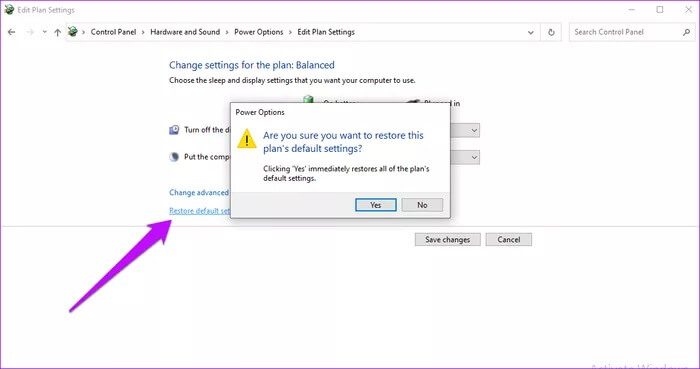
الخطوة 5: اضغط على نعم ، انتظر حتى تكتمل العملية ، وانقر فوق حفظ للتحديث.
ملاحظة: ستؤدي استعادة خيارات الطاقة إلى ميزتها الافتراضية إلى توفير الإعدادات التي ربما عملت سابقًا مع جهاز الكمبيوتر الخاص بك.
ضع جهاز الكمبيوتر الخاص بك في وضع السكون
يجب أن تساعد الحلول المذكورة أعلاه في إصلاح مشكلات عدم الانتقال إلى وضع السكون على نظام التشغيل Windows 10. بالإضافة إلى ذلك ، قم بتحديث Windows بحيث يحتوي على أحدث الميزات وإصلاحات الأمان. تحقق أيضًا من حالة أجهزتك الخارجية مثل الماوس أو لوحة اللمس أو الطابعة لعدم إيقاظ جهاز الكمبيوتر بشكل غير متوقع.
