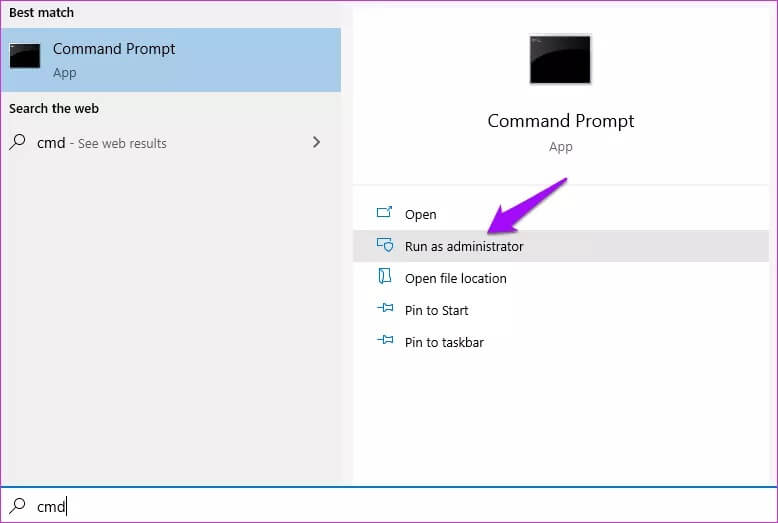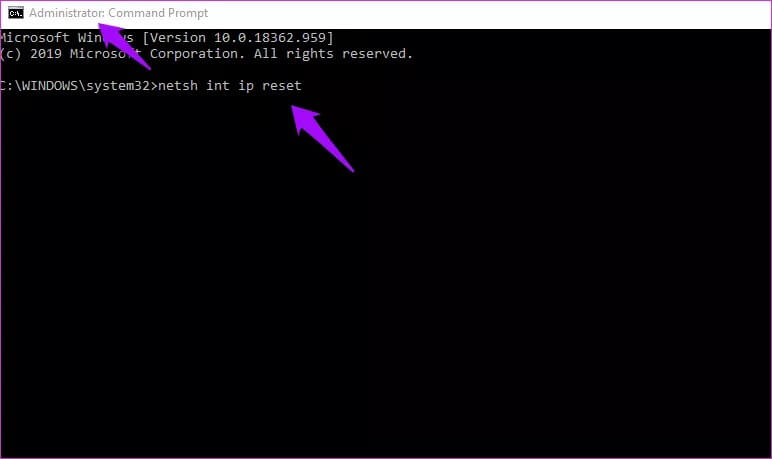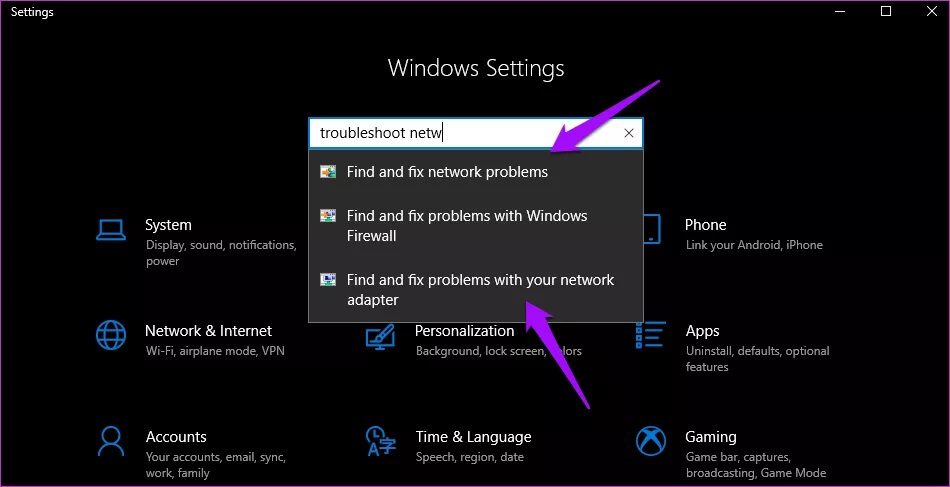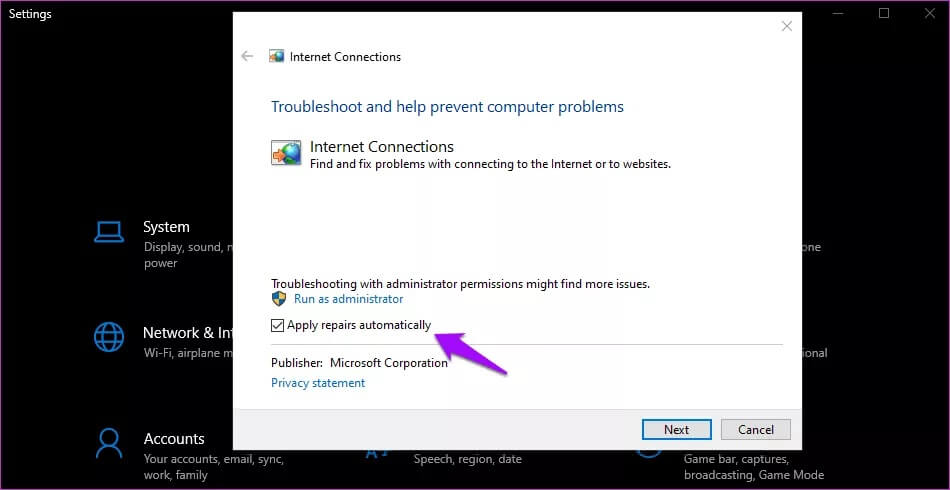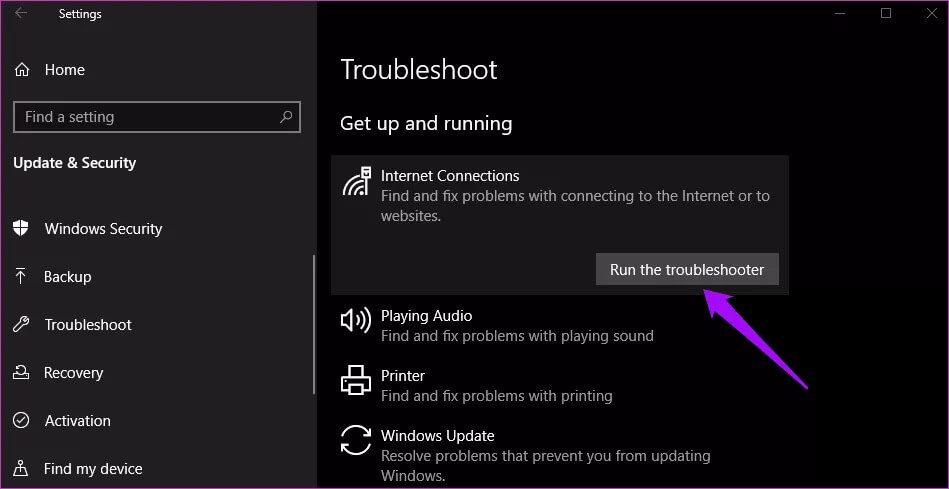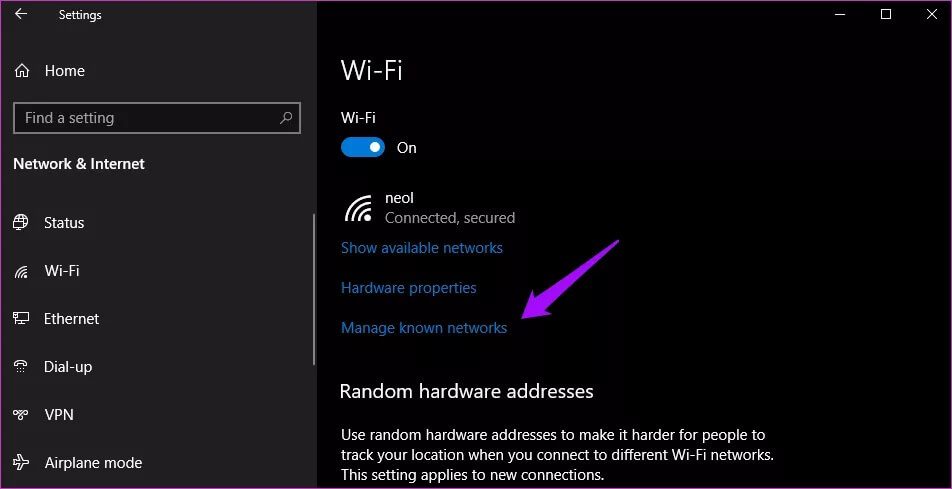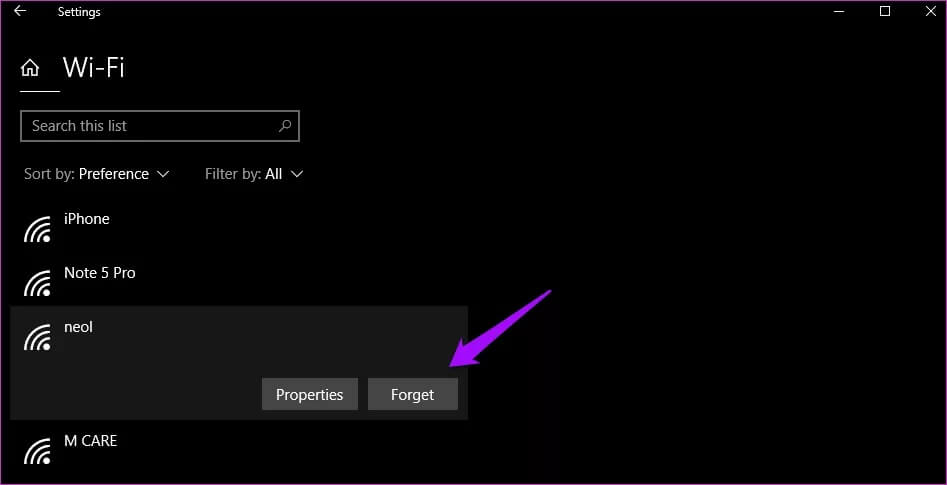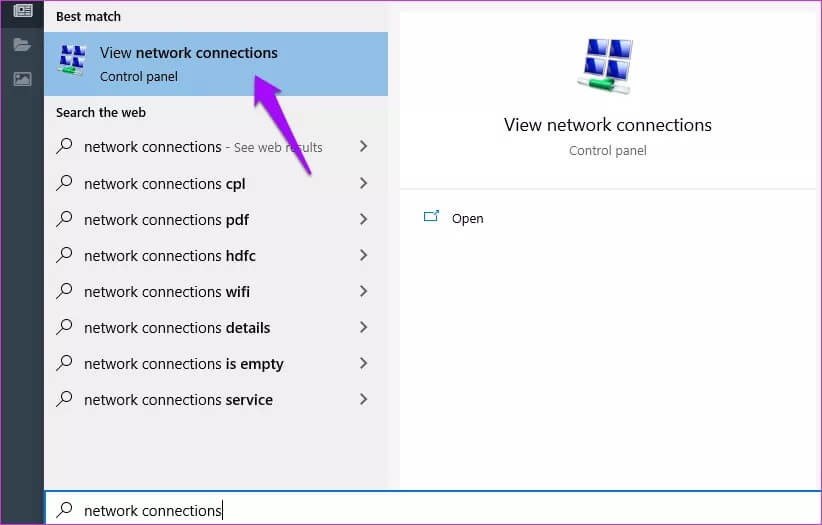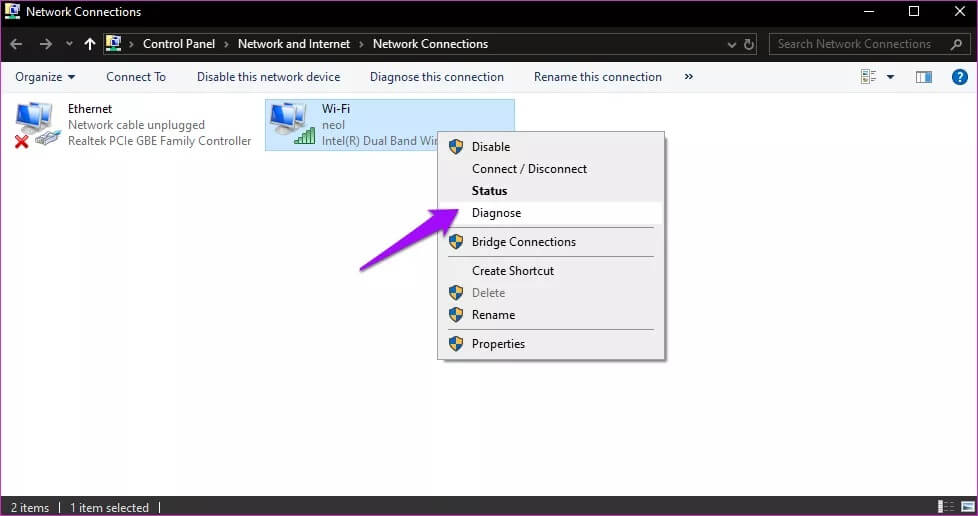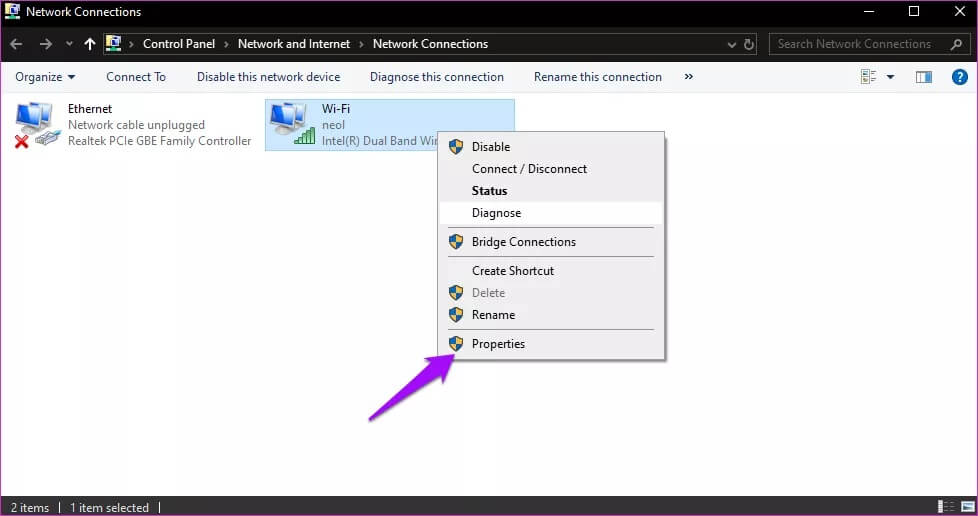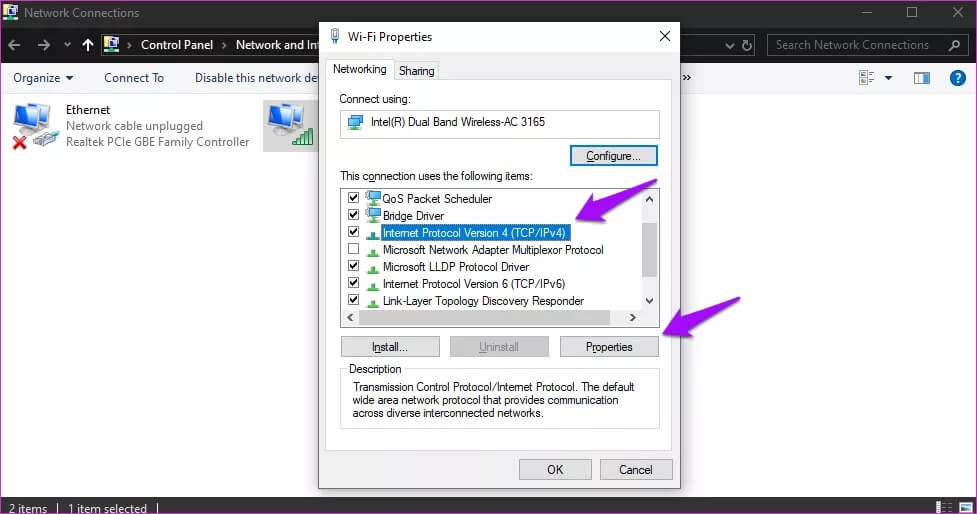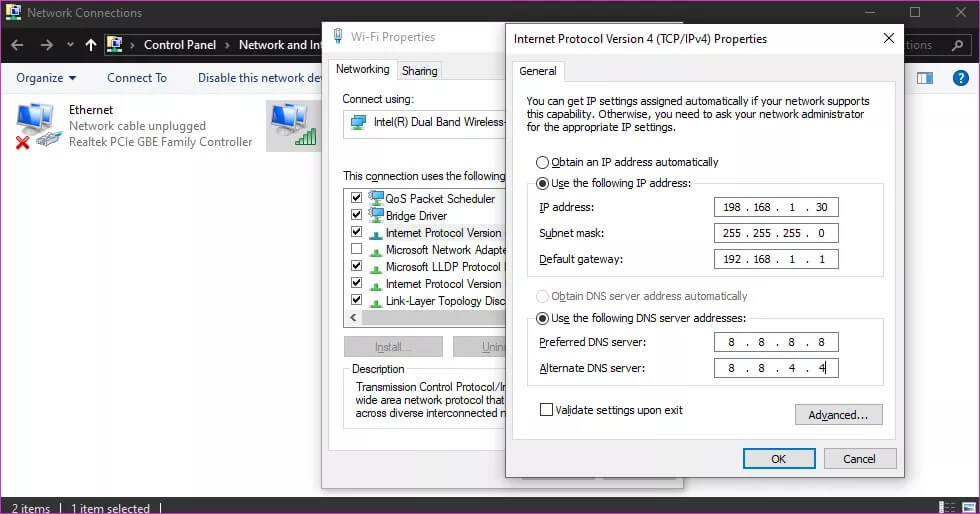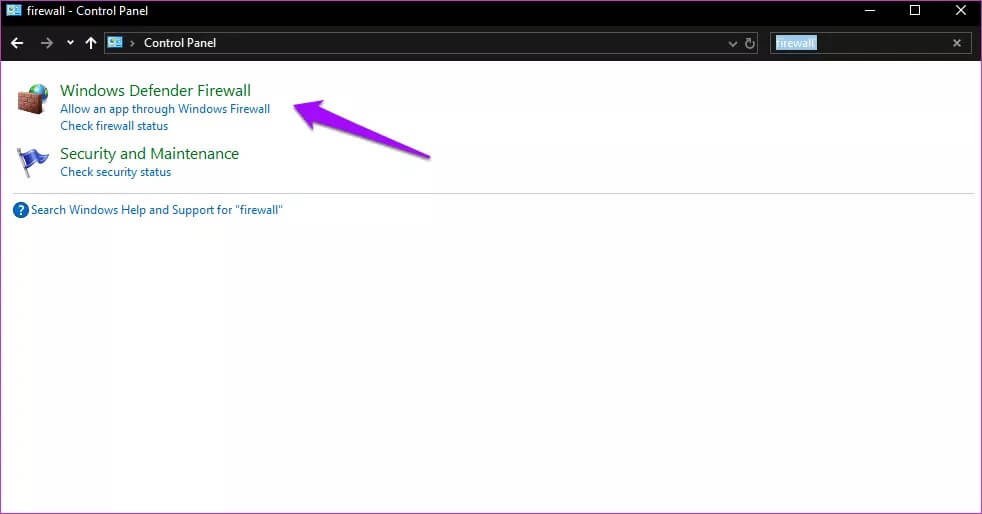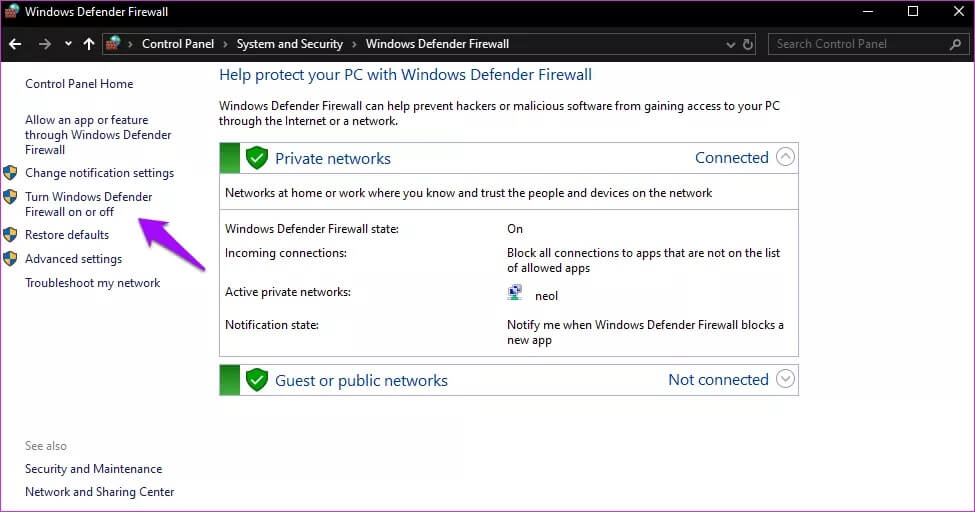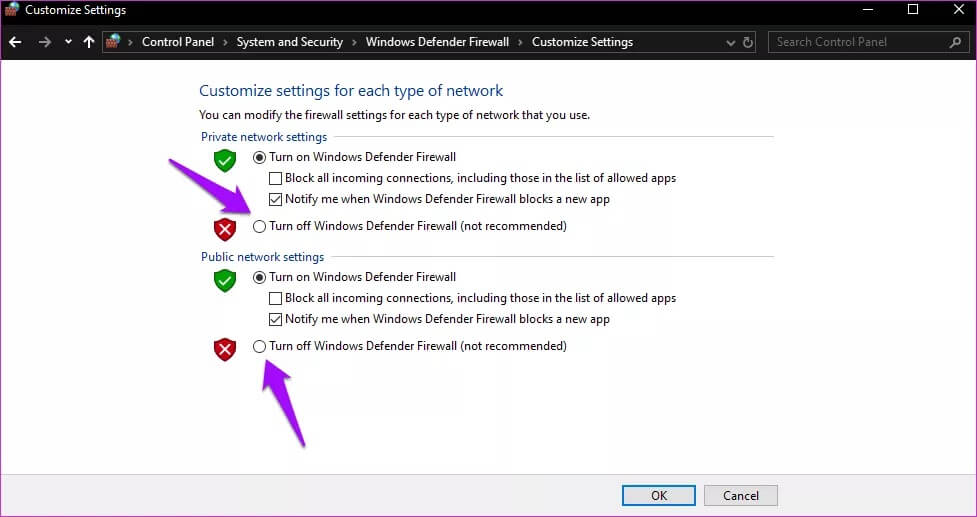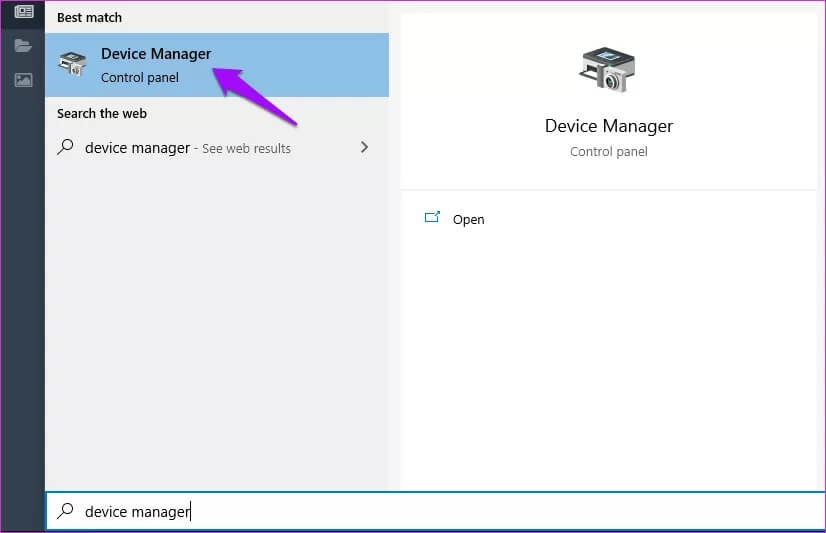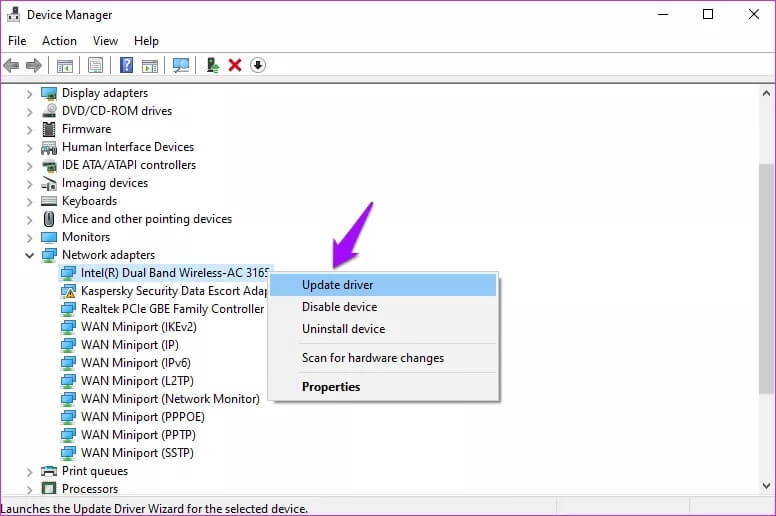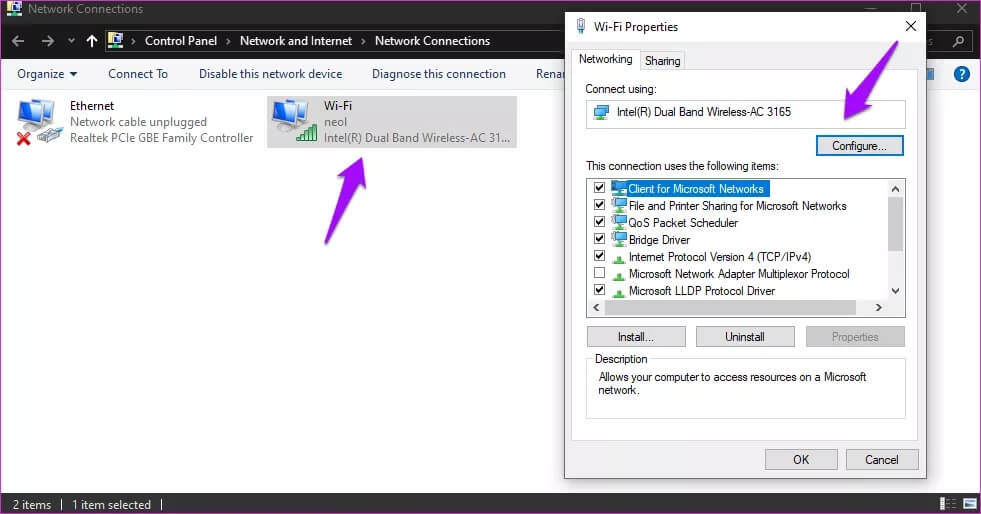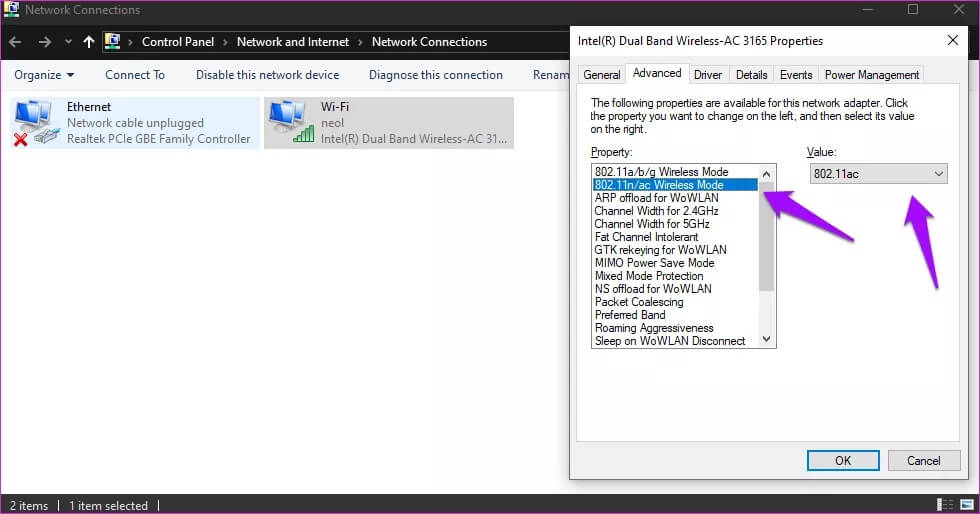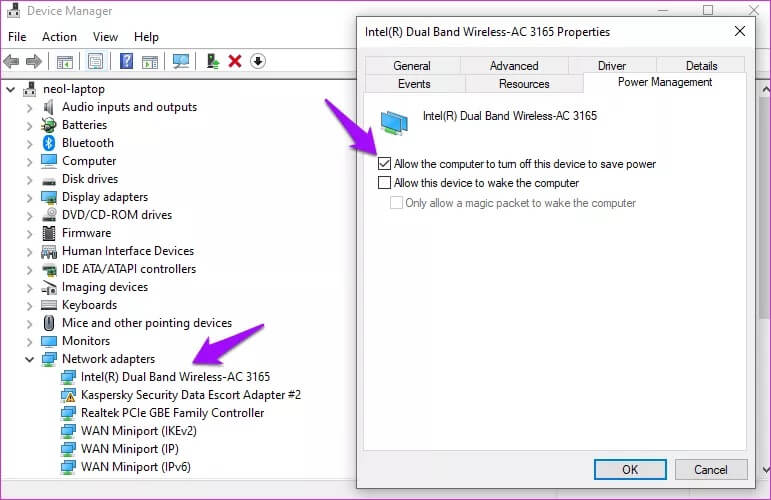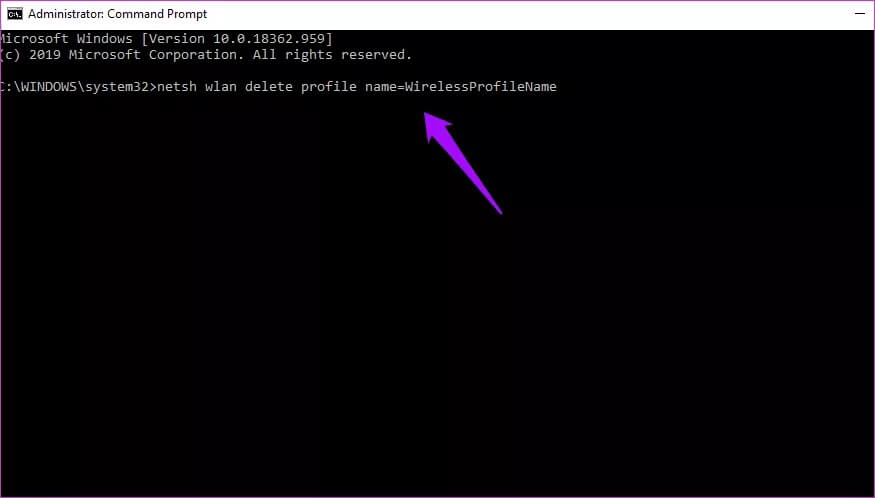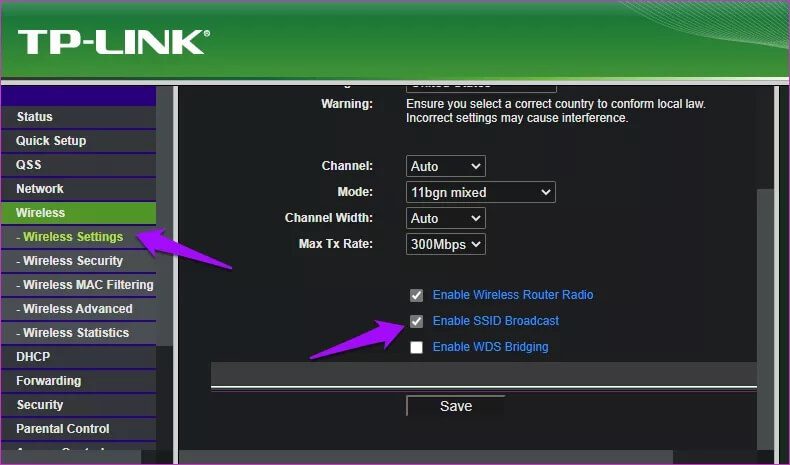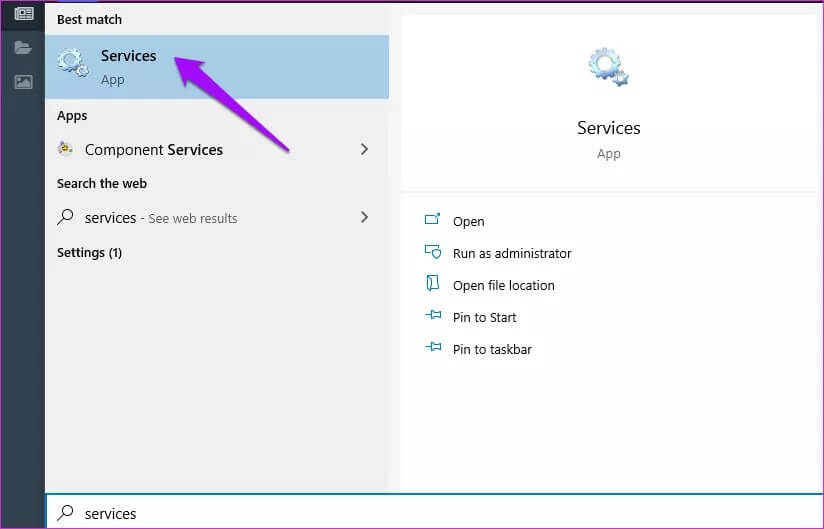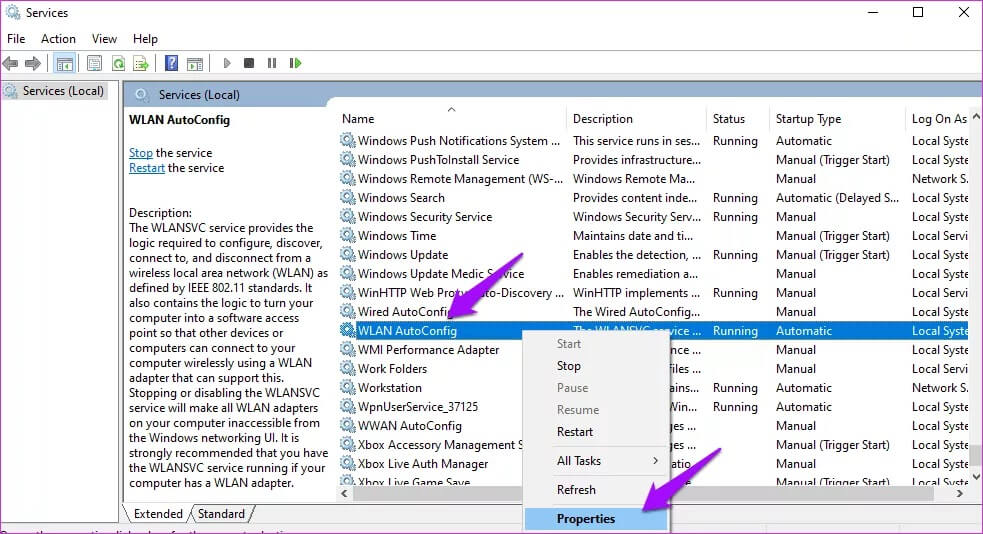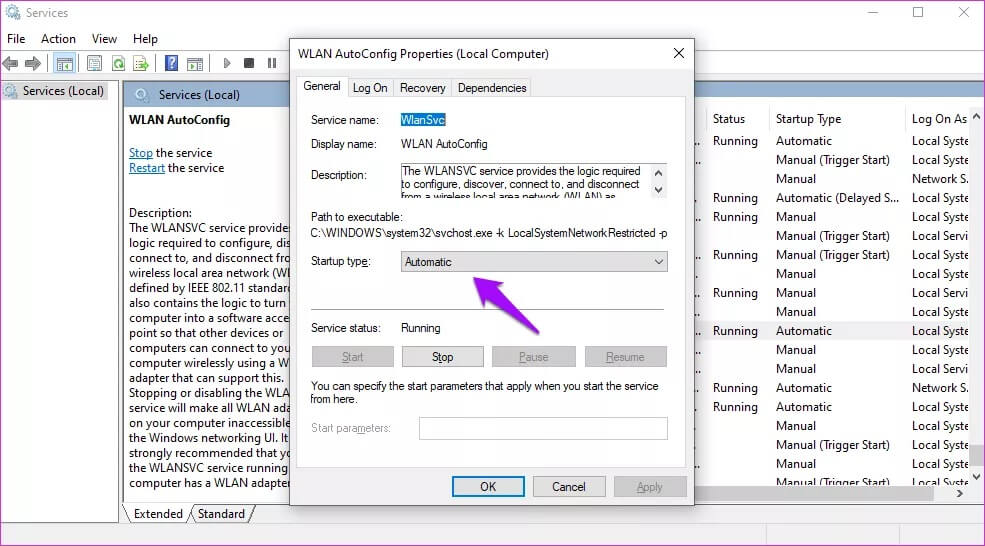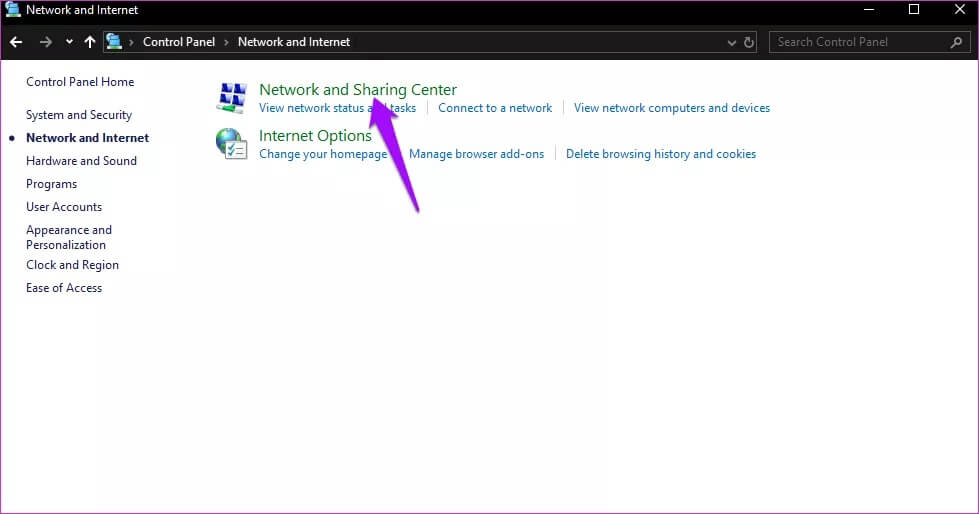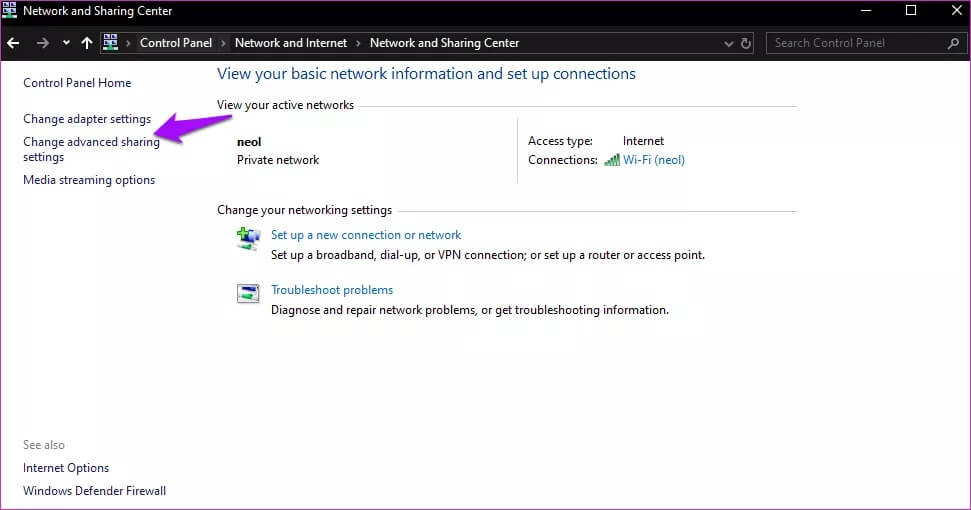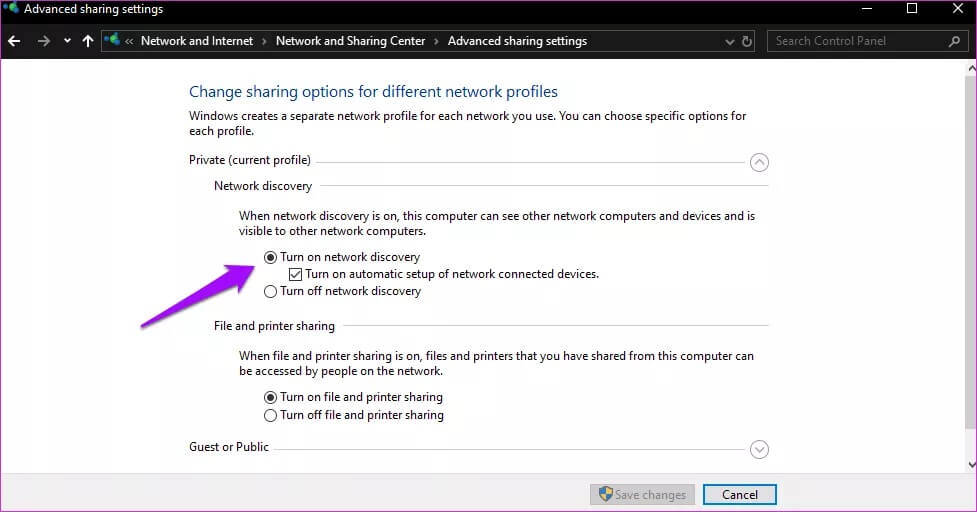كيفية إصلاح عدم اكتشاف شبكة Wi-Fi نظام Windows 10
تعتمد غالبية أجهزة الكمبيوتر اليوم على اتصال بالإنترنت. تعمل بعض التطبيقات في وضع عدم الاتصال ، ولكنك في النهاية تحتاج إلى شبكة Wi-Fi. خاصة في هذه الأوقات التي يكون فيها معظم القوى العاملة بعيدة. واحدة من أكثر المشكلات شيوعًا التي يواجهها المستخدمون هي عدم اكتشاف Windows 10 لشبكة Wi-Fi.

لا أعرف ما إذا كان الأمر أكثر إحباطًا أو قلقًا. يرغب الجميع في توصيل أجهزة الكمبيوتر الخاصة بهم بشبكة Wi-Fi للعمل أو الترفيه. هل أنت ذلك الشخص أيضًا؟ دعنا نلقي نظرة على جميع خطوات تحرّي الخلل وإصلاحه التي يمكننا اتخاذها لإصلاح المشكلة.
1. إعادة تعيين TCP / IP
الخطوة 1: ابحث عن موجه الأوامر (CMD) وافتحه من قائمة ابدأ باستخدام حقوق المسؤول.
الخطوة 2: أعط الأمر أدناه.
netsh int ip reset
الخطوة 3: أغلق CMD واتبع الخطوات الواردة في النقطة التالية لاستكشاف مشاكل محول الشبكة وإصلاحها.
تسلسل أوامر آخر قد يساعد الكمبيوتر في اكتشاف Wi-Fi والاتصال به هو:
ipconfig /release
و
ipconfig /renew
أدخل هذين الأمرين ، واحدًا تلو الآخر. ما سيفعلونه هو تحرير عنوان IP الحالي المعين بواسطة DHCP وتعيين عنوان جديد.
هل تواجه الخطأ المنبثق “لا يحتوي Wi-Fi على تكوين IP صالح”؟ أعط الأوامر التالية واحدة تلو الأخرى.
netsh winsock reset ipconfig /release netsh int ip reset ipconfig /renew ipconfig /flushdns
2. تشغيل شبكة استكشاف الأخطاء وإصلاحها والإنترنت
الخطوة 1: اضغط على مفتاح Windows + I اختصار لفتح الإعدادات والبحث عن خيارين بلغة Windows ، واحد في كل مرة:
- البحث عن مشاكل الشبكة وإصلاحها
- ابحث عن مشاكل محول الشبكة وأصلحها
الخطوة 2: ستظل الخطوات لكليهما كما هي. ومن ثم ، سأعرض واحدًا فقط. حدد أحد خيارات استكشاف الأخطاء وإصلاحها وحدد تطبيق الإصلاحات تلقائيًا وانقر فوق التالي.
الخطوة 3: اتبع التعليمات التي تظهر على الشاشة بعد ذلك لمعرفة ما إذا كان يعمل على حل المشكلة. كرر نفس الخطوات لخيار استكشاف الأخطاء وإصلاحها الآخر إذا استمرت المشكلة.
انتظر. يوجد خيار آخر لاستكشاف الأخطاء وإصلاحها تم إصداره مع إطلاق Creators Update. لا يظهر في نتائج البحث لسبب ما.
الخطوة 1: اذهب إلى الإعدادات> التحديث والأمان> استكشاف الأخطاء وإصلاحها> اتصالات الإنترنت.
الخطوة 2: انقر فوق تشغيل مستكشف الأخطاء ومصلحها لبدء العملية واتبع التعليمات التي تظهر على الشاشة بعد ذلك.
3. تغيير اسم الشبكة / SSID وكلمة المرور
لا يمكنني إعطاءك خطوات محددة لهذا الحل لأنها قد تختلف بناءً على طراز جهاز التوجيه الخاص بك وطرازه. ما عليك القيام به هو الاتصال بالإنترنت عبر كابل إيثرنت ، وإدخال عنوان IP الخاص بالموجه في المتصفح (شيء مثل 198.168.1.1) ، وتسجيل الدخول ، وتغيير تفاصيل تسجيل الدخول. يمكنك أيضًا مراجعة دليل جهاز التوجيه لمزيد من التفاصيل.
4. نسيت الشبكة
الخطوة 1: حل بسيط لنظام التشغيل Windows 10 لا يكتشف خطأ في شبكة Wi-Fi. انتقل إلى الإعدادات> الشبكة والإنترنت> Wi-Fi وانقر فوق إدارة الشبكات المعروفة.
الخطوة 2: انقر مرة واحدة على اسم شبكة Wi-Fi الخاصة بك وحدد نسيت.
لاحظ أنه سيتعين عليك الاتصال بشبكة Wi-Fi مرة أخرى والتي ستحتاج إلى كلمة مرور لها. تأكد من حصولك عليه.
5. استكشاف الأخطاء وإصلاحها DHCP
DHCP (بروتوكول التكوين الديناميكي للمضيف) هو عملية يستخدمها Windows لتكوين وتعيين عنوان IP لجهاز لاسلكي متوافق. يتضمن جهاز الكمبيوتر الخاص بك أيضًا. دعنا نتحقق مما إذا كانت الخدمة نشطة.
الخطوة 1: ابحث عن عرض اتصالات الشبكة وافتحه.
الخطوة 2: انقر بزر الماوس الأيمن على محول الشبكة الذي تستخدمه وحدد التشخيص.
يجب أن يؤدي ذلك إلى تمكين العملية مرة أخرى إذا تم تعطيلها لسبب ما.
الخطوة 3: إذا لم يفلح ذلك ، يمكنك محاولة تعيين عنوان IP الخاص بك يدويًا. حدد خصائص بدلاً من التشخيص في نفس القائمة.
الخطوة 4: حدد Internet Protocol Version 4 (TCP / IPv4) وانقر فوق خصائص.
الخطوة 5: حدد خيار “استخدام عنوان IP التالي” وأدخل القيم. يمكنك تجربة القيم التالية الخاصة بـ Google Public DNS. تحدث إلى مزود خدمة الإنترنت الخاص بك إذا لم تنجح الأمور.
احفظ جميع الإعدادات وتحقق مما إذا كان جهاز الكمبيوتر الذي يعمل بنظام Windows 10 يمكنه الآن اكتشاف شبكة Wi-Fi أم لا. يمكنك دائمًا العودة إلى الوضع الافتراضي إذا لم تنجح الأمور.
ملاحظة: يمكن أن يساعدك تغيير عدد المستخدمين على DHCP. الحد الأعلى هو 50 ، وقد يؤدي تجاوز ذلك إلى حدوث أخطاء مثل الخطأ الذي تواجهه. سيتعين عليك مراجعة دليل جهاز التوجيه الخاص بك لمعرفة كيفية تغيير ذلك.
6. تعطيل جدار الحماية / مكافحة الفيروسات
ربما يكون جدار الحماية هو الذي يفسد اتصالك بشبكة Wi-Fi.
الخطوة 1: افتح لوحة التحكم وابحث عن جدار حماية Windows Defender وافتحه.
الخطوة 2: حدد “تشغيل جدار حماية Windows Defender أو إيقاف تشغيله” من الشريط الجانبي.
الخطوة 3: يمكنك إيقاف تشغيل Windows Defender ولكن لا تفعل ذلك إلا بشكل مؤقت حتى تحل الخطأ..
إذا تم إيقاف تشغيله بالفعل لأنك تستخدم برنامج مكافحة فيروسات ، فقم بإيقاف تشغيل برنامج مكافحة الفيروسات. قد تضطر إلى إعادة تشغيل جهاز الكمبيوتر الخاص بك مرة واحدة.
أوصي بالتحقق من البرامج الضارة باستخدام Malwarebytes.
7. تحديث برامج تشغيل الشبكة
الخطوة 1: افتح إدارة الأجهزة من قائمة ابدأ. يمكنك أيضًا تشغيله من قائمة مخفية تكشف عن نفسها عند الضغط على مفتاح Windows + اختصار X.
الخطوة 2: انقر نقرًا مزدوجًا فوق عنوان محولات الشبكة وانقر بزر الماوس الأيمن على المحول لتحديد خيار تحديث برنامج التشغيل.
فيما يلي دليل متعمق حول تحديث برامج التشغيل في حالة مواجهة مشكلات. سيعلمك كيفية إلغاء تثبيت برنامج التشغيل وإعادة تثبيته لأن ذلك يعمل أيضًا في بعض الأحيان.
8. عرض القناة
اقترح بعض المستخدمين أن تعيين قيمة عرض القناة على تلقائي ساعدهم في إصلاح كمبيوتر Windows 10 الذي لا يكتشف خطأ في شبكة Wi-Fi. لا ضرر في المحاولة ، ويمكنك تغييرها لاحقًا.
الخطوة 1: افتح اتصالات الشبكة من قائمة ابدأ مرة أخرى. انقر بزر الماوس الأيمن فوق اسم الشبكة لتحديد الخصائص تمامًا مثل آخر مرة ، ولكن انقر فوق تكوين هذه المرة.
الخطوة 2: يجب عليك ضبطه على تلقائي ولكن في بعض الأحيان ، يكون هذا الخيار مفقودًا. في هذه الحالة ، ستحتاج إلى تجربة بعض الخيارات لمعرفة ما إذا كان أحدها مفيدًا. لاحظ الإعدادات الافتراضية قبل إجراء التغييرات.
قد يكون هناك عدد كبير جدًا من أجهزة التوجيه في منطقتك تستخدم نفس عرض القناة ، مما يؤدي إلى انسداد موجات بث الشبكة. قد يساعد تغيير قناتك.
لأغراض مرجعية:
- يستخدم 802.11a / ac نطاق 5 جيجاهرتز.
- يستخدم 802.11b / g نطاق 2.4 جيجا هرتز.
- يستخدم 802.11n نطاقي 2.4 جيجا هرتز أو 5 جيجا هرتز.
9. إدارة الطاقة
يحتاج محول الشبكة إلى الطاقة ليعمل بسحره. قد تؤدي إعدادات إدارة الطاقة في جهاز الكمبيوتر الذي يعمل بنظام Windows 10 إلى إيقاف تشغيل مصدر الطاقة لتوفير طاقة البطارية.
الخطوة 1: افتح إدارة الأجهزة من قائمة ابدأ مرة أخرى وانقر بزر الماوس الأيمن على محول الشبكة لتحديد خصائص. حدد علامة التبويب إدارة الطاقة هذه المرة.
الخطوة 2: قم بإلغاء تحديد خيار “السماح للكمبيوتر بإيقاف تشغيل هذا الجهاز لتوفير الطاقة” وحفظ الإعدادات. أعد تشغيل الكمبيوتر وتحقق مرة أخرى.
10. حذف ملف التعريف اللاسلكي
قد يكون هناك خطأ أو خلل مسؤول عن إتلاف ملف التعريف اللاسلكي.
الخطوة 1: افتح CMD من قائمة Start إذا كانت حقوق المسؤول مرة أخرى وأعطي الأمر أدناه.
netsh wlan delete profile name=WirelessProfileName
الخطوة 2: استبدل “WirelessProfileName” باسم شبكتك واضغط على Enter. عند الانتهاء ، ستعيد الاتصال بشبكتك من البداية ، وسيقوم Windows تلقائيًا بإعادة إنشاء ملف تعريف جديد.
11. تمكين بث SSID
سيقوم جهاز التوجيه ببث SSID أو اسم الشبكة إلى الأجهزة القريبة ، وبهذه الطريقة يمكنك توصيل الكمبيوتر المحمول والهواتف الذكية بالشبكة.
الخطوة 1: افتح علامة تبويب جديدة في المتصفح وافتح عنوان IP الخاص بالموجه ، والذي يكون عادةً 198.168.1.1 ولكنه قد يكون مختلفًا في حالتك ، وقم بتسجيل الدخول.
الخطوة 2: عادة ، ستجد خيار Enable SSID Broadcast ضمن الإعدادات اللاسلكية. سيكون عليك إعادة تشغيل الكمبيوتر بعد حفظ الإعدادات.
12. قم بتشغيل خدمة WLAN AUTOCONFIG
الخطوة 1: ابحث عن تطبيق الخدمات وافتحه.
الخطوة 2: ابحث عن WLAN AutoConfig في القائمة وانقر بزر الماوس الأيمن فوقه لتحديد خصائص.
الخطوة 3: تأكد من ضبط نوع بدء التشغيل على تلقائي. احفظ التغييرات إذا لزم الأمر وأعد تشغيل الكمبيوتر.
الخطوة 4: فيما يلي قائمة بالخدمات الأخرى. يتم ذكر القيم بين قوسين. تأكد من أنها تعكس نفس الشيء على جهاز الكمبيوتر الخاص بك.
- Network Location Awareness (Automatic)
- Network List Service (Manual)
- Windows Event Log (Automatic)
- Windows Update (Manual)
13. قم بتشغيل اكتشاف الشبكة
الخطوة 1: افتح لوحة التحكم> الشبكة والإنترنت> مركز الشبكة والمشاركة.
الخطوة 2: انقر فوق تغيير إعدادات المشاركة المتقدمة.
الخطوة 3: يجب أن يكون اكتشاف الشبكة هنا. إذا لم يكن كذلك ، فافعل ذلك واحفظ التغييرات.
HIFI على شبكة WI-FI
هناك الكثير من الأشياء التي يمكن أن تسوء في شبكة Wi-Fi. على سبيل المثال ، كتبت Microsoft دليلًا موجزًا لمستخدمي Surface. قد تجدها مفيدة إذا كنت تملك واحدة. تحقق من ذلك. نحن نأخذ مثل هذه الخدمات كأمر مسلم به ، ولا نقدر كل التقنيات التي تدخل في إنجاحها. بعد استكشاف خطأ اكتشاف شبكة Wi-Fi وإصلاحها ، أنا متأكد من أنك ستفهمه.