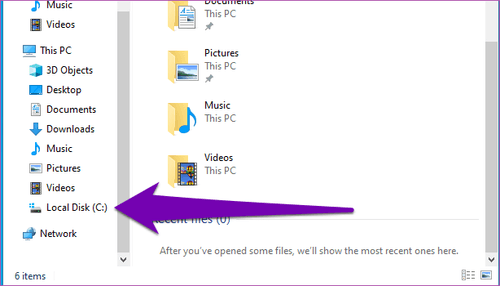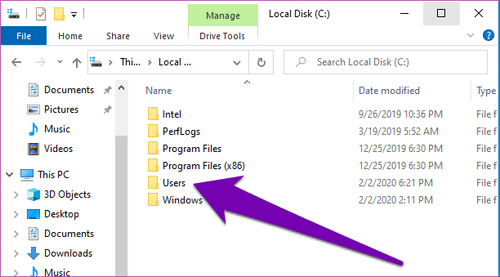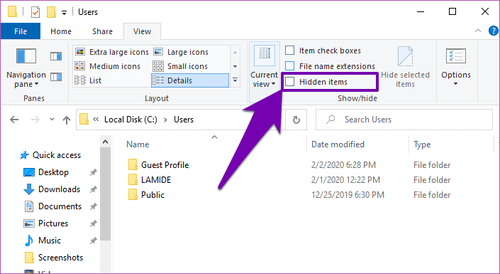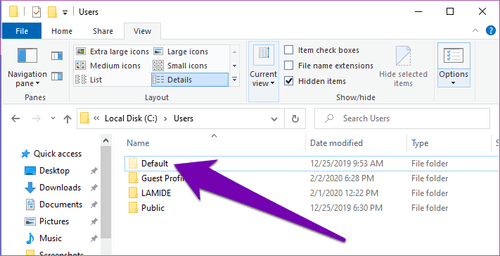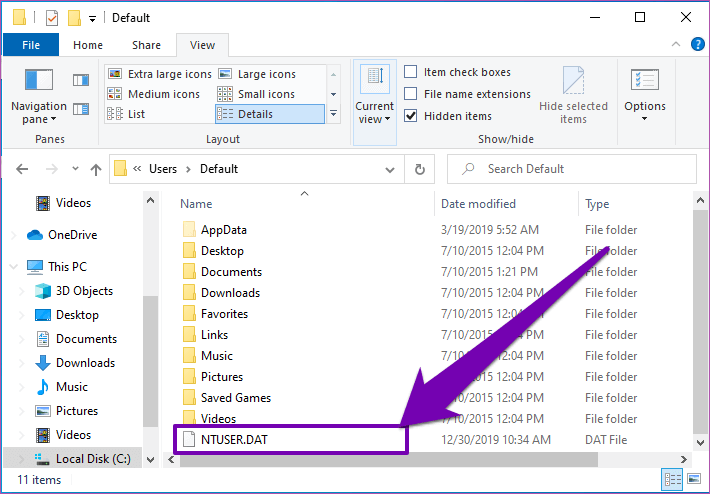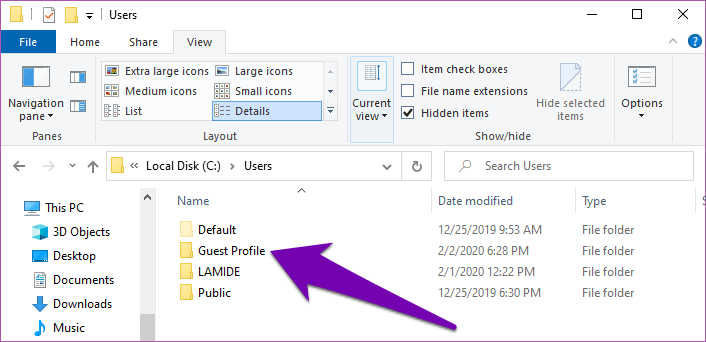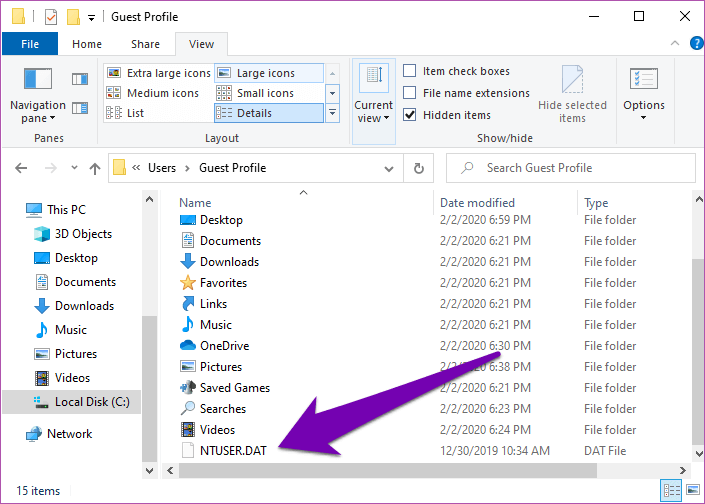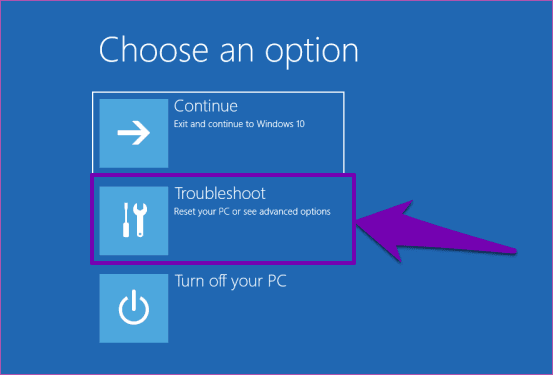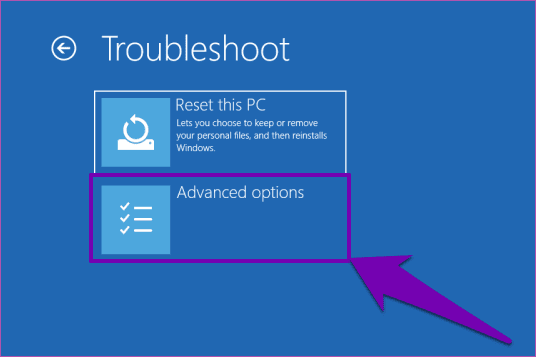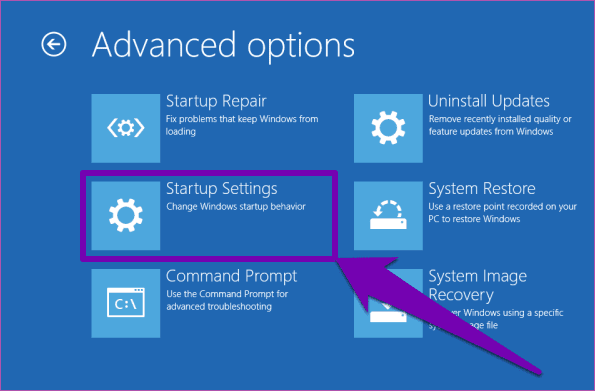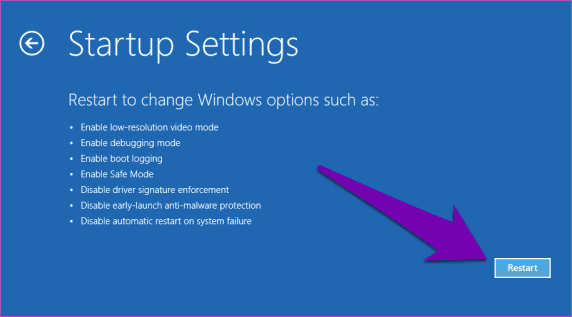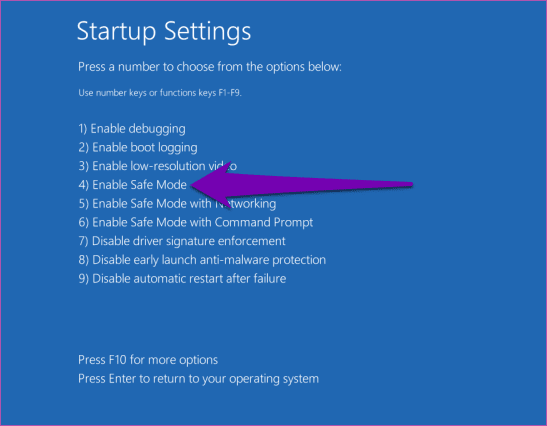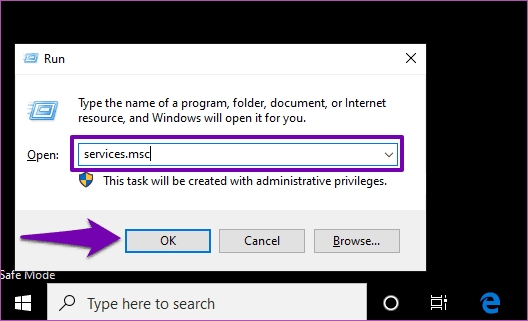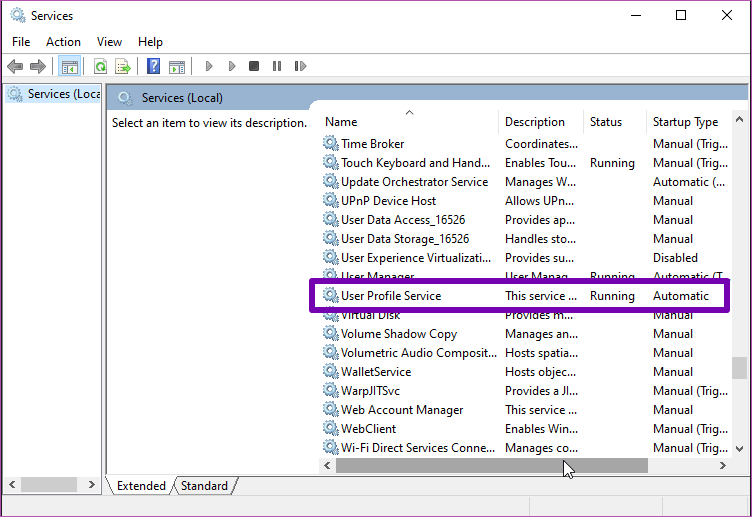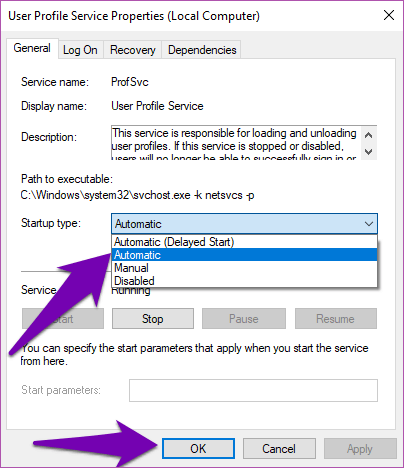كيفية إصلاح خطأ لا يمكن تحميل ملف تعريف المستخدم Windows 10
يسهل تسجيل الدخول إلى جهاز كمبيوتر مثل كتابة كلمة مرور (إن وجدت) والضغط على زر تسجيل الدخول العملية.لكن إذا رفض جهاز الكمبيوتر الخاص بك تحميل ملف التعريف الخاص بك وكانت هناك شاشة زرقاء مع ظهور رسالة خطأ ” User profile cannot be loaded- يتعذر تحميل ملف تعريف المستخدم” ، فهناك مشكلة في بعض الملفات أو الخدمات التي تعمل على تشغيل ملف تعريف مستخدم جهاز الكمبيوتر الخاص بك. اتبع أي من الحلين في هذه المقالة لإصلاح هذا الخطأ.
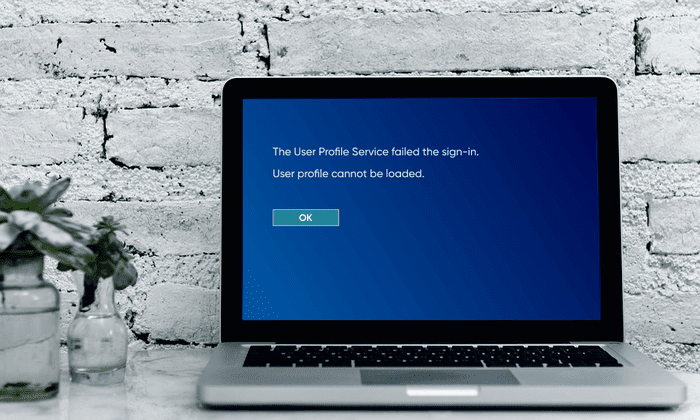
يحدث هذا الخطأ عادة بعد تحديث Windows 10 أو عند إنشاء ملف تعريف مستخدم جديد. أبلغ بعض المستخدمين أيضًا عن هذا الخطأ بعد إكمال استعادة النظام. مهما كانت الحالة ، فقد قمنا بإدراج طريقتين لإصلاحها أدناه. إذا كنت تواجه حاليًا هذا الخطأ المزعج على جهاز كمبيوتر يعمل بنظام Windows 10 ، فيمكنك حلها باستخدام أي من الطرق الموضحة أدناه.
الطريقة 1: استبدال ملف NTUSER.DAT
أحد الأسباب الأكثر ذكرًا لاصلاح خطأ ملف تعريف المستخدم لا يمكن تحميله هو في ملف NTUSER.dat تالف. يقوم Windows بتخزين إعدادات ملف التعريف الخاص بك ، والتفضيلات ، والتكوينات ، وما إلى ذلك في هذا الملف. عند إجراء بعض التغييرات على جهاز الكمبيوتر الخاص بك ، قل أنك غيرت المستعرض الافتراضي الخاص بك ، وصورة الخلفية ، ودقة العرض ، وما إلى ذلك ، يتم حفظ جميع التغييرات في ملف NTUSER.dat.
أثناء عملية ترقية نظام التشغيل ، قد يكون الملف تالفًا . مع NTUSER.DAT تالف ، قد تواجه بعض الصعوبات في تسجيل الدخول إلى ملف التعريف الخاص بك. وبالتالي ، لا يمكن تحميل ملف تعريف المستخدم خطأ. لإصلاح ذلك ، يمكنك استبدال ملف NTUSER.dat في ملف التعريف الافتراضي لجهاز الكمبيوتر الخاص بك بملف NTUSER.dat غير تالف. إليك كيفية القيام بذلك.
الخطوة 1: تسجيل الدخول إلى ملف تعريف آخر على جهاز الكمبيوتر الخاص بك.
الخطوة 2: قم بتشغيل “مستكشف الملفات” وافتح المجلد Local Disk (C :).
الخطوة 3: انقر نقرًا مزدوجًا فوق المستخدمين لفتح المجلد.
الخطوة 4: دائمًا ما يكون مجلد ملف التعريف الافتراضي مخفيًا دائمًا على جهاز كمبيوتر يعمل بنظام Windows. اضغط على مربع العناصر المخفية للتحقق من ذلك.
سيؤدي ذلك إلى جعل مجلد ملف التعريف الافتراضي (وكذلك الملفات المخفية الأخرى) مرئيًا في “مستكشف الملفات“.
الخطوة 5: انقر نقرًا مزدوجًا فوق الافتراضي.
الخطوة 6: تحديد موقع ملف NTUSER.DAT وإعادة تسميته. بدلاً من ذلك ، يمكنك نقله إلى مجلد آخر على جهاز الكمبيوتر الخاص بك أو جهاز تخزين خارجي (قل فلاش USB).
الآن ، ارجع إلى مجلد المستخدمين (C: \ Users) وانسخ ملف NTUSER.DAT الخاص بملف تعريف الضيف (أو أي ملف تعريف آخر يعمل) إلى مجلد المستخدم الافتراضي.
الخطوة 7: انقر نقرًا مزدوجًا فوق المجلد Guest Profile (أو أيًا كان اسم مجلد Guest للكمبيوتر الخاص بك).
الخطوة 8: نسخ ملف NTUSER.DAT من مجلد “ملف تعريف الضيف” ولصقه في مجلد ملف التعريف الافتراضي.
الآن حاول تسجيل الدخول مرة أخرى إلى ملف التعريف الذي كان يعرض “ملف تعريف المستخدم” لا يمكن تحميله ، ويجب أن تكون قادرًا على تسجيل الدخول بنجاح.
ملاحظة: إذا لم يكن لديك ملف تعريف Guest ، فيمكنك تشغيل جهاز الكمبيوتر الخاص بك في الوضع الآمن واستبدال ملف NTUSER.DAT الفاسد في مجلد ملف التعريف الافتراضي.
الطريقة 2: إصلاح نوع بدء تشغيل خدمة ملف تعريف المستخدم
على أجهزة Windows ، تكون “خدمة ملف تعريف المستخدم” مسؤولة عن تحميل (إلغاء تحميل) ملفات تعريف المستخدمين. إذا حدث أي خطأ في تكوين هذه الخدمة ، أو إذا تم إيقافه / تعطيله ، فقد تواجه صعوبات في تسجيل الدخول إلى ملف التعريف الخاص بك على جهاز الكمبيوتر الخاص بك.
إذا لم تنجح الطريقة الأولى أعلاه ، فإن تغيير وضمان بدء تشغيل خدمة ملف تعريف المستخدم الخاص بك على “تلقائي” يجب أن يساعد. للقيام بذلك ، يجب عليك الوصول إلى Windows Services Manager. ولكن نظرًا لأنه لا يمكنك تسجيل الدخول إلى جهاز الكمبيوتر الخاص بك ، يجب عليك تشغيل جهاز الكمبيوتر الخاص بك في “الوضع الآمن” للوصول إلى Windows Service Manager.
اتبع الخطوة أدناه لإنجازها.
الخطوة 1: في صفحة تسجيل الدخول ، اضغط مع الاستمرار على زر Shift وانقر على إعادة التشغيل.
سيؤدي ذلك إلى تشغيل قائمة خيارات التمهيد الخاصة بنظام التشغيل Windows 10 والتي يمكنك من خلالها تشغيل جهاز الكمبيوتر الخاص بك في الوضع الآمن.
الخطوة 2: انقر فوق استكشاف الأخطاء وإصلاحها.
الخطوة 3: اضغط على خيارات متقدمة.
الخطوة 4: انقر فوق إعدادات بدء التشغيل.
الخطوة 5: اضغط إعادة التشغيل.
الخطوة 6: اضغط F4 أو الرقم 4 على لوحة المفاتيح لتشغيل جهاز الكمبيوتر في الوضع الآمن.
الخطوة 7: اضغط على مفتاح Windows + R اختصار لبدء تشغيل الأمر.
الخطوة 8: اكتب services.msc أو الصقها في المربع واضغط على “موافق“.
الخطوة 9: حدد موقع “خدمة ملف تعريف المستخدم” وانقر نقرًا مزدوجًا عليها للكشف عن خصائصها.
الخطوة 10: ضمن قسم “نوع بدء التشغيل” ، تأكد من ضبطه على “تلقائي“. انقر فوق موافق.
أعد تشغيل الكمبيوتر الآن لمعرفة ما إذا كنت قادرًا على تسجيل الدخول بنجاح.
عمل جهاز الكمبيوتر الخاص بك
تخيل عدم القدرة على استخدام جهاز الكمبيوتر الخاص بك. مزعج ، أليس كذلك؟ إذا كان خطأ ملف تعريف المستخدم هذا يمنعك من تسجيل الدخول إلى ملف التعريف الافتراضي لجهاز الكمبيوتر الخاص بك الذي يعمل بنظام Windows ، فاتبع الخطوات الموجودة أسفل أي من الحلول المذكورة أعلاه لتشغيل الكمبيوتر الخاص بك بسلاسة مرة أخرى.