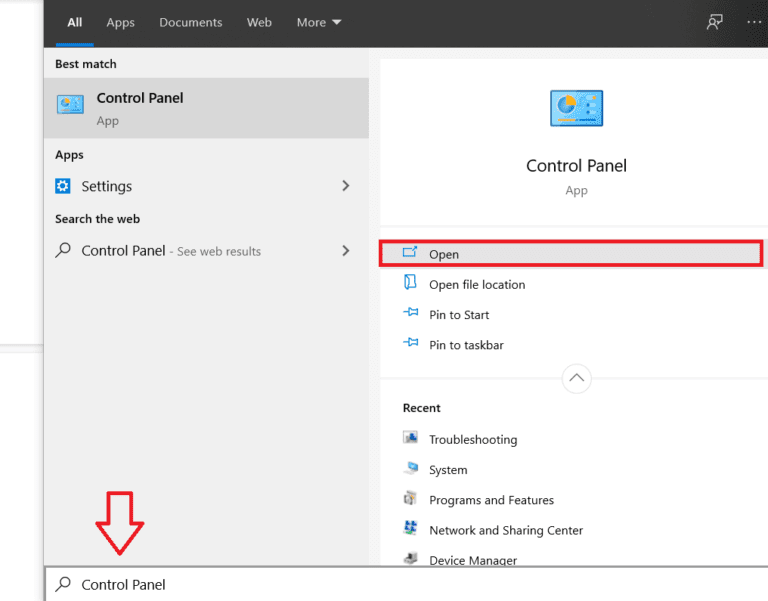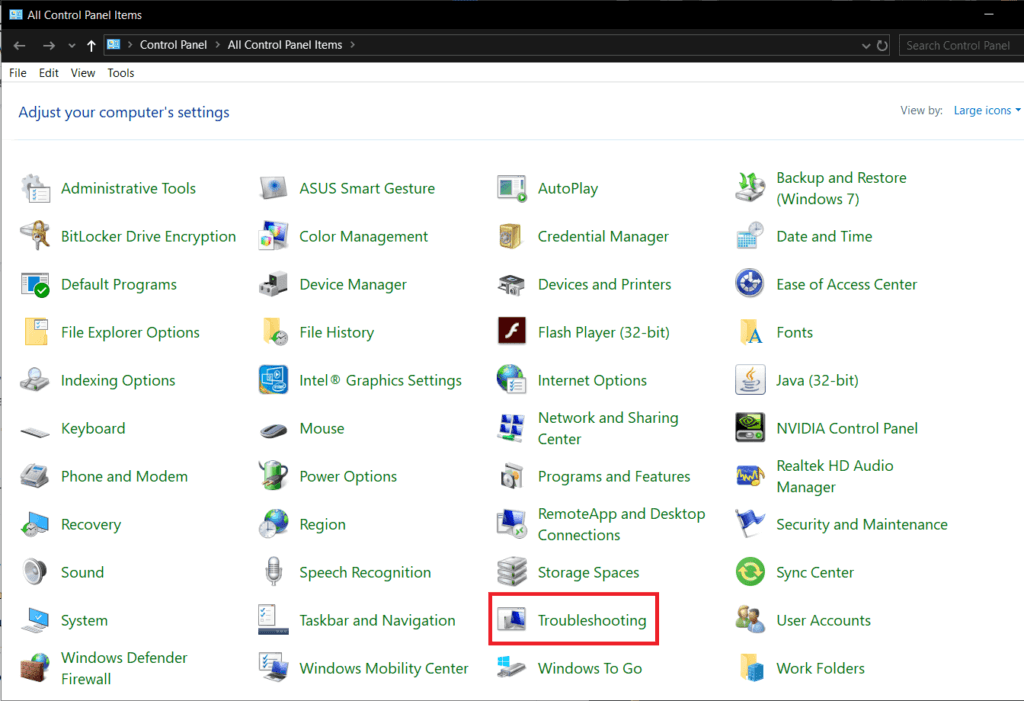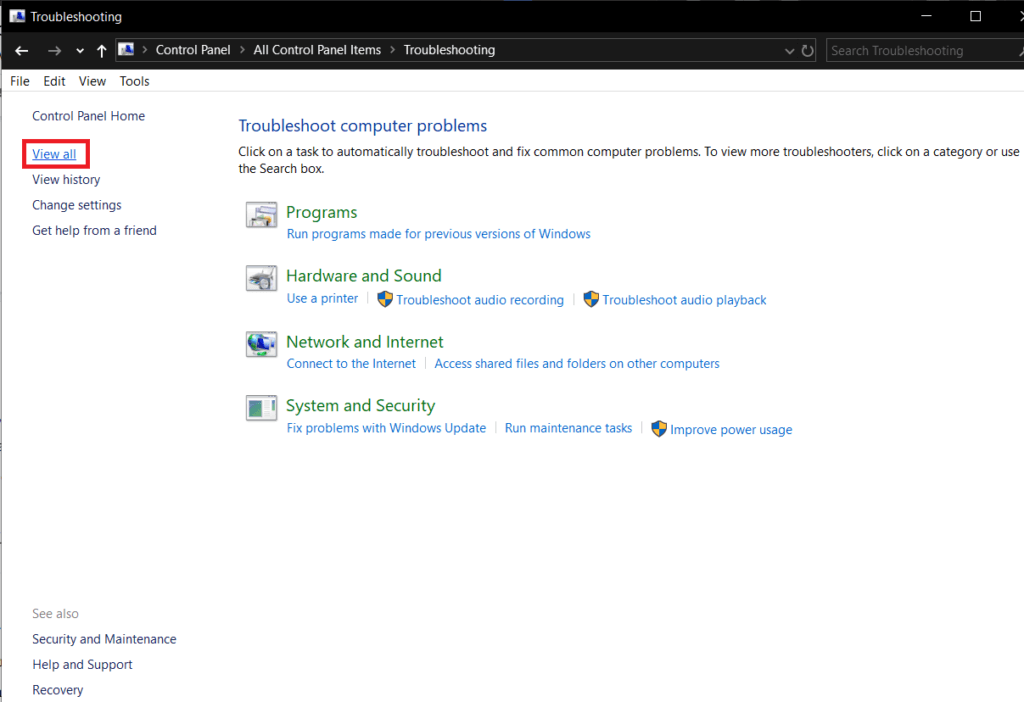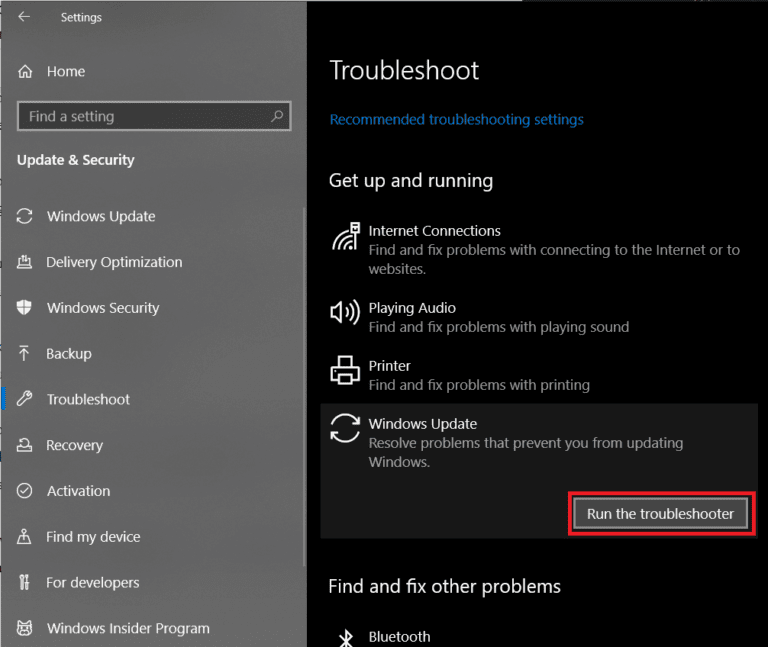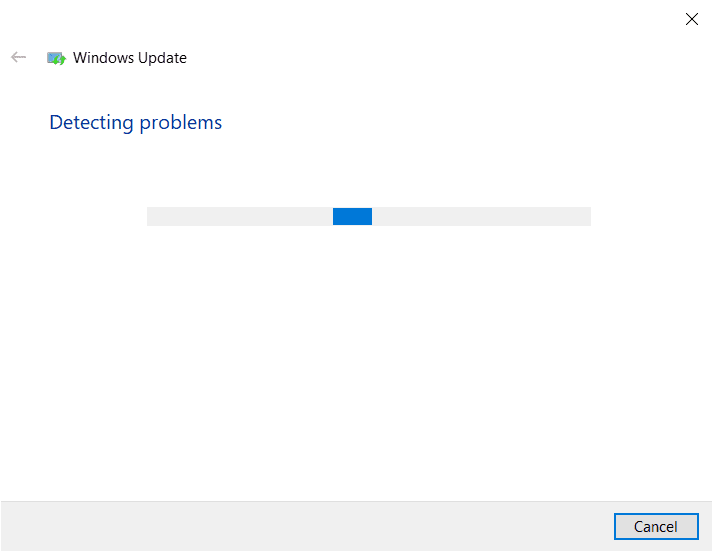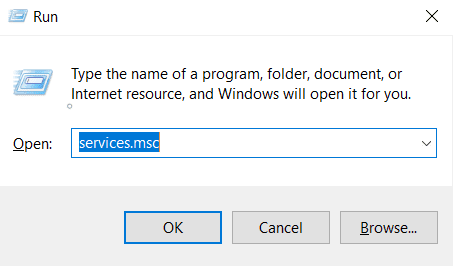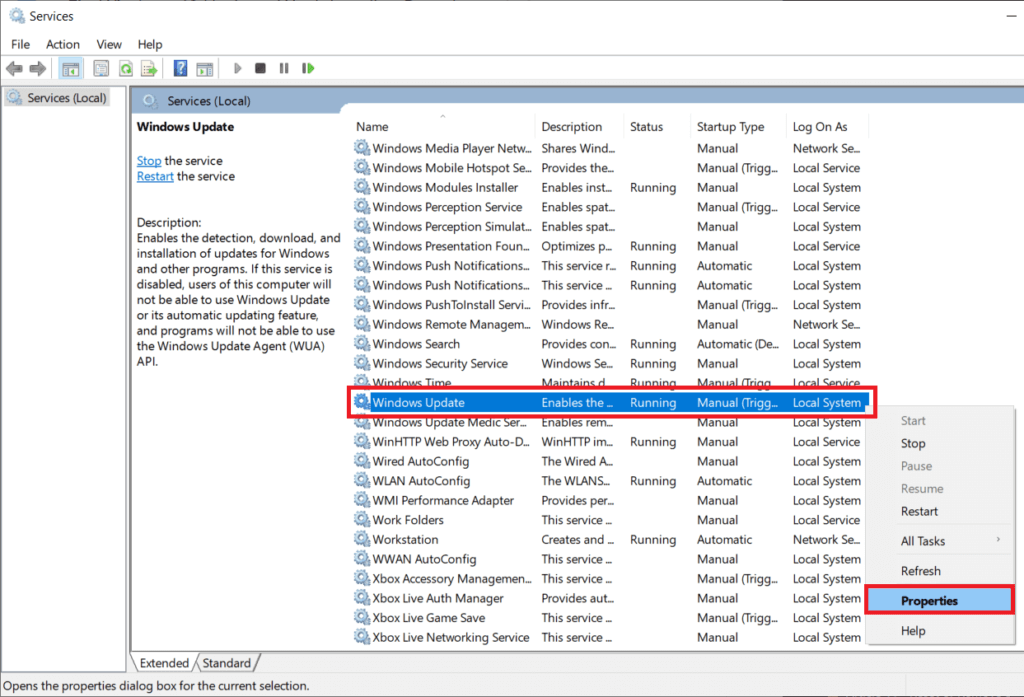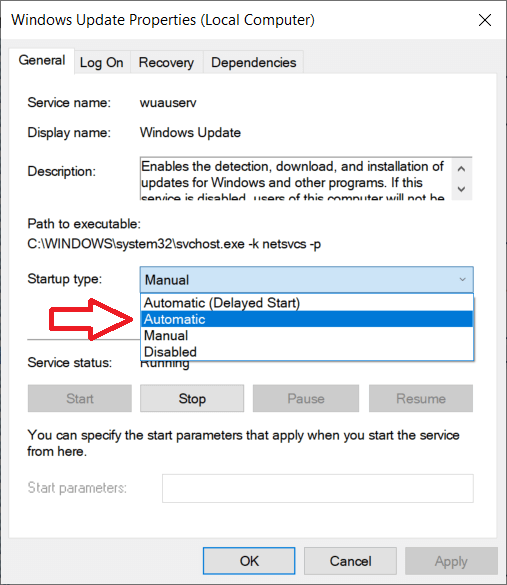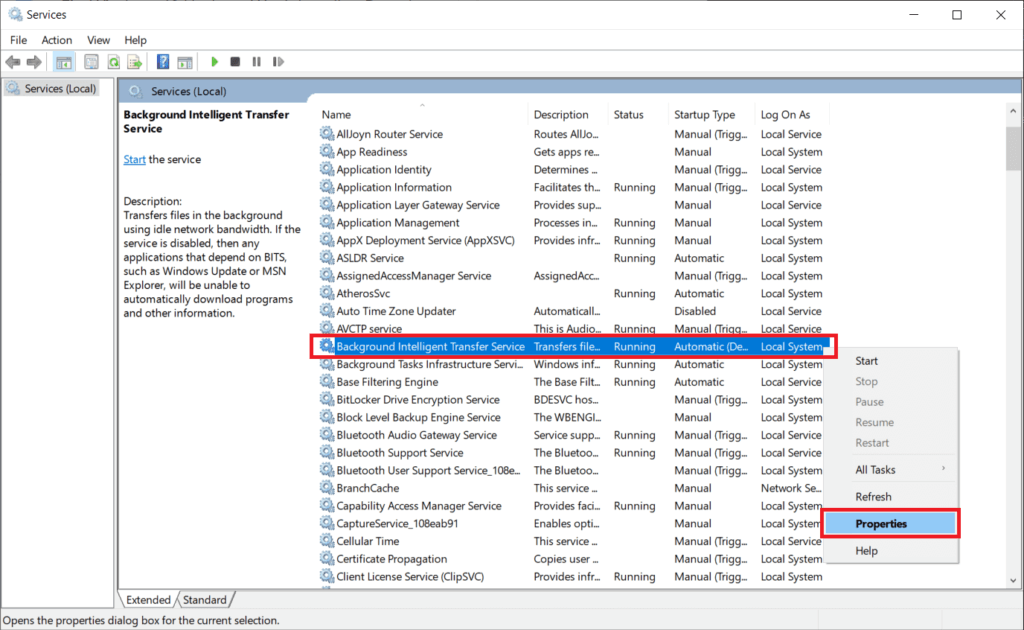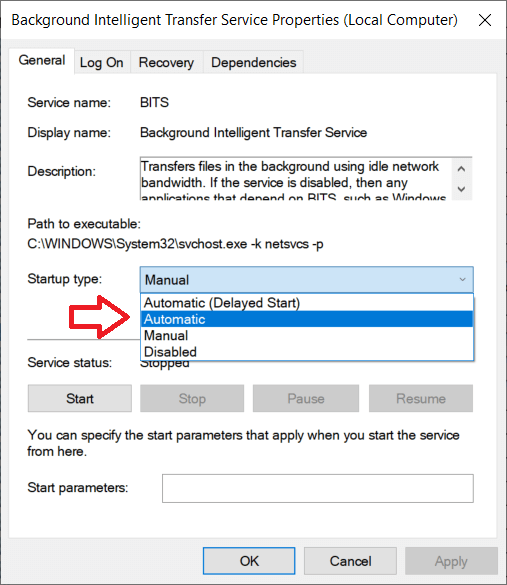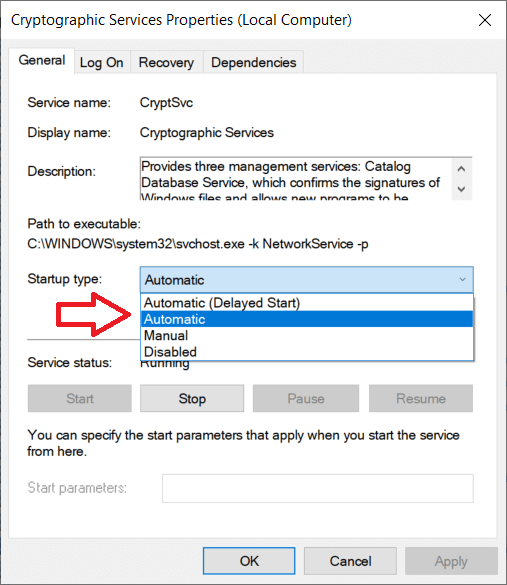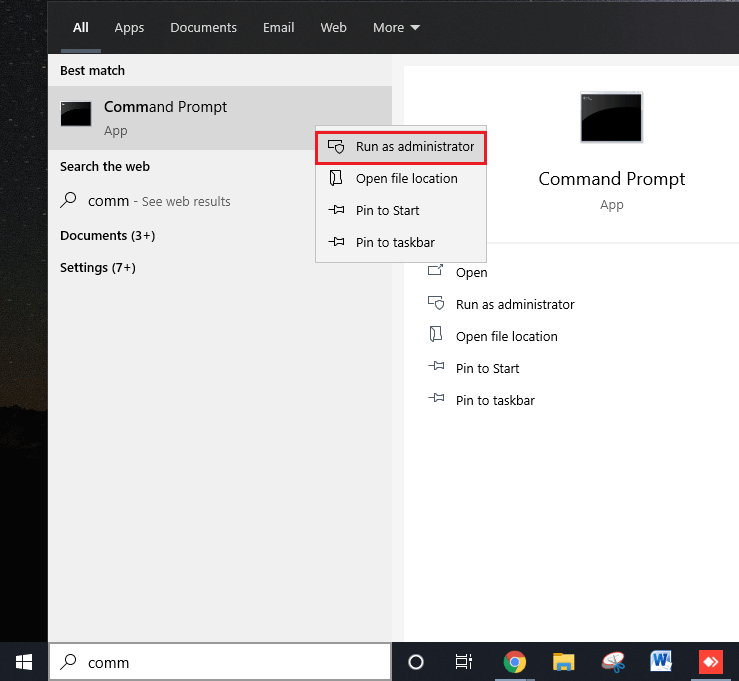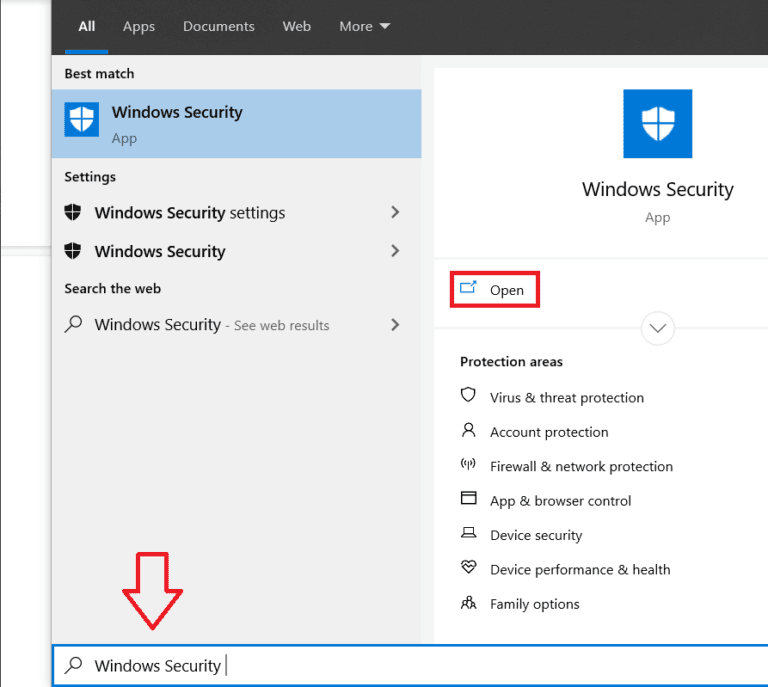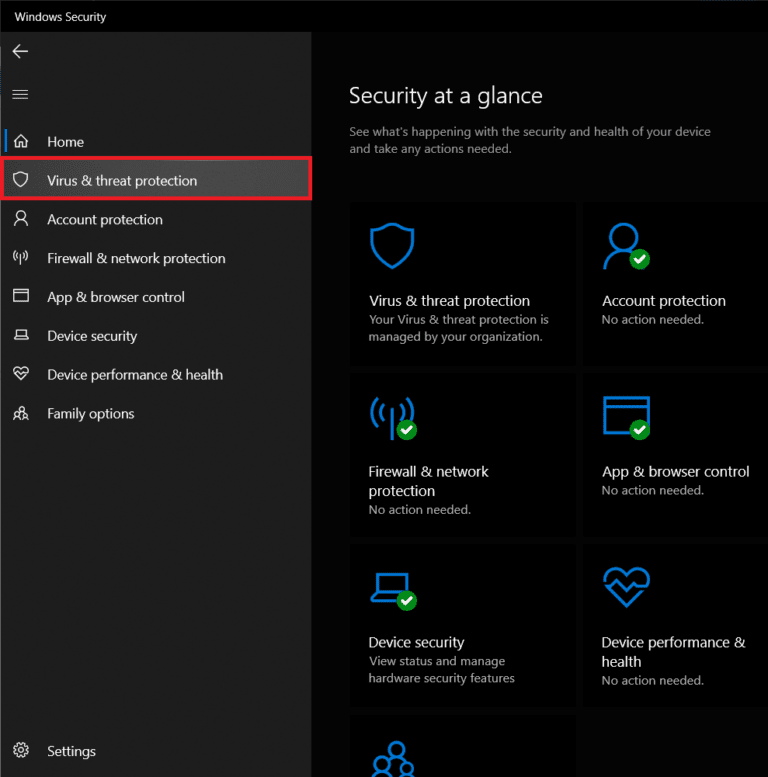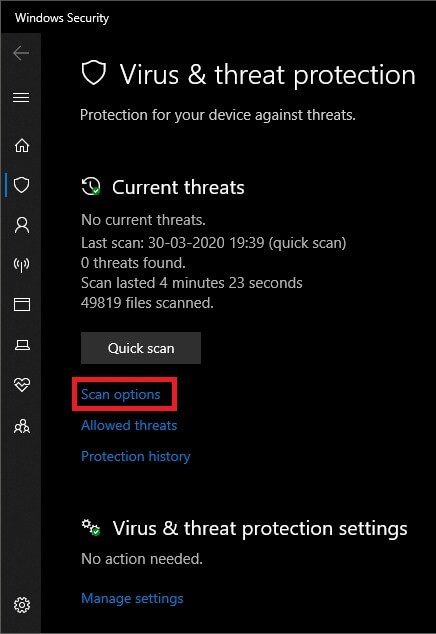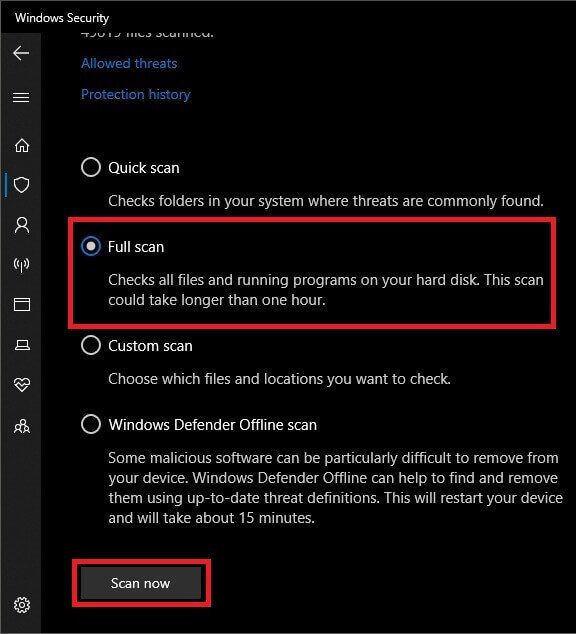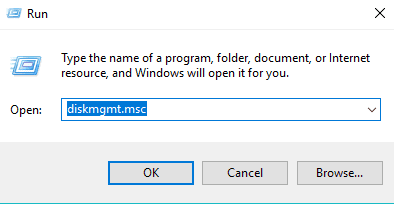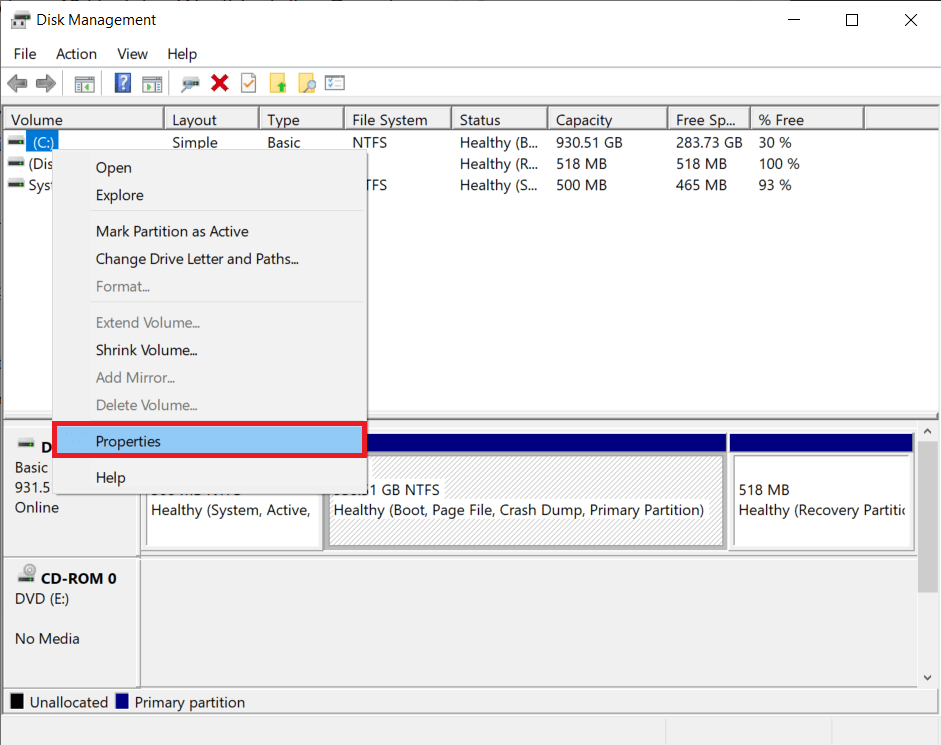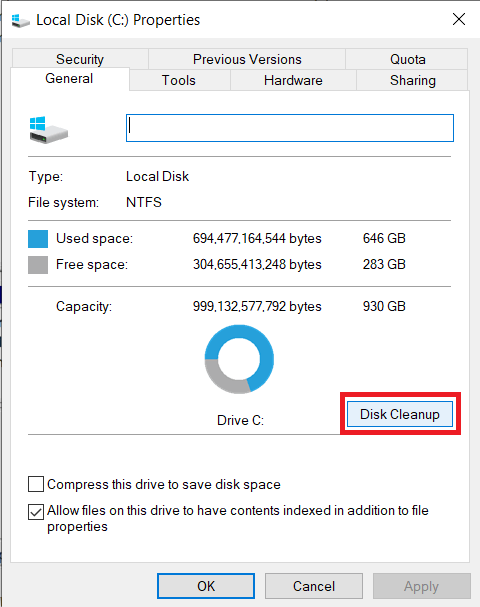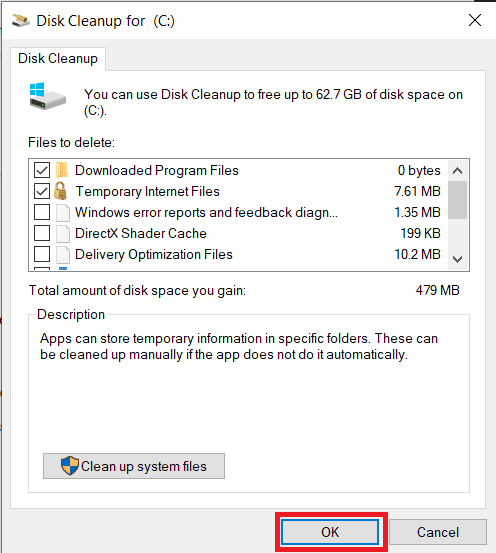إصلاح خطأ عدم تثبيت تحديثات Windows 10
مع وجود أكثر من 1.5 مليار مستخدم بشكل عام وأكثر من مليار منهم يستخدمون أحدث إصدار من Windows ، قد تعتقد أن تحديث Windows سيكون عملية سلسة. مما يثير فزع مستخدمي نظام التشغيل Windows 10 ، أن العملية ليست خالية من العيوب تمامًا وتؤدي إلى نوبة غضب أو اثنتين بين الحين والآخر. تأتي نوبات الغضب / الأخطاء بأشكال مختلفة مثل فشل النوافذ في تنزيل التحديثات أو تثبيتها أو التعثر أثناء العملية ، وما إلى ذلك. يمكن أن يمنعك أي من هذه الأخطاء من تثبيت آخر التحديثات التي غالبًا ما تجلب إصلاحات الأخطاء والميزات الجديدة.
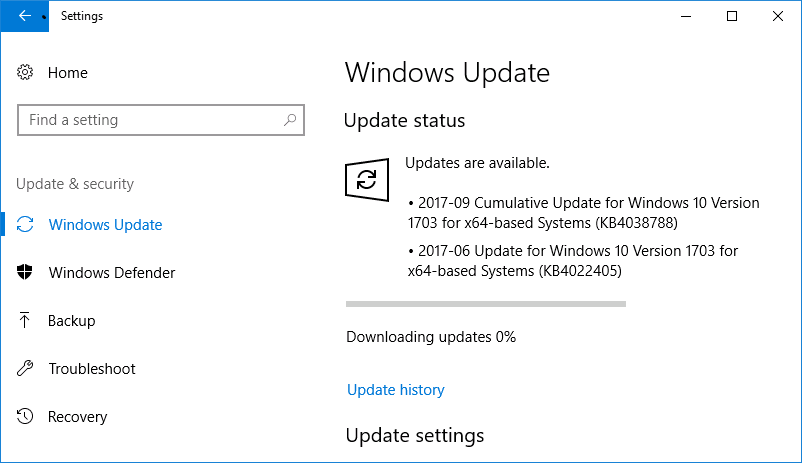
في هذه المقالة ، نستعرض أسباب الخطأ المذكور ونستمر في إصلاحه باستخدام إحدى الطرق العديدة المتاحة لنا.
لماذا تفشل تثبيت / تنزيل تحديثات Windows 10؟
يتم تنفيذ كافة التحديثات التي يتم تمريرها إلى مستخدمي Windows 10 بواسطة Windows Update. تتضمن وظائفه تنزيل التحديثات الجديدة تلقائيًا وتثبيتها على نظامك. ومع ذلك ، غالبًا ما يشكو المستخدمون من وجود قائمة طويلة من التحديثات المعلقة ولكن لا يمكنهم تنزيلها أو تثبيتها لأسباب غير معروفة. أحيانًا يتم وضع علامة على هذه التحديثات على أنها “في انتظار التنزيل” أو “في انتظار التثبيت” ولكن لا يبدو أن شيئًا يحدث حتى بعد الانتظار لفترة طويلة. تتضمن بعض الأسباب والحالات التي قد لا يعمل فيها Windows Update بشكل صحيح ما يلي:
- بعد تحديث Creators
- قد تكون خدمة Windows Update تالفة أو لا تعمل
- بسبب نقص مساحة القرص
- بسبب إعدادات الوكيل
- بسبب BIOS
إصلاح تحديثات Windows 10 لم يتم تثبيتها
تأكد من إنشاء نقطة استعادة فقط في حالة حدوث خطأ ما. هناك عدة طرق لإصلاح تحديثات Windows لن يتم تثبيت أو تنزيل خطأ.
لحسن الحظ ، لكل مشكلة ، هناك حل. حسنًا ، أكثر من واحد إذا سألت معلمو التكنولوجيا. وبالمثل ، هناك عدد غير قليل من الحلول البديلة لأخطاء تحديث Windows 10. بعضها بسيط حقًا مثل تشغيل مستكشف الأخطاء المضمنة أو بعض الأوامر في موجه الأوامر من بين أشياء أخرى.
ومع ذلك ، ننصحك بإجراء إعادة تشغيل للكمبيوتر ثم التحقق من استمرار الخطأ. إذا لم يكن الأمر كذلك ، فانتقل إلى تجربة الطريقة الأولى.
الطريقة 1: استخدام مستكشف أخطاء Windows ومصلحها
يحتوي Windows 10 على أداة حل مشكلات مدمجة لكل وظيفة / ميزة قد تسوء وتظل الخيار الأول لكل مستخدم تقني موجود. ومع ذلك ، نادرا ما ينجز المهمة. على الرغم من أن هذه الطريقة لا تضمن تمامًا حل مشاكل التحديث الخاصة بك ، إلا أنها أسهل طريقة في القائمة ولا تتطلب أي خبرة. حسنا هيا بنا
1. انقر على زر البدء في أسفل يسار شريط المهام (أو اضغط على مفتاح Windows + S) ، وابحث عن لوحة التحكم وانقر فوق فتح.
2. هنا ، تفحص قائمة العناصر وابحث عن “استكشاف الأخطاء وإصلاحها”. لتسهيل البحث عن نفس الشيء ، يمكنك التبديل إلى أيقونات صغيرة بالنقر فوق السهم الموجود بجوار “عرض حسب:”. بمجرد العثور عليها ، انقر فوق تسمية استكشاف الأخطاء وإصلاحها لفتحها.
3. لا يتوفر مستكشف أخطاء التحديثات ومصلحها على الشاشة الرئيسية لاستكشاف الأخطاء وإصلاحها ولكن يمكن العثور عليها بالنقر فوق “عرض الكل” من الزاوية العلوية اليسرى.
4. بعد البحث عن جميع خيارات استكشاف الأخطاء وإصلاحها المتاحة ، ستظهر لك قائمة بالمشكلات التي يمكنك تشغيل مستكشف الأخطاء ومصلحها من أجلها. في أسفل قائمة العناصر سيكون Windows Update مع الوصف “حل المشكلات التي تمنعك من تحديث Windows”.
5. انقر عليه لبدء تشغيل مستكشف أخطاء Windows Update ومصلحها.
6. يمكن أيضًا الوصول إلى “مستكشف أخطاء التحديثات” عبر الإعدادات. للقيام بذلك ، افتح إعدادات Windows (مفتاح Windows + I) ، وانقر فوق تحديث وأمان متبوعًا باستكشاف الأخطاء وإصلاحها في اللوحة اليسرى وأخيرًا قم بتوسيع Windows Update وانقر فوق تشغيل مستكشف الأخطاء ومصلحها.
أيضًا ، ولأسباب غير معروفة ، لا يتوفر مستكشف أخطاء التحديثات ومصلحها في نظامي التشغيل Windows 7 و 8. ومع ذلك ، يمكنك تنزيله من الموقع التالي مستكشف أخطاء Windows Update وإصلاحها وتثبيته.
7. في مربع الحوار التالي ، انقر فوق التالي لمتابعة استكشاف الأخطاء وإصلاحها.
8. ستبدأ أداة حل المشكلات في العمل وستحاول اكتشاف أي وجميع المشاكل التي قد تسبب أخطاء أثناء التحديث. اسمح لها بتشغيل مسارها واتباع جميع المطالبات التي تظهر على الشاشة لحل المشكلة.
9. بمجرد انتهاء مستكشف الأخطاء ومصلحها من اكتشاف جميع المشاكل وحلها ، قم بإعادة تشغيل جهاز الكمبيوتر وعند العودة ، حاول تنزيل وتحديث النوافذ مرة أخرى.
في حين أنه من الممكن أن يكون مستكشف الأخطاء ومصلحها وحده قد قام بتشخيص جميع المشكلات وحلها نيابة عنك ، فهناك فرص متساوية لم يقم بذلك. إذا كان الأمر كذلك ، فيمكنك المتابعة إلى الطريقة الثانية.
الطريقة 2: أتمتة خدمة Windows Update
كما ذكرنا سابقًا ، يتم التعامل مع جميع الأشياء المتعلقة بتحديث النوافذ بواسطة خدمة Windows Update. تتضمن قائمة المهام تنزيل أي تحديثات جديدة لنظام التشغيل تلقائيًا وتثبيت تحديثات البرامج المرسلة عبر الهواء لتطبيقات مثل Windows Defender و Microsoft Security Essentials وما إلى ذلك.
1. قم بتشغيل أمر التشغيل بالضغط على مفتاح Windows + R على جهاز الكمبيوتر الخاص بك أو النقر بزر الماوس الأيمن على زر البدء وتحديد تشغيل من قائمة المستخدم القوي.
2. في أمر التشغيل ، اكتب services.msc وانقر على زر موافق.
3. من قائمة الخدمات ، ابحث عن Windows Update وانقر عليه بزر الماوس الأيمن. حدد خصائص من قائمة الخيارات.
4. في علامة التبويب عام ، انقر فوق القائمة المنسدلة بجوار نوع بدء التشغيل واختر تلقائي.
تأكد من أن الخدمة قيد التشغيل (يجب أن تظهر حالة الخدمة قيد التشغيل) ، إذا لم يكن كذلك ، فانقر فوق Start متبوعًا بـ Apply ثم OK لتسجيل جميع التغييرات التي قمنا بها.
5. الآن ، بالعودة إلى قائمة الخدمات ، ابحث عن Background Intelligent Transfer Service (BITS) ، وانقر بزر الماوس الأيمن عليها وحدد Properties (خصائص).
كرر الخطوة 4 وقم بتعيين نوع بدء التشغيل إلى تلقائي.
6. بالنسبة للخطوة الأخيرة ، ابحث عن خدمات التشفير ، وانقر بزر الماوس الأيمن ، واختر الخصائص وكرر الخطوة 4 لتعيين نوع بدء التشغيل على تلقائي.
أخيرًا ، أغلق نافذة الخدمات وقم بإعادة التشغيل. تحقق مما إذا كنت قادرًا على إصلاح تحديثات Windows 10 ، فلن يتم تثبيت الخطأ ، إذا لم يكن كذلك ، فتابع التمرير لتجربة الطريقة التالية.
الطريقة 3: استخدام موجه الأوامر
بالنسبة للطريقة التالية ، ننتقل إلى موجه الأوامر: مفكرة سوداء عادية ذات قوة غير محددة. كل ما عليك فعله هو كتابة الأوامر الصحيحة وسوف يقوم التطبيق بتشغيله لك. على الرغم من أن الخطأ الذي نواجهه اليوم ليس عامًا تمامًا وسيتطلب منا تشغيل أكثر من بضعة أوامر. نبدأ بفتح موجه الأوامر كمسؤول.
1. افتح موجه الأوامر كمسؤول.
بغض النظر عن وضع الوصول ، سيتم عرض عنصر تحكم حساب مستخدم منبثق يطلب الإذن للسماح للتطبيق بإجراء تغييرات على جهاز الكمبيوتر الخاص بك. انقر فوق نعم لمنح الإذن والمتابعة.
2. بمجرد فتح نافذة موجه الأوامر ، اكتب الأوامر التالية واحدة تلو الأخرى ، واضغط على إدخال بعد كتابة كل سطر وانتظر حتى يتم تنفيذ الأمر قبل إدخال الأمر التالي.
net stop wuauserv net stop cryptSvc net stop bits net stop msiserver ren C:\Windows\SoftwareDistribution SoftwareDistribution.old ren C:\Windows\System32\catroot2 catroot2.old net start wuauserv net start cryptSvc net start bits net start msiserver net localgroup administrators networkservice /add net localgroup administrators localservice /add
بعد الانتهاء من تنفيذ جميع الأوامر المذكورة أعلاه ، أغلق نافذة موجه الأوامر ، وأعد تشغيل الكمبيوتر وتحقق مما إذا كان قد تم حل الخطأ عند العودة.
الطريقة 4: إلغاء تثبيت تطبيقات البرامج الضارة
غالبًا ما تجلب تحديثات Windows إصلاحات للبرامج الضارة ، وبالتالي تتغير العديد من تطبيقات البرامج الضارة عند وصولها أولاً مع تحديثات Windows والخدمات الأساسية وتمنعها من العمل بشكل صحيح. إن التخلص ببساطة من جميع تطبيقات البرامج الضارة على نظامك سيعيد الأشياء إلى طبيعتها ويجب أن يحل الخطأ نيابة عنك.
إذا كان لديك أي برنامج متخصص تابع لجهة خارجية مثل برنامج مكافحة الفيروسات أو تطبيق مكافحة البرامج الضارة ، فابدأ في ذلك وقم بإجراء مسح ضوئي على نفس البرنامج. ومع ذلك ، إذا كنت تعتمد فقط على أمان Windows ، فاتبع الخطوات التالية لتشغيل الفحص.
1. انقر على زر البدء ، وابحث عن أمن Windows واضغط على Enter لفتح.
2. انقر على الحماية من الفيروسات والتهديدات لفتحها.
3. الآن ، هناك أكثر من بضعة أنواع من عمليات المسح التي يمكنك تشغيلها. إن الفحص السريع والمسح الكامل وكذلك المسح المخصص هي الخيارات المتاحة. سنقوم بإجراء مسح كامل لتخليص نظامنا من أي وجميع البرامج الضارة.
4. انقر فوق خيارات المسح
5. حدد خيار المسح الكامل وانقر على زر المسح الآن لبدء المسح.
6. بمجرد الانتهاء من فحص النظام الأمني ، سيتم الإبلاغ عن عدد التهديدات بتفاصيلها. انقر فوق تنظيف التهديدات لإزالتها / عزلها.
7. أعد تشغيل جهاز الكمبيوتر الخاص بك وتحقق مما إذا كنت قادرًا على إصلاح تحديثات Windows 10 لن يتم تثبيت الخطأ ، إذا لم يكن كذلك ، فتابع إلى الطريقة التالية.
الطريقة 5: زيادة مساحة القرص الحرة
قد يكون السبب المحتمل للخطأ هو نقص مساحة القرص الداخلية. يشير نقص المساحة إلى عدم قدرة Windows على تنزيل أي تحديثات جديدة لنظام التشغيل ناهيك عن تثبيتها. تنظيف القرص الصلب الخاص بك عن طريق حذف أو إلغاء تثبيت بعض الملفات غير الضرورية يجب أن يحل هذه المشكلة لك. على الرغم من وجود العديد من تطبيقات الجهات الخارجية التي ستقوم بتنظيف القرص الخاص بك نيابة عنك ، سنلتزم بتطبيق Disk Cleanup المدمج.
1. ابدأ تشغيل الأمر بالضغط على مفتاح Windows + R على لوحة المفاتيح.
2. اكتب diskmgmt.msc واضغط على Enter لفتح إدارة القرص.
3. في نافذة إدارة القرص ، اختر محرك أقراص النظام (عادة محرك الأقراص C) ، وانقر بزر الماوس الأيمن عليه واختر خصائص.
4. من مربع الحوار التالي ، انقر على زر تنظيف القرص.
سيقوم التطبيق الآن بفحص محرك الأقراص الخاص بك بحثًا عن أي ملفات مؤقتة أو غير ضرورية يمكن حذفها. يمكن أن تستغرق عملية المسح الضوئي بضع دقائق حسب عدد الملفات الموجودة في محرك الأقراص.
5. بعد بضع دقائق ، سيتم عرض نافذة تنظيف القرص المنبثقة بقائمة الملفات التي يمكن حذفها. ضع علامة في المربع بجانب الملفات التي تريد حذفها وانقر فوق موافق لحذفها.
6. رسالة منبثقة أخرى تقول “هل تريد بالتأكيد حذف هذه الملفات نهائيًا؟ ‘ سيصل. انقر فوق حذف الملفات للتأكيد.
نأمل أن تكون إحدى الطرق المذكورة أعلاه ناجحة وأنك تمكنت من إصلاح تحديثات Windows 10 بنجاح ولن يتم تثبيت الخطأ. بصرف النظر عن الأساليب المذكورة ، يمكنك أيضًا محاولة العودة إلى نقطة الاستعادة التي لم يكن الخطأ خلالها موجودًا أو تثبيت إصدار نظيف من Windows.