إصلاح خطأ تحديث 0x80070103 على Windows 10
يجب عليك تحديث نظام التشغيل ومكوناته للقضاء على الأخطاء وأوجه القصور المختلفة ، وبالتالي القضاء على مشاكل الأداء. يُنصح بتحديث جهاز الكمبيوتر الخاص بك كثيرًا لمنع الثغرات الأمنية في نظام التشغيل وإطار عمل .NET وحالات عدم توافق برنامج التشغيل وتهديدات الأمان. يتم تحديث برامج تشغيل قليلة تلقائيًا ، بينما يحتاج الآخرون إلى تحديث يدوي. أبلغ العديد من المستخدمين عن رمز الخطأ 0x80070103 أثناء تثبيت عدة تحديثات. يتم الإبلاغ عن رمز الخطأ هذا بشكل شائع في شاشة Windows Update ، ولكنه يحدث أيضًا عند تأكيد مطالبة Windows Update وتثبيت أي برنامج تشغيل معين في جهازك. فيما يلي كيفية إصلاح خطأ تحديث 0x80070103 على Windows 10.
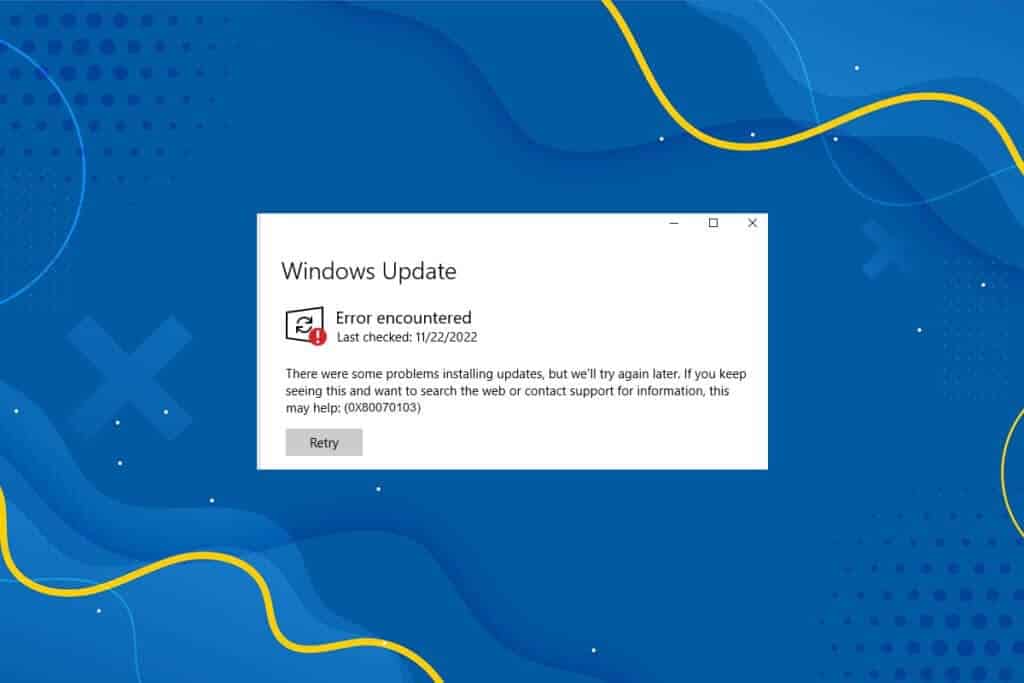
كيفية إصلاح خطأ تحديث 0x80070103 على Windows 10
يمكنك تحديث التنزيلات المعلقة يدويًا من مواقع Windows Update الرسمية. في هذا القسم ، أقرت Microsoft بالمشكلة وأكدت حدوث الخطأ 0x80070103 لسببين. صرحت Microsoft أنه إذا رأيت خطأ Windows Update 80070103 عند تثبيت التحديثات ، فربما تحاول تثبيت برنامج تشغيل مثبت بالفعل على جهاز الكمبيوتر الخاص بك أو لديه تصنيف توافق أسوأ من برنامج التشغيل المثبت بالفعل.
ما الذي يسبب الخطأ 0x80070103؟
قام هذا القسم بتجميع قائمة بالسيناريوهات التي ستواجه فيها هذا الخطأ عادةً في ظل ظروف معينة. يعد هذا الجزء ضروريًا لفهم السبب الجذري الذي أدى إلى حدوث المشكلة بحيث يمكنك اتباع طرق استكشاف الأخطاء وإصلاحها المناسبة.
- تثبيت التحديث للمرة الثانية: عندما يتم الخلط بين مكونات Windows Update (WU) والبرنامج الإضافي المثبت ، يعلن جهاز الكمبيوتر الخاص بك أنه جزء ثانٍ من البرنامج ويفشل في تحديث الطلب ، مما يؤدي إلى حدوث هذه المشكلة.
- تثبيت نفس التحديث لبرنامج تشغيل مثبت بالفعل: عندما تحاول مكونات Windows Update (WU) تثبيت إصدار غير متوافق من برنامج التشغيل المثبت بالفعل ، ستواجه هذه المشكلة.
- تداخل الجهات الخارجية: عندما تتداخل مجموعة أمان تابعة لجهة خارجية أو أي برامج غير متوافقة مع جهاز الكمبيوتر الخاص بك ، فستواجه هذه المشكلة.
الطريقة الأولى: تشغيل مستكشف أخطاء Windows Update ومصلحها
قبل تجربة أي شيء آخر ، هناك طريقة سهلة لحل المشكلة تلقائيًا عن طريق تشغيل مستكشف أخطاء Windows Update ومصلحها. إذا كانت هناك أي وظائف غير متسقة في مكونات Windows Update ، فسيقوم مستكشف الأخطاء ومصلحها بتحديدها وحلها وفقًا لمجموعة استراتيجيات الإصلاح.
1. اضغط على مفتاحي Windows + I في نفس الوقت لتشغيل الإعدادات.
2. انقر فوق مربع التحديث والأمان ، كما هو موضح.
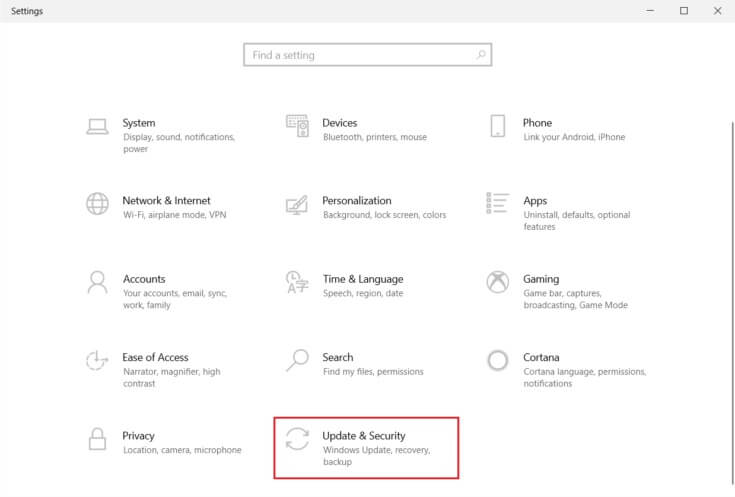
3. انتقل إلى قائمة “استكشاف الأخطاء وإصلاحها” في الجزء الأيمن.
4. حدد مستكشف أخطاء Windows Update ومصلحها وانقر فوق الزر “تشغيل مستكشف الأخطاء ومصلحها” الموضح أدناه.
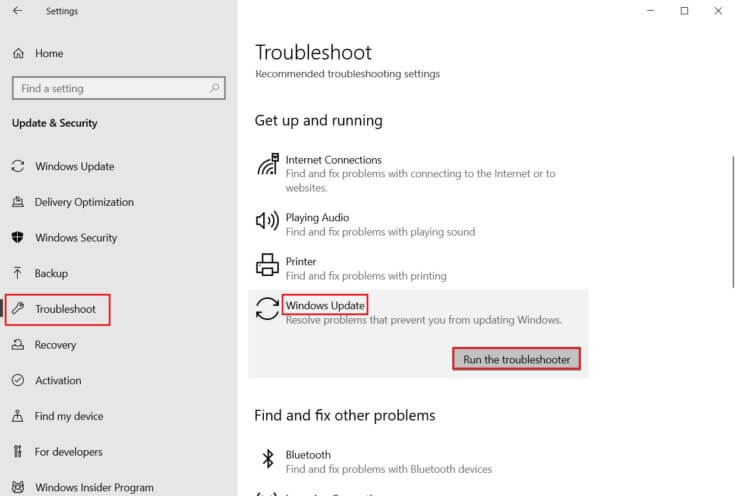
5. انتظر حتى يقوم مستكشف الأخطاء ومصلحها باكتشاف المشكلة وإصلاحها. بمجرد اكتمال العملية ، أعد تشغيل الكمبيوتر.
الطريقة 2: إصلاح ملفات النظام
السبب الأساسي الذي يؤدي إلى حدوث هذا الخطأ هو ملفات النظام الفاسدة. يمكن لمستخدمي Windows 10 فحص ملفات النظام وإصلاحها تلقائيًا عن طريق تشغيل System File Checker & Deployment Image & Service Management tools. ومن ثم ، اتبع الخطوات المذكورة أدناه للقيام بذلك:
1. اضغط على مفتاح Windows ، واكتب موجه الأوامر وانقر فوق تشغيل كمسؤول.
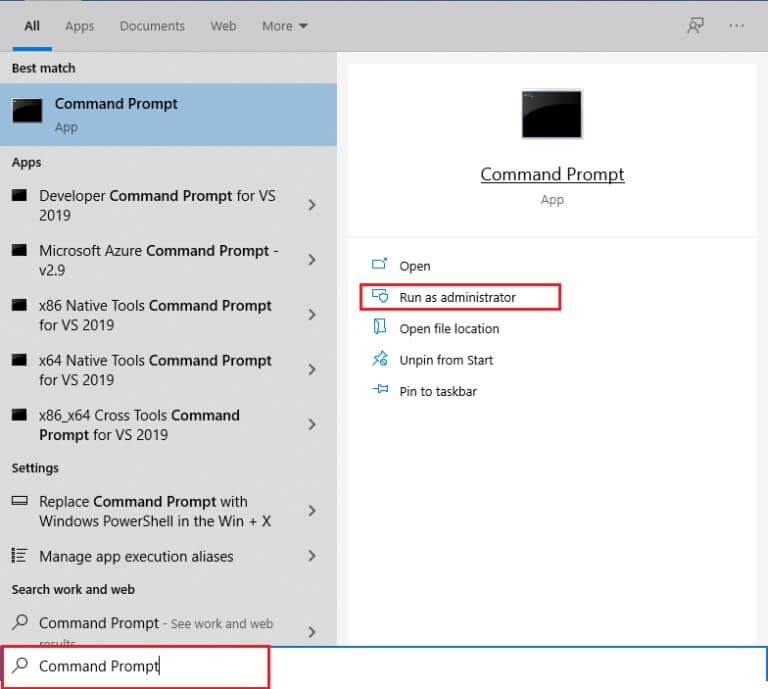
2. انقر فوق “نعم” في موجه “التحكم في حساب المستخدم”.
3. اكتب الأمر chkdsk C: / f / r / x واضغط على مفتاح Enter.
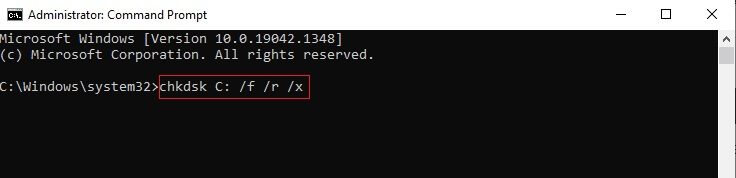
ملاحظة: إذا تمت مطالبتك برسالة ، فلا يمكن تشغيل Chkdsk … وحدة التخزين … قيد الاستخدام ، ثم اكتب Y واضغط على Enter.
4. اكتب sfc /scannow واضغط على مفتاح Enter لتشغيل فحص مدقق ملفات النظام.
ملاحظة: سيبدأ فحص النظام وسيستغرق دقيقتين للانتهاء. في غضون ذلك ، يمكنك الاستمرار في أداء الأنشطة الأخرى ولكن احذر من إغلاق النافذة عن طريق الخطأ.
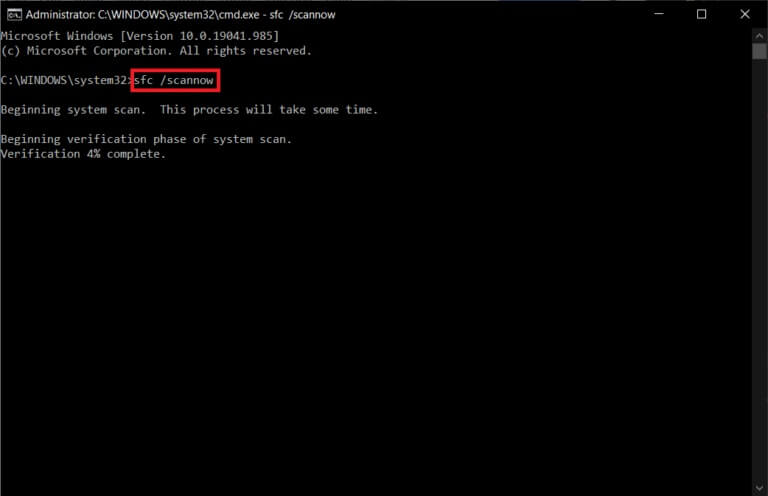
5. بعد الانتهاء من الفحص ، ستظهر أيًا من هذه الرسائل:
- لم يعثر Windows Resource Protection على أي انتهاكات للتكامل.
- تعذر على Windows Resource Protection تنفيذ العملية المطلوبة.
- عثر Windows Resource Protection على ملفات تالفة وأصلحها بنجاح.
- عثر Windows Resource Protection على ملفات تالفة ولكن لم يتمكن من إصلاح بعضها.
6. بمجرد الانتهاء من الفحص ، أعد تشغيل الكمبيوتر.
7. مرة أخرى ، قم بتشغيل موجه الأوامر كمسؤول وقم بتنفيذ الأوامر المحددة واحدة تلو الأخرى:
dism.exe /Online /cleanup-image /scanhealth dism.exe /Online /cleanup-image /restorehealth dism.exe /Online /cleanup-image /startcomponentcleanup
ملاحظة: يجب أن يكون لديك اتصال إنترنت فعال لتنفيذ أوامر DISM بشكل صحيح.
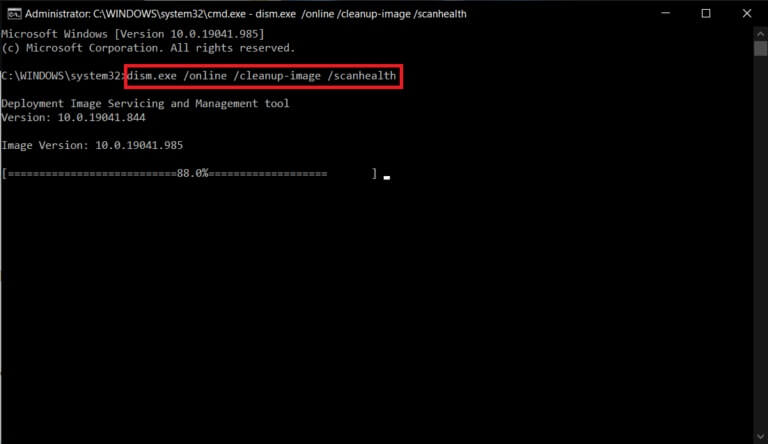
الطريقة الثالثة: تشغيل فحص الفيروسات
في بعض الأحيان ، يفشل Windows defender في التعرف على التهديد عندما يستخدم أي فيروس أو برنامج ضار ملفات النظام. تهدف البرامج الضارة أو الفيروسات إلى إتلاف نظام المستخدم أو سرقة البيانات الخاصة أو التجسس على نظام دون علم المستخدم.
يتوفر عدد قليل من برامج مكافحة البرامج الضارة للتغلب على البرامج الضارة. يقوم هذا البرنامج بشكل روتيني بفحص نظامك وحمايته. لذلك ، لتجنب الخطأ 0x80070103 ، قم بإجراء فحص لمكافحة الفيروسات في نظامك وتحقق من حل المشكلة. بعد ذلك ، اتبع الخطوات المذكورة أدناه للقيام بذلك.
1. اضغط على مفتاحي Windows + I في نفس الوقت لتشغيل الإعدادات.
2. هنا ، انقر فوق إعدادات التحديث والأمان كما هو موضح.
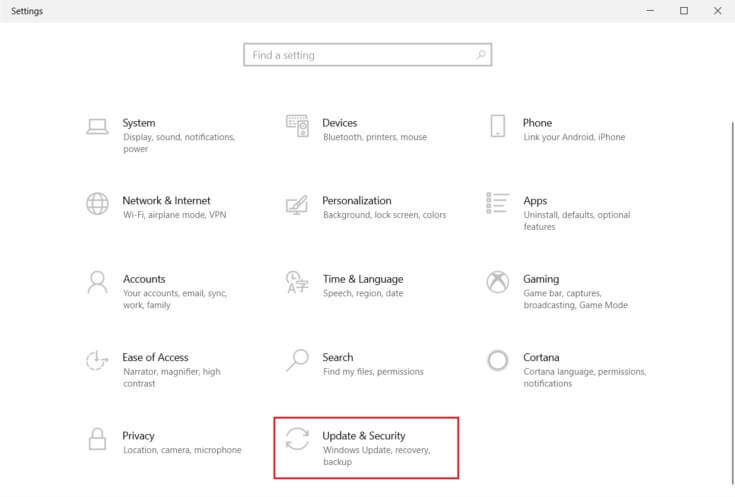
3. انتقل إلى أمن Windows في الجزء الأيمن.
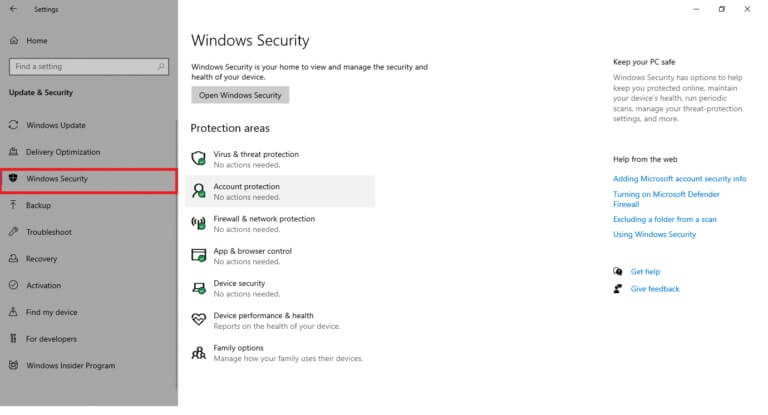
4. انقر فوق خيار الحماية من الفيروسات والتهديدات في الجزء الأيمن.
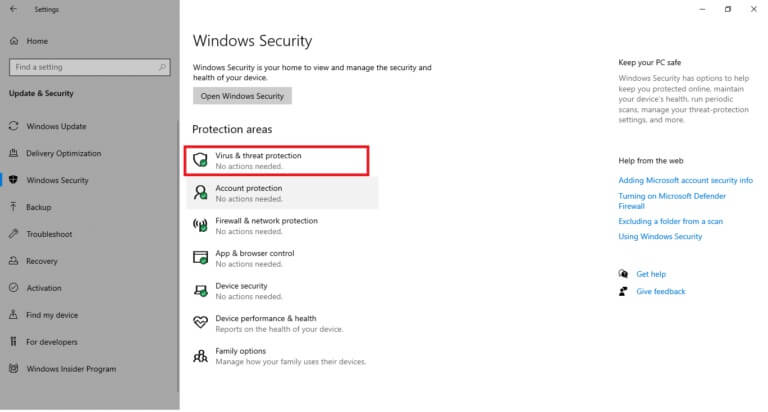
5. انقر فوق الزر Quick Scan للبحث عن البرامج الضارة.
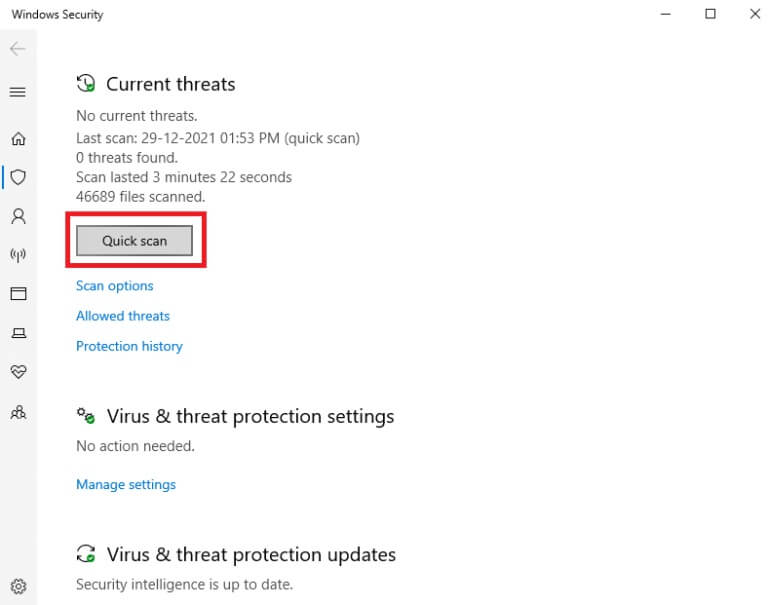
6 أ. بمجرد الانتهاء من الفحص ، سيتم عرض جميع التهديدات. انقر فوق بدء الإجراءات ضمن التهديدات الحالية.
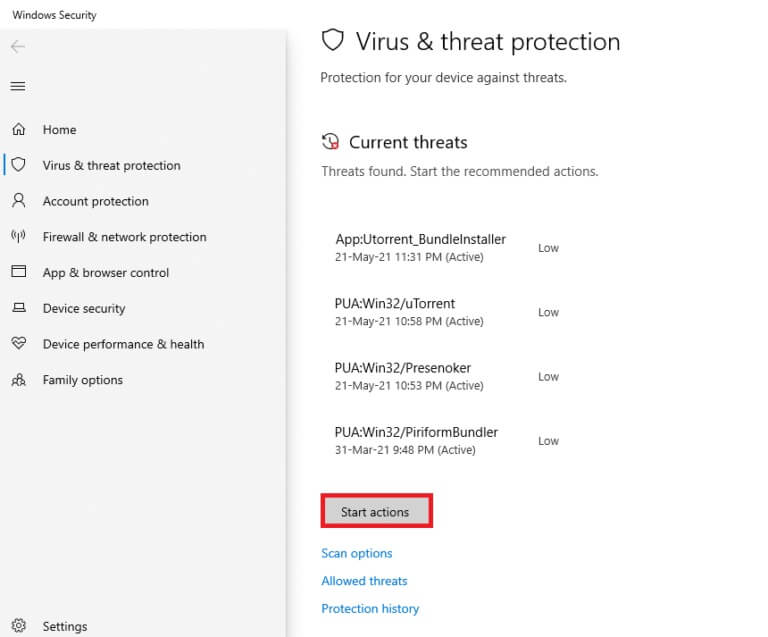
6 ب. إذا لم يكن هناك تهديد في جهازك ، فسيعرض الجهاز تنبيه عدم وجود تهديدات حالية.
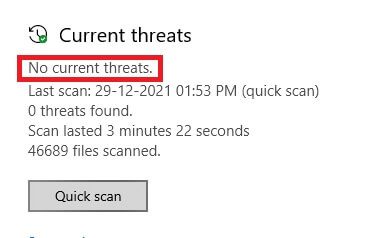
الطريقة الرابعة: تحديث برامج التشغيل يدويًا
يمكنك محاولة تثبيت برامج التشغيل يدويًا للخروج من رمز خطأ تحديث Windows 0x80070103 كما هو موضح أدناه.
1. انقر فوق ابدأ ، واكتب إدارة الأجهزة ، واضغط على مفتاح Enter.
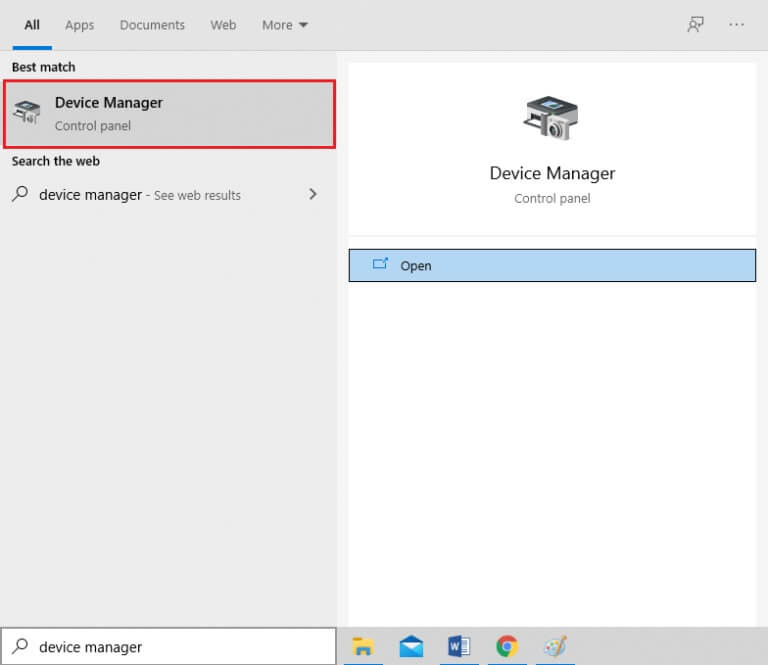
2. انقر نقرًا مزدوجًا فوق محولات العرض لتوسيعها.
3. الآن ، انقر بزر الماوس الأيمن فوق برنامج تشغيل بطاقة الفيديو وحدد تحديث برنامج التشغيل ، كما هو موضح.
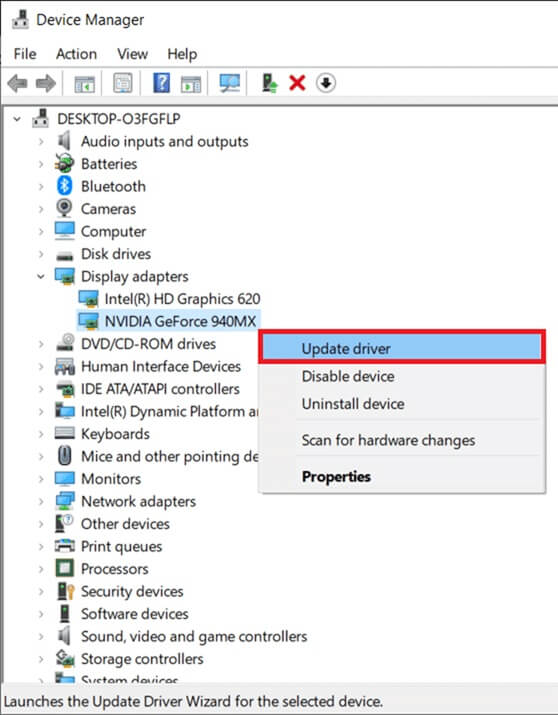
4. بعد ذلك ، انقر فوق البحث تلقائيًا عن برامج التشغيل لتثبيت برنامج التشغيل المحدث على جهاز الكمبيوتر الخاص بك.
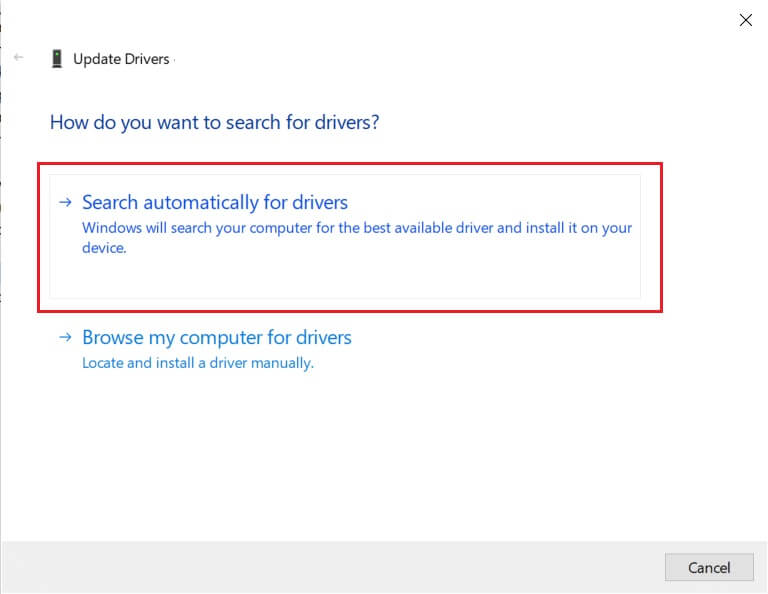
5 أ. سيتم تحديث برامج التشغيل إلى أحدث إصدار إذا لم يتم تحديثها. أعد تشغيل الكمبيوتر لتثبيتها.
5 ب. إذا كانوا بالفعل في مرحلة محدثة ، فسيتم عرض الشاشة التالية. انقر فوق إغلاق للخروج من النافذة وإعادة تشغيل الكمبيوتر
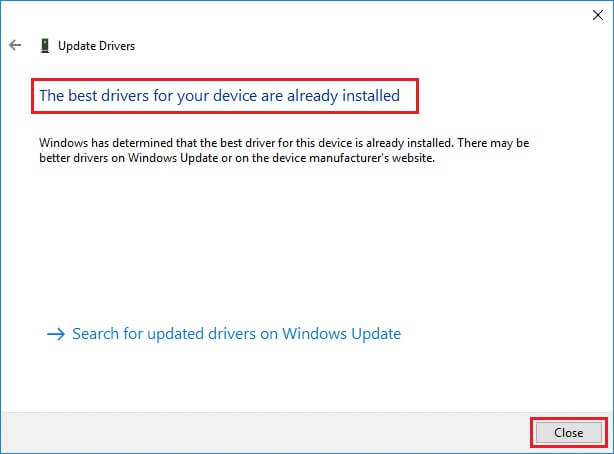
6. هنا ، يتم توضيح خطوات تحديث برنامج تشغيل الرسومات. اتبعهم وفقًا لبرامج التشغيل الأخرى أيضًا.
الطريقة الخامسة: تحديث Windows يدويًا
إذا تأكدت من عدم وجود ملفات تالفة أو برامج ضارة على جهاز الكمبيوتر الخاص بك وأن جميع الخدمات الأساسية تعمل بسلاسة ، فيمكنك تنزيل التحديثات يدويًا كما هو موضح أدناه:
1. اضغط على مفتاحي Windows + I معًا لفتح الإعدادات في نظامك.
2. حدد التحديث والأمان كما هو موضح.
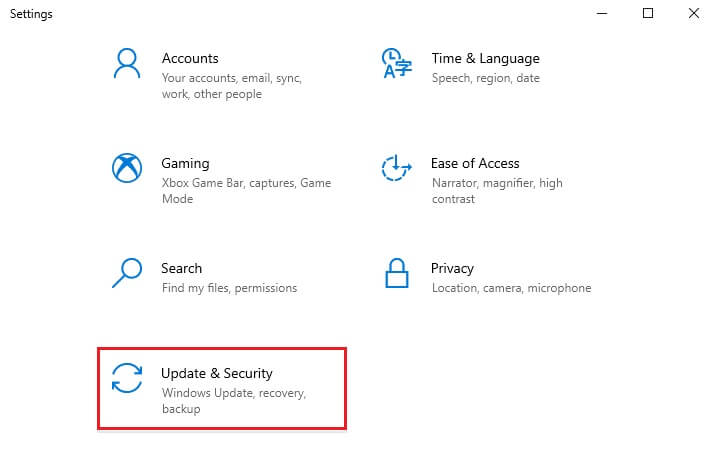
3. الآن ، انقر فوق الخيار “عرض محفوظات التحديث” ، كما هو موضح أدناه.
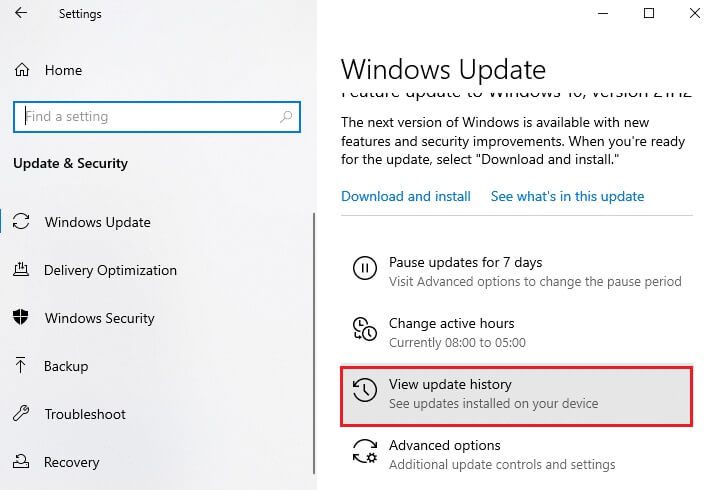
4. في القائمة ، قم بتدوين رقم KB المعلق ليتم تنزيله بسبب رسالة الخطأ.
5. هنا ، اكتب رقم KB في شريط بحث Microsoft Update Catalog كما هو موضح أدناه.
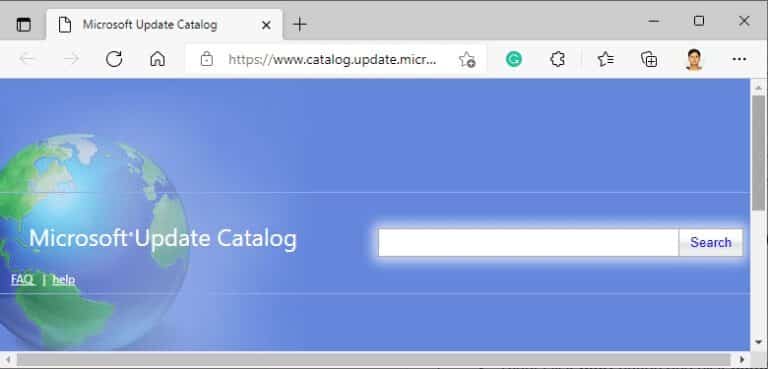
6. اتبع الإرشادات التي تظهر على الشاشة لتنزيل التحديث وتثبيته يدويًا.
الطريقة 6: تعديل خدمة Windows Update
في مناسبات معينة ، قد يفشل التحديث ويفقد بعض الملفات. ثم يتعين عليك حذف ملفات التثبيت هذه أو إعادة تسميتها لحل هذه المشكلة. يجب تعطيل خدمة التحديث لتعديل هذه الملفات لأنها ستعمل في الخلفية. اتبع الخطوات التالية للقيام بذلك:
1. افتح مربع الحوار “تشغيل” واكتب services.msc. اضغط على مفتاح Enter لتشغيل نافذة الخدمات.
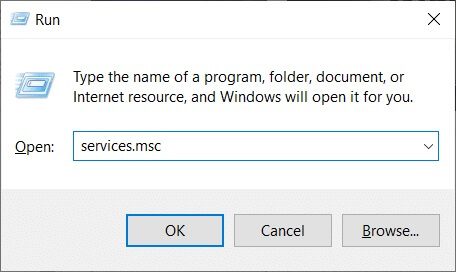
2. الآن ، قم بالتمرير لأسفل الشاشة وانقر بزر الماوس الأيمن فوق Windows Update.
3. هنا ، انقر فوق “إيقاف” إذا كانت الحالة الحالية تظهر قيد التشغيل.
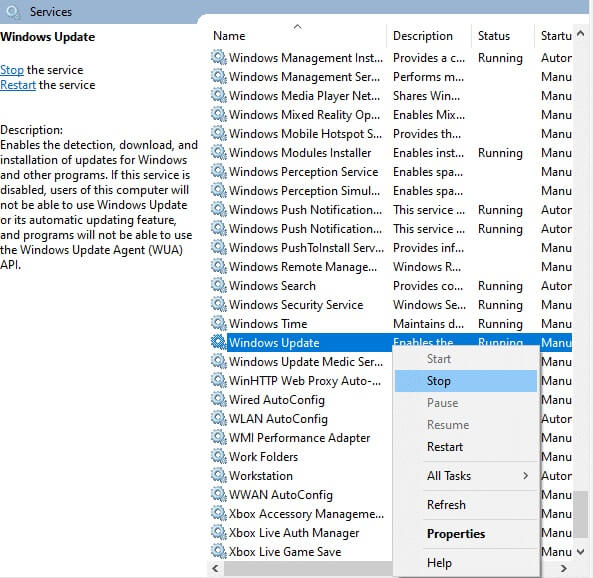
4. ستتلقى رسالة مطالبة ، يحاول Windows إيقاف الخدمة التالية على الكمبيوتر المحلي … انتظر حتى يتم مسح المطالبة في غضون 3 إلى 5 ثوانٍ تقريبًا.
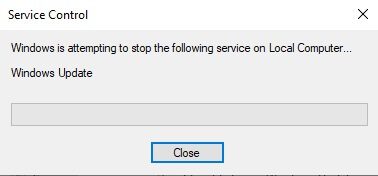
5. قم بتشغيل File Explorer بالنقر فوق مفتاحي Windows + E معًا وانتقل إلى المسار المحدد:
C:\Windows\SoftwareDistribution\DataStore
6. حدد جميع الملفات والمجلدات بالضغط على مفتاحي Ctrl + A معًا.
7. انقر بزر الماوس الأيمن فوق المساحة الفارغة وحدد خيار حذف لإزالة جميع الملفات والمجلدات من موقع DataStore.
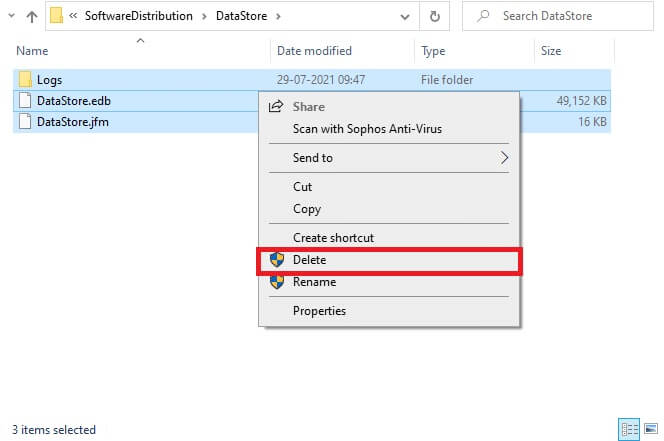
8. بعد ذلك ، انتقل إلى C:\Windows\SoftwareDistribution\Download وحذف جميع الملفات بالمثل.
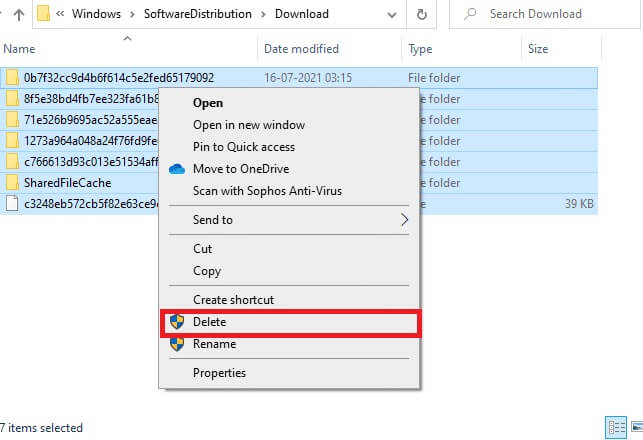
9. ارجع إلى نافذة الخدمات ، وانقر بزر الماوس الأيمن على Windows Update وحدد خيار البدء كما هو موضح أدناه.
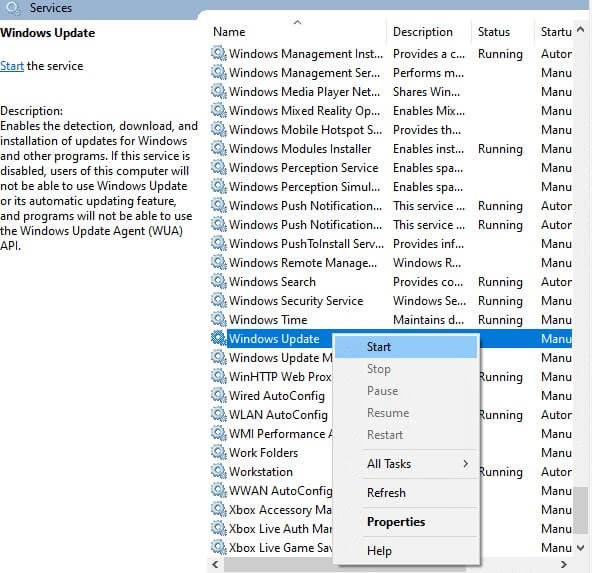
10. كما كان من قبل ، انتظر حتى يحاول Windows بدء الخدمة التالية على الكمبيوتر المحلي … تختفي المطالبة.
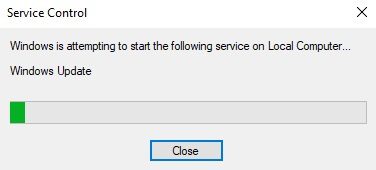
11. أغلق نافذة الخدمات وأعد تشغيل الكمبيوتر.
الطريقة السابعة: إعادة تعيين مكونات التحديث
النتائج الصافية لهذه الطريقة تشمل:
- إعادة تشغيل BITS و MSI Installer و Cryptographic و Windows Update Services.
- إعادة تسمية مجلدي SoftwareDistribution و Catroot2.
يجب أن يؤدي هذا إلى إصلاح خطأ تحديث 0x80070103 على Windows 10.
1. قم بتشغيل موجه الأوامر كمسؤول.
net stop wuauserv net stop cryptSvc net stop bits net stop msiserver ren C:\Windows\SoftwareDistribution SoftwareDistribution.old ren C:\Windows\System32\catroot2 Catroot2.old net start wuauserv net start cryptSvc net start bits net start msiserver
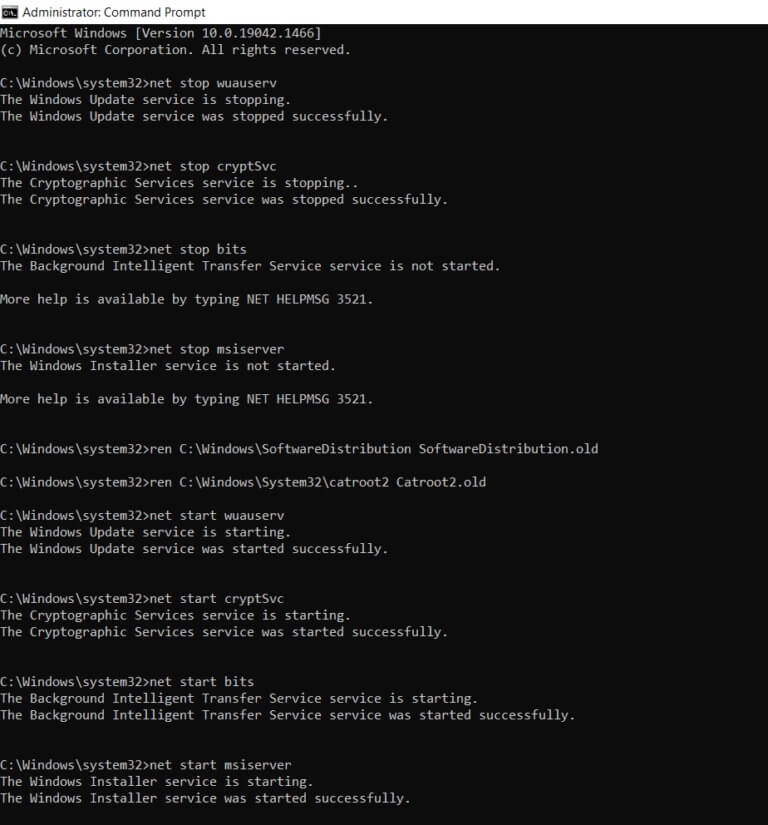
الطريقة 8: تعطيل الخدمات وتطبيقات بدء التشغيل
يمكن إصلاح المشكلات المتعلقة برمز الخطأ 0x80070103 عن طريق التمهيد النظيف لجميع الخدمات والملفات الأساسية في نظام Windows 10 الخاص بك ، كما هو موضح في هذه الطريقة.
ملاحظة: تأكد من تسجيل الدخول كمسؤول لإجراء التمهيد النظيف لنظام Windows.
1. قم بتشغيل مربع الحوار “تشغيل” بالضغط على مفتاحي Windows + R معًا.
2. اكتب msconfig واضغط على مفتاح Enter لفتح تكوين النظام.
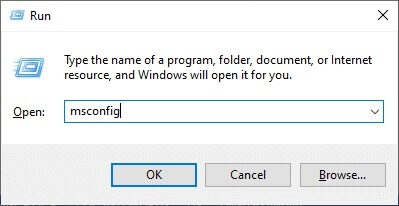
3. تظهر نافذة تكوين النظام. بعد ذلك ، قم بالتبديل إلى علامة التبويب الخدمات.
4. حدد المربع بجوار إخفاء جميع خدمات Microsoft ، وانقر فوق الزر “تعطيل الكل” كما هو موضح.
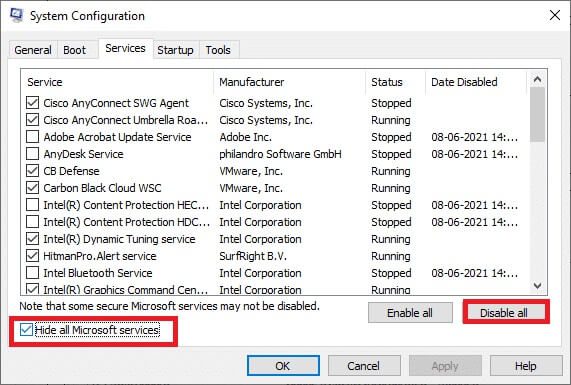
5. الآن ، قم بالتبديل إلى علامة التبويب “بدء التشغيل” وانقر فوق الارتباط “فتح إدارة المهام” كما هو موضح أدناه.
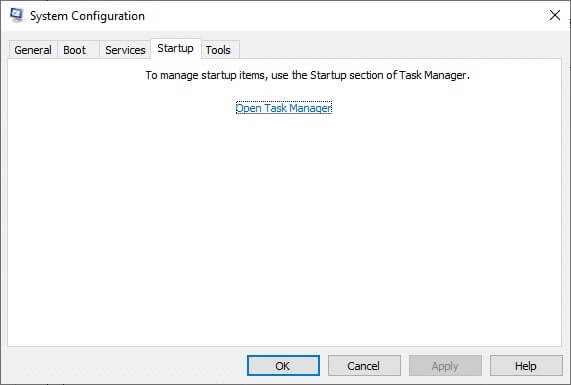
6. الآن ، ستظهر نافذة مدير المهام. حدد مهام بدء التشغيل غير المطلوبة وانقر فوق تعطيل المعروض في الزاوية اليمنى السفلية.
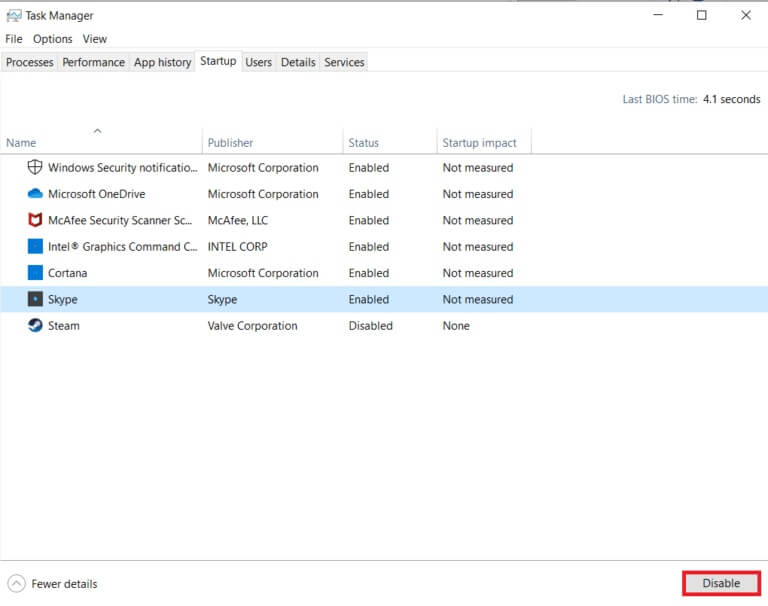
7. قم بإنهاء نافذة “إدارة المهام” و “تكوين النظام”. أخيرًا ، أعد تشغيل الكمبيوتر.
الطريقة التاسعة: إيقاف تشغيل التحديثات التلقائية
ستعمل ميزة التحديث التلقائي على إبقاء جهاز الكمبيوتر الخاص بك محدثًا إلى أحدث إصدار متى توفر تحديث. إذا واجهت رمز الخطأ هذا 0x80070103 بسبب التحديثات التلقائية ، فيمكنك محاولة إيقاف تشغيل ميزة “التحديثات التلقائية” على النحو التالي:
1. اضغط مع الاستمرار على مفتاح Windows + I معًا لفتح الإعدادات.
2. الآن ، حدد التحديث والأمان كما هو موضح.
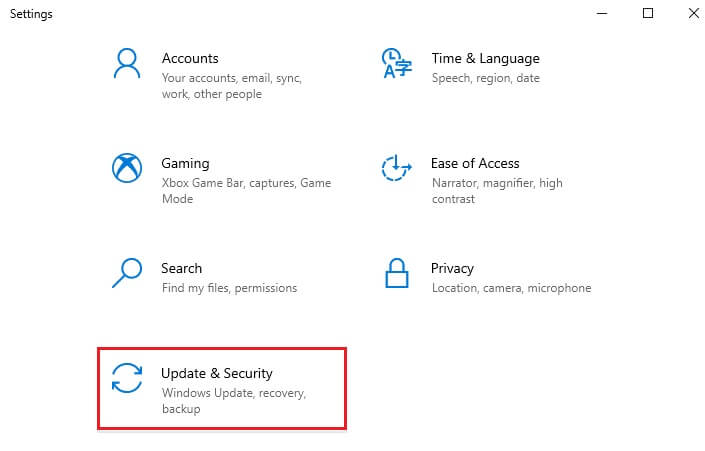
3. الآن ، انقر فوق “خيارات متقدمة” في الجزء الأيمن ، كما هو موضح أدناه.
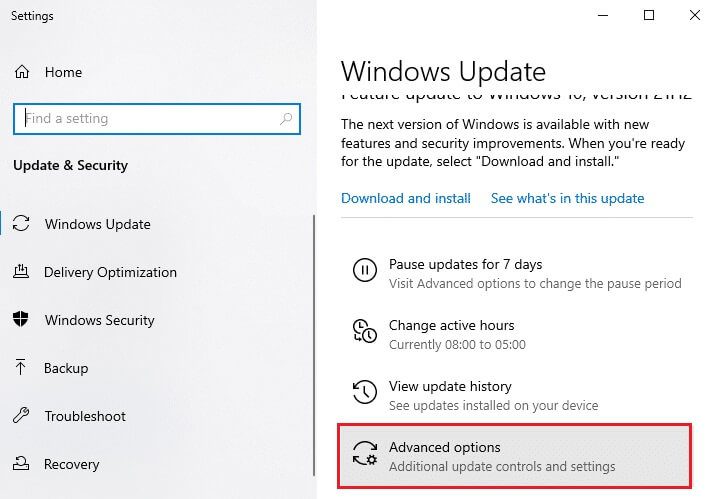
4. في النافذة التالية ، قم بالتمرير لأسفل إلى قسم إيقاف التحديثات مؤقتًا وانقر فوق خيار تحديد التاريخ كما هو موضح.
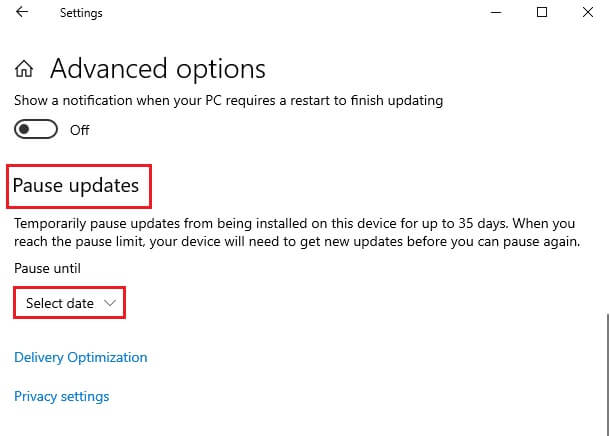
5. الآن ، اختر التاريخ الذي سيتم تعطيل التحديثات فيه.
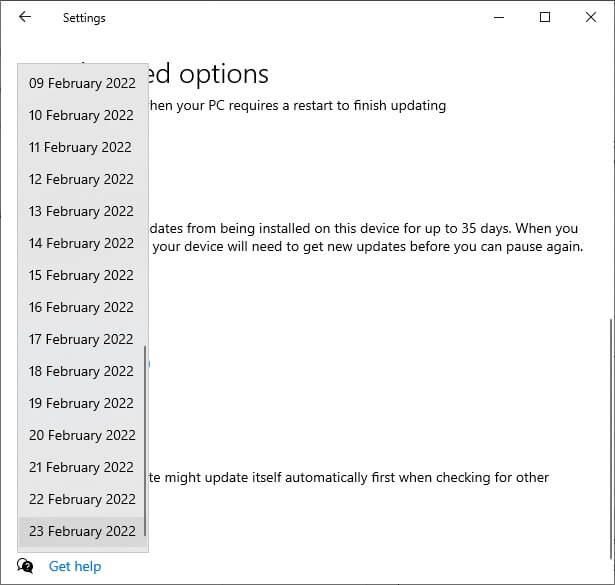
الطريقة العاشرة: حظر تحديثات برنامج تشغيل Windows
يمكنك منع رمز الخطأ 0x80070103 في جهاز الكمبيوتر الخاص بك عن طريق منع جهاز الكمبيوتر الخاص بك من إعادة تثبيت أي تحديثات لبرنامج التشغيل. يرجى ملاحظة أن هذه الطريقة ستحظر جميع التحديثات المتاحة لأي برنامج تشغيل ، وليس تحديثًا واحدًا فقط. اتبع الخطوات المذكورة أدناه لإخفاء تحديثات برنامج تشغيل Windows على جهاز الكمبيوتر الخاص بك.
1. اضغط على مفتاح Windows واكتب لوحة التحكم في شريط البحث.
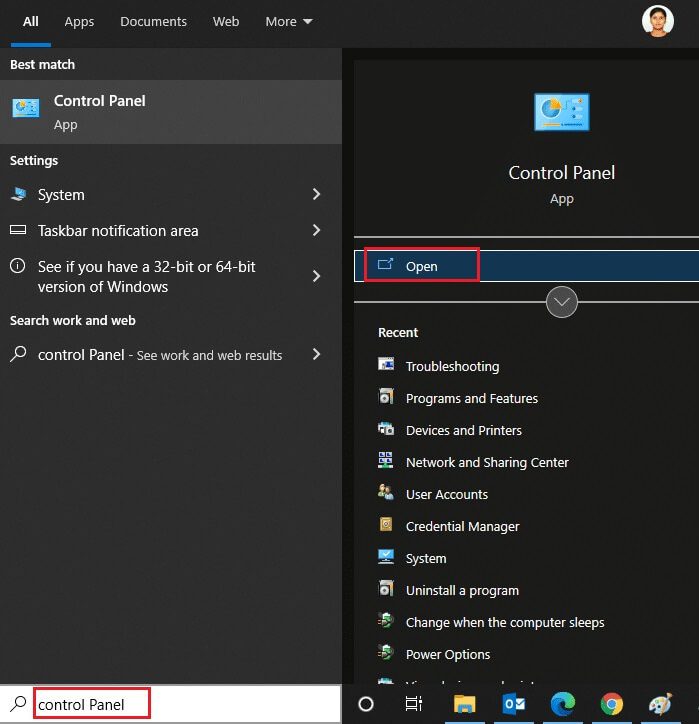
2. الآن ، اضبط خيار العرض حسب الخيار على الرموز الصغيرة وانقر على إعداد النظام كما هو موضح.
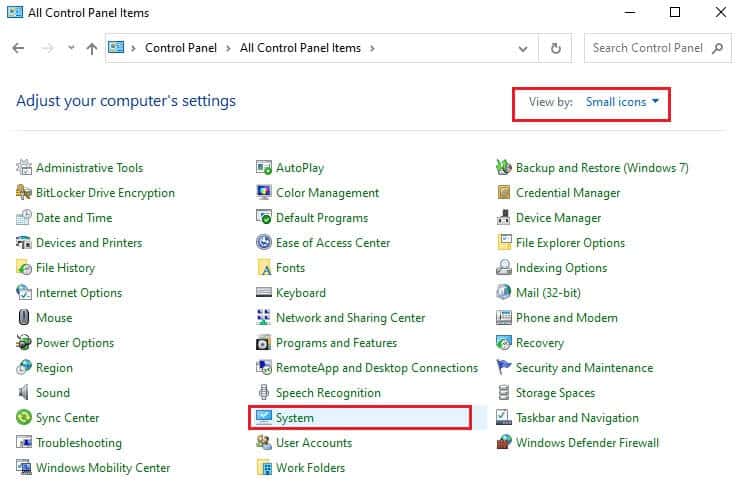
3. هنا ، قم بالتمرير لأسفل الشاشة وانقر فوق إعدادات النظام المتقدمة كما هو موضح.
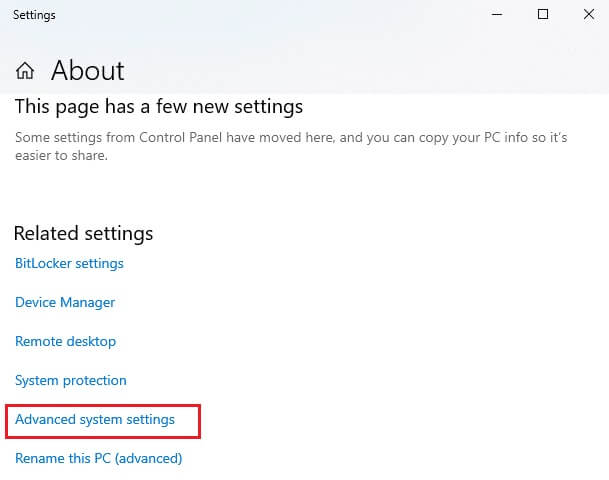
4. ثم قم بالتبديل إلى علامة التبويب “الأجهزة” في النافذة المنبثقة “خصائص النظام”. انقر على زر إعدادات تثبيت الجهاز الموضح.
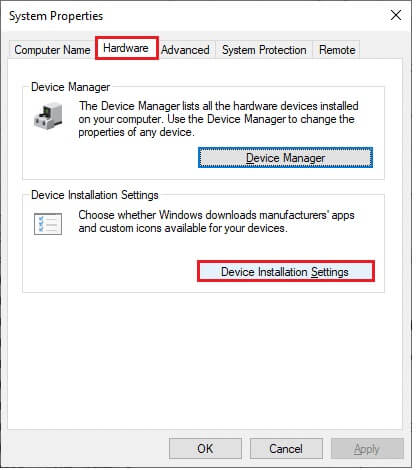
5. ثم انقر فوق الخيار “لا” (قد لا يعمل جهازك كما هو متوقع) كما هو موضح وانقر فوق الزر “حفظ التغييرات”.
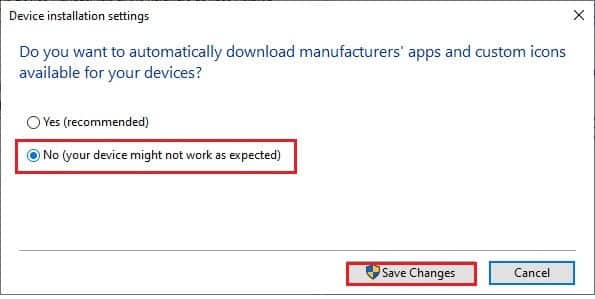
6. أخيرًا ، أعد تشغيل الكمبيوتر وتحقق مما إذا كنت قد أصلحت المشكلة.
الطريقة 11: إلغاء تثبيت التطبيقات المشبوهة في الوضع الآمن
قم بتشغيل جهاز الكمبيوتر الخاص بك في الوضع الآمن وحاول تثبيت التطبيقات التي قد تسبب هذا الخطأ.
ملاحظة: لتشغيل جهاز الكمبيوتر الخاص بك في الوضع الآمن ، قد تتم مطالبتك بشاشة لإدخال مفتاح BitLocker إذا كان لديك جهاز مشفر.
1. اتبع دليلنا حول كيفية التمهيد في الوضع الآمن في Windows 10 هنا.
2. الآن اضغط على مفتاح Windows ، واكتب التطبيقات والميزات ، وانقر فوق فتح.
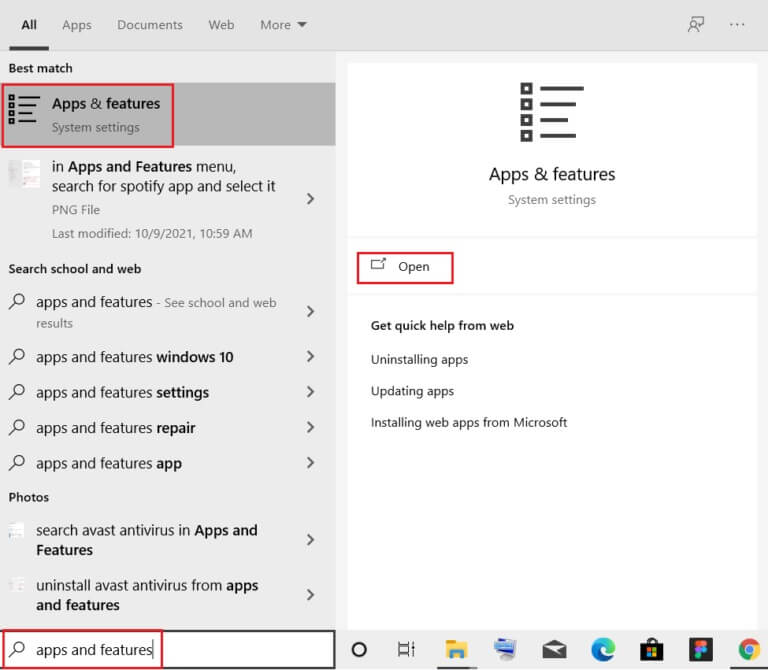
3. انقر فوق التطبيق المتعارض / المشبوه (مثل Battle.net) وحدد خيار إلغاء التثبيت ، كما هو موضح أدناه.
4. انقر فوق “إلغاء التثبيت” مرة أخرى لتأكيد ذلك.
5. أخيرًا ، أعد تشغيل الكمبيوتر وتحقق مما إذا كان رمز الخطأ موجودًا أم لا. إذا حدث ذلك ، فجرب الحل التالي.
نأمل أن يكون هذا الدليل مفيدًا ويمكنك إصلاح خطأ تحديث 0x80070103 على Windows 10. أخبرنا بما تريد معرفته بعد ذلك.
