أفضل 5 طرق لإصلاح عدم عمل مستكشف الأخطاء ومصلحها Windows 10
يحزم Windows 10 مستكشف الأخطاء ومصلحها لمساعدتك في إصلاح معظم المشكلات على مستوى النظام بسهولة. بالنسبة للجزء الأكبر ، يوفر مستكشف أخطاء Windows ومصلحها الكثير من الوقت عن طريق حل الأخطاء الفنية. ولكن من حين لآخر ، قد يفشل مستكشف الأخطاء ومصلحها. إذا كان مستكشف أخطاء Windows ومصلحها لا يعمل على جهاز الكمبيوتر الخاص بك ، فإليك بعض الإصلاحات التي يمكنك تجربتها.
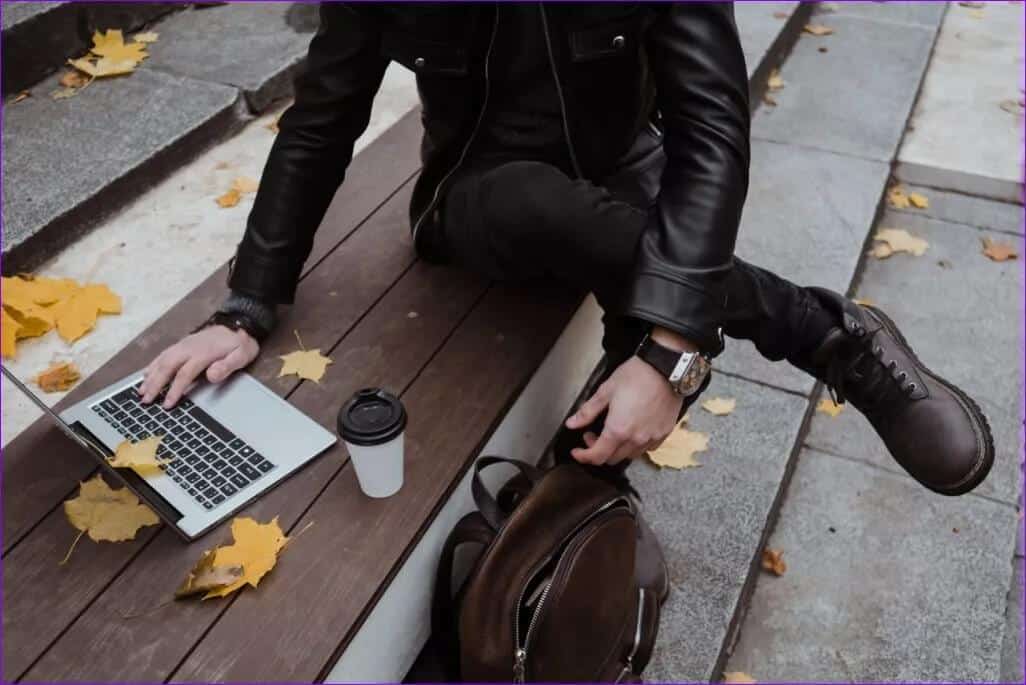
- قد تظهر مشكلات مستكشف أخطاء Windows ومصلحها بطرق مختلفة.
- مستكشف أخطاء Windows ومصلحها لا يعمل على الإطلاق.
- يتعطل مستكشف أخطاء Windows ومصلحها.
- يظهر خطأ 0x80300113 أثناء استكشاف الأخطاء وإصلاحها.
- تظهر الرسالة “مشكلة تمنع مستكشف الأخطاء ومصلحها من بدء تشغيل 0x80070002 / 0x8e5e0247”.
- ينبثق الخطأ 0x803c010b أثناء استكشاف الأخطاء وإصلاحها.
لحسن الحظ ، ستعمل الحلول التي شاركناها في هذه المقالة على حل أي من هذه المشاكل.
1. بدء تشغيل خدمات التشفير وتعيينها تلقائيًا
إذا توقف التشفير أو لا يعمل في الخلفية ، فمن المحتمل ألا يعمل مستكشف الأخطاء ومصلحها. قد تكون التغييرات ناتجة عن تطبيق معطل أو ببساطة خطأ Windows فشل في محوه. في كلتا الحالتين ، يعد بدء خدمات التشفير عن طريق تشغيل مدير الخدمة هو أفضل طريقة لحل المشكلة. اتبع هذه العملية لإعادة تشغيل الخدمة.
الخطوة 1: اضغط على مفتاح Windows + R ، واكتب services.msc في مربع الحوار ، وانقر فوق Enter.
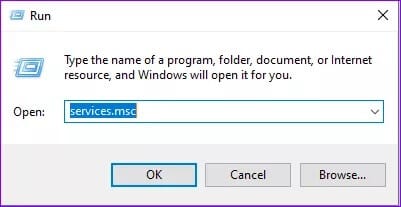
الخطوة 2: قم بالتمرير لأسفل وحدد موقع خدمات التشفير وانقر عليها نقرًا مزدوجًا.
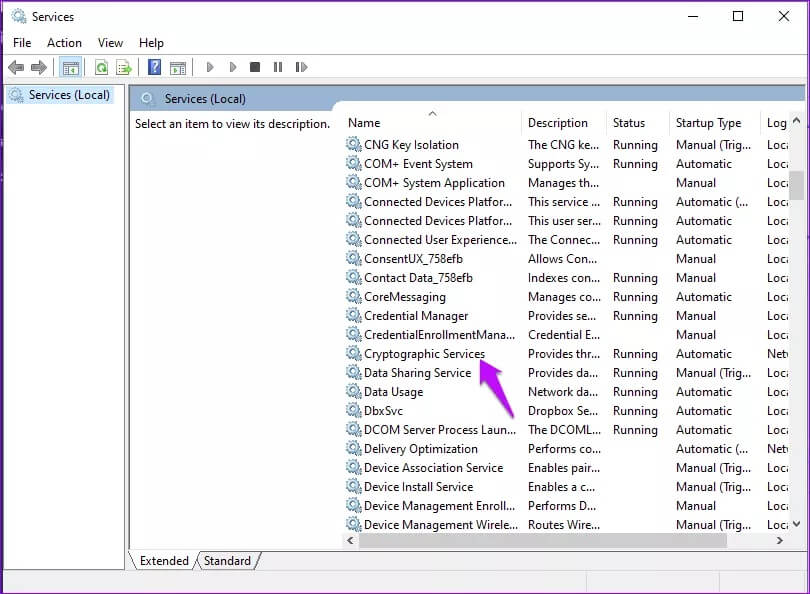
خطوة 3: انتقل إلى نوع بدء التشغيل واضبطه على تلقائي. تأكد أيضًا من أن حالة الخدمة قيد التشغيل. إذا لم يكن كذلك ، فاضغط على الزر “ابدأ” وسيؤدي ذلك إلى بدء تشغيل الأشياء. أكمل هذه العملية بالضغط على “موافق” و “تطبيق” لحفظ التغييرات الحالية.
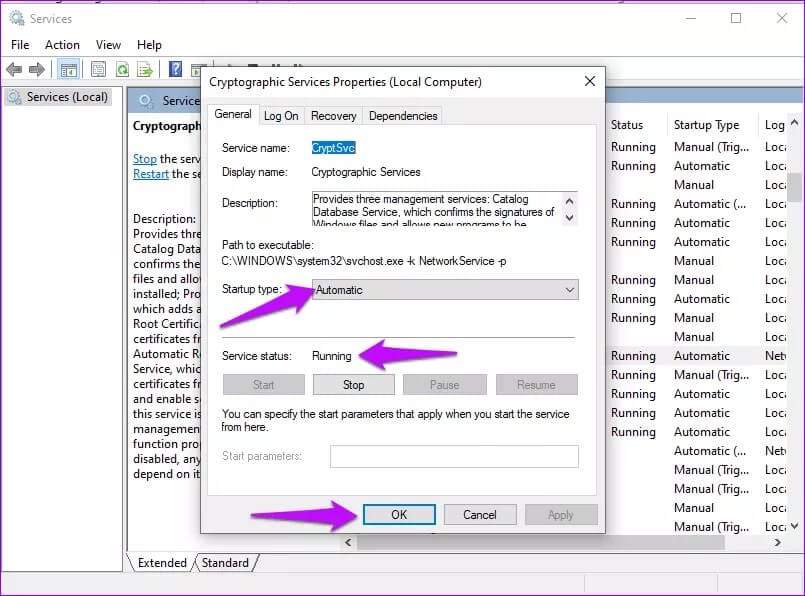
2. قم بتشغيل جهازك في الوضع الآمن
في كثير من الأحيان ، يمكن أن يؤدي تشغيل جهازك في الوضع الآمن إلى حل المشكلة. يمكّنك الوضع الآمن من العمل مع عدد أقل من التطبيقات وهذا يعزز أداء جهازك. لتشغيل جهازك في الوضع الآمن ، اتبع هذه الخطوات.
الخطوة 1: انقر فوق أيقونات Windows وحدد الإعدادات.
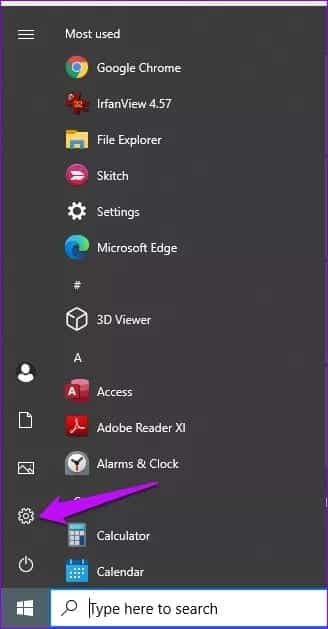
الخطوة 2: قم بالتمرير لأسفل إلى خيار التحديث والأمان وانقر فوقه.
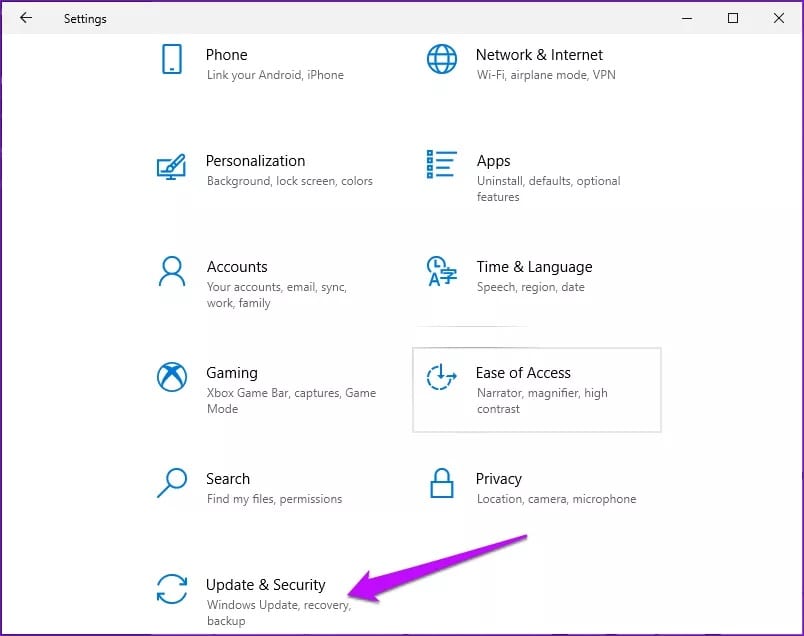
خطوة 3: انتقل إلى الجانب الأيسر من الشاشة واضغط على خيار الاسترداد.
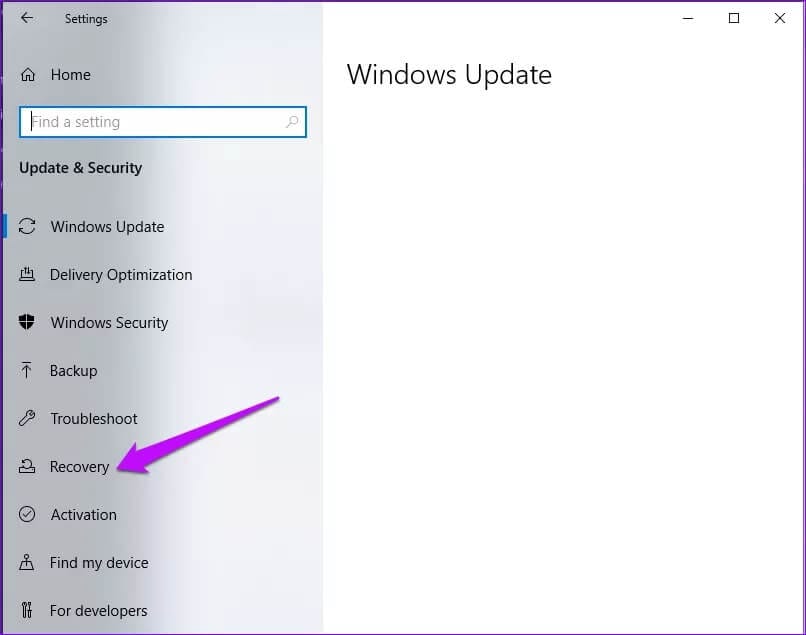
الخطوة 4: حدد موقع خيار بدء التشغيل المتقدم واضغط على إعادة التشغيل الآن.
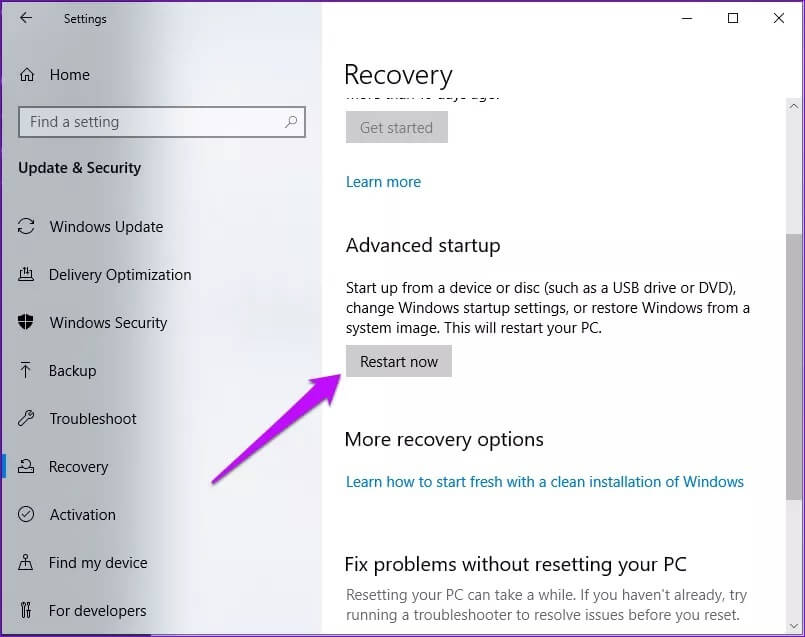
الخطوة 5: اختر علامة التبويب استكشاف الأخطاء وإصلاحها لفتح الخيارات المتقدمة.
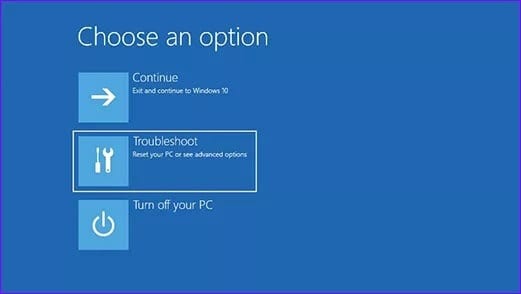
خطوة 6: ضمن الخيارات المتقدمة ، اضغط على إعدادات بدء التشغيل.
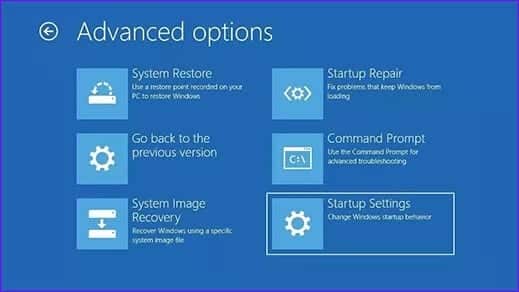
الخطوة 7: في النافذة التالية ، اضغط على زر إعادة التشغيل.
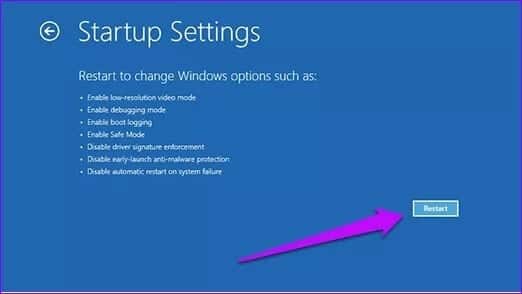
الخطوة 8: اضغط على F5 لتمكين الوضع الآمن مع الشبكة.
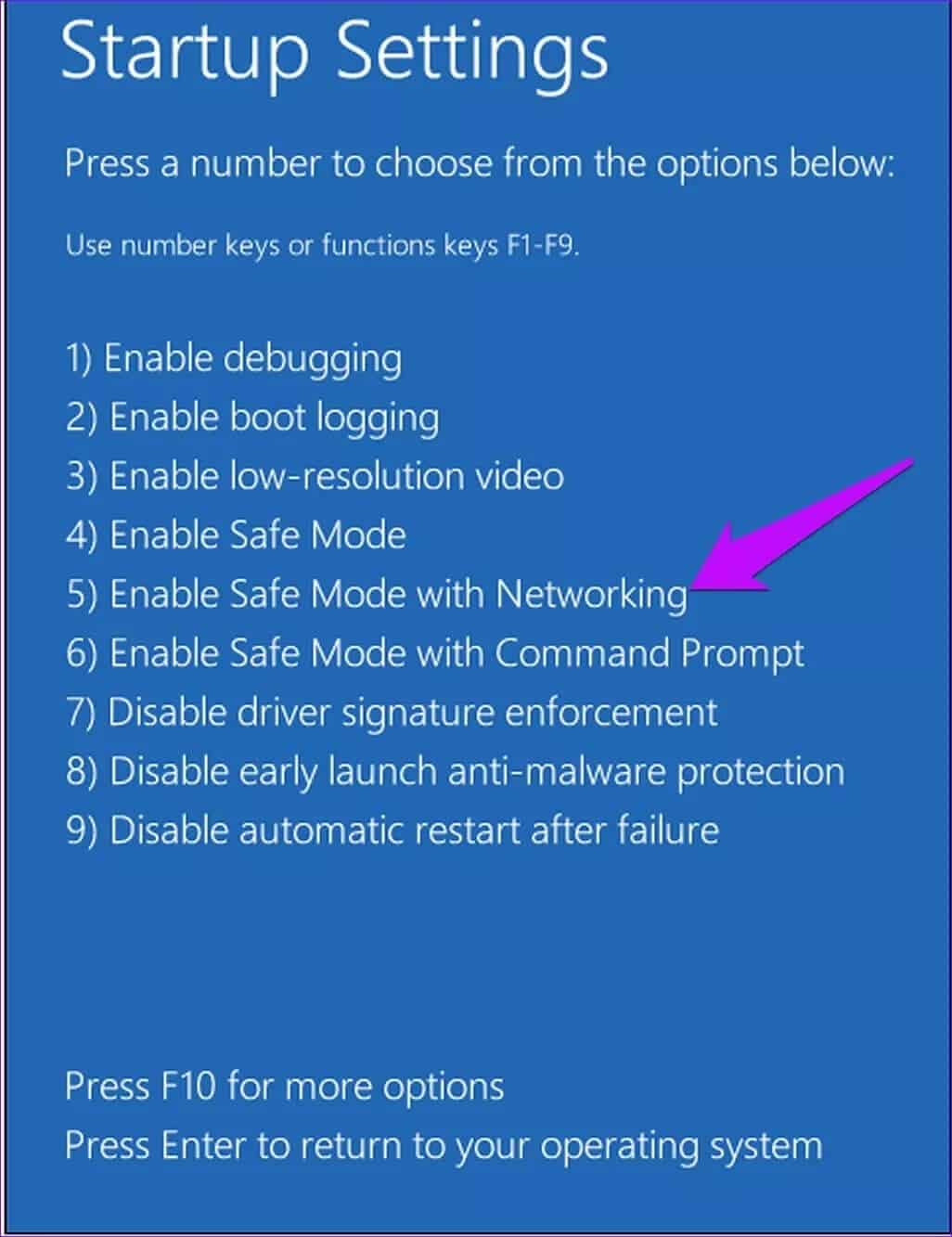
حاول تشغيل مستكشف الأخطاء ومصلحها في الوضع الآمن ومعرفة ما إذا تم إصلاح المشكلة.
3. تأكد مما إذا كانت متغيرات البيئة معدة بشكل جيد
إذا كانت هناك مشكلات في متغيرات TEMP و TMP على جهاز الكمبيوتر الخاص بك ، فقد لا تعرف برامجك مكان تثبيت الملفات أو تخزينها أو العثور عليها. قد يؤدي ذلك إلى إيقاف مستكشف الأخطاء ومصلحها أو حتى تحطيمه. لإصلاح المشكلة ، تأكد من ضبط متغيرات البيئة جيدًا.
الخطوة 1: انتقل إلى شريط بحث Windows واكتب لوحة التحكم
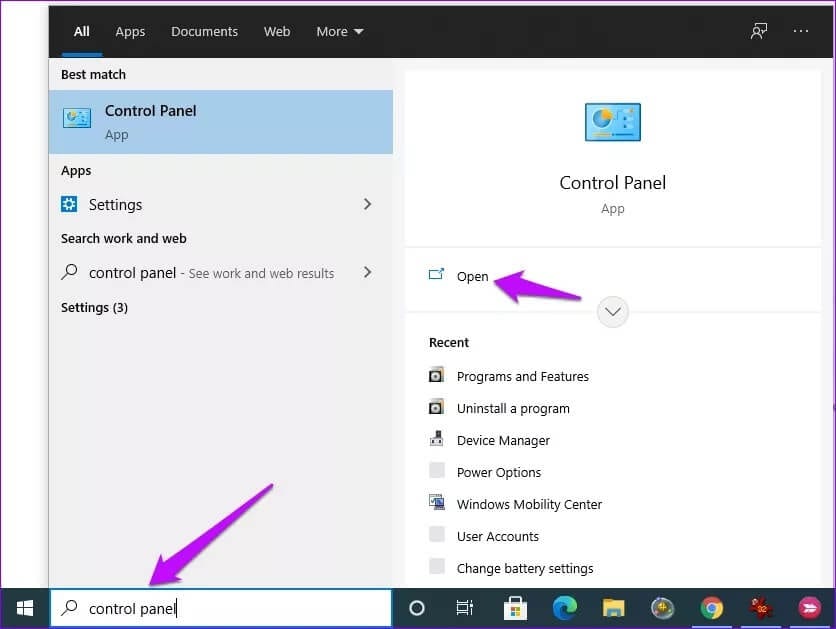
الخطوة 2: اكتب البيئة في شريط البحث بلوحة التحكم لفتح نافذة متغيرات البيئة.
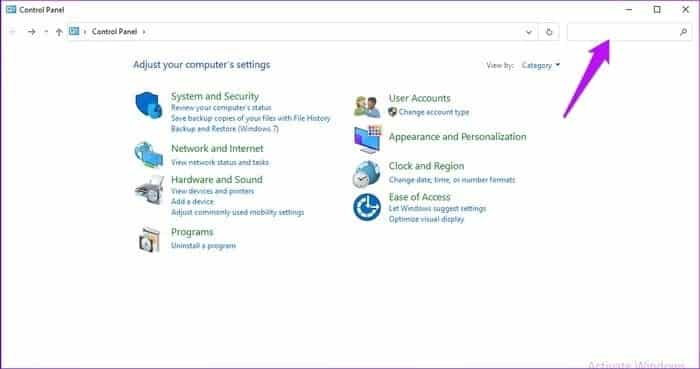
خطوة 3: انقر فوق “تحرير متغيرات بيئة النظام” للتحقق من تعيين قيمة TEMP و TMP.
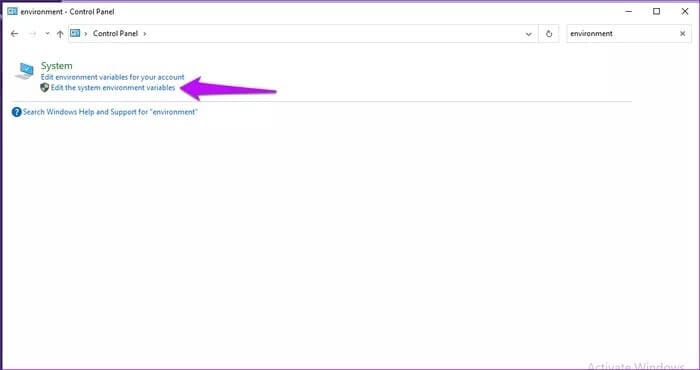
الخطوة 4: اضغط على متغيرات البيئة في نوافذ خصائص النظام.
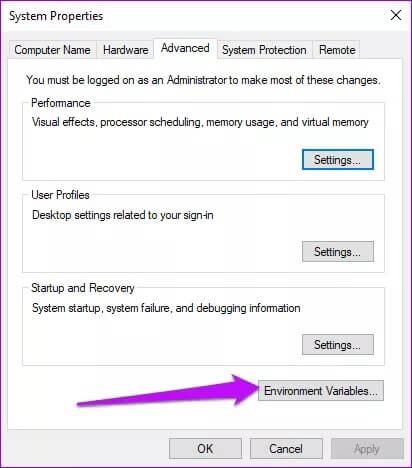
الخطوة 5: إذا لم يتم تعيين أي من المتغيرات ، فانقر فوقه واضغط على زر تحرير.
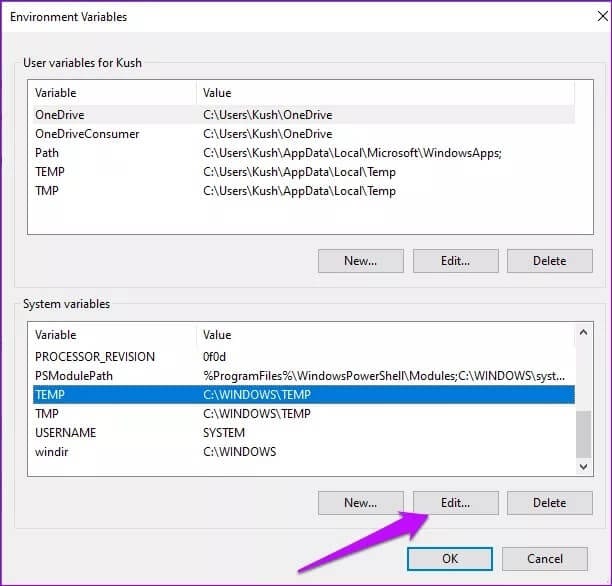
خطوة 6: اكتب C: \ Temp في مربع القيمة المتغيرة واضغط على موافق. كرر العملية للمتغيرات الأخرى وهذا من شأنه أن يحل مشكلة استكشاف الأخطاء وإصلاحها.
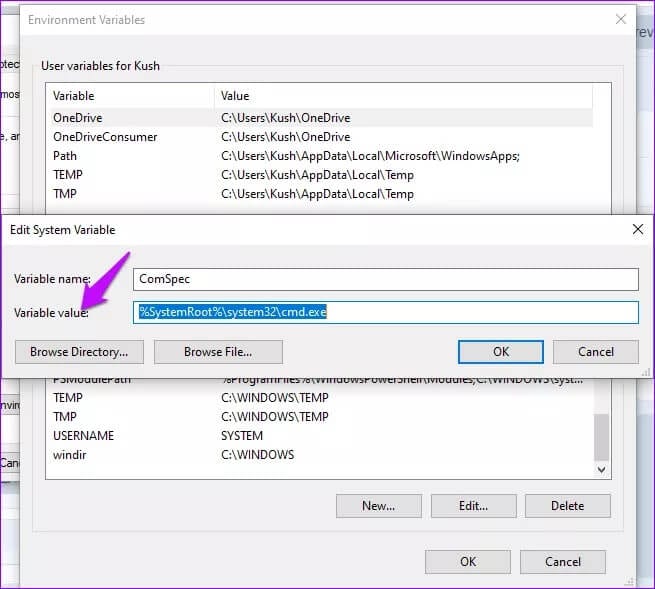
4. استخدم موجه الأوامر لمسح ذاكرة التخزين المؤقت لنظام أسماء النطاقات
يمكن أن يساعد مسح DNS في حل مشكلات الوصول باستخدام مستكشف الأخطاء ومصلحها. إليك كيفية تشغيل موجه الأوامر.
الخطوة 1: حدد موقع شريط بحث Windows ، واكتب cmd ، واختر التشغيل كمسؤول.
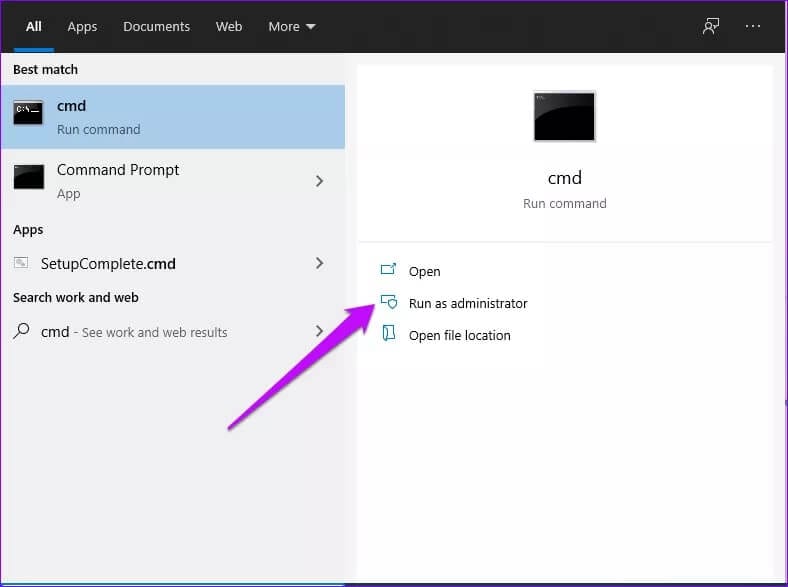
الخطوة 2: اكتب ipconfig / flushdns لبدء مسح DNS.
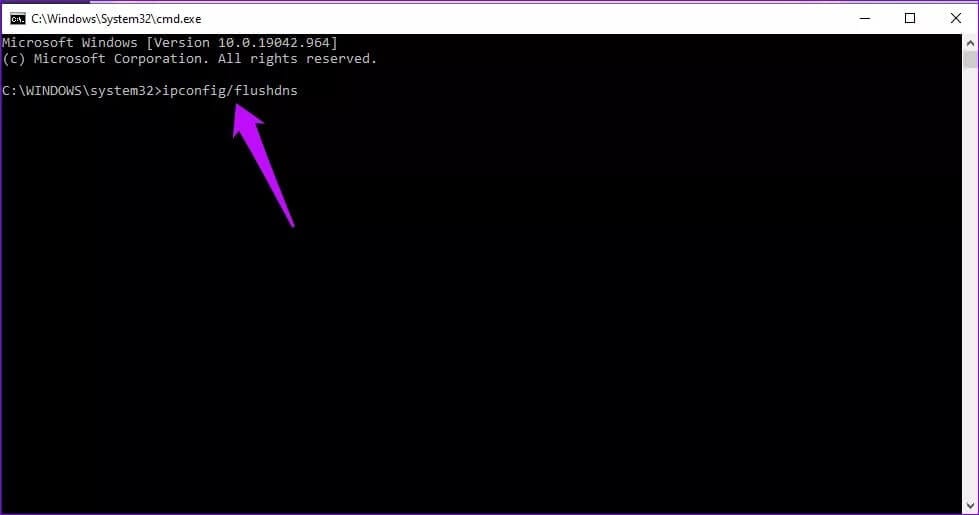
بمجرد اكتمال العملية ، أعد تشغيل جهازك وحاول تشغيل مستكشف الأخطاء ومصلحها.
5. استعادة أداء النظام
لضمان إصلاح الملفات ذات المشكلات التي تؤثر على مستكشف الأخطاء ومصلحها ، قم بإجراء استعادة للنظام. ستعيد استعادة النظام جهازك إلى مرحلة ما قبل الخطأ وستواجه مشاكل أقل. إليك كيفية استعادة نظامك.
الخطوة 1: اضغط على مفتاح Windows + S ، وافتح لوحة التحكم ، واكتب استعادة في شريط البحث ، وانقر على إنشاء نقطة استعادة.
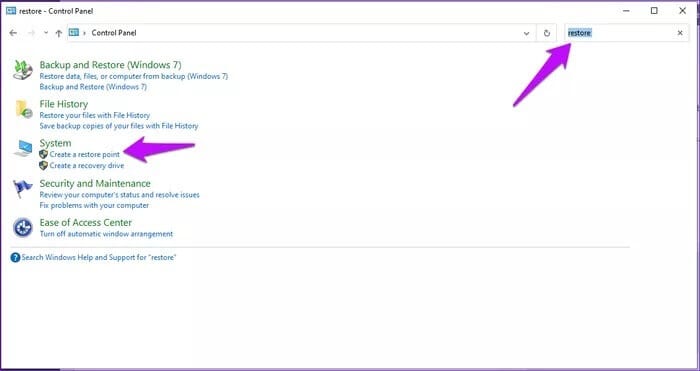
الخطوة 2: في نافذة خصائص النظام ، انقر فوق استعادة النظام إذا كانت.
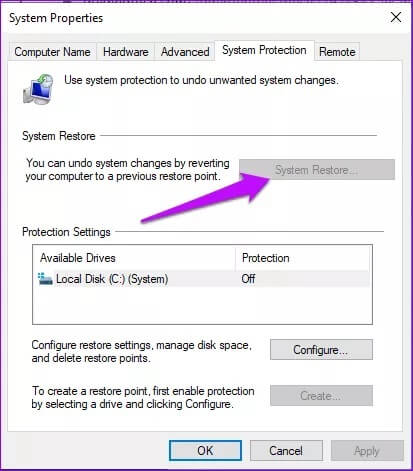
خطوة 3: في النافذة التالية ، اضغط على التالي ، وإذا كانت هناك نقطة استعادة متاحة ، فانقر فوق الخيار “إظهار المزيد من نقاط الاستعادة”. يمكنك بعد ذلك تحديد نقاط الاستعادة المفضلة لديك واتباع التعليمات التي تظهر على شاشتك لإكمال العملية.
بدلاً من ذلك ، يمكنك اختيار إعادة تعيين جهاز الكمبيوتر الخاص بك إلى إعدادات المصنع. إليك كيف يمكنك القيام بذلك.
الخطوة 1: انتقل إلى الإعدادات ، وحدد التحديث والأمان ، وانقر فوق الاسترداد.
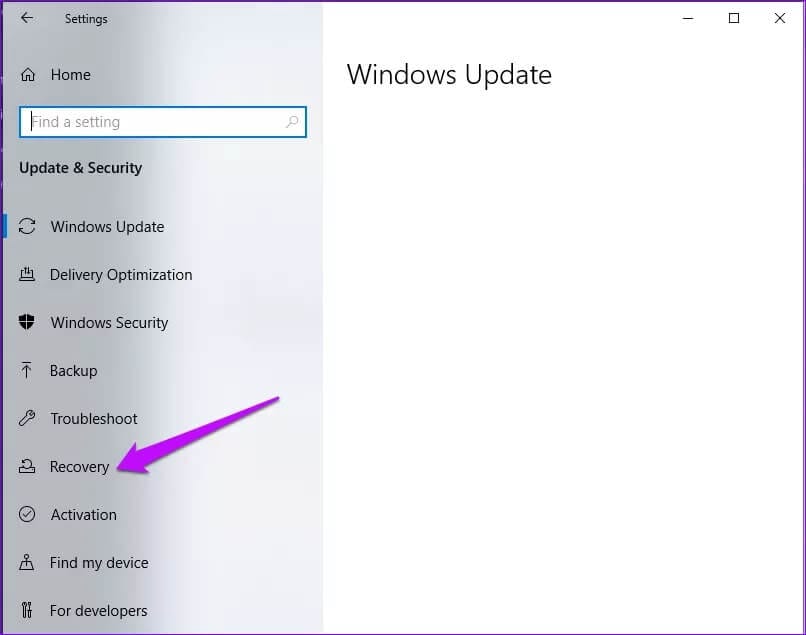
الخطوة 2: انقر فوق خيار البدء في الجزء الأيمن ، وستمنحك النافذة التالية خيار إعادة تعيين جهاز الكمبيوتر الخاص بك عن طريق إزالة كل شيء أو الاحتفاظ ببعض الملفات. اختر ما تريد القيام به ، وستتم إعادة تعيين نظامك.
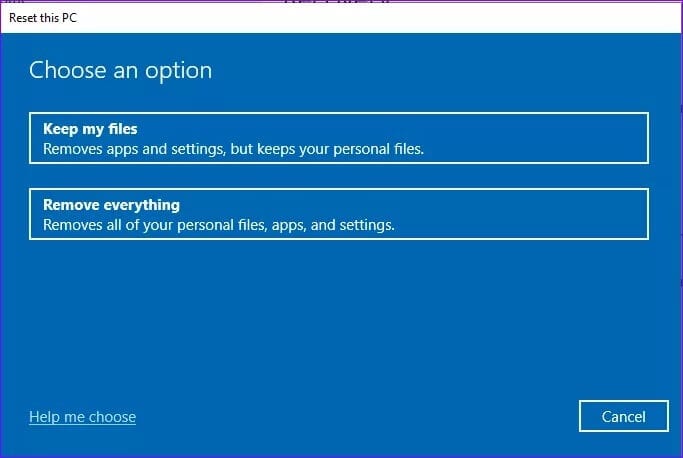
إصلاح أداة استكشاف الأخطاء وإصلاحها
يجب أن تساعد الحلول المذكورة أعلاه في حل المشكلات مع مستكشف الأخطاء ومصلحها. قد تضطر إلى تجربة أحد الخيارات أو جميعها حتى يعمل التطبيق. يؤدي عمل مستكشف الأخطاء ومصلحها مرة أخرى إلى تحسين أداء التطبيقات الأخرى بشكل عام.
