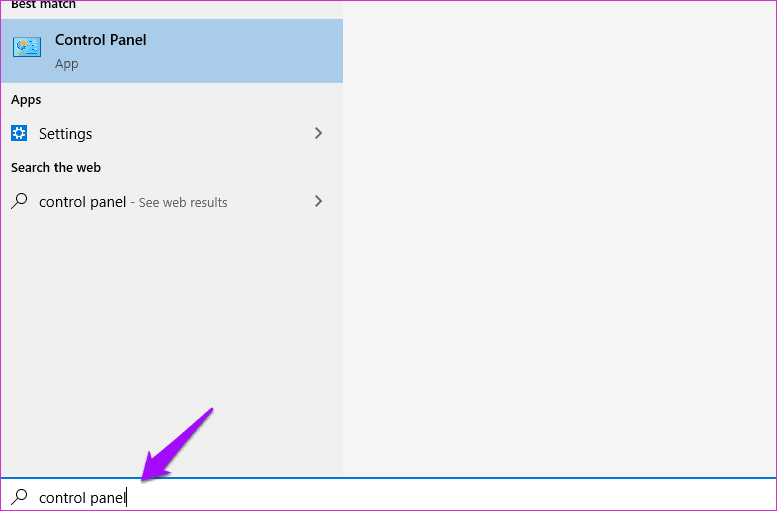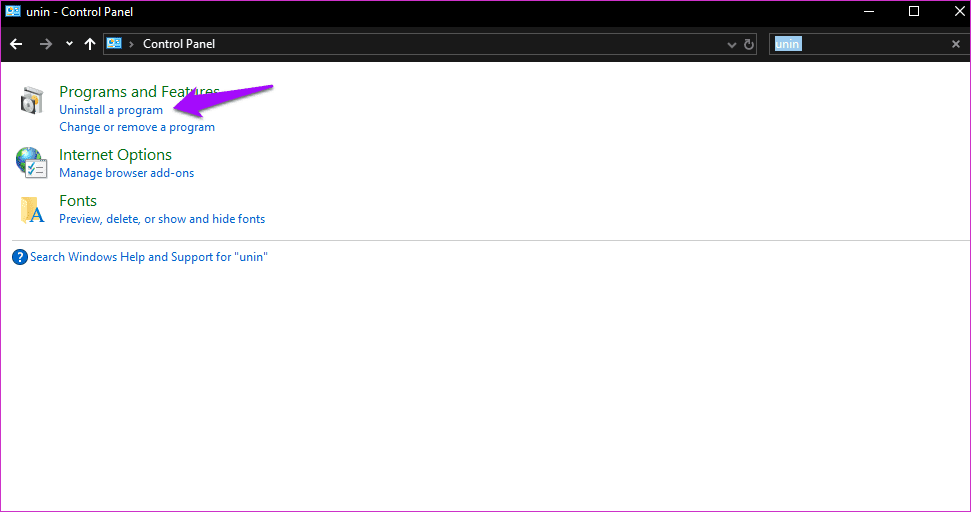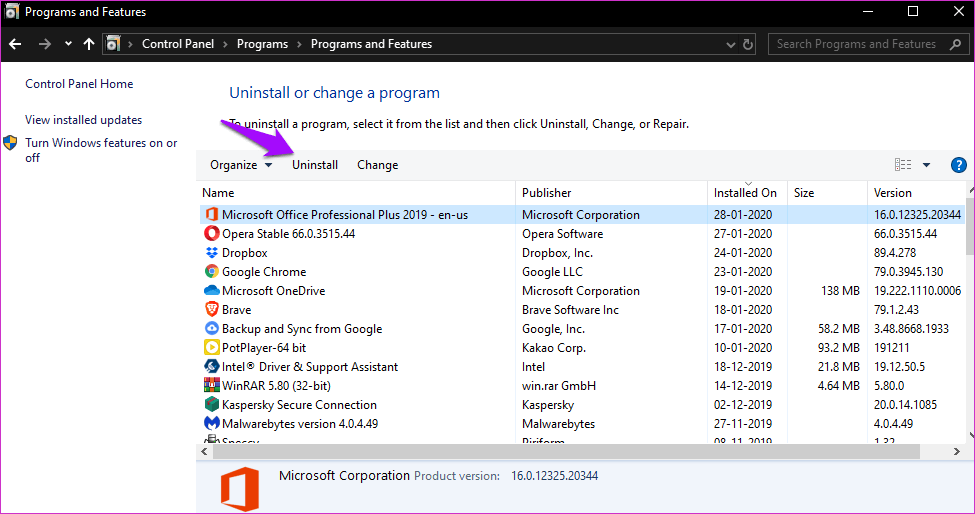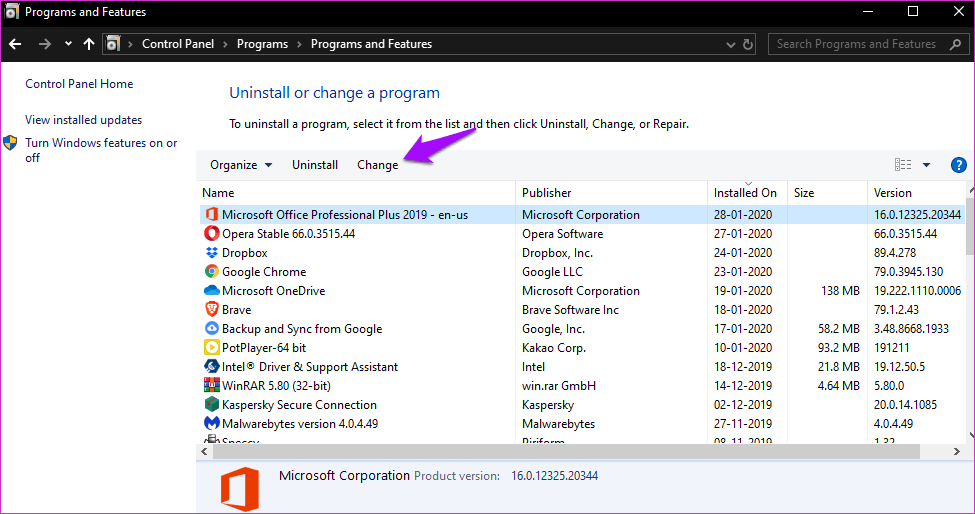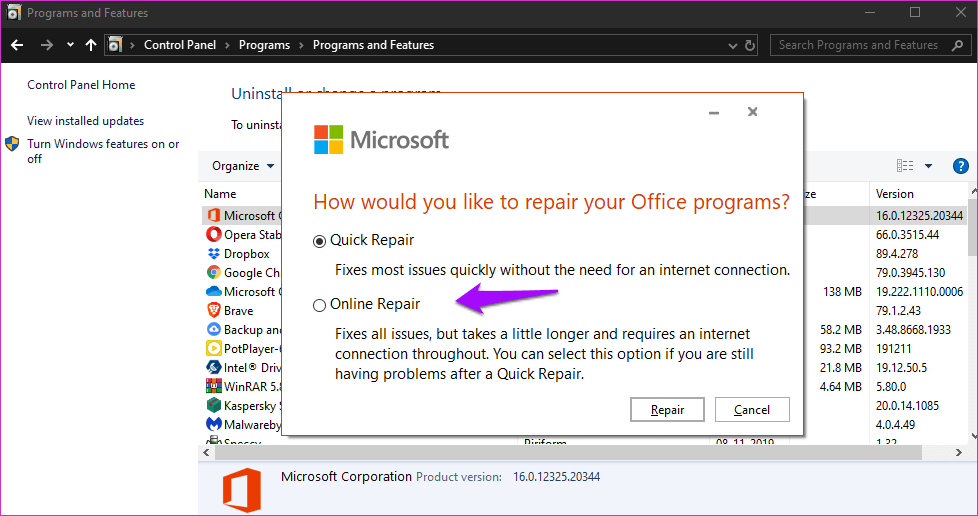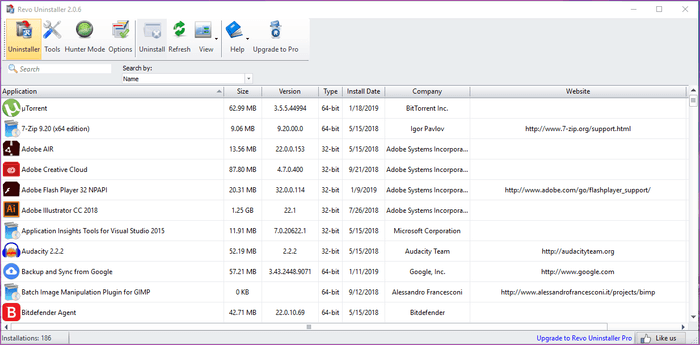خطأ هذا الإجراء صالح فقط للمنتجات المثبتة حاليًا ،كيفية إصلاح على Windows 10
يواجه مستخدمو Windows 10 عادةً الخطأ “هذا الإجراء صالح فقط للمنتجات المثبتة حاليًا” عند العمل مع إصدار من مجموعة تطبيقات Office. الخطأ لا يقتصر على أي إصدار معين من Office. لذا ، كيف يمكن إصلاح هذا الخطأ المروع الذي يتركك جاهلًا؟

ها هي النسخة القصيرة. لديك نسخة تجريبية من Office مثبتة. يعجبك ما تراه وتقرر شراء الإصدار الرسمي وتثبيته أيضًا. تشاهد الخطأ – هذا الإجراء صالح فقط للمنتجات المثبتة حاليًا. الآن ، تحتاج إلى التخلص من الإصدار التجريبي وإصلاح النسخة الرسمية لإزالة جميع التعارضات المحتملة.
هيا نبدأ.
1. إزالة النسخة التجريبية
سواء كان لديك تطبيق واحد مثل Word أو Excel أو مجموعة Office بالكامل ، لا يمكنك تثبيت واستخدام الإصدار التجريبي والإصدار المرخص على نفس الجهاز. هذا سبب في أن ترى الخطأ.
ابحث عن لوحة التحكم وافتحها من القائمة “ابدأ“.
ابحث عن “إلغاء التثبيت” في شريط البحث وانقر فوق “إلغاء تثبيت برنامج“.
سترى قائمة بجميع التطبيقات والبرامج المثبتة على جهاز كمبيوتر يعمل بنظام Windows 10 هنا. ابحث عن الإصدار التجريبي من Office الذي قمت بتثبيته ، وليس الإصدار المرخّص. ثم ، حدده ، وانقر فوق إلغاء التثبيت في الأعلى. قم بإزالة أي إصدار تجريبي فردي من تطبيقات Office قد تكون قمت بتثبيته هنا.
لا تتذكر تثبيت الإصدار التجريبي؟ ربما تكون هناك نسخة تجريبية مثبتة مسبقًا على جهاز الكمبيوتر الذي يعمل بنظام Windows 10. من الممكن أيضًا تثبيت مجموعة التطبيقات كجزء من تطبيق آخر قمت بتنزيله وتثبيته من الويب. متستر ولكن المعروف أن يحدث. في بعض الأحيان ، يقدم الخطأ نفسه عند انتهاء صلاحية الإصدار التجريبي وليس قبل ذلك.
في كلتا الحالتين ، قمت الآن بإزالة الإصدار التجريبي الذي تسبب في تعارض مع الإصدار المرخص من مجموعة Office مما أدى إلى ظهور خطأ “هذا الإجراء صالح فقط للمنتجات المثبتة حاليًا”.
نصيحة للمحترفين: العمل على شيء عاجل لا يمكن أن ينتظر؟ يمكنك استخدام الإصدار المجاني من Office في المستعرض. يمكنك دائمًا العودة لاحقًا لمتابعة الدليل. يمكنك وضع إشارة مرجعية على هذه الصفحة ، بحيث لا تضطر إلى البحث عنها مرة أخرى.
2. إصلاح النسخة المرخصة
لماذا يجب إصلاح الإصدار المرخص من Office؟ ذلك لأن الصراع قد ينتج عنه ملفات تالفة وغير ذلك. قد تستمر هذه الصراعات في إلقاء خطأ الصلاحية الذي رأيناه أعلاه.
افتح لوحة التحكم مرة أخرى وانتقل إلى قائمة التطبيقات حيث قمت بإلغاء تثبيت الإصدار التجريبي من تطبيق Office. هذه المرة فقط ، حدد الإصدار المرخص وانقر فوق “تغيير“.
انقر فوق “السماح” عندما يُطلب منك السماح للتطبيق المنبثق “بإجراء تغييرات على هذا النظام“. هناك خياران أمامك.
يعمل الإصلاح السريع دون اتصال بالإنترنت وسيصلح معظم المشكلات المتعلقة بتثبيت Office. اختر هذا فقط إذا كنت في عجلة من أمرك أو ليس لديك اتصال نشط بالإنترنت. الخيار الثاني هو أكثر الموصى بها. سوف يتطلب اتصال بالإنترنت. لذلك تأكد من اتصالك بشبكة Wi-Fi. سوف تستغرق هذه الطريقة أيضًا مزيدًا من الوقت ، لذا قم بتوصيل الكمبيوتر بمأخذ الطاقة. على الجانب الإيجابي ، فإنه سيتم حل جميع المشاكل.
انقر فوق إصلاح عبر الإنترنت واتبع التعليمات التي تظهر على الشاشة بعد ذلك. أود أن أقترح إعادة تشغيل الكمبيوتر بعد إجراء الإصلاح قبل التحقق مما إذا كان Office يعمل بشكل صحيح أم لا.
ملاحظة: اختصار Office القديم الذي قد تستخدمه لن يعمل. قم بإنشاء اختصار جديد لسطح المكتب و / أو شريط المهام ، ثم قم بتشغيل التطبيق.
3. إعادة تثبيت إصدار مرخص
اتبع هذه الخطوة فقط إذا فشلت الخطوة الثانية المذكورة أعلاه. في كلتا الحالتين ، فإن الخطوة الأولى إلزامية. يجب إزالة تثبيت جميع نسخ الإصدار التجريبي قبل أن تتوقع أن يعمل الإصدار المرخص بشكل صحيح.
الآن ، منذ فشل الإصلاح ، فلنقم بإلغاء تثبيت مجموعة Office وتثبيته من نقطة الصفر. قد يؤدي إلغاء تثبيت التطبيقات من لوحة التحكم إلى ترك إدخالات التسجيل وبعض الملفات غير الهامة الأخرى وراءها.
أوصي باستخدام Revo Uninstaller. سيكلفك التطبيق 25 دولارًا ويستحق كل عشرة سنتات. يمكنك تجربة الإصدار المجاني أولاً. سيؤدي ذلك إلى إزالة التطبيقات الحالية ولكنه لن يلمس الملفات غير الهامة للتطبيقات التي تمت إزالتها بالفعل. إذا كنت لا ترغب في الاستثمار الآن ، فهناك طرق أخرى.
تقدم Microsoft دليلاً مفصلاً حول كيفية إزالة تثبيت Office ، وهناك رابط لكل إصدار من إصدارات Office على الصفحة. لا تطغى. اقرأها مرة واحدة تمامًا وفهمها ، ثم تابعها مرةً أخرى ، خطوة واحدة في كل مرة.
الخطوات بسيطة. قم بتنزيل برنامج إلغاء التثبيت وتشغيله وحدد إصدار Office الذي تريد إزالته. أعد تشغيل الكمبيوتر مرة واحدة عندما يُطلب منك ذلك ، وأخيراً ، يقوم برنامج إلغاء التثبيت بإزالة Office. سترى بعض المطالبات / مربع الحوار يسأل عن إذن ، لذلك اقرأها واسمح بها.
إذا تم تثبيت التطبيق من متجر Microsoft ، فقد تضطر إلى إلغاء تثبيته من هناك. مرة أخرى ، قامت Microsoft بكتابة دليل مفصل ولكن سهل حول إزالة Office تمامًا.
بمجرد الانتهاء من ذلك ، قم بتثبيت Office من نقطة الصفر مرة أخرى وأدخل رمز ترخيص لتنشيطه ، تمامًا كما فعلت في المرة الأخيرة. يمكنك أيضًا تثبيت Office من صفحة إعداد Office. فتحه واتبع التعليمات التي تظهر على الشاشة من ذلك.
وانت القيام به.
تضارب المصالح
المشكلة بسيطة للغاية إذا كنت تعرف ما هي. تم تثبيت إصدارين مختلفين من Office على نفس الجهاز ، يتنافسان على نظام التشغيل واهتمامك. هذا لا ينتهي أبدا بشكل جيد ، حتى في الحياة الحقيقية! على أي حال ، بمجرد إزالة الإصدار التجريبي وإجراء تثبيت نظيف لـ Office أو إصلاح الإصدار الأقدم ، يجب ألا تكون هناك أية مشكلات.