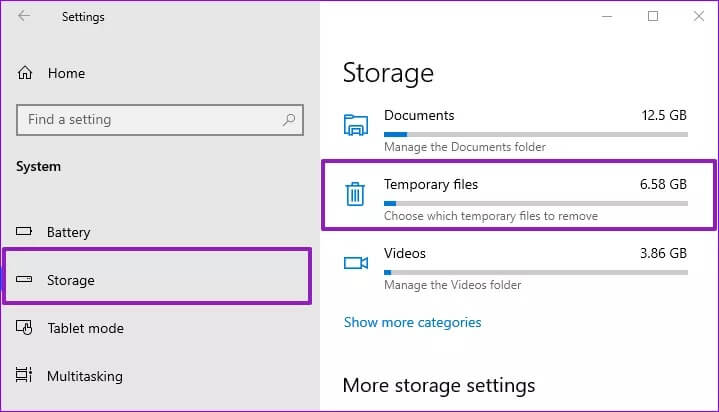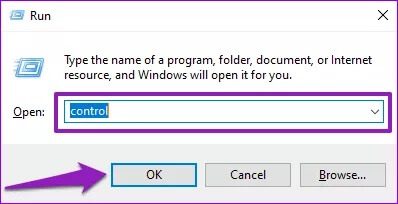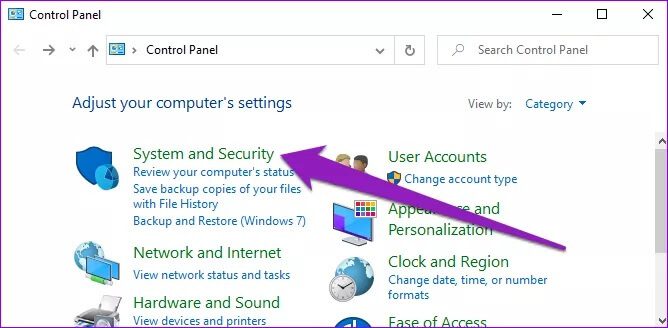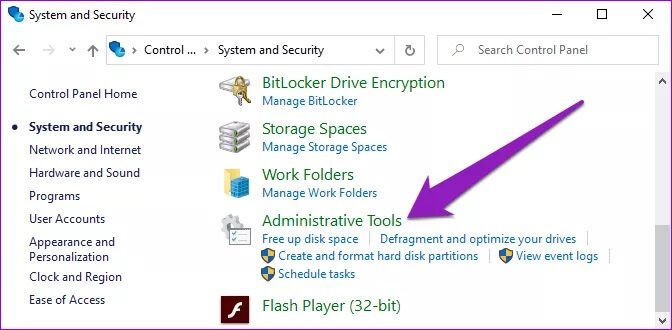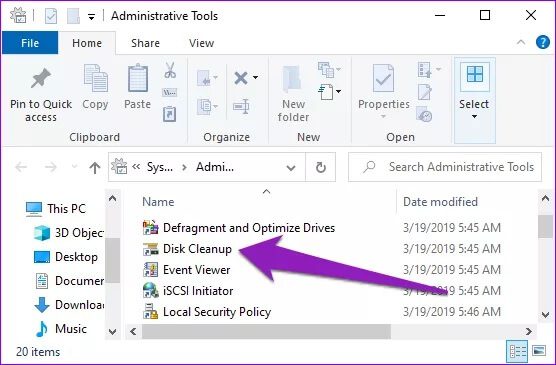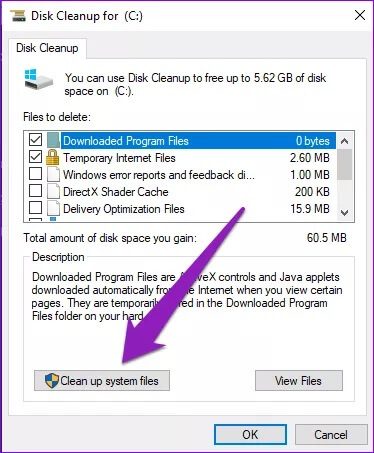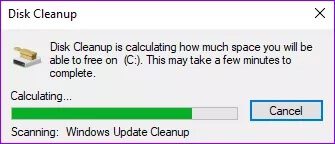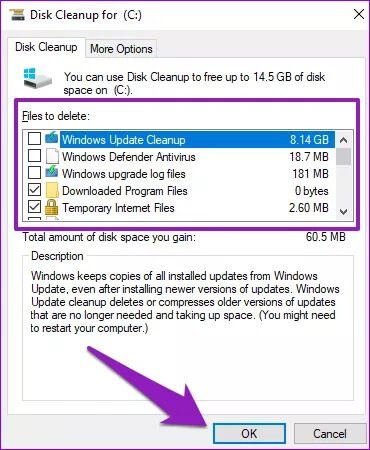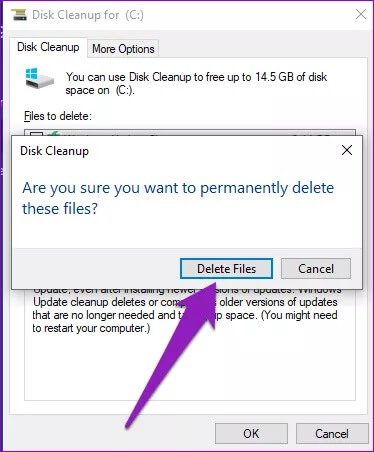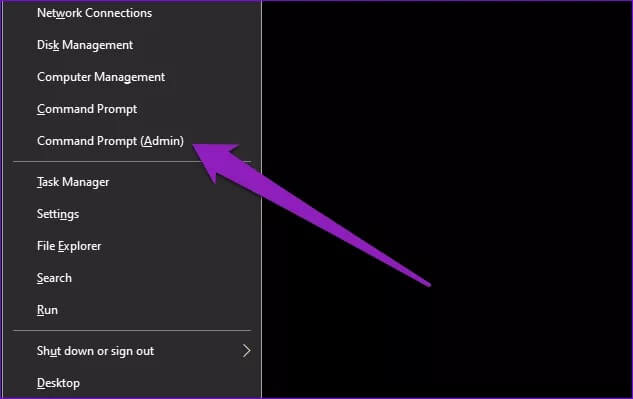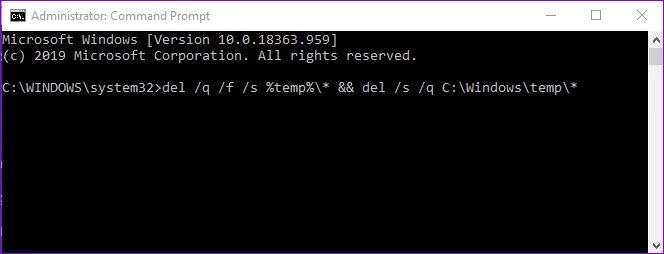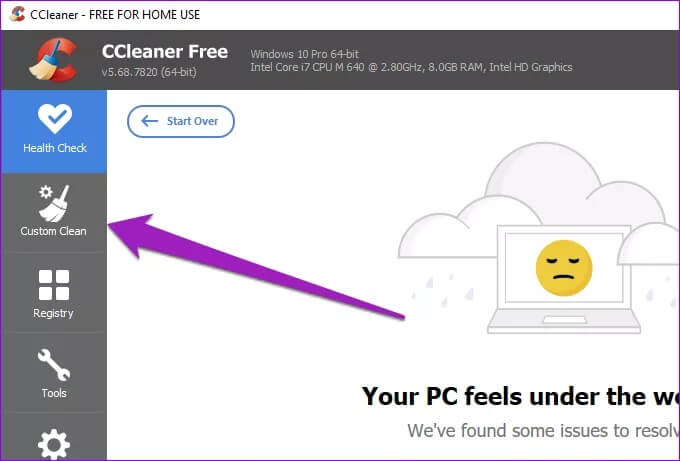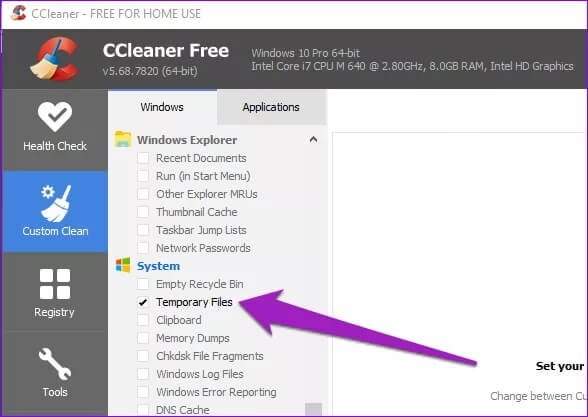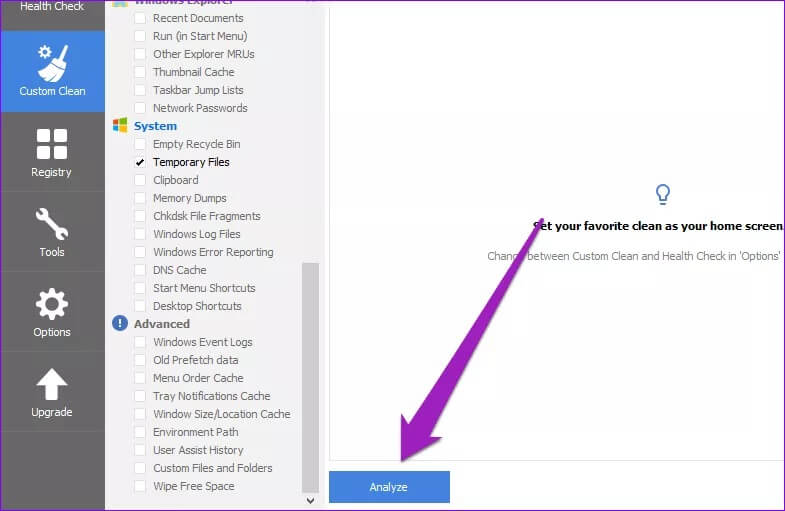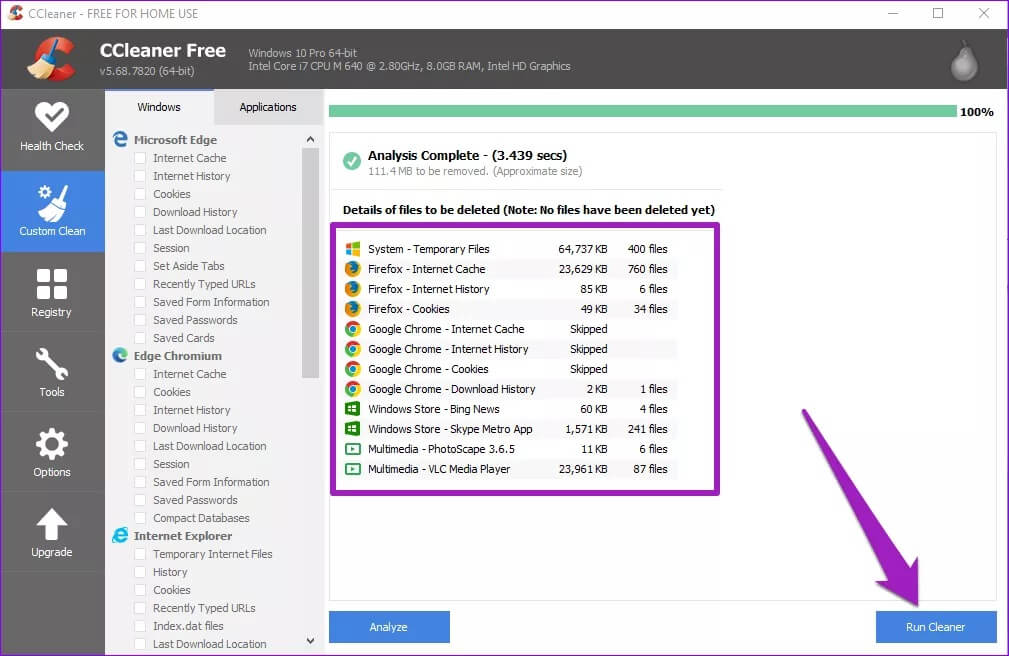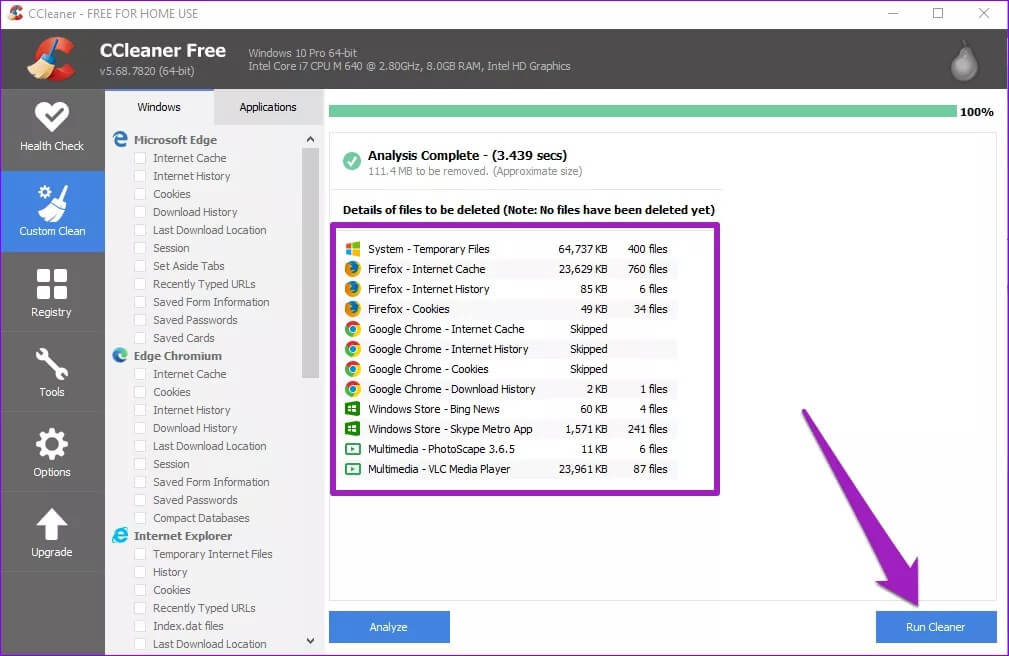أفضل 3 طرق لإصلاح عدم حذف ملفات Windows 10 المؤقتة
غالبًا ما يقوم نظام التشغيل Windows والبرامج المثبتة عليه بإنشاء ملفات مؤقتة (أو ملفات Temp ، باختصار) على جهاز الكمبيوتر الخاص بك. تأتي هذه الملفات مع فوائدها ، وتميل إلى أن يكون لها تأثيرات سلبية على جهاز الكمبيوتر الخاص بك على المدى الطويل. يمكن أن تستهلك الملفات المؤقتة المتراكمة مساحة تخزين على القرص الثابت بجهاز الكمبيوتر الخاص بك حيث إنها تصل أحيانًا إلى بضعة غيغابايت. يمكن أن يؤدي حذفها إلى تحرير مساحة التخزين وبالتالي تسريع أداء جهاز الكمبيوتر الخاص بك.
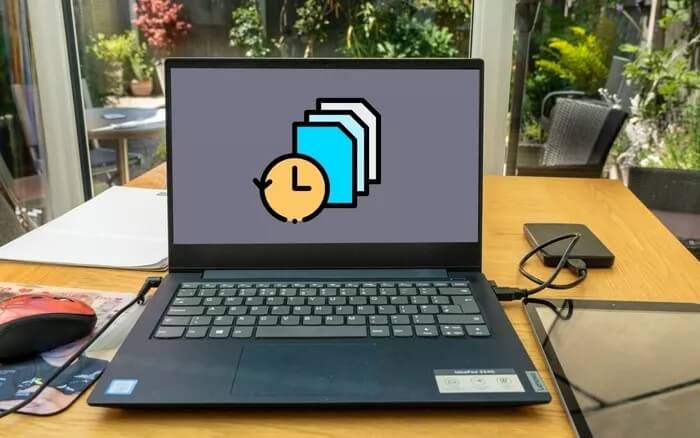
إزالة الملفات المؤقتة أمر سهل مثل التنقل إلى الإعدادات> النظام> التخزين> الملفات المؤقتة. سيؤدي هذا إلى فحص جهاز الكمبيوتر الخاص بك بحثًا عن الملفات المؤقتة الزائدة التي يمكن حذفها لاستعادة مساحة التخزين على جهازك. على الرغم من مدى وضوح هذا المظهر ، فإن بعض المستخدمين يبلغون عن بقاء الملفات المؤقتة على أجهزة الكمبيوتر الخاصة بهم بعد حذفها عبر قائمة إعدادات Windows.
يمكنك إصلاح هذه المشكلة عن طريق تحديث نظام تشغيل جهاز الكمبيوتر الخاص بك. من المحتمل جدًا أن يكون الخطأ مرتبطًا بإصدار إصدار نظام التشغيل هذا. في حالة استمرار عدم حذف الملفات المؤقتة من خلال قائمة الإعدادات ، راجع الطرق أدناه لإزالتها من جهاز الكمبيوتر الخاص بك.
1. استخدم تنظيف القرص
يعد Disk Cleanup أداة مساعدة لصيانة القرص مدمجة في نظام تشغيل Windows لمساعدة المستخدمين على مسح ملفات النظام غير المرغوب فيها من محرك الأقراص الثابتة بجهاز الكمبيوتر. بالطبع ، لن تظهر على سطح المكتب مثل البرامج الأخرى. إذا رفضت قائمة إعدادات Windows حذف الملفات المؤقتة ، يمكنك استخدام الأداة المساعدة Windows Disk Cleanup ؛ يقوم بتحليل وحذف الملفات المؤقتة بنفس الجودة.
الخطوة 1: قم بتشغيل مربع تشغيل Windows (مفتاح Windows + R) ، واكتب عنصر التحكم في مربع الحوار فتح ، ثم انقر فوق موافق.
سيؤدي ذلك إلى تشغيل لوحة التحكم.
الخطوة 2: انقر على “النظام والأمان”.
الخطوة 3: اختر أدوات إدارية.
سيؤدي ذلك إلى تشغيل نافذة أدوات إدارية جديدة.
الخطوة 4: انقر نقرًا مزدوجًا فوق تنظيف القرص.
الخطوة 5: في نافذة تنظيف القرص ، انقر على “تنظيف ملفات النظام”.
ستستمر أداة تنظيف القرص في تحليل مقدار المساحة التي يمكنك تفريغها على جهاز الكمبيوتر الخاص بك.
الخطوة 6: تحقق من الملفات التي تريد حذفها في قسم “الملفات المراد حذفها” وانقر فوق موافق للمتابعة.
الخطوة 7: اضغط على حذف الملفات في رسالة التأكيد للمتابعة.
2. استخدام الأوامر الفورية
يمكنك أيضًا استخدام موجه الأوامر لحذف الملفات المؤقتة على جهاز الكمبيوتر الخاص بك إذا كانت قائمة إعدادات Windows لا تفعل ذلك. إنه أسهل إلى حد ما وأقل تعقيدًا من استخدام Windows Disk Cleanup.
الخطوة 1: قم بتشغيل قائمة الوصول السريع لـ Windows باستخدام اختصار لوحة المفاتيح Windows logo + X وحدد “موجه الأوامر (المسؤول)”.
الخطوة 2: الصق الأمر أدناه في وحدة تحكم موجه الأوامر واضغط على مفتاح Enter على لوحة المفاتيح.
del /q /f /s %temp%\* && del /s /q C:\Windows\temp\*
ما ورد أعلاه هو سطر أوامر مجمع يحذف ملفات المستخدمين المؤقتين وملفات النظام المؤقتة على جهاز الكمبيوتر الذي يعمل بنظام Windows. إليك تفاصيل سطر الأوامر.
del /q /f /s %temp%\* —— this deletes temporary users files.
del /s /q C:\Windows\temp\* —— this deletes temporary system files.
ملاحظة: نوصي بإغلاق جميع التطبيقات النشطة وإعادة تشغيل جهاز الكمبيوتر الخاص بك قبل تشغيل هذا الأمر.
3. استخدم تطبيقات الطرف الثالث
هناك طريقة أخرى لإزالة الملفات المؤقتة التي لا يتم حذفها من قائمة إعدادات Windows بسهولة وهي استخدام برامج / أدوات تحسين تخزين الطرف الثالث. بعض هذه الأدوات مجانية وستعمل بشكل فعال على مسح الملفات المؤقتة من جهاز الكمبيوتر الذي يعمل بنظام Windows بنقرة زر واحدة.
CCleaner هو أحد التطبيقات التي جربناها واختبرناها ووجدنا أنها فعالة. CCleaner هو أداة محسّنة للنظام وأداة خصوصية شاملة تساعد مستخدمي Windows على إلغاء تثبيت التطبيقات وإزالة الملفات غير المرغوب فيها وإصلاح أخطاء النظام وغير ذلك الكثير.
إليك كيفية استخدام CCleaner لإزالة الملفات المؤقتة من جهاز الكمبيوتر الذي يعمل بنظام Windows.
الخطوة 1: قم بتشغيل CCleaner وانتقل إلى قسم Custom Clean.
الخطوة 2: تحقق من الملفات المؤقتة التي تريد حذفها وقم بإلغاء تحديد جميع الخيارات الأخرى في القائمة اليسرى للتطبيق.
الخطوة 3: اضغط على زر التحليل.
سيؤدي ذلك إلى فحص جهاز الكمبيوتر الخاص بك بحثًا عن الملفات المؤقتة.
ملاحظة: نوصي بإغلاق التطبيقات الأخرى قبل هذه العملية.
بعد ذلك ، ستظهر لك معاينة للملفات المؤقتة التي تم اكتشافها.
الخطوة 4: اضغط على زر تشغيل الأنظف لحذف الملفات المؤقتة من جهاز الكمبيوتر الخاص بك.
كن دقيقا حول ذلك
على الرغم من أن الطرق المذكورة أعلاه ستحذف الملفات المؤقتة على جهاز الكمبيوتر الخاص بك عندما تفشل قائمة إعدادات Windows ، إلا أنك توصي باستخدام الطريقتين رقم 1 و 3 (على سبيل المثال ، تنظيف القرص وتطبيقات الطرف الثالث). وذلك لأنه يمكنك تحديد / اختيار الملفات المؤقتة التي تريد حذفها. باستخدام الطريقة رقم 2 (خيار موجه الأوامر) ، لا توجد حرية لاختيار الملفات المراد حذفها حيث سيتم مسح جميع الملفات المؤقتة من جهاز الكمبيوتر الخاص بك بعد تشغيل سطر الأوامر. أخبرنا بالطريقة (الأساليب) التي عملت السحر لجهاز الكمبيوتر الخاص بك أو أي مساعدة.