إصلاح فقدان أيقونات شريط مهام Windows 10
يعد شريط المهام الموجود في الجزء السفلي من شاشتك أحد أهم العناصر المفيدة في Windows 10. ومع ذلك ، فإن شريط المهام ليس مثاليًا تمامًا ويواجه قدرًا معقولاً من المشكلات من وقت لآخر. إحدى هذه المشاكل هي الاختفاء المفاجئ للأيقونات . تختفي أيقونات النظام أو أيقونات التطبيق أو كلاهما أحيانًا من شريط المهام. على الرغم من أن هذه المشكلة لن تؤدي إلى شل جهاز الكمبيوتر الخاص بك تمامًا ، إلا أنها تجعل من الصعب قليلاً تشغيله إذا كنت معتادًا في وقت الفراغ على إلقاء نظرة خاطفة سريعة على المعلومات المعروضة على شريط المهام ، والنقر نقرًا مزدوجًا فوق أيقونات الاختصارات لتشغيل أحد التطبيقات بسرعة ، حسنا لا تقلق! سيساعدك هذا الدليل في إصلاح مشكلة فقدان أيقونات شريط مهام Windows 10.
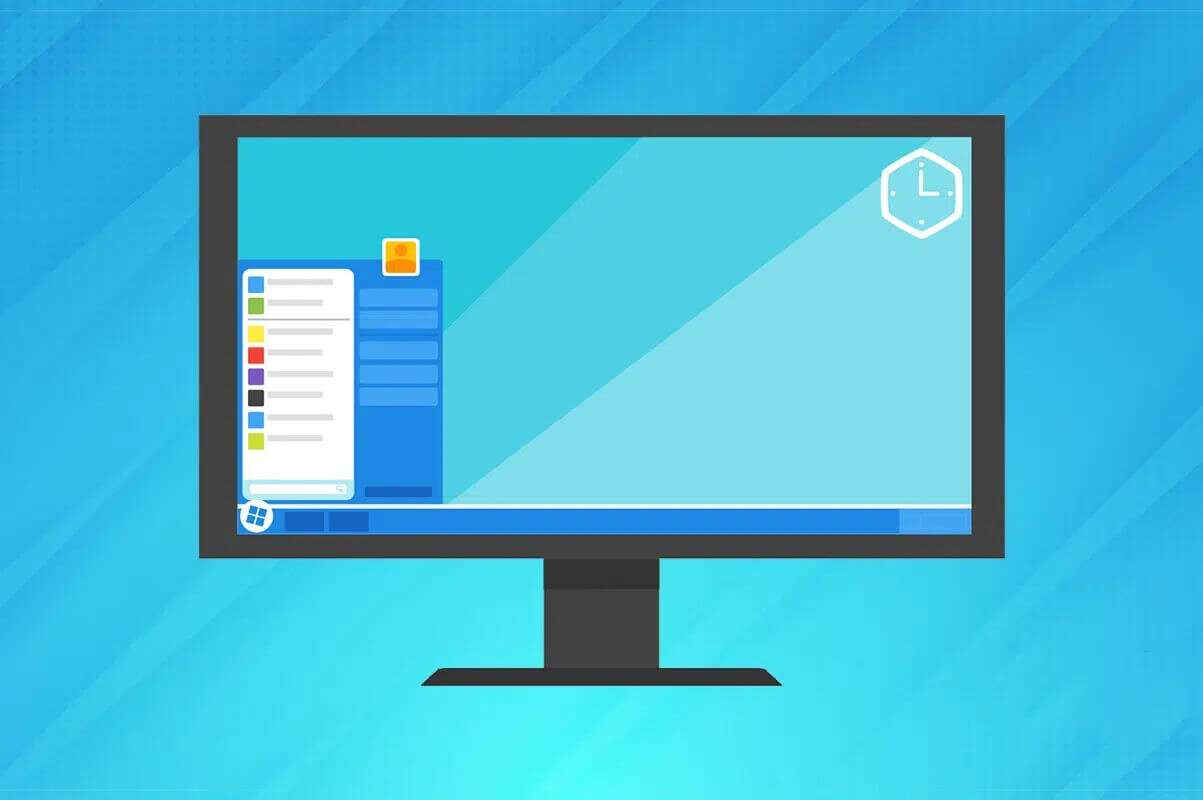
كيفية إصلاح فقدان أيقونات شريط مهام Windows 10
- عادةً ، في أقصى اليمين ، يضم شريط المهام معلومات التاريخ والوقت ، ومعلومات الحجم والشبكة ، ونسبة البطارية في أجهزة الكمبيوتر المحمولة ، ويعرض أيقونات التطبيقات التي تعمل في الخلفية ، وما إلى ذلك.
- بينما يوجد على اليسار رمز قائمة ابدأ وشريط بحث Cortana لإجراء عمليات بحث واسعة على الكمبيوتر.
- في منتصف شريط المهام ، نجد مجموعة من اختصارات أيقونات التطبيق للتشغيل السريع جنبًا إلى جنب مع أيقونات التطبيقات للأيقونات التي تعمل حاليًا. هذا يجعل من السهل التبديل بينهما.
- يمكن تخصيص شريط المهام نفسه حسب رغبتنا على أجهزة الكمبيوتر التي تعمل بنظام Windows 10.
ولكن ، عندما تواجه خطأ فقدان أيقونات شريط مهام Windows 10، تختفي كل هذه الأيقونات .
لماذا لا تظهر أيقونات شريط مهام Windows 10؟
- عادةً ما تختفي أيقونات شريط المهام بسبب خلل مؤقت في عملية المستكشف
- قد يكون أيضًا بسبب ذاكرة التخزين المؤقت للأيقونات أو تلف ملفات النظام.
- بصرف النظر عن ذلك ، في بعض الأحيان قد تكون قد تحولت عن طريق الخطأ إلى وضع الجهاز اللوحي الذي لا يعرض أيقونات اختصارات التطبيق على شريط المهام افتراضيًا.
الطريقة الأولى: تمكين أيقونات النظام
تُعرف الساعة والحجم والشبكة والأيقونات الأخرى الموجودة على الطرف الأيمن من شريط المهام باسم أيقونات النظام. يمكن تمكين كل من هذه الأيقونات وتعطيلها يدويًا. لذلك ، إذا كنت تبحث عن رمز نظام معين ولا يمكنك العثور عليه في شريط المهام ، فاتبع الخطوات المحددة لتمكينه:
1. انقر بزر الماوس الأيمن فوق منطقة فارغة في شريط المهام وانقر فوق إعدادات شريط المهام من القائمة.
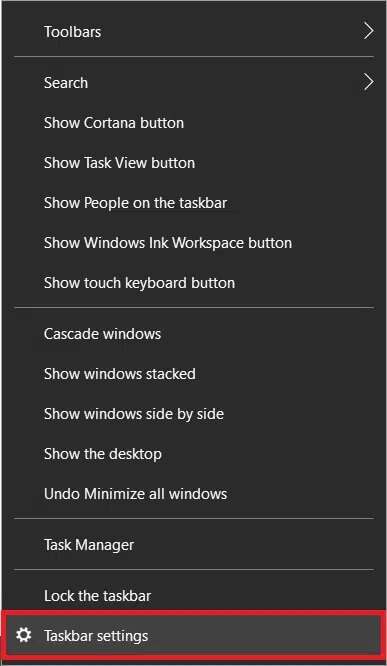
2. قم بالتمرير لأسفل إلى منطقة الإعلام وانقر فوق تشغيل أيقونات النظام أو إيقاف تشغيلها.
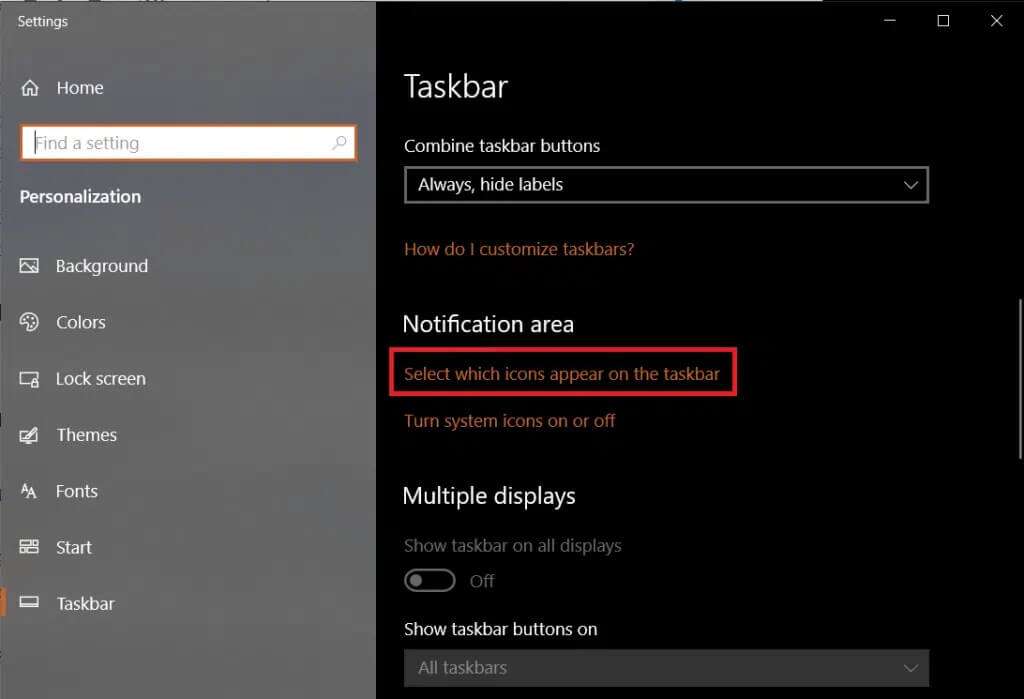
3. قم بتشغيل مفتاح التبديل الخاص بأيقونات النظام (مثل الحجم) التي ترغب في رؤيتها على شريط المهام.
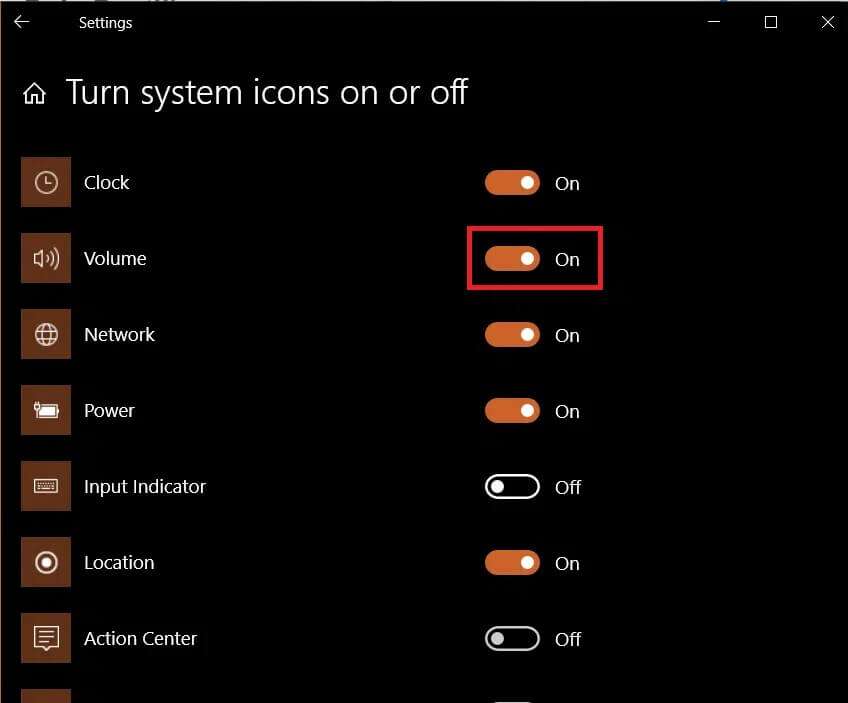
4. بعد ذلك ، ارجع إلى إعدادات شريط المهام وانقر فوق تحديد الأيقونات التي تظهر على شريط المهام.
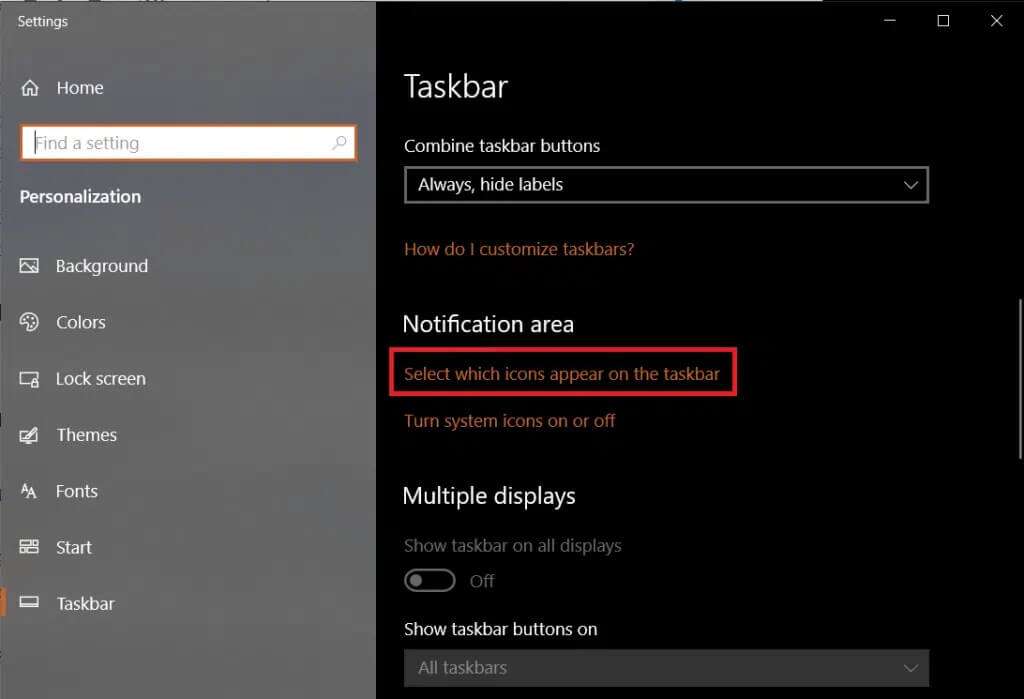
5 أ. قم بتشغيل زر التبديل للخيار إظهار جميع الأيقونات دائمًا في منطقة الإعلام.
5 ب. بدلاً من ذلك ، حدد الأيقونات التي تظهر على شريط المهام بشكل فردي.
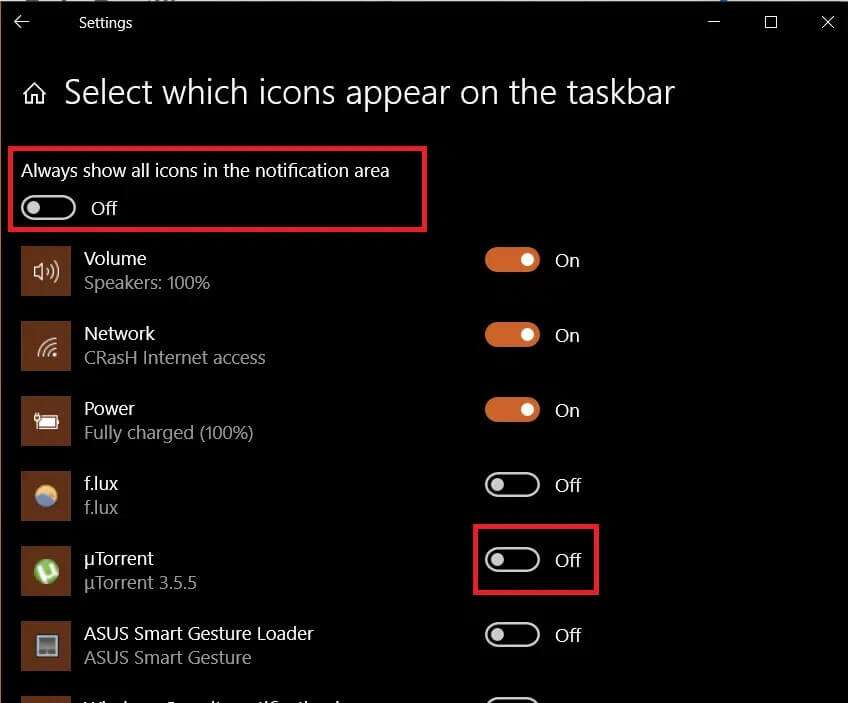
الطريقة 2: تعطيل وضع الكمبيوتر اللوحي
تسمح لك أجهزة الكمبيوتر المحمولة التي تعمل باللمس بالتبديل بين واجهتي مستخدم مختلفتين ، أي واجهة مستخدم سطح المكتب العادية وواجهة مستخدم الجهاز اللوحي. على الرغم من أن وضع الجهاز اللوحي متاح أيضًا في الأجهزة التي لا تعمل باللمس. في وضع الكمبيوتر اللوحي ، يتم إعادة ترتيب / إعادة تكوين بعض العناصر لسهولة الاستخدام وواجهة سهلة اللمس. تتمثل إحدى عمليات إعادة التكوين هذه في إخفاء أيقونات التطبيق من شريط المهام. لذلك ، لإصلاح مشكلة فقدان أيقونات شريط مهام Windows 10 ، قم بتعطيل وضع الجهاز اللوحي على النحو التالي:
1. ابدأ إعدادات Windows بالضغط على مفتاحي Windows + I في نفس الوقت.
2. انقر فوق إعدادات النظام ، كما هو موضح.
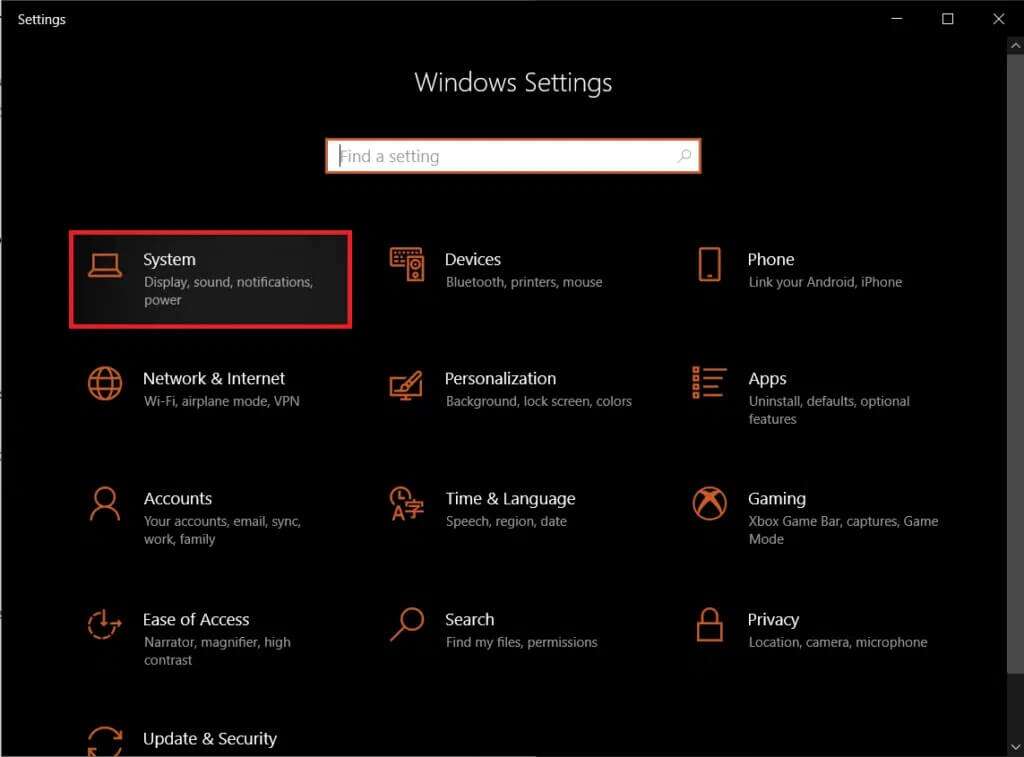
3. انقر فوق قائمة وضع الكمبيوتر اللوحي الموجودة في الجزء الأيمن.
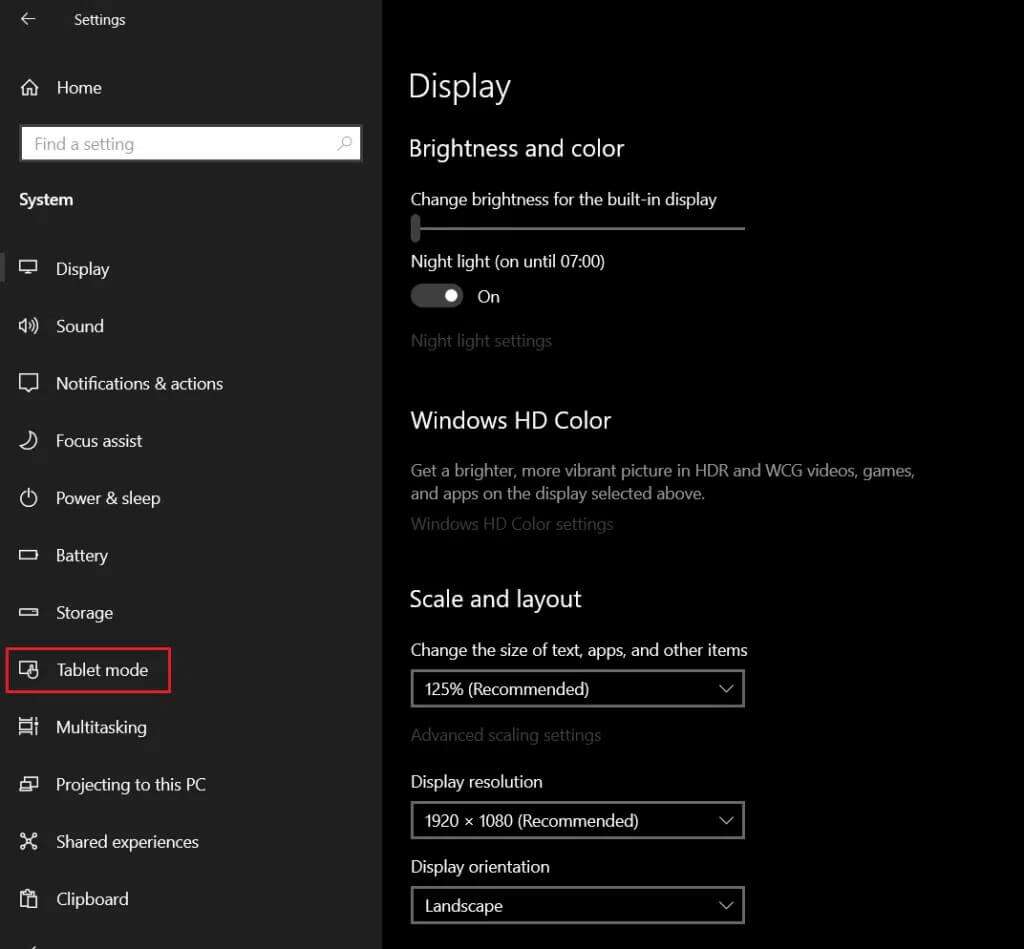
4. حدد “لا تسألني ولا تبدل الخيار” في قسم “عندما يقوم هذا الجهاز تلقائيًا بتبديل وضع الجهاز اللوحي أو إيقاف تشغيله”.
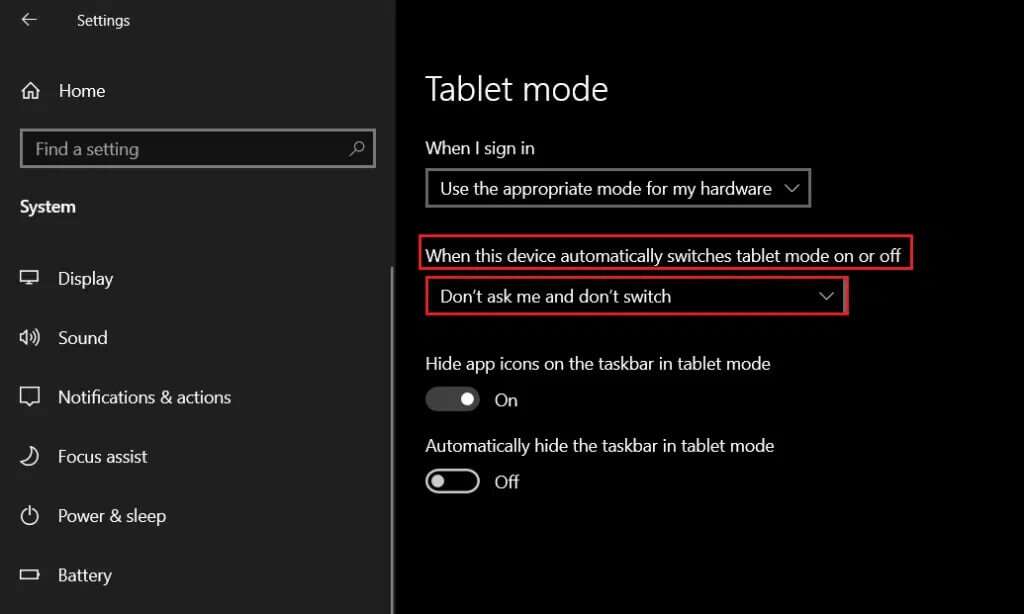
الطريقة الثالثة: تعطيل التحكم في الوصول إلى المجلد
لتعطيل ميزة أمان التحكم في الوصول إلى المجلد ، اتبع الخطوات المذكورة أدناه:
1. قم بتشغيل الإعدادات كما في السابق وانقر فوق التحديث والأمان ، كما هو موضح.
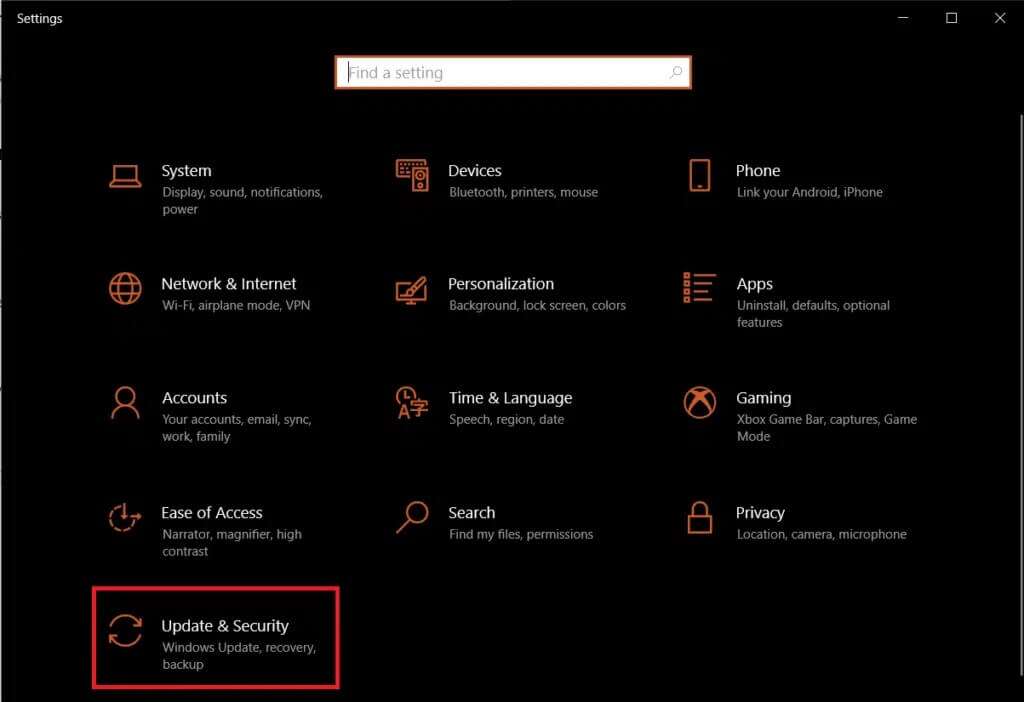
2. اذهب إلى أمن Windows وانقر على الحماية من الفيروسات والتهديدات.
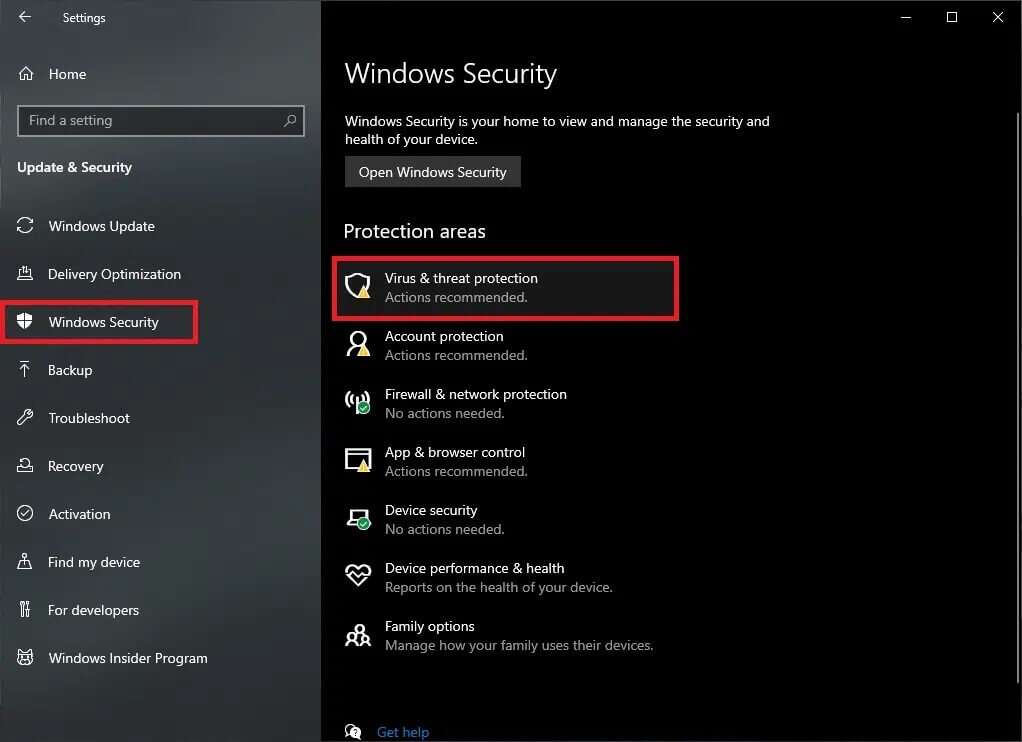
3. قم بالتمرير لأسفل وانقر فوق إدارة حماية برامج الفدية ، كما هو موضح.
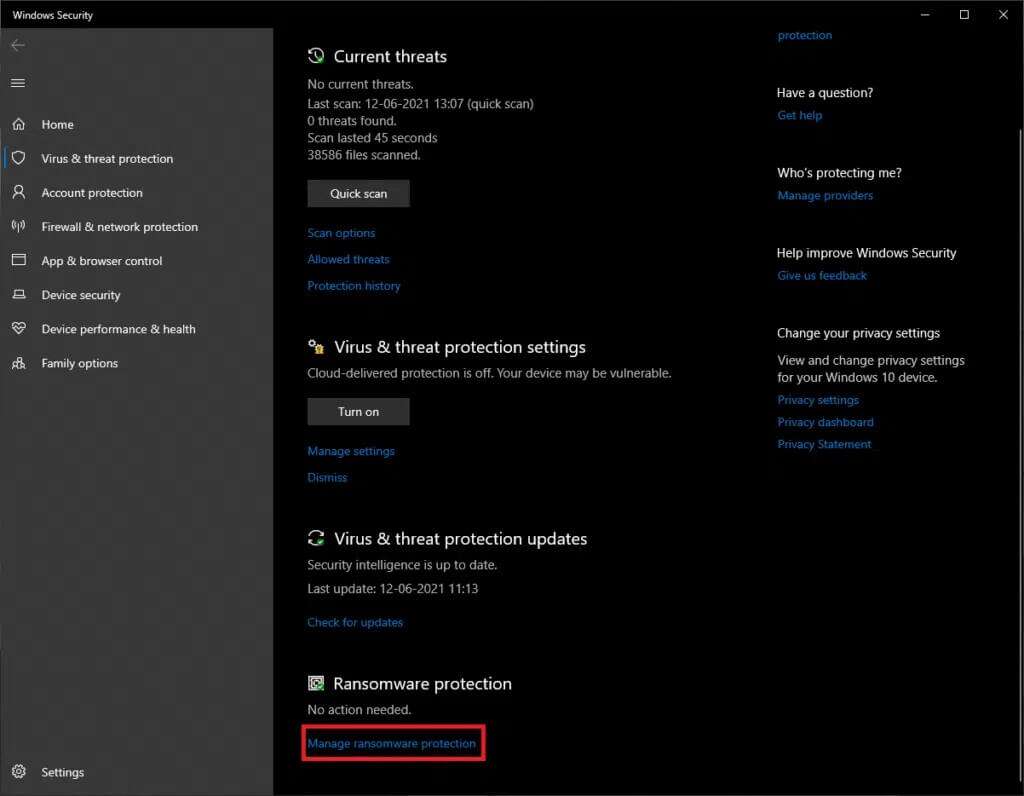
4. أخيرًا ، قم بإيقاف تشغيل التبديل في الوصول المتحكم فيه إلى المجلد لتعطيل هذه الميزة.
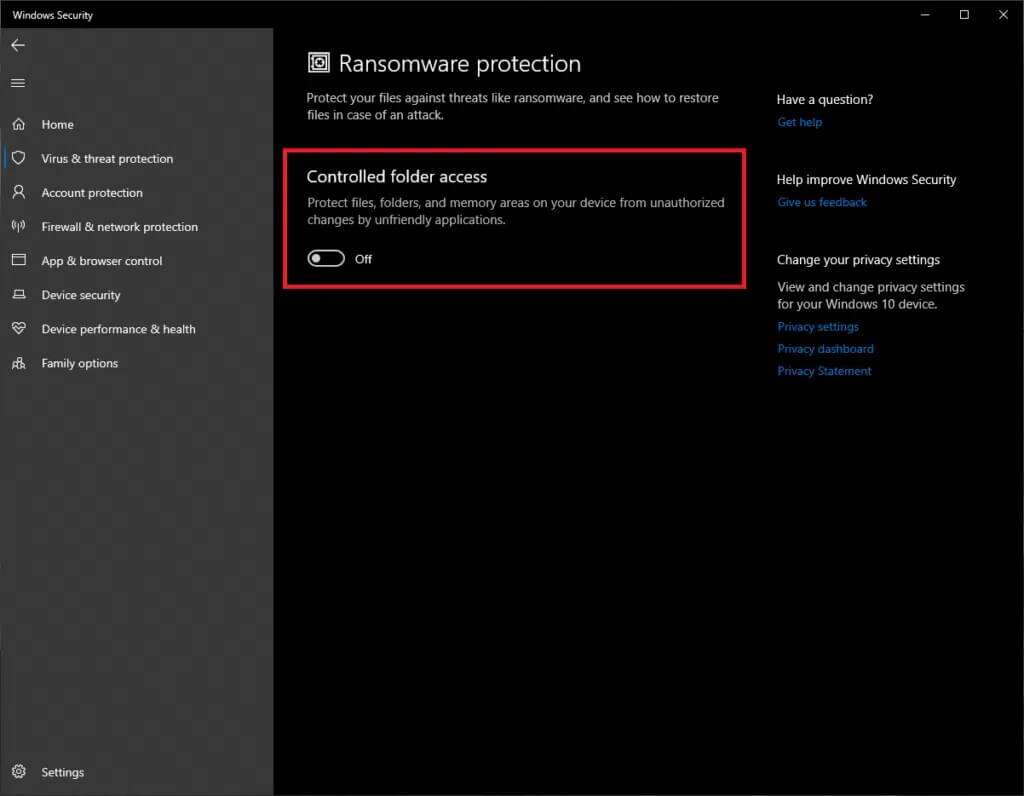
5. أعد تشغيل جهاز الكمبيوتر الذي يعمل بنظام Windows 10 وتحقق مما إذا كانت أيقونات شريط المهام مرئية الآن إذا لم يكن كذلك ، فجرّب الإصلاح التالي.
الطريقة الرابعة: تحديث برنامج تشغيل العرض
في كثير من الأحيان ، قد تتسبب برامج تشغيل العرض القديمة أو التي بها أخطاء في فقدان أيقونات شريط مهام Windows 10. لذلك ، يُنصح بتحديث برامج تشغيل العرض لتجنب أي وجميع المشكلات المماثلة.
1. اضغط على مفتاح Windows ، واكتب مدير الجهاز ، وانقر فوق فتح.
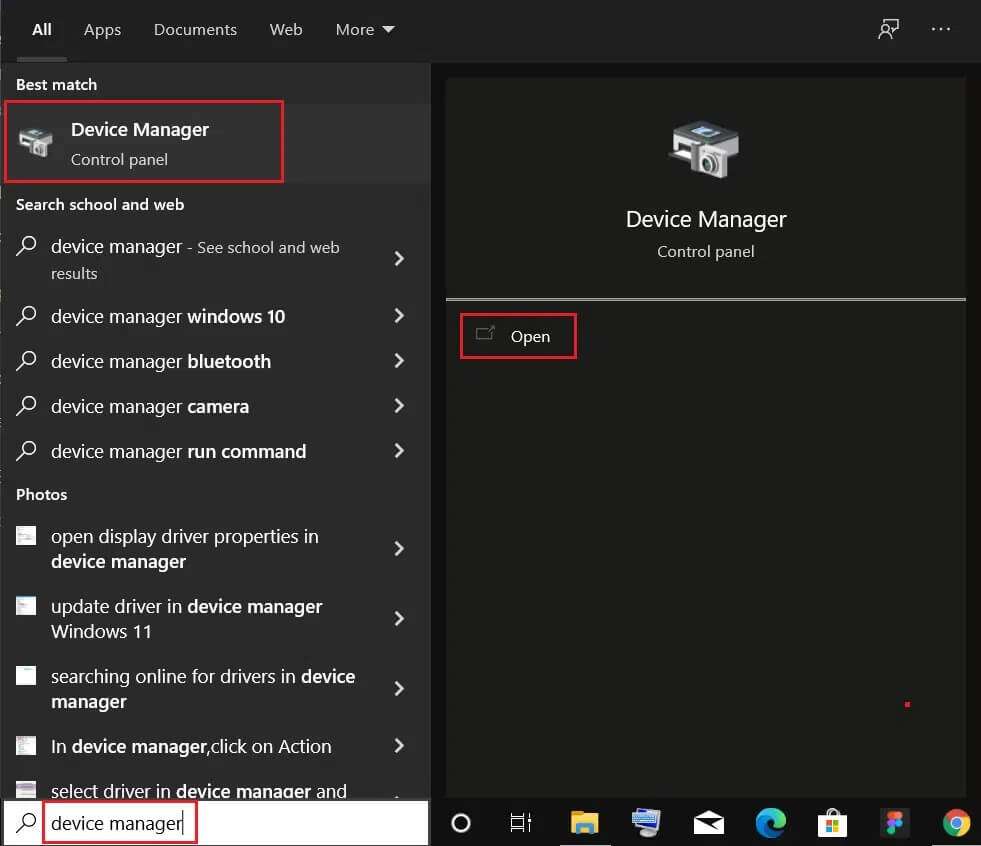
2. انقر نقرًا مزدوجًا فوق محولات العرض لتوسيعها.
3. ثم ، انقر بزر الماوس الأيمن فوق برنامج التشغيل الخاص بك (على سبيل المثال Intel (R) UHD Graphics 620) وحدد تحديث برنامج التشغيل ، كما هو موضح.
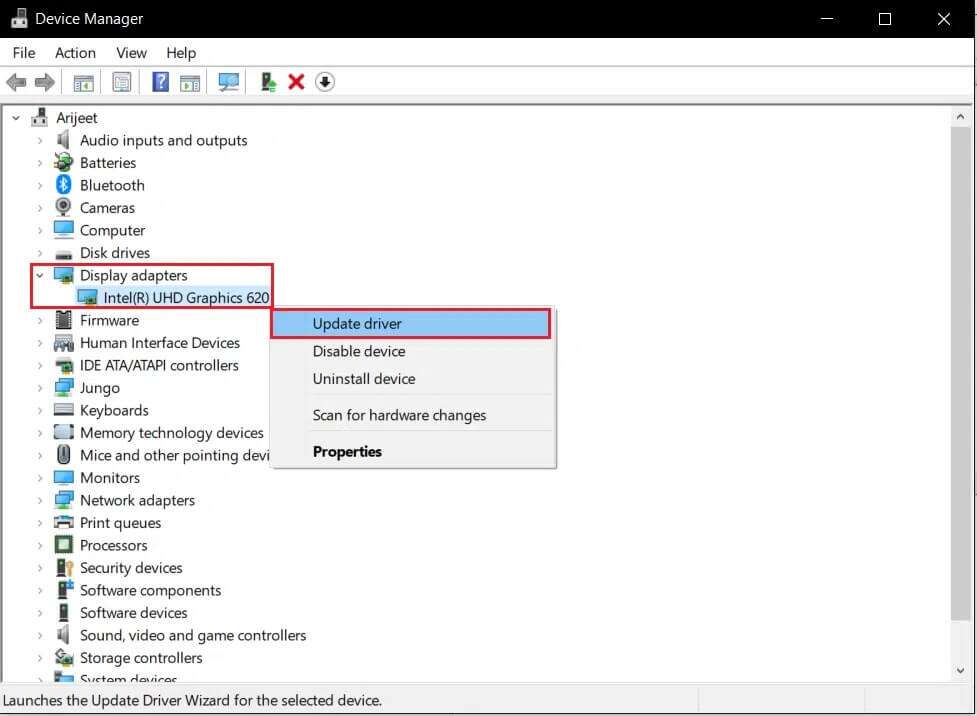
4. ثم انقر فوق “بحث تلقائيًا” عن برنامج التشغيل المحدث لتحديث برنامج التشغيل تلقائيًا.
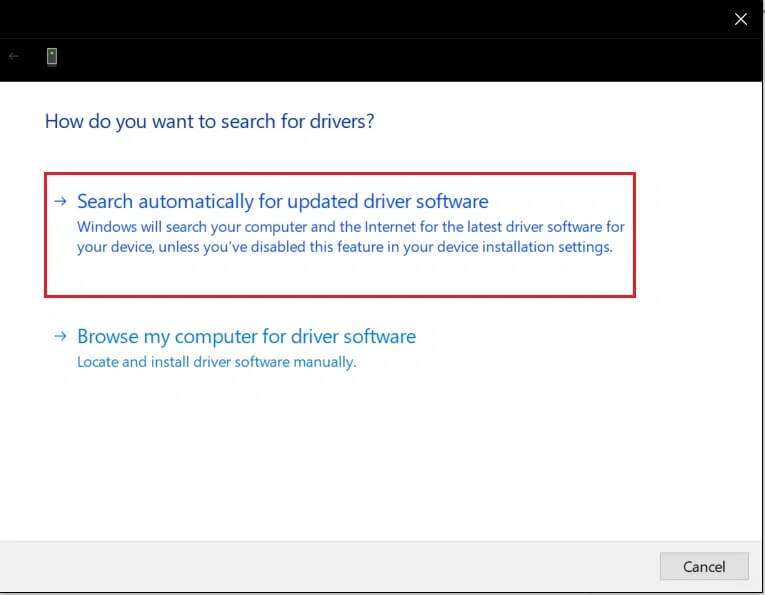
5 أ. الآن ، سيتم تحديث برامج التشغيل إلى أحدث إصدار ، إذا لم يتم تحديثها. أعد تشغيل الكمبيوتر وتحقق مرة أخرى.
5 ب. إذا تم تحديثها بالفعل ، فستتلقى الرسالة التالية: تم بالفعل تثبيت أفضل برامج التشغيل لجهازك. انقر فوق الزر إغلاق للخروج من النافذة.
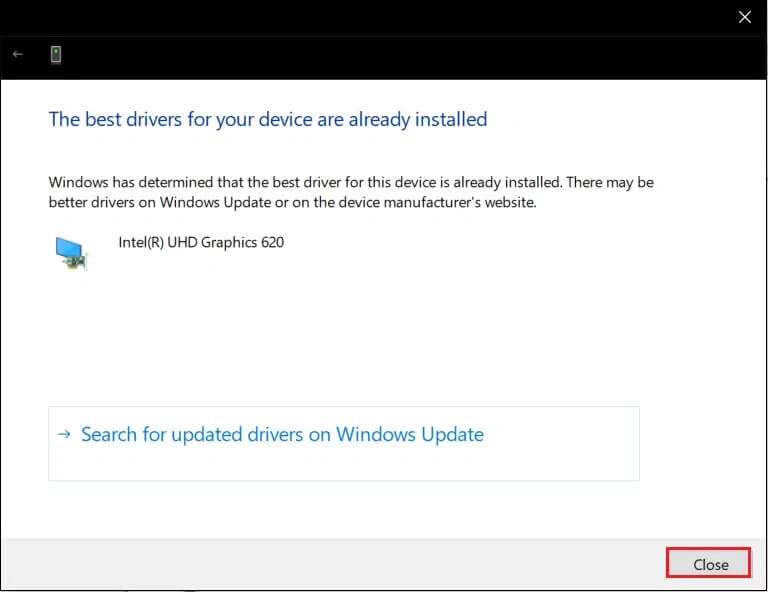
الطريقة الخامسة: إعادة تشغيل عملية مستكشف Windows
عملية explorer.exe مسؤولة عن عرض معظم واجهة المستخدم بما في ذلك شريط المهام. لذلك ، إذا لم تتم عملية بدء التشغيل بشكل صحيح ، فقد يحدث خلل في عملية explorer.exe ولا تعرض جميع العناصر المطلوبة. ومع ذلك ، يمكن حل ذلك بسهولة عن طريق إعادة تشغيل العملية يدويًا ، على النحو التالي:
1. اضغط على مفاتيح Ctrl + Shift + Esc في نفس الوقت لفتح مدير المهام.
2. في علامة التبويب “العمليات” ، انقر بزر الماوس الأيمن فوق مستكشف Windows واختر خيار إنهاء المهمة ، كما هو موضح أدناه.
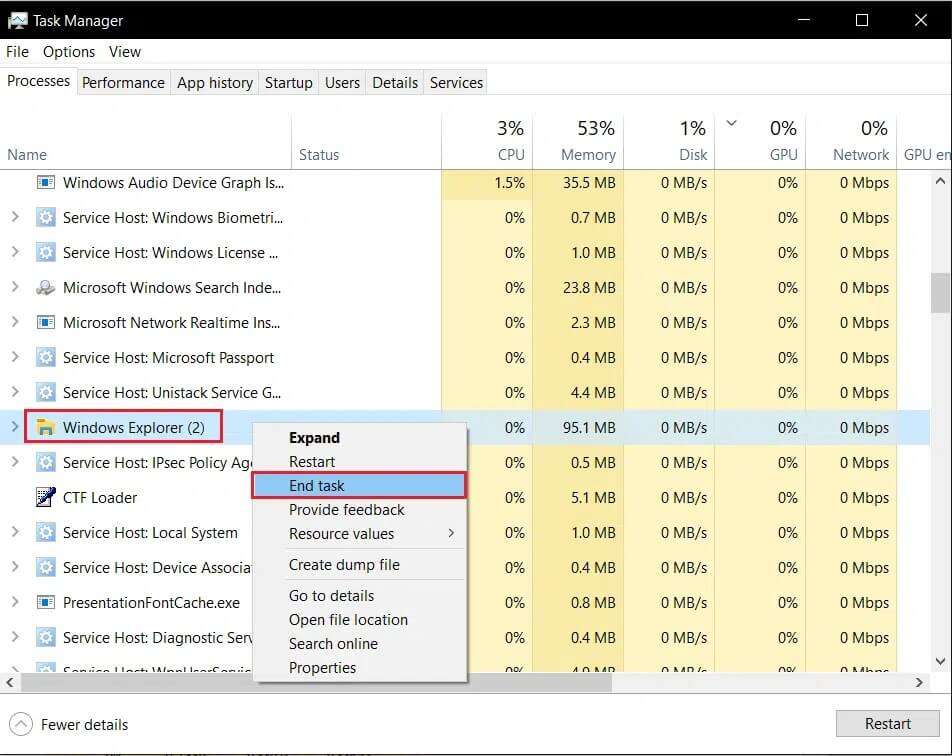
3. الآن ، لإعادة العملية ، انقر فوق “ملف” في الزاوية العلوية اليسرى واختر “تشغيل مهمة جديدة“.
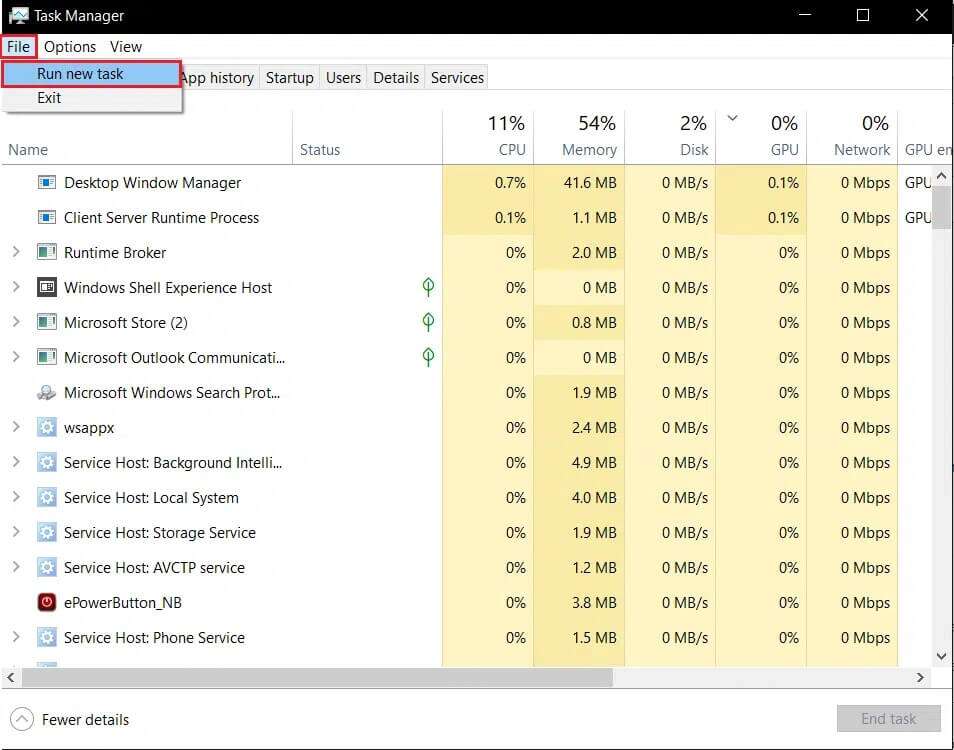
4. اكتب explorer.exe وحدد المربع المميز بإنشاء هذه المهمة بامتيازات إدارية ، كما هو موضح بشكل مميز.
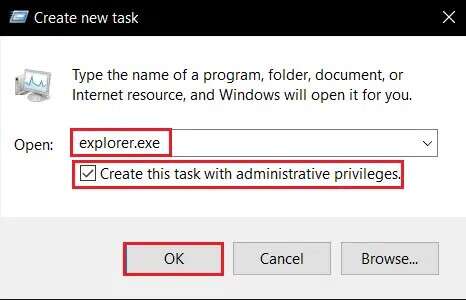
5. انقر فوق “موافق” لبدء العملية.
الطريقة 6: تشغيل عمليات فحص SFC & DISM
تكون ملفات النظام عرضة للتلف إذا أصيب الكمبيوتر بالبرامج الضارة وبرامج الفدية الضارة. يمكن أن يؤدي التحديث الجديد الذي يحتوي على أخطاء إلى إتلاف ملفات النظام. تساعد أدوات سطر الأوامر SFC و DISM في إصلاح ملفات النظام والصور على التوالي. لذلك ، قم بإصلاح عدد كبير من المشكلات بما في ذلك مشكلة فقدان أيقونات شريط المهام في متناول اليد عن طريق تشغيل عمليات فحص DISM & SFC.
1. انقر فوق ابدأ واكتب موجه الأوامر. ثم ، انقر فوق تشغيل كمسؤول.
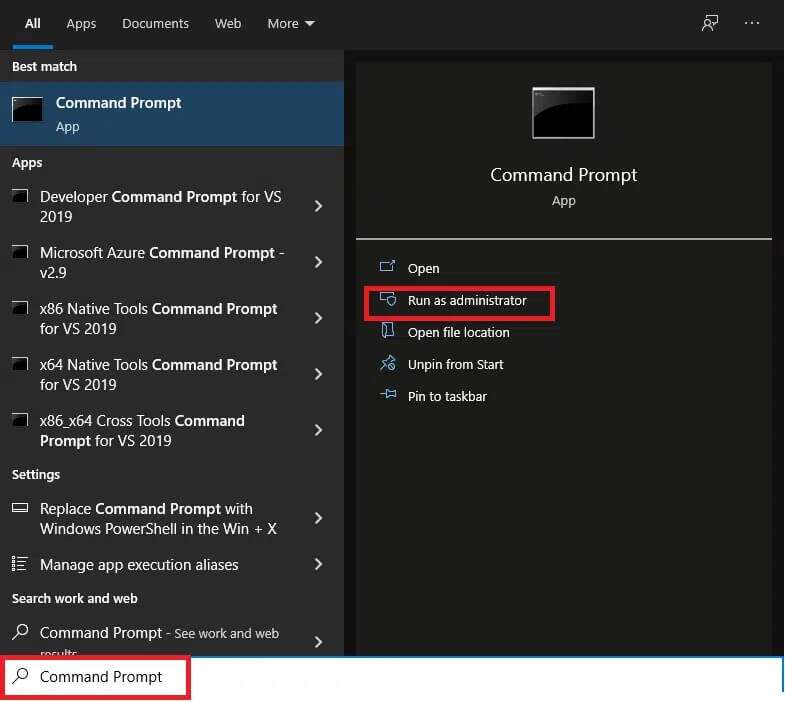
2. الآن ، اكتب sfc / scannow واضغط على مفتاح Enter.
ملاحظة: ستستغرق عملية المسح بعض الوقت. يمكنك الاستمرار في العمل في غضون ذلك.
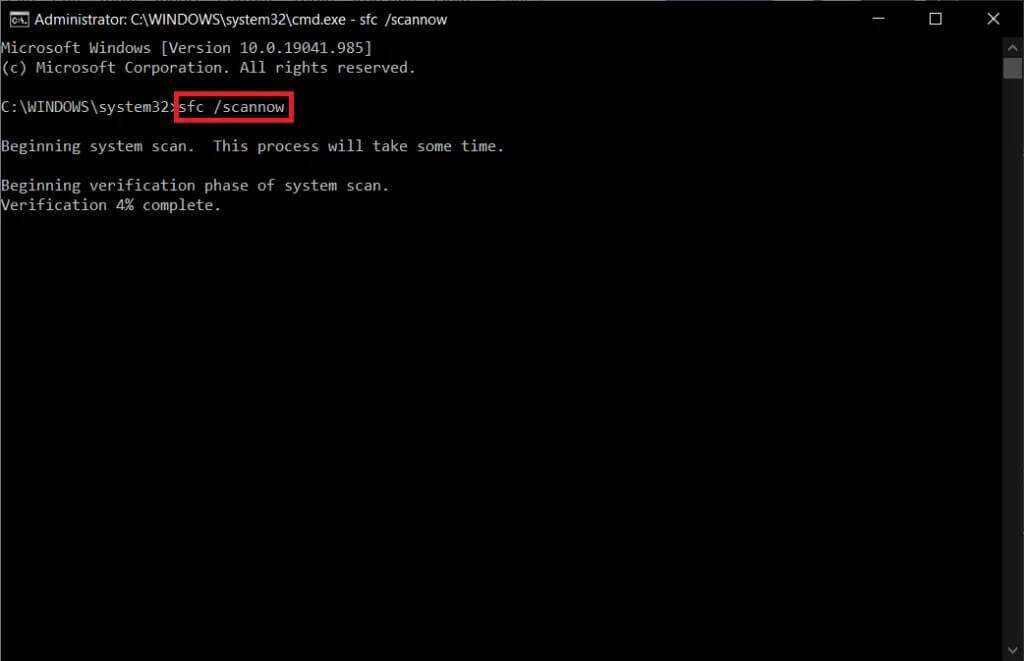
3 أ. بمجرد اكتمال فحص SFC ، تحقق من عودة أيقونات شريط المهام. إذا كانت الإجابة بنعم ، فلن تحتاج إلى تشغيل فحص DISM.
3 ب. إذا لم يكن كذلك ، فقم بتنفيذ الأوامر التالية واضغط على مفتاح Enter بعد كل أمر.
DISM /Online /Cleanup-Image /CheckHealth DISM /Online /Cleanup-Image /ScanHealth DISM /Online /Cleanup-image /RestoreHealth
ملاحظة: يجب أن يكون لديك اتصال إنترنت فعال في نظامك لتنفيذ هذه الأوامر.
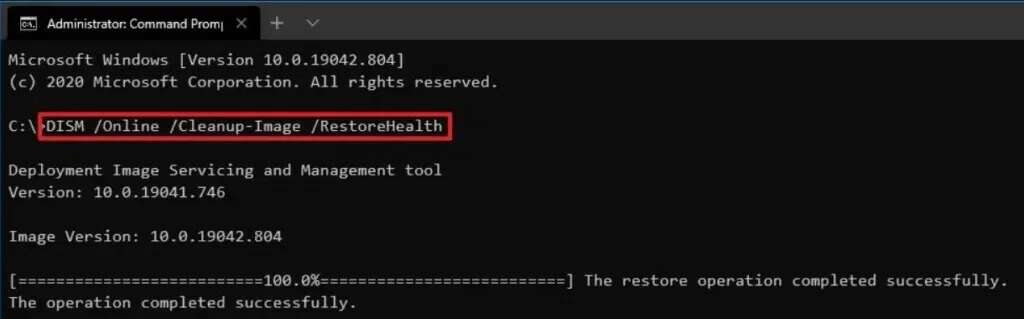
الطريقة 7: إعادة تعيين ذاكرة التخزين المؤقت للأيقونة
يتم تخزين نسخة من جميع أيقونات التطبيقات والملفات التي نستخدمها على أجهزة الكمبيوتر التي تعمل بنظام Windows 10 في ملف قاعدة بيانات يسمى IconCache.db. يساعد تخزين جميع صور الأيقونات في ملف ذاكرة تخزين مؤقت واحد Windows على استردادها بسرعة عند الحاجة. علاوة على ذلك ، يمنع جهاز الكمبيوتر من التباطؤ. في حالة تلف قاعدة بيانات ذاكرة التخزين المؤقت للرمز ، ستفقد أيقونات شريط مهام Windows 10. وبالتالي ، قم بإعادة تعيين Icon Cache من موجه الأوامر على النحو التالي:
1. افتح موجه الأوامر كمسؤول كما هو موضح في الطريقة 6.
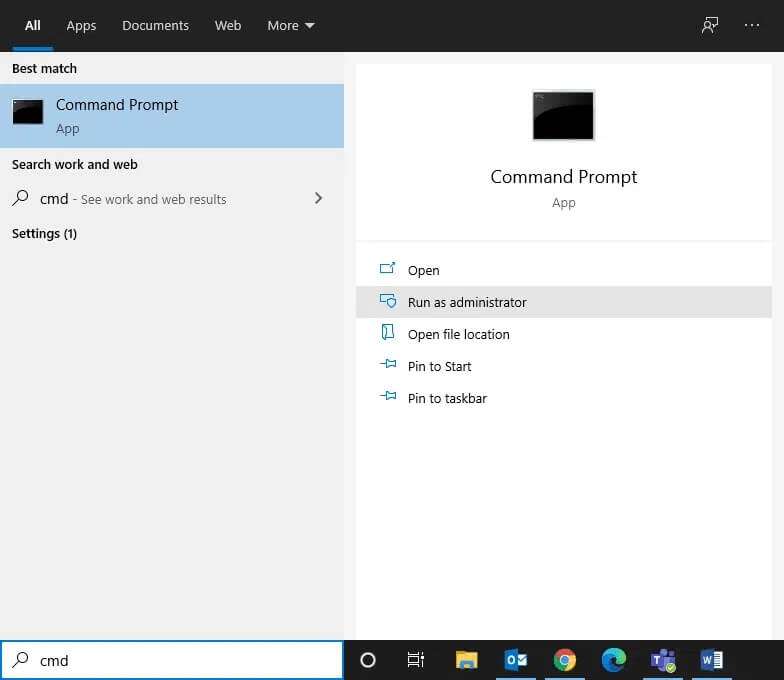
2. اكتب الأمر المحدد لتغيير موقعك واضغط على مفتاح Enter.
cd %homepath%\AppData\Local\Microsoft\Windows\Explorer
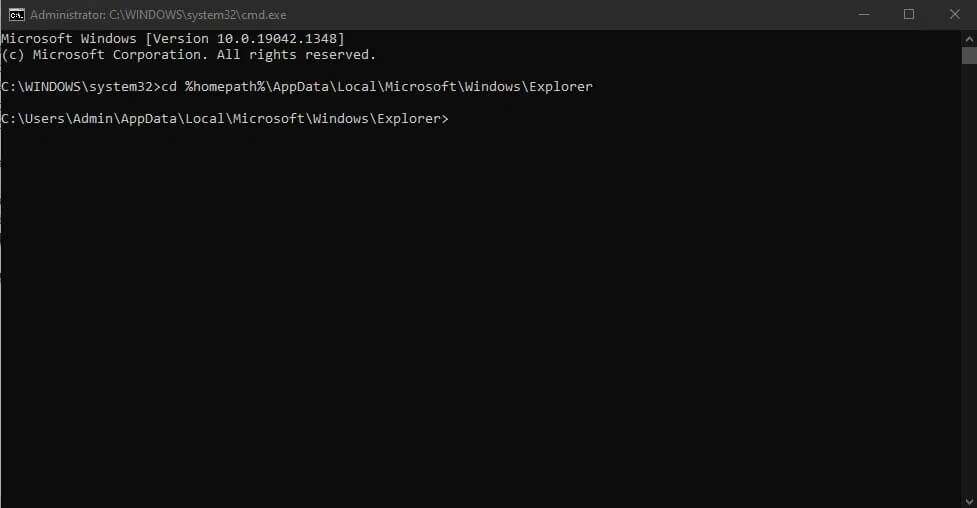
3. الآن ، اكتب dir iconcache * واضغط على Enter لاسترداد قائمة ملفات قاعدة بيانات ذاكرة التخزين المؤقت للأيقونات .
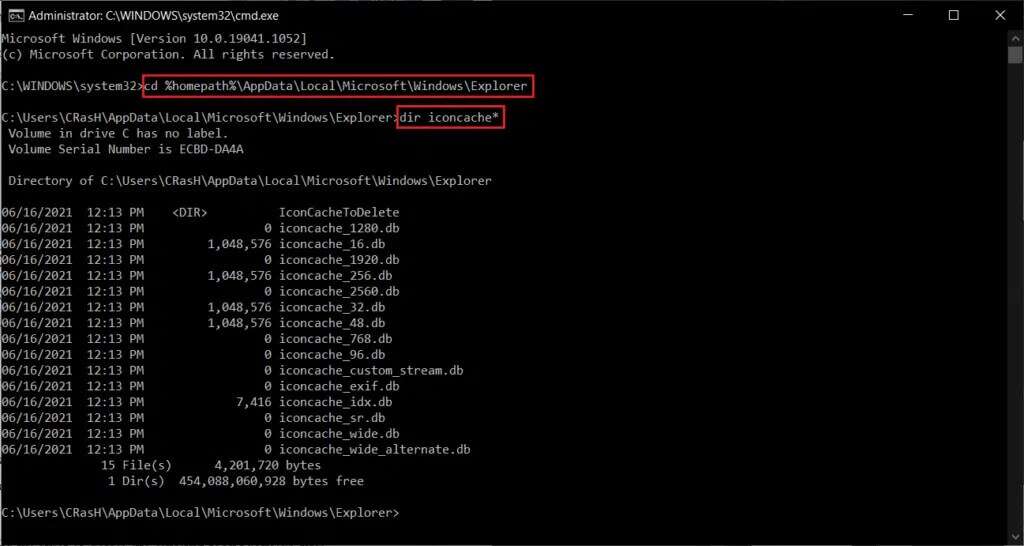
ملاحظة: قبل أن نحذف ذاكرة التخزين المؤقت للرمز وإعادة تعيينها ، سنحتاج إلى إنهاء عملية File Explorer مؤقتًا.
4. ومن ثم ، اكتب taskkill / f / im explorer.exe واضغط على Enter.
ملاحظة: سيختفي شريط المهام وسطح المكتب. لكن لا داعي للذعر ، لأننا سنعيدهم بعد حذف ملفات ذاكرة التخزين المؤقت.
5. بعد ذلك قم بتنفيذ الأمر del iconcache * لحذف ملف IconCache.db الحالي ، كما هو موضح أدناه.
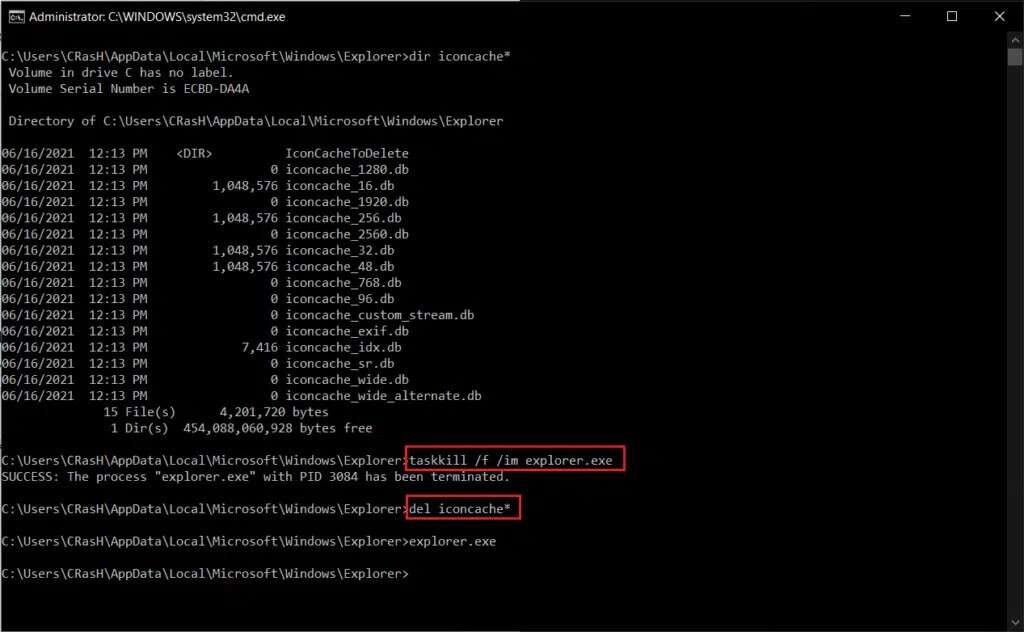
6. أخيرًا ، أعد تشغيل عملية Explorer بتنفيذ الأمر explorer.exe ، كما هو موضح.
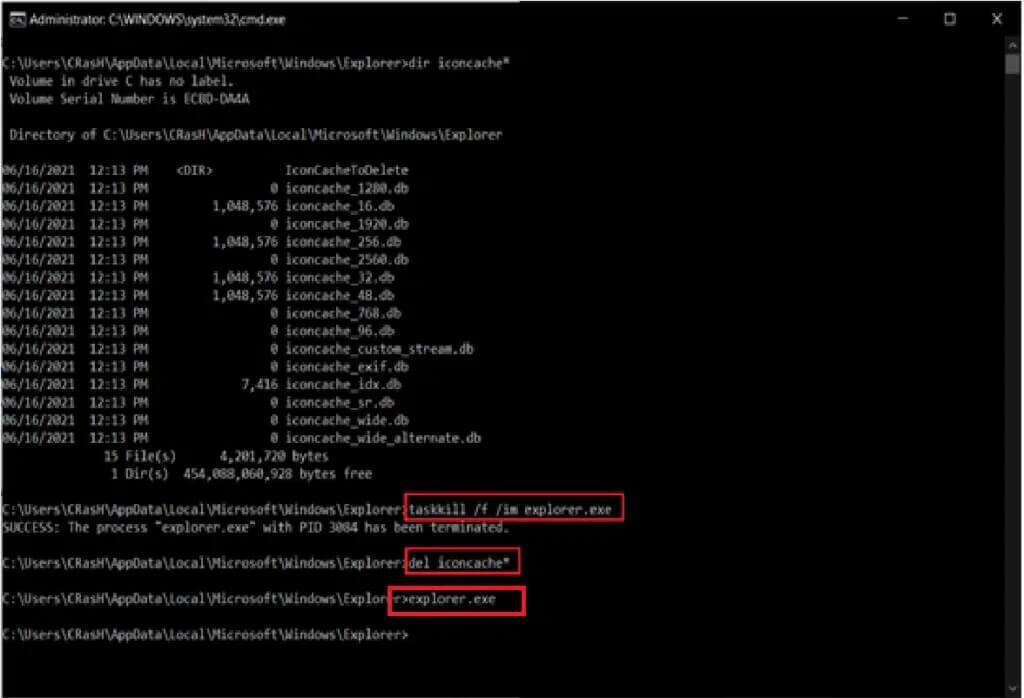
7. سيقوم نظام التشغيل Windows تلقائيًا بإنشاء قاعدة بيانات جديدة لأيقونات التطبيقات وإعادة أيقونات شريط المهام إلى مكانها.
الطريقة 8: إعادة تثبيت شريط المهام
في النهاية ، إذا لم يعيد أي من الحلول المذكورة أعلاه الأيقونات الموجودة على شريط المهام ، فأعد تثبيت عنصر النظام هذا تمامًا. العملية سهلة لأنك تحتاج إلى تنفيذ أمر واحد فقط. سيؤدي هذا إلى استعادة شريط المهام إلى حالته الافتراضية وإصلاح مشكلة فقدان أيقونات شريط المهام أيضًا.
1. اضغط على مفتاح Windows واكتب Windows PowerShell ثم انقر فوق تشغيل كمسؤول ، كما هو موضح.
ملاحظة: انقر فوق نعم في النافذة المنبثقة التحكم في حساب المستخدم ، إذا طُلب منك ذلك.
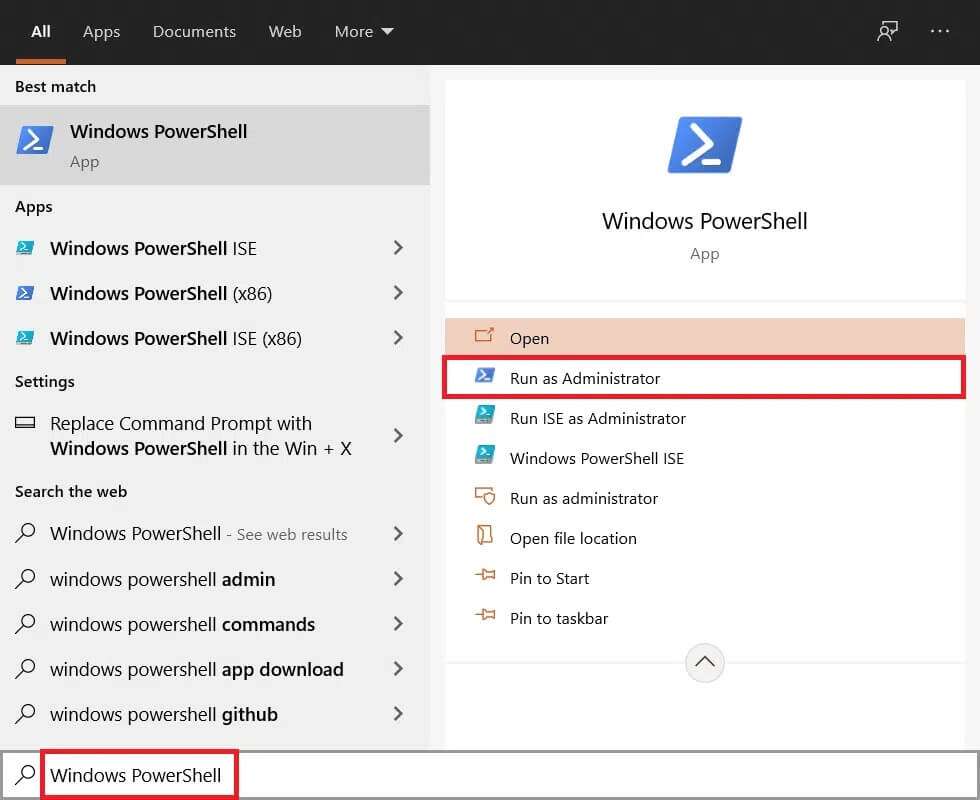
2. انسخ والصق الأمر المحدد في نافذة Windows PowerShell واضغط على مفتاح Enter لتنفيذه.
Get-AppxPackage -AllUsers| Foreach {Add-AppxPackage -DisableDevelopmentMode -Register “$($_.InstallLocation)\AppXManifest.xml”}
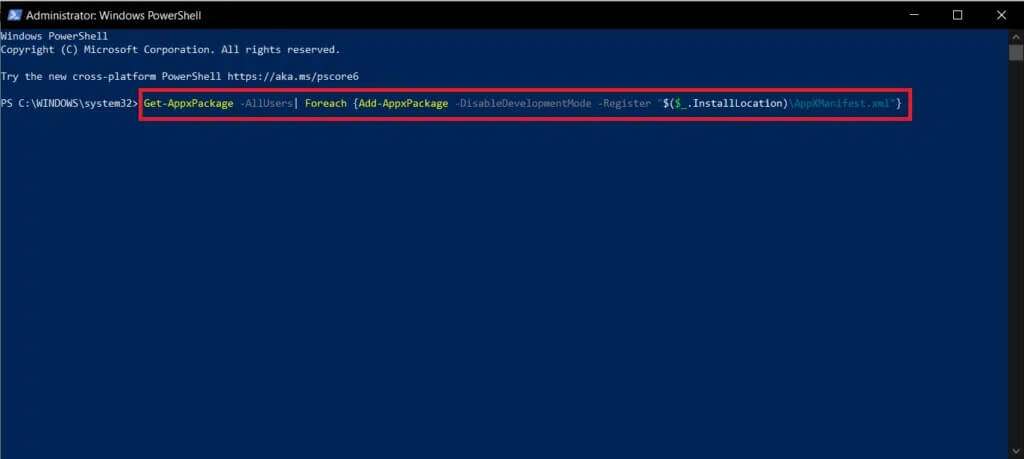
نصيحة للمحترفين: Windows Update
بمجرد استعادة شريط المهام ، يمكنك المتابعة لإضافة أيقونات النظام واختصارات التطبيقات ، وعرض درجات حرارة وحدة المعالجة المركزية ووحدة معالجة الرسومات ، وتتبع سرعة الإنترنت. إمكانيات التخصيص لا حصر لها. إذا استمر فقدان أيقونات شريط المهام أو اختفائه بشكل متكرر ، فقم بتثبيت التحديثات الجديدة المتاحة أو التراجع عن التحديث السابق.
نأمل أن يكون هذا الدليل مفيدًا ويمكنك إصلاح مشكلة فقدان أيقونات شريط مهام Windows 10. دعنا نعرف الطريقة الأفضل بالنسبة لك. أيضًا ، إذا كان لديك أي استفسارات / اقتراحات بخصوص هذه المقالة ، فلا تتردد في تركها في قسم التعليقات.
