إصلاح وميض شريط مهام Windows 10
تم إعداد شريط المهام كأحد أقدم عناصر واجهة المستخدم (UI) على نظام التشغيل Windows 10. على الرغم من أن معظم الأشخاص يستخدمون قائمة البحث للانتقال إلى التطبيقات / البرامج ، إلا أن آخرين يفضلون استخدام شريط المهام لفتح البرامج المستخدمة بشكل متكرر. تتكون بشكل أساسي من أشرطة الأدوات وعلبة النظام ، وهي ليست عناصر واجهة مستخدم فردية. ومع ذلك ، قد تواجه مشكلات مثل عدم عمل قائمة ابدأ أو شريط بحث Cortana أو وميض شريط المهام أو شاشة العرض.
اشتكى العديد من المستخدمين من نفس المشكلة وكافحوا لحلها. وبالتالي ، قمنا بتجميع قائمة الحلول هذه لمساعدتك في إصلاح وميض شاشة شريط مهام Windows 10.

عادة ، يتم عرض مجموعتين من التطبيقات على شريط المهام:
- التطبيقات التي قمت بتثبيتها ليسهل الوصول إليها
- التطبيقات المفتوحة حاليًا
في بعض الأحيان ، يعرض شريط المهام أيضًا أنشطة مثل:
- تنزيل الوسائط من الإنترنت ،
- تشغيل الأغاني ، أو
- رسائل غير مقروءة من التطبيقات.
كيفية إصلاح وميض شريط مهام Windows 10
تؤدي العديد من الأسباب إلى حدوث مشكلات في وميض شاشة Windows 10 في نظامك. عدد قليل من الأشياء المهمة هي:
- ملفات النظام الفاسدة
- برامج تشغيل العرض التي عفا عليها الزمن
- مواطن الخلل المرتبطة بحساب مستخدم معين
- تم تثبيت تطبيقات غير متوافقة
نصائح لتجنب مشكلة الوميض في شريط مهام Windows 10
- قم بتمكين خيار التحديث التلقائي لـ Windows للحفاظ على تحديث نظام التشغيل.
- تجنب تثبيت الكثير من التطبيقات على شريط المهام.
- قم بإجراء فحص مكافحة الفيروسات بشكل دوري.
- لا تقم بتنزيل أي تطبيق من مواقع ويب غير معروفة أو لم يتم التحقق منها.
الطريقة 1: استكشاف الأخطاء وإصلاحها الأساسية
إذا كنت تبحث عن خطوات استكشاف الأخطاء وإصلاحها لإصلاح مشكلة وميض شريط مهام Windows 10 ، فجرّب الحلول المدرجة التالية.
1. أعد تشغيل الكمبيوتر.
2. تحقق من التنبيهات المعلقة حيث قد تومض شريط المهام بسبب الإخطارات غير المقروءة.
الطريقة 2: إلغاء تثبيت التطبيقات غير المتوافقة
قد تتداخل التطبيقات غير المتوافقة المثبتة في نظامك مع دورة واجهة المستخدم لجهاز الكمبيوتر الخاص بك ، مما يتسبب في حدوث مشكلات في وميض شاشة Windows 10.
ملاحظة: سيمكنك تشغيل Windows في الوضع الآمن من تحديد ما إذا كانت المشكلة ناتجة عن تطبيق تابع لجهة خارجية أم لا. إليك كيفية التمهيد إلى الوضع الآمن في نظام التشغيل Windows 10.
اتبع الخطوات المذكورة أدناه لحذف البرنامج المسبب للمشاكل:
1. انقر على أيقونة ابدأ واكتب التطبيق والميزات. ثم ، انقر فوق فتح ، كما هو موضح.
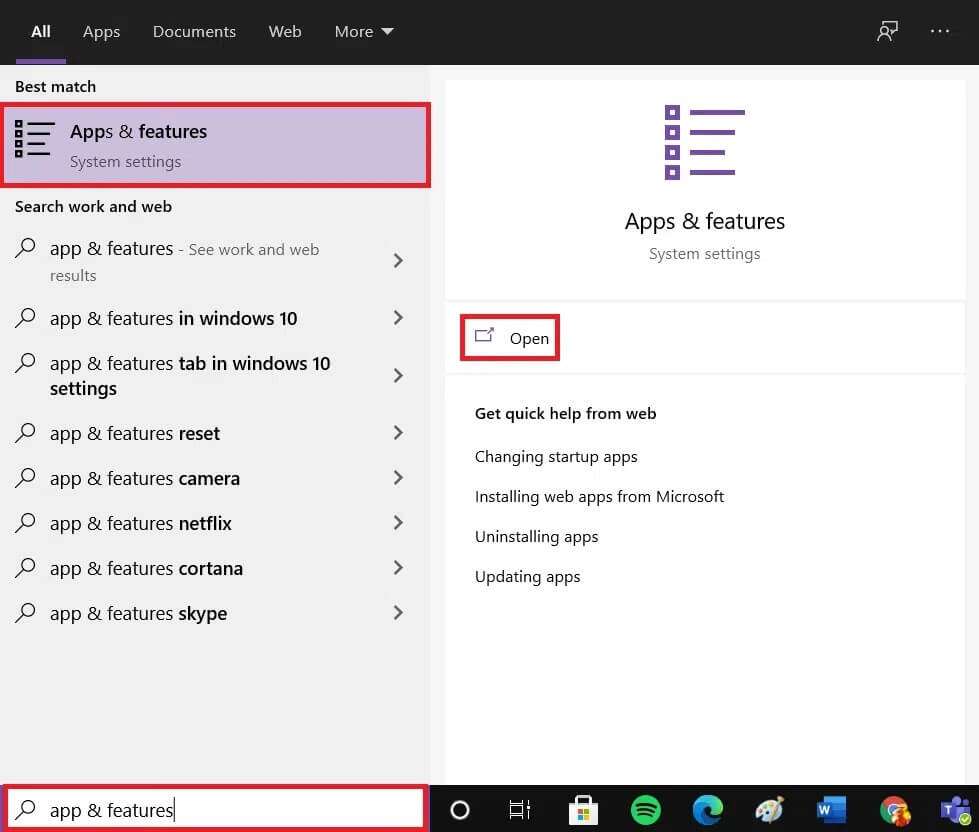
2. ابحث عن البرامج المثبتة حديثًا في نافذة التطبيقات والميزات.
ملاحظة: لقد عرضنا Adobe Photoshop CC 2019 كمثال أدناه.
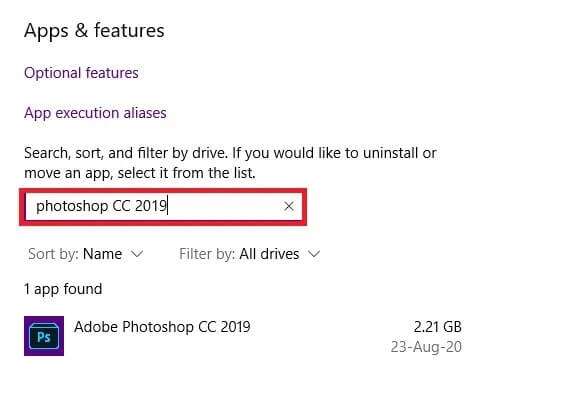
3. انقر فوق “التطبيق” وانقر فوق “إلغاء التثبيت” ، كما هو موضح أدناه.
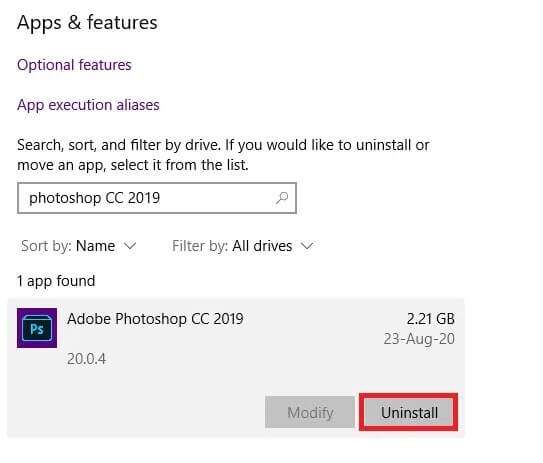
4. مرة أخرى ، انقر فوق الزر “إلغاء التثبيت” في موجه التأكيد الذي يظهر.
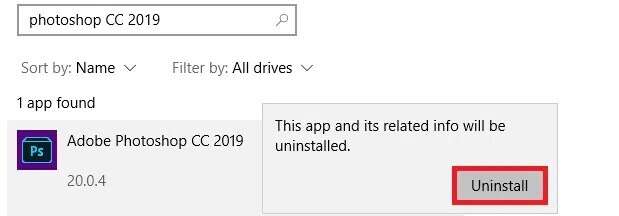
ملاحظة: يمكنك التأكد من حذف البرنامج المذكور من النظام بالبحث عنه مرة أخرى كما هو موضح.
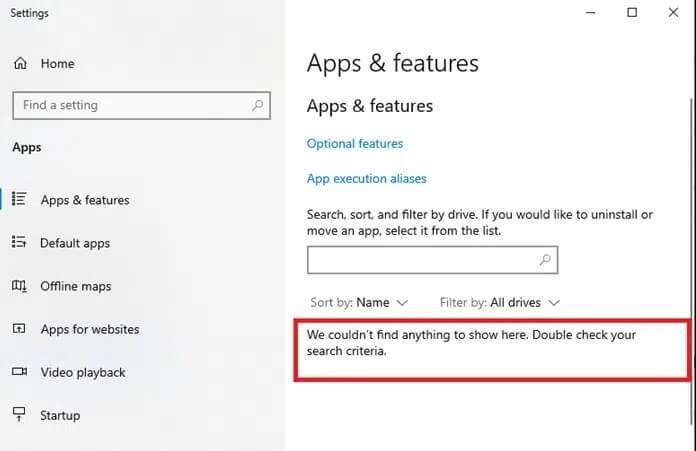
الطريقة 3: تشغيل فحص SFC & DISM
تتيح أدوات “مدقق ملفات النظام وإدارة خدمة نشر الصور” للمستخدم فحص الملفات التالفة وحذفها.
1. اضغط على مفتاح Windows واكتب cmd. ثم ، انقر فوق تشغيل كمسؤول لبدء تشغيل موجه الأوامر.
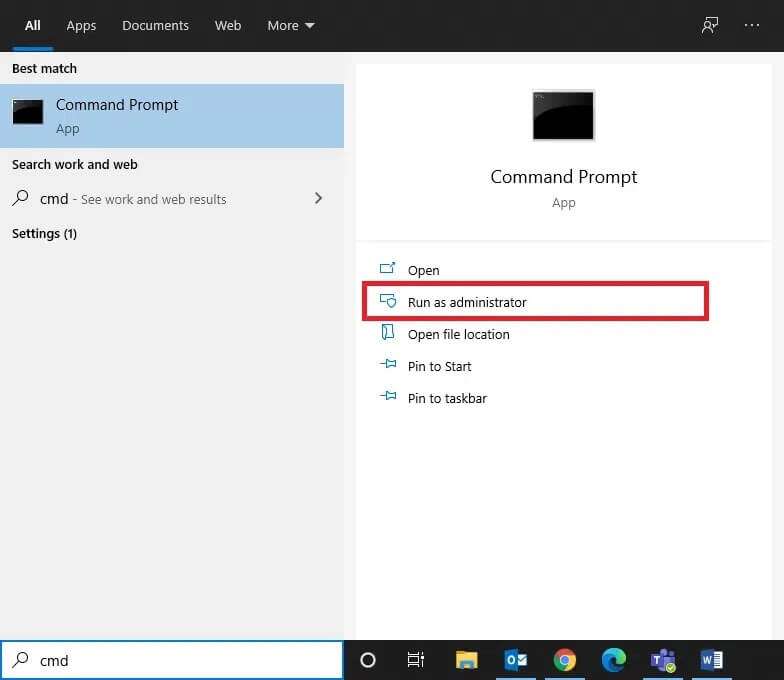
2. انقر فوق نعم في موجه التحكم في حساب المستخدم الذي يظهر.
3. اكتب الأمر sfc / scannow واضغط على مفتاح Enter لتنفيذه.
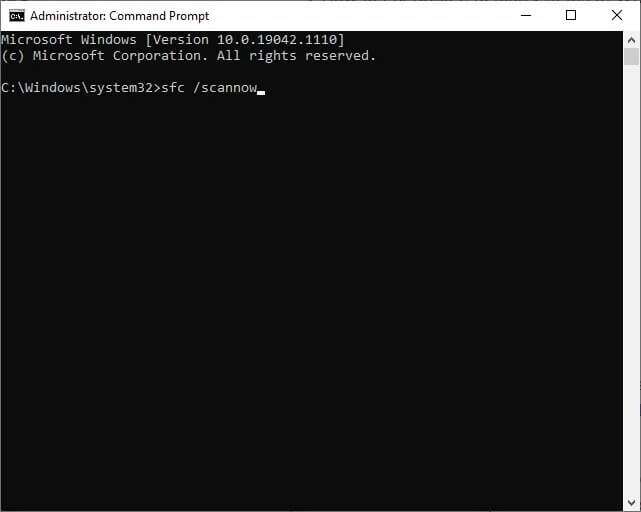
4. بمجرد الانتهاء ، قم بتنفيذ الأوامر التالية واحدًا تلو الآخر:
DISM /Online /Cleanup-image /Checkhealth DISM.exe /Online /Cleanup-image /ScanHealth DISM.exe /Online /Cleanup-image /Restorehealth
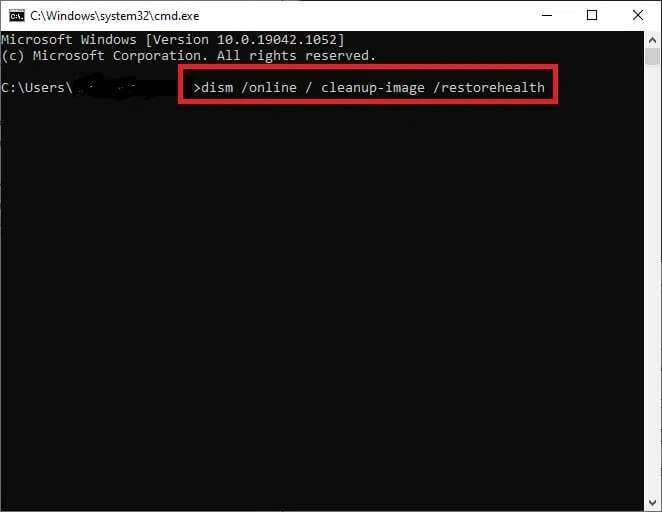
5. أخيرًا ، انتظر حتى تعمل العملية بنجاح وأغلق النافذة. ثم أعد تشغيل الكمبيوتر.
الطريقة 4: تشغيل فحص مكافحة الفيروسات
قليل من البرامج الضارة ، مثل الديدان ، والأخطاء ، والروبوتات ، وبرامج الإعلانات المتسللة ، وما إلى ذلك ، قد تساهم أيضًا في هذه المشكلة. ومع ذلك ، يساعدك فحص برنامج مكافحة الفيروسات لـ Windows Defender على التغلب على البرامج الضارة عن طريق فحص النظام بشكل روتيني وحمايته من أي فيروسات متطفلة. لذلك ، قم بإجراء فحص لمكافحة الفيروسات على جهاز الكمبيوتر الخاص بك لحل مشكلة وميض شاشة Windows 10. اتبع الخطوات المذكورة أدناه للقيام بذلك.
1. اضغط على مفتاحي Windows + I لفتح تطبيق الإعدادات.
2. هنا ، انقر فوق التحديث والأمان ، كما هو موضح.
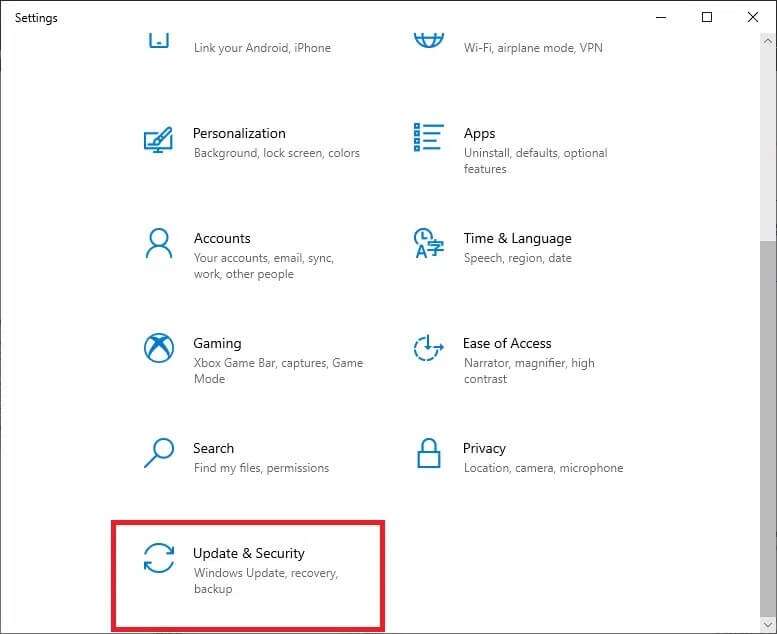
3. الآن ، انقر فوق Windows Security في الجزء الأيمن.
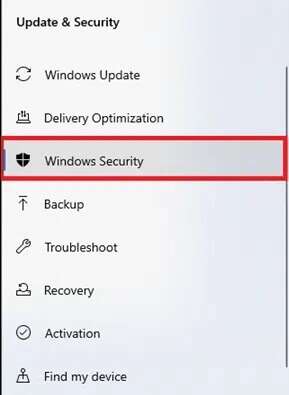
4. بعد ذلك ، انقر فوق خيار الحماية من الفيروسات والتهديدات ضمن مناطق الحماية.
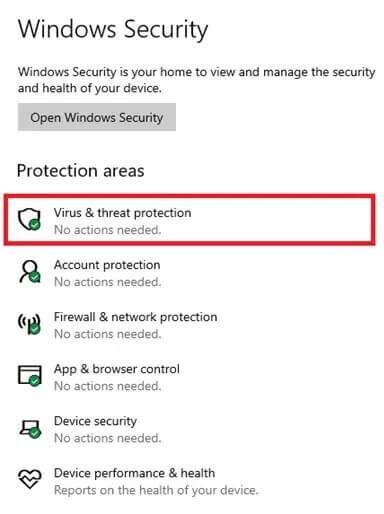
5. انقر فوق خيارات الفحص ، كما هو موضح.
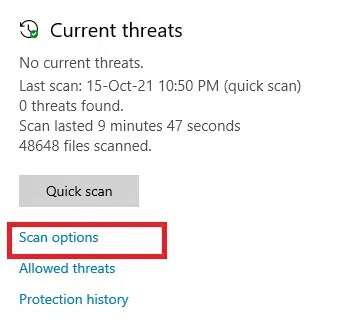
6. اختر خيار المسح (مثل الفحص السريع) وانقر على المسح الآن ، كما هو موضح.
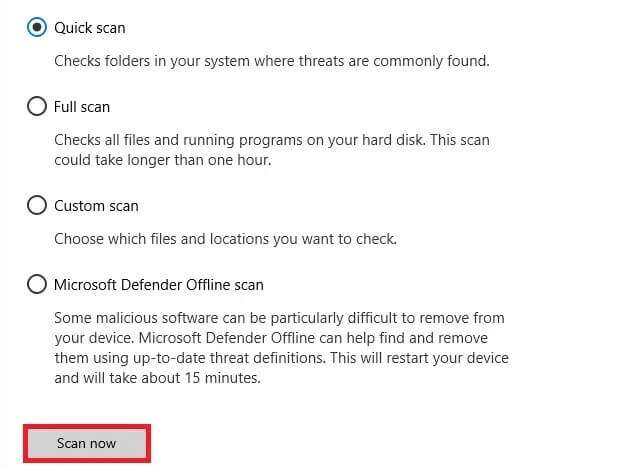
7. انتظر حتى يكتمل الفحص.
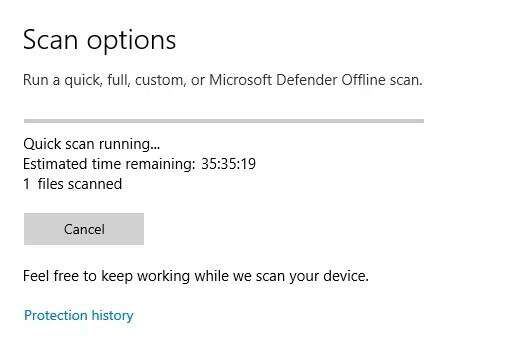
8 أ. انقر فوق ابدأ الإجراءات لإصلاح التهديدات التي تم العثور عليها.
8 ب. أو أغلق النافذة إذا ظهرت رسالة لا توجد إجراءات مطلوبة.
الطريقة 5: تحديث برنامج تشغيل العرض
إذا كانت برامج تشغيل العرض الحالية في جهاز الكمبيوتر الذي يعمل بنظام Windows 10 غير متوافقة أو قديمة ، فستواجه مثل هذه المشكلات. وبالتالي ، قم بتحديثها لإصلاح مشكلة وميض شاشة شريط مهام Windows 10 ، على النحو التالي:
1. انتقل إلى شريط بحث Windows واكتب مدير الجهاز. ثم ، انقر فوق فتح ، كما هو موضح.
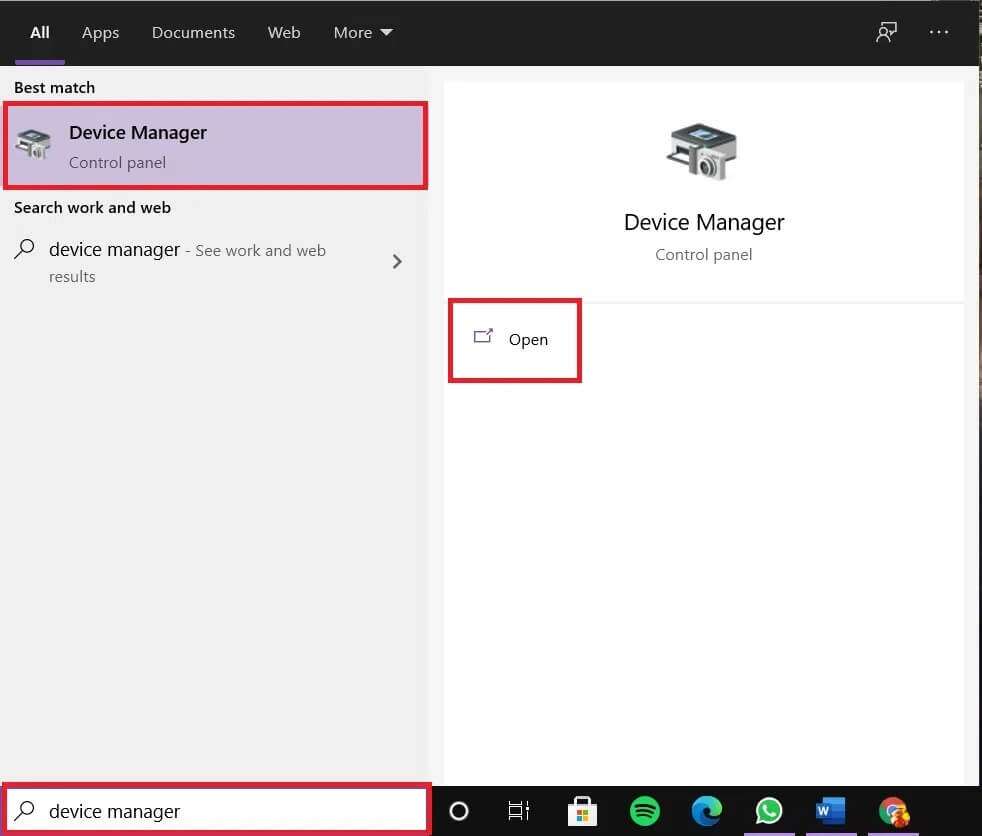
2. انقر نقرًا مزدوجًا فوق محولات العرض لتوسيعها.
3. الآن ، انقر بزر الماوس الأيمن فوق برنامج تشغيل العرض (على سبيل المثال Intel (R) HD Graphics 620) وحدد تحديث برنامج التشغيل.
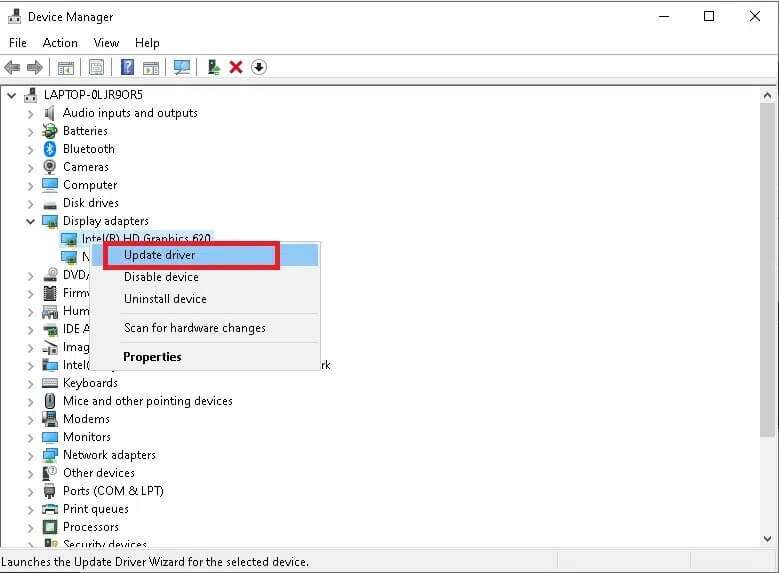
4. بعد ذلك ، انقر فوق “بحث تلقائيًا” عن خيارات برامج التشغيل لتحديد موقع برنامج التشغيل وتثبيته تلقائيًا.
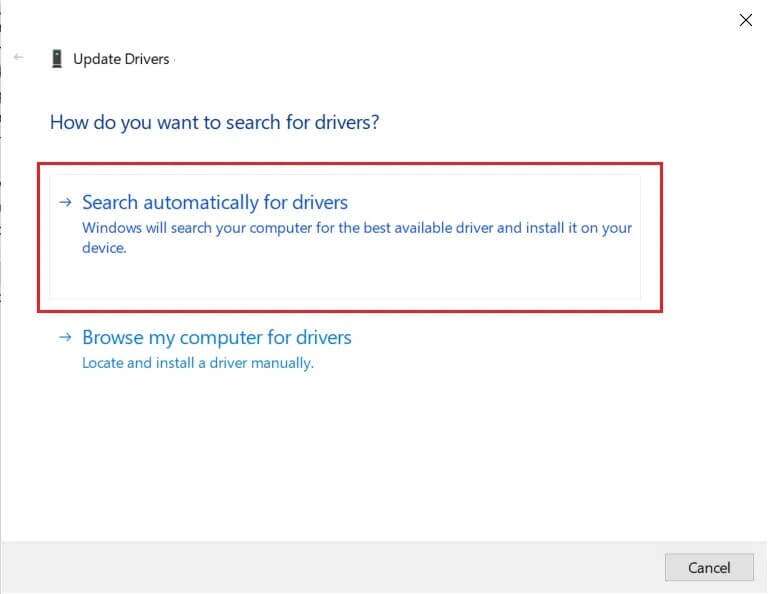
5 أ. الآن ، سيتم تحديث برامج التشغيل إلى أحدث إصدار ، إذا لم يتم تحديثها.
5 ب. إذا تم تحديثها بالفعل ، فسيتم عرض الرسالة ، تم تثبيت أفضل برامج التشغيل لجهازك بالفعل.
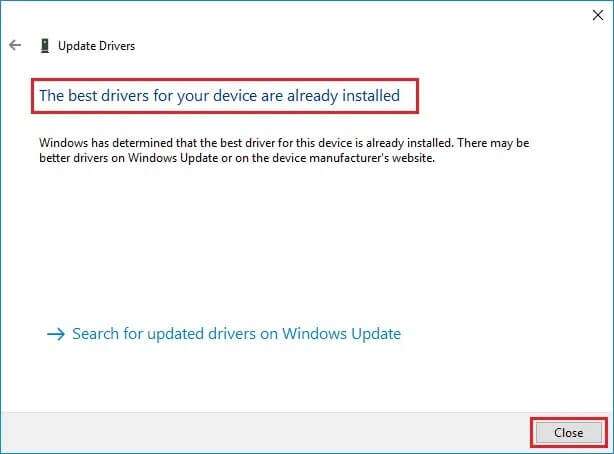
6. انقر فوق إغلاق للخروج من النافذة. إعادة تشغيل الكمبيوتر.
الطريقة 6: إعادة تثبيت برنامج تشغيل العرض
إذا لم يوفر لك تحديث برامج التشغيل إصلاحًا ، فيمكنك محاولة إعادة تثبيتها.
1. انتقل إلى إدارة الأجهزة> محولات العرض كما هو موضح في الطريقة السابقة.
2. الآن ، انقر بزر الماوس الأيمن فوق Intel (R) HD Graphics 620) وحدد إلغاء تثبيت الجهاز ، كما هو موضح.
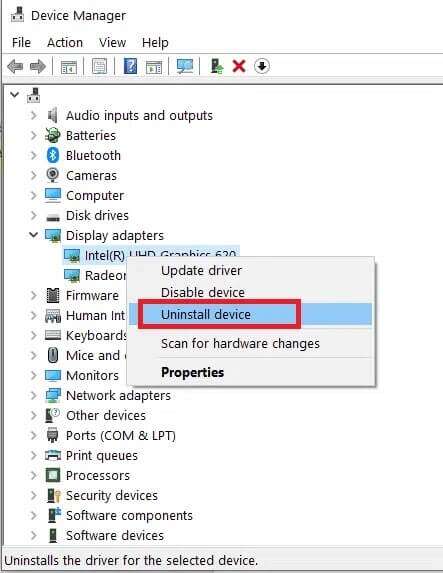
3. حدد المربع حذف برنامج التشغيل لهذا الجهاز وانقر فوق إلغاء التثبيت للتأكيد.
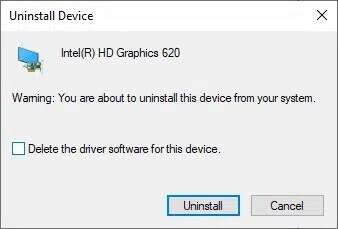
4. قم بزيارة موقع الشركة المصنعة ، في هذه الحالة ، Intel لتنزيل أحدث برنامج تشغيل رسومات.
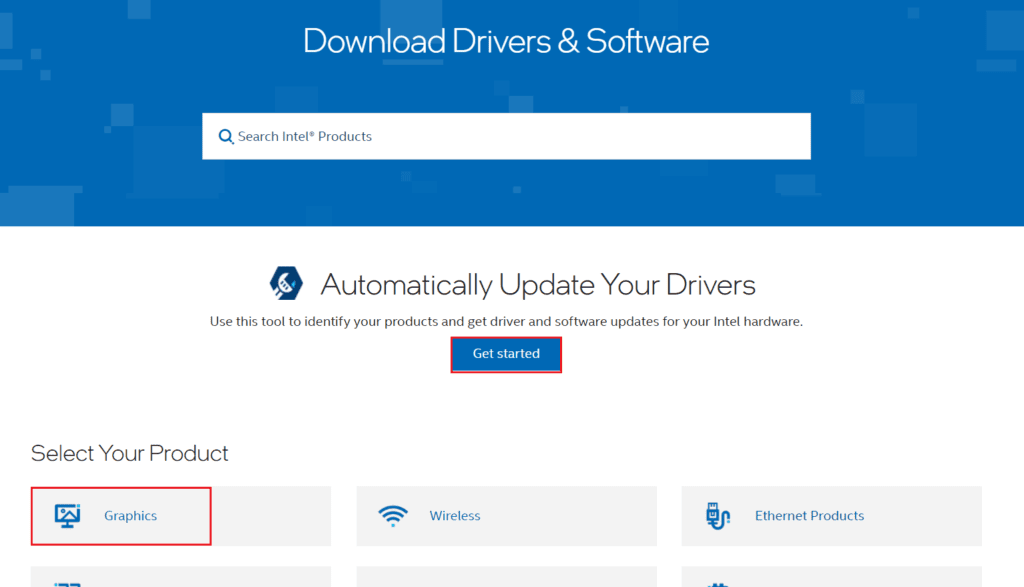
5. بمجرد التنزيل ، انقر نقرًا مزدوجًا فوق الملف الذي تم تنزيله واتبع التعليمات التي تظهر على الشاشة لتثبيته.
الطريقة 7: تحديث Windows
تصدر Microsoft تحديثات بشكل دوري لإصلاح الأخطاء في نظامك. خلاف ذلك ، لن تكون الملفات الموجودة في النظام متوافقة مع جهاز الكمبيوتر الخاص بك مما يؤدي إلى مشكلة وميض شاشة Windows 10.
1. انتقل إلى الإعدادات> التحديث والأمان كما سبق.
2. الآن ، انقر فوق الزر “التحقق من وجود تحديثات” الموضح بشكل مميز.
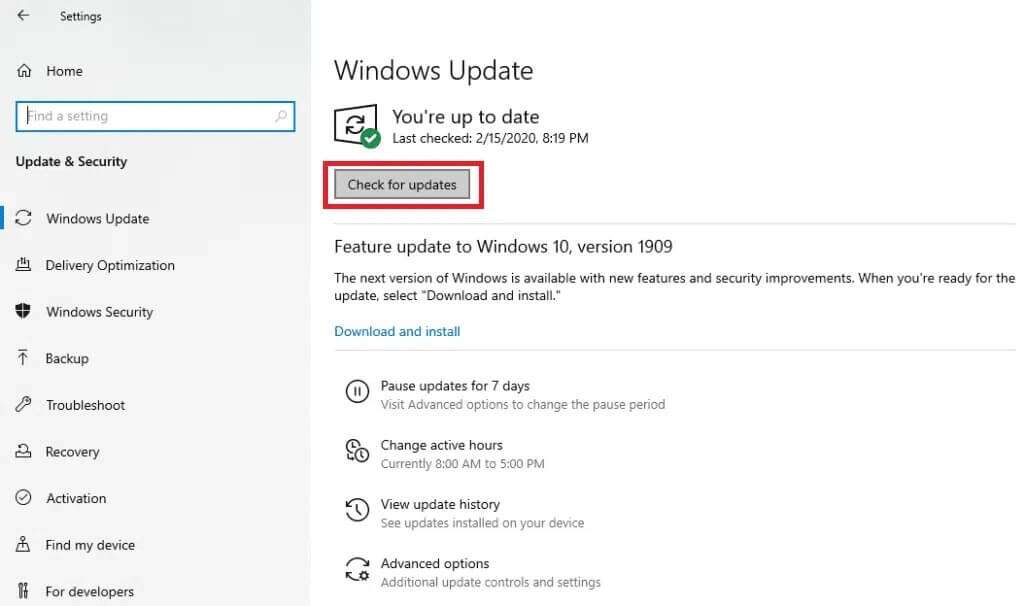
3 أ. إذا كانت هناك تحديثات جديدة متاحة ، فانقر فوق التثبيت الآن> إعادة التشغيل الآن.
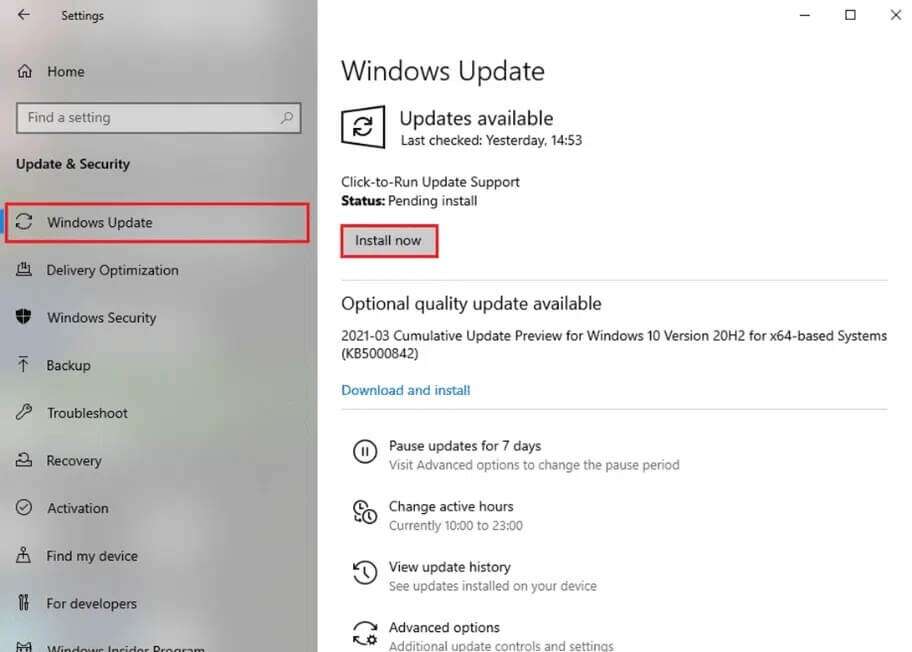
3 ب. إذا لم يكن هناك تحديث متاح ، فسيتم عرض رسالة محدثة.
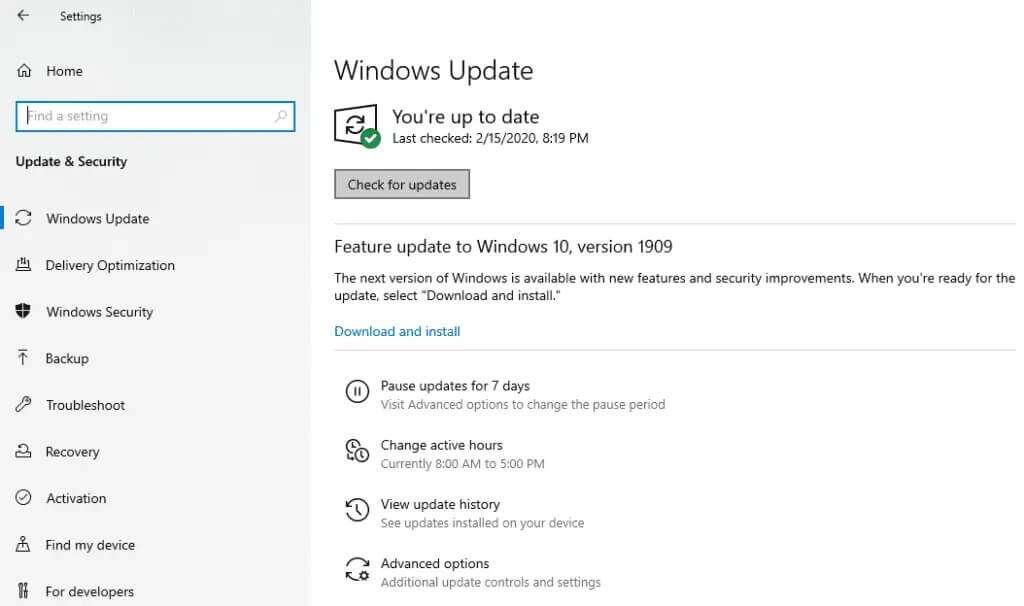
الطريقة 8: إنشاء حساب مستخدم جديد
هناك بعض الحالات التي يتلف فيها ملف تعريف المستخدم مما يؤدي إلى مشكلة وميض شاشة شريط مهام Windows 10. لذلك ، قم بإنشاء ملف تعريف مستخدم جديد باتباع الخطوات المحددة:
1. اضغط على مفتاحي Windows + R في نفس الوقت لبدء تشغيل مربع الحوار “تشغيل“.
2. اكتب control userpasswords2 واضغط على Enter.
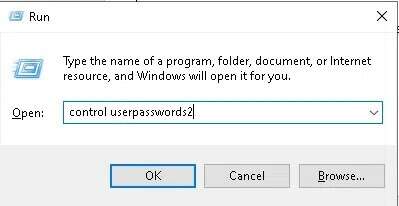
3. في نافذة حسابات المستخدمين ، انقر فوق إضافة… كما هو موضح.
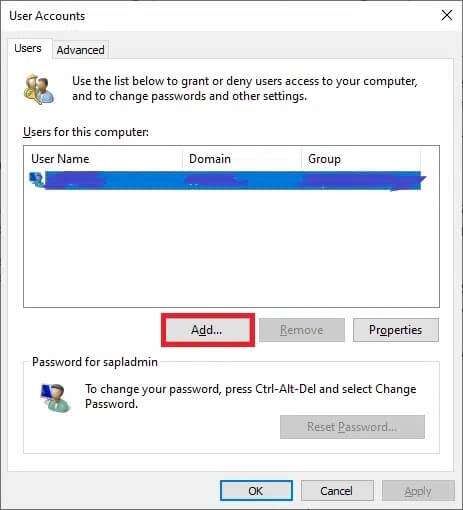
4. هنا ، انقر فوق خيار تسجيل الدخول بدون حساب Microsoft (غير مستحسن).
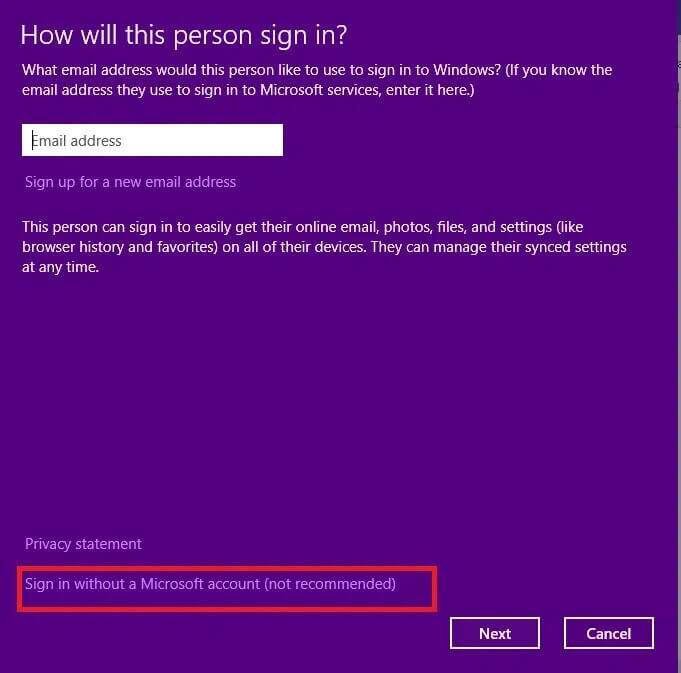
5. ثم حدد الحساب المحلي ، كما هو موضح.
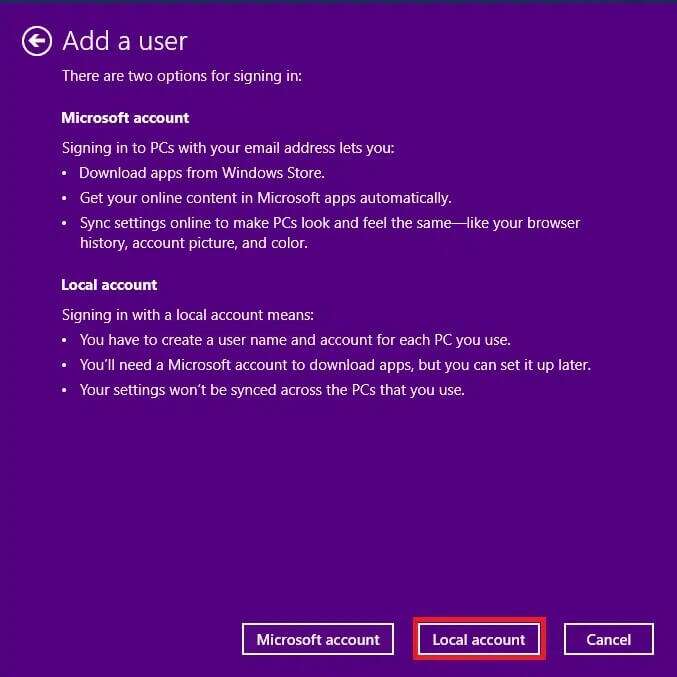
6. بعد ذلك ، أدخل اسم المستخدم وكلمة المرور وتأكيد كلمة المرور وتلميح كلمة المرور. انقر فوق التالي.
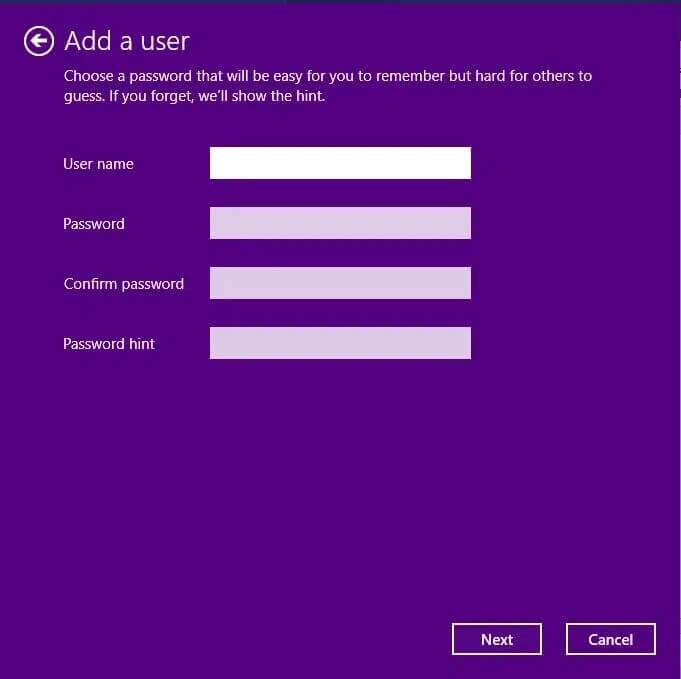
7. انقر فوق “إنهاء“.
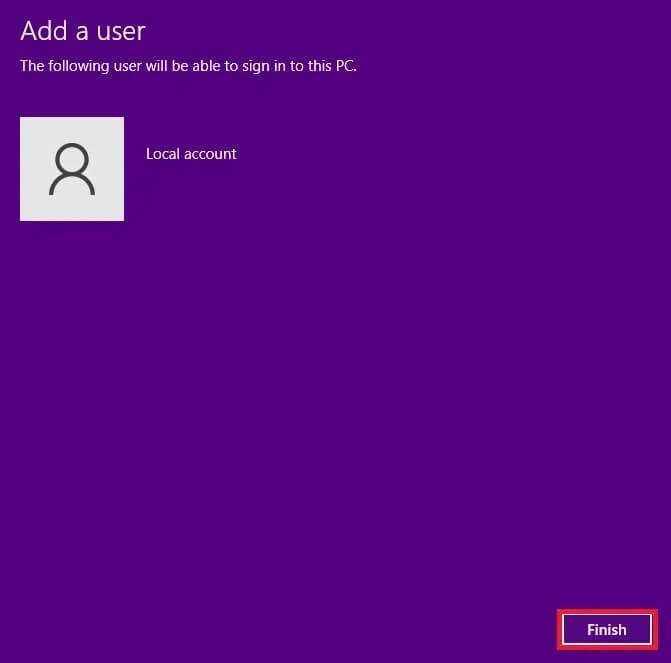
8. الآن ، انقر نقرًا مزدوجًا فوق اسم المستخدم الذي تم إنشاؤه لفتح نافذة الخصائص.
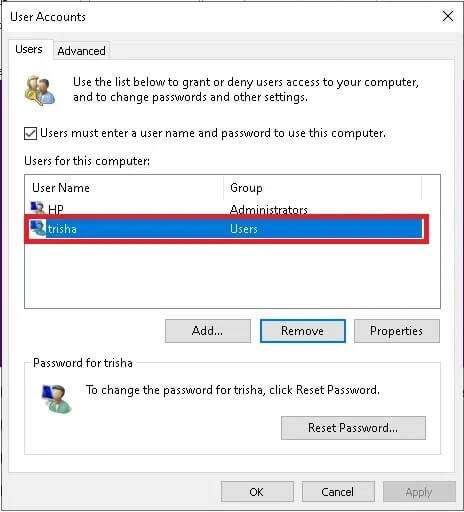
9. قم بالتبديل إلى علامة التبويب عضوية المجموعة ، وحدد خيار المسؤولين ضمن القائمة المنسدلة أخرى.
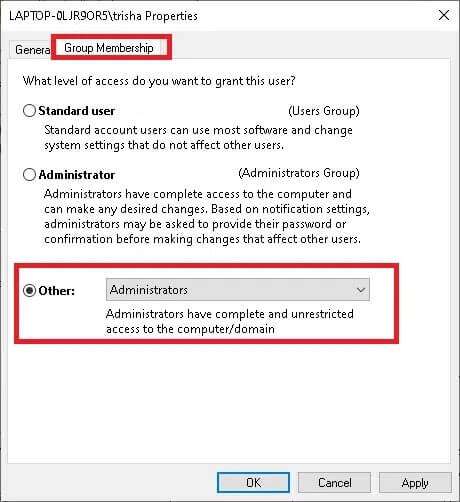
10. أخيرًا ، انقر فوق “تطبيق”> “موافق” لحفظ التغييرات. أعد تشغيل الكمبيوتر باستخدام حساب المستخدم الجديد. يجب حل المشكلة الآن.
المشاكل المتعلقة بمشكلة الوميض في شريط مهام Windows 10
يتم هنا تجميع قائمة بالمشكلات مع الحلول. يمكنك اتباع خطوات استكشاف الأخطاء وإصلاحها التي تمت مناقشتها في هذه المقالة لإصلاحها أيضًا.
- وميض شريط مهام Windows 10 عند بدء التشغيل: لتصحيح هذه المشكلة ، قم بإلغاء تثبيت التطبيق غير المتوافق وتحديث برامج تشغيل الجهاز.
- شريط مهام Windows 10 Flashing No Icons: قم بإلغاء تثبيت أو تعطيل برنامج مكافحة الفيروسات وجدار حماية Windows Defender مؤقتًا وتحقق من حل المشكلة. أيضًا ، قم بتحديث برامج تشغيل العرض ، إذا لزم الأمر.
- وميض شريط المهام شاشة سوداء Windows 10 : لإصلاح المشكلة ، قم بتشغيل موجه الأوامر وتشغيل أوامر SFC & DISM.
- شريط مهام Windows 10 يتأرجح بعد التحديث: استرجاع برامج تشغيل الجهاز وتحديث Windows لإصلاحه.
- وميض شريط مهام Windows 10 بعد تسجيل الدخول: لتجنب هذه المشكلة ، حاول إنشاء حساب مستخدم جديد وقم بتسجيل الدخول إلى نظامك باستخدام بيانات اعتماد تسجيل دخول فريدة. إذا لم يساعدك ذلك ، فقم بتشغيل نظامك في الوضع الآمن وإلغاء تثبيت التطبيقات غير الضرورية.
نأمل أن تكون قد تعلمت كيفية إصلاح مشكلة وميض شريط مهام Windows 10. دعنا نعرف الطريقة التي ساعدتك. أيضًا ، إذا كان لديك أي استفسارات أو اقتراحات بخصوص هذه المقالة ، فيرجى تركها في قسم التعليقات.
