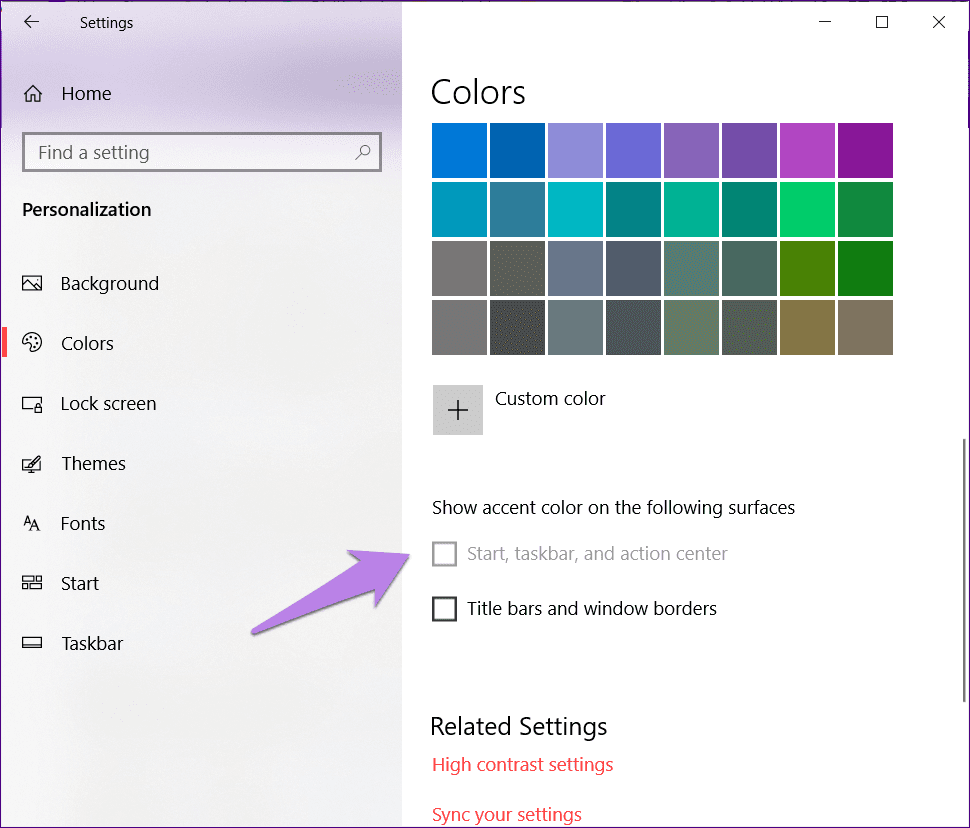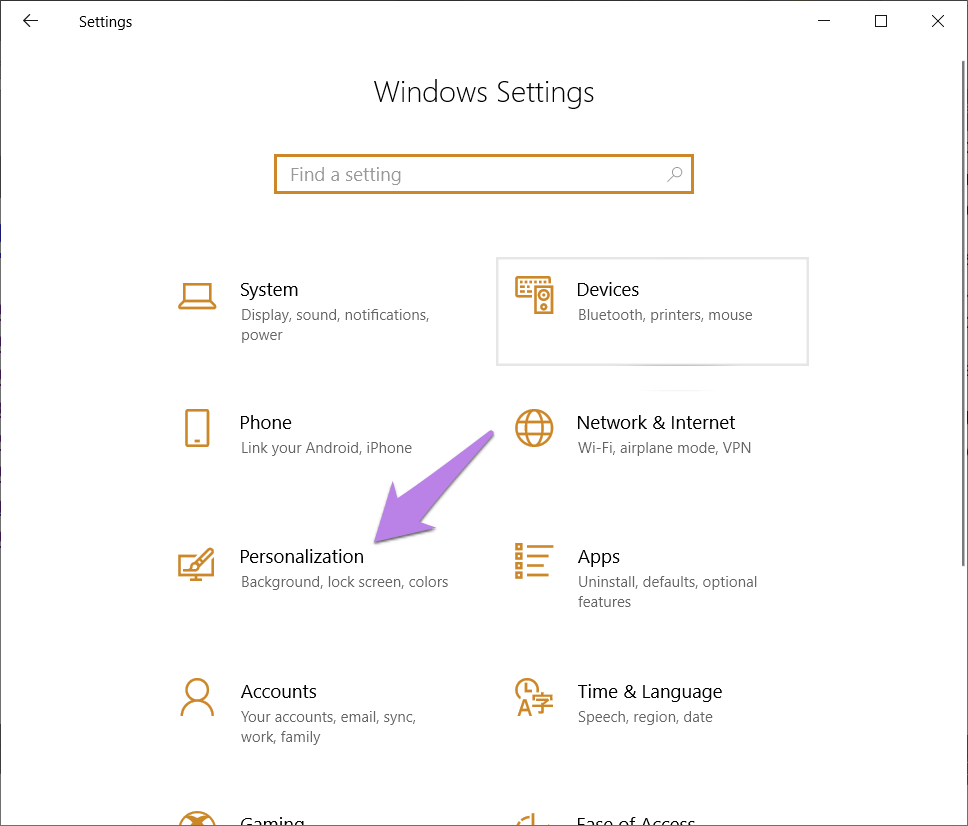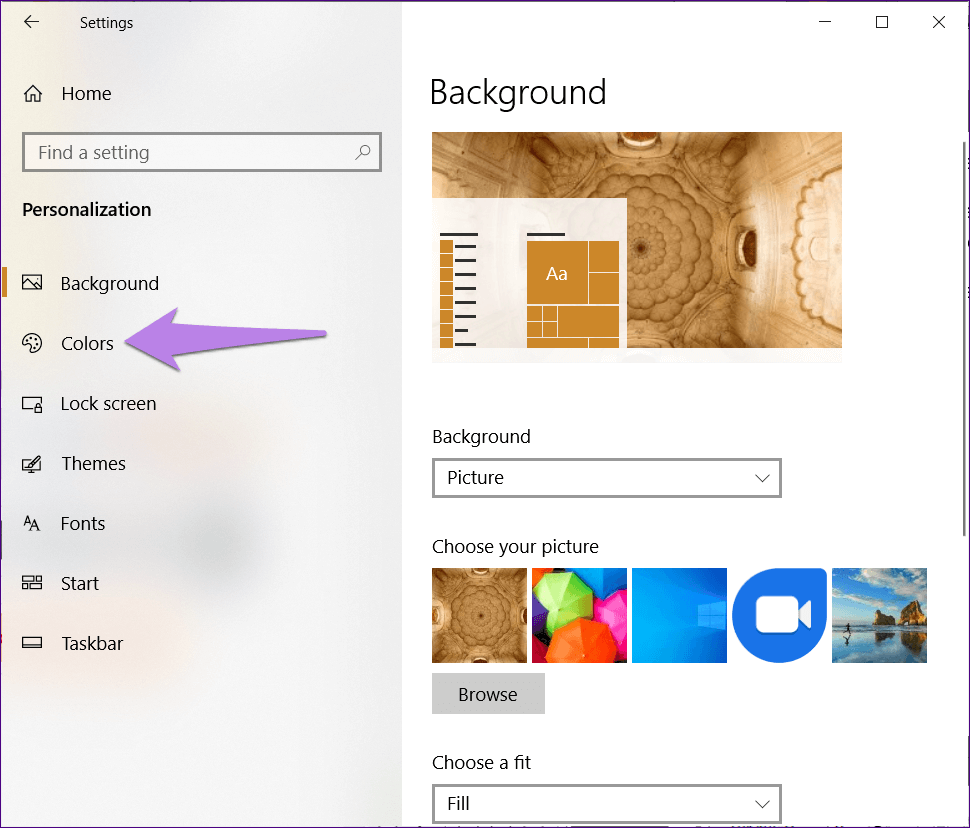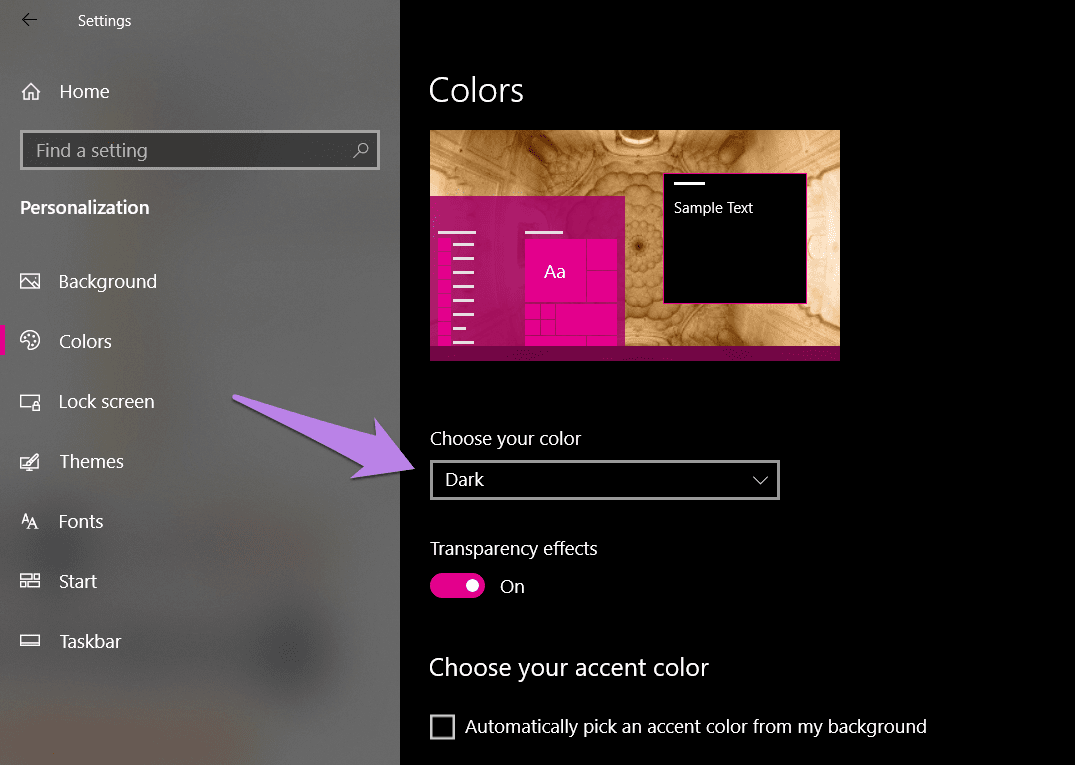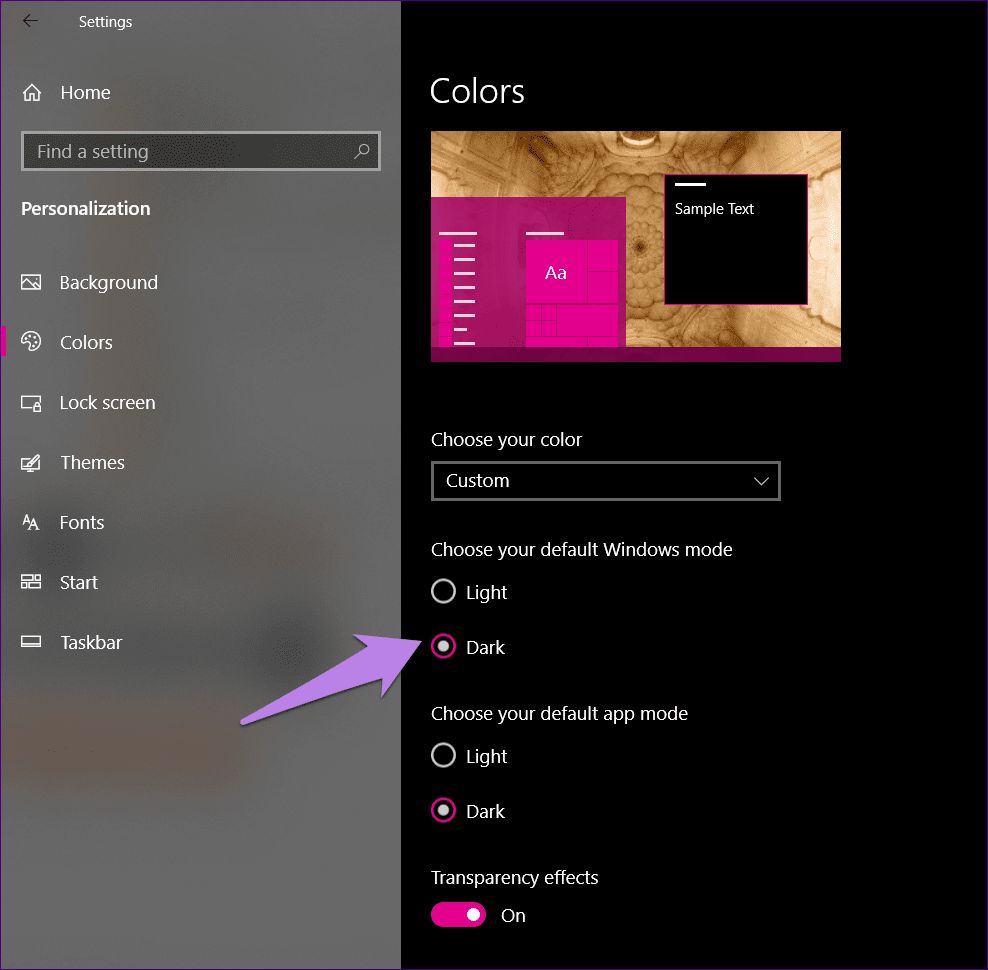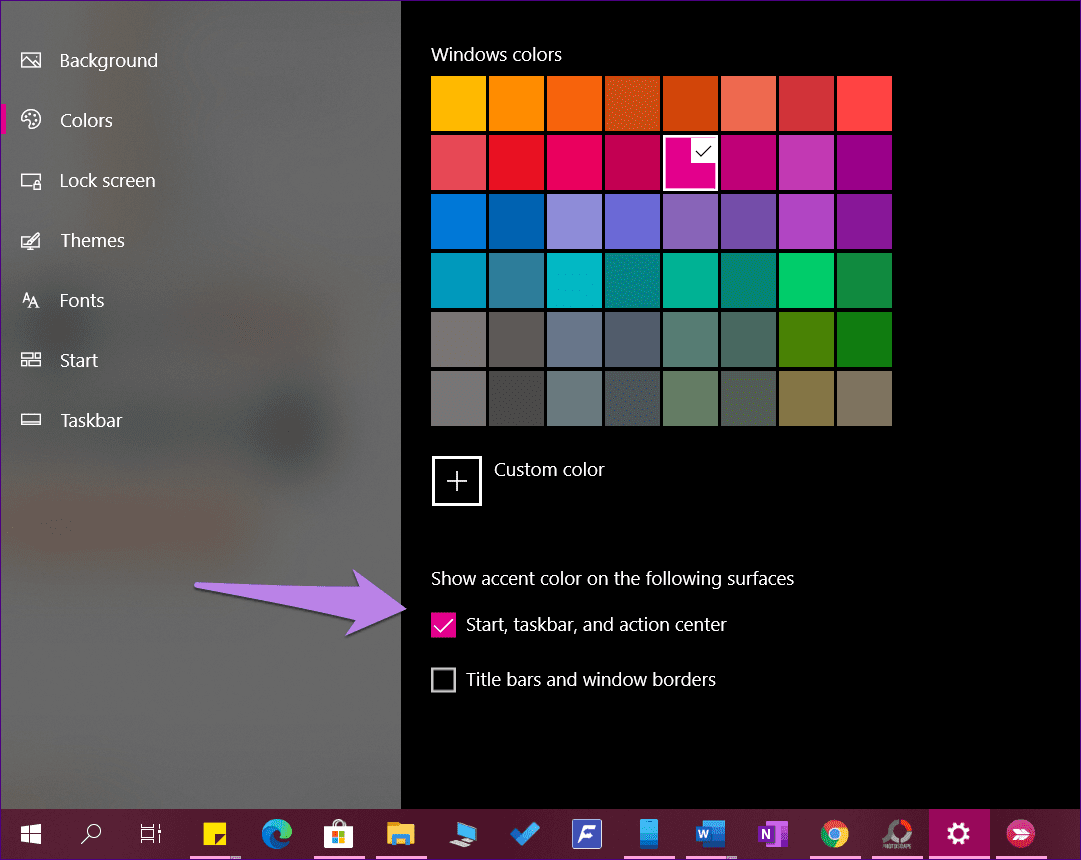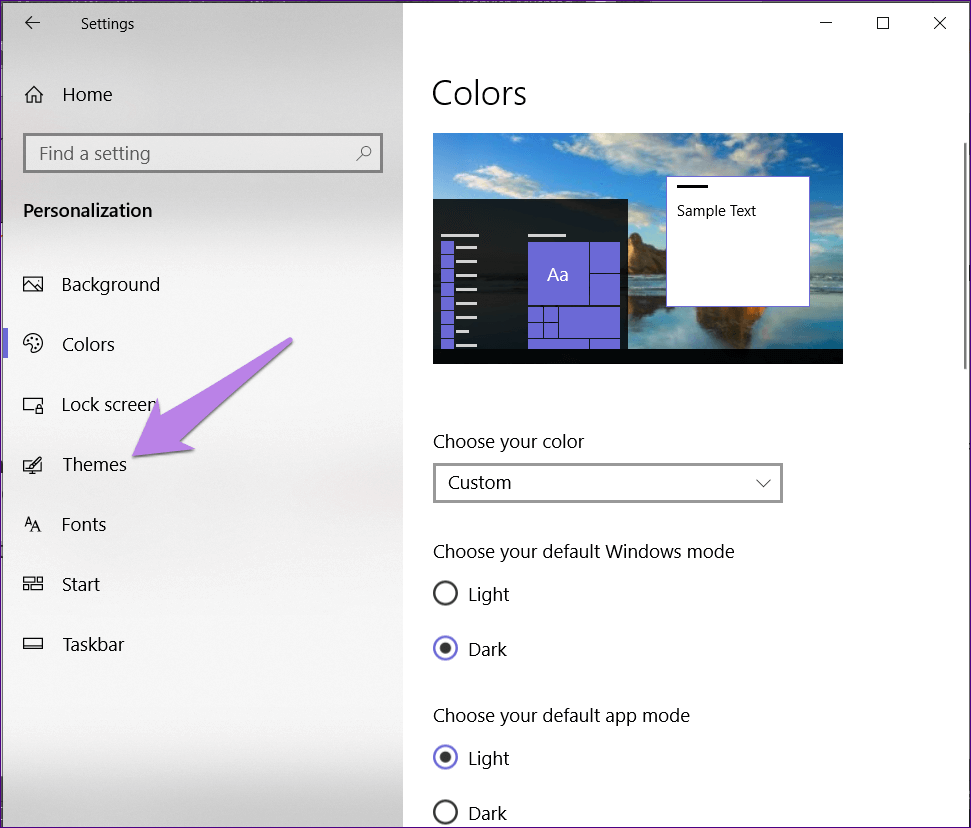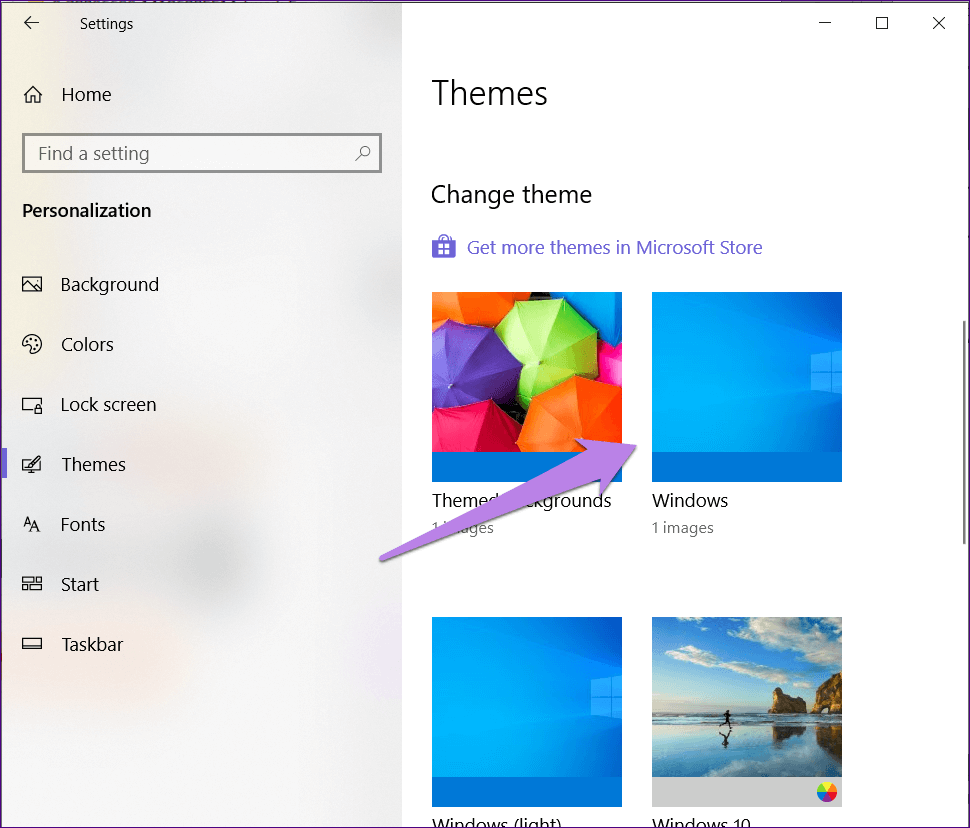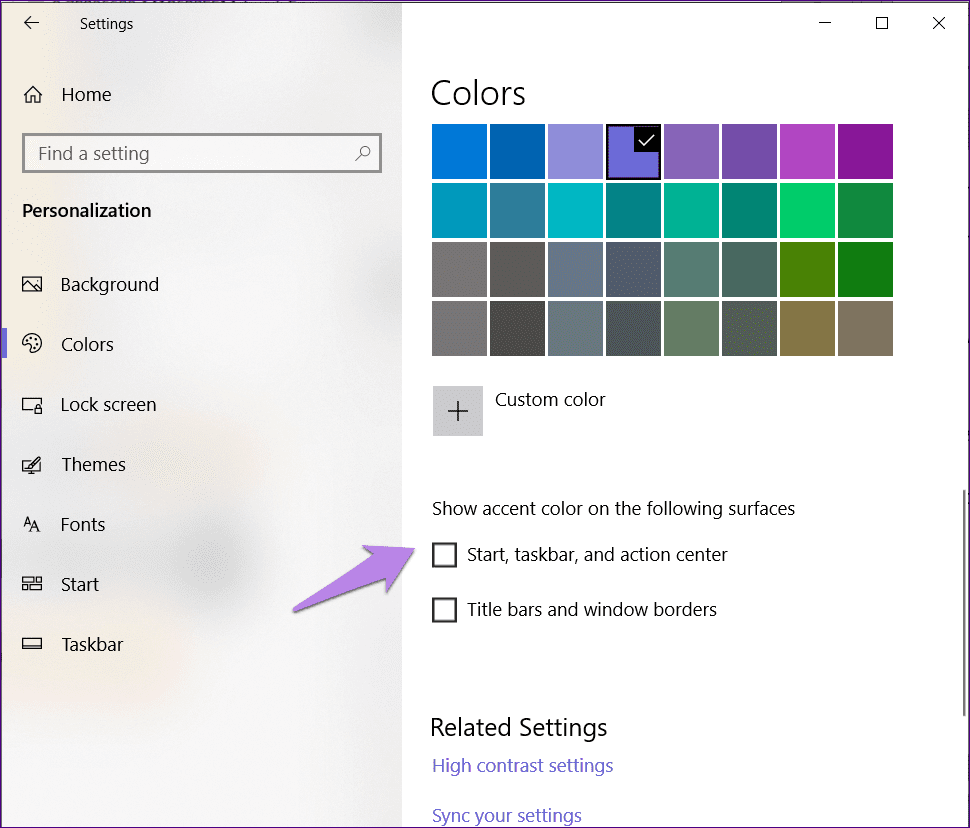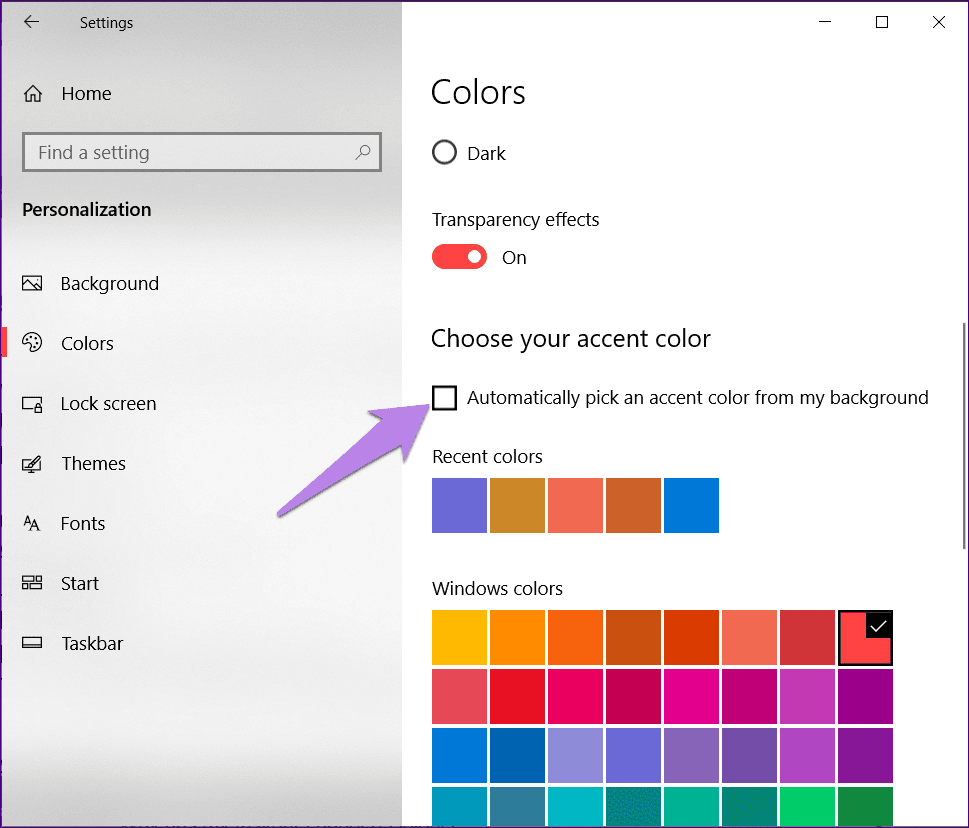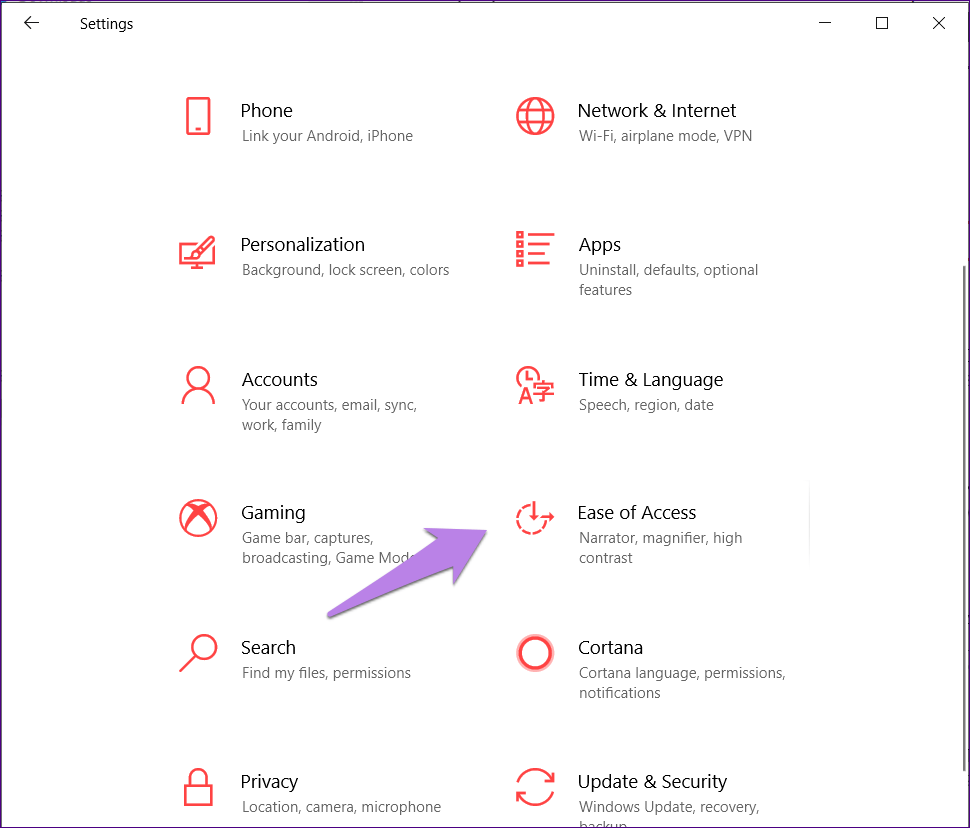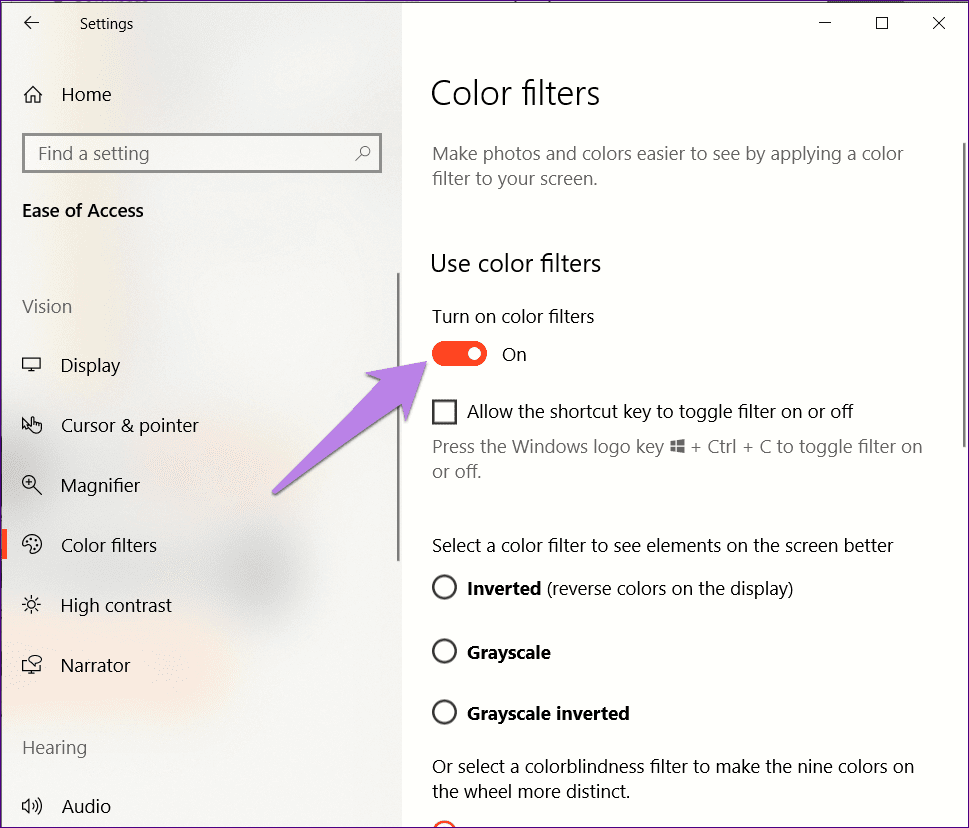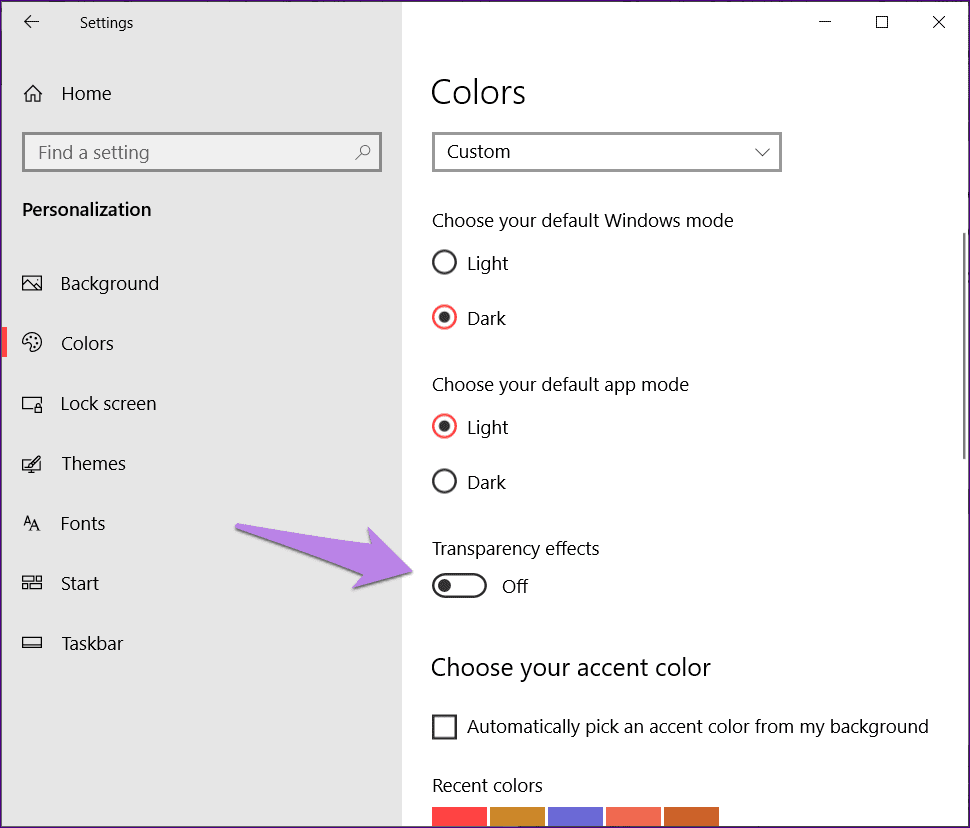أفضل 4 طرق لإصلاح مشكلة عدم تغيير لون شريط المهام Windows 10
من لا يحب تخصيص سطح مكتب Windows؟ لحسن الحظ ، يحتوي Windows 10 على إعداد مخصص لتخصيص جهاز الكمبيوتر الخاص بك. من تغيير السمة العامة إلى تعديل الألوان الانتقائية ، يقدم Windows 10 كل شيء. حتى أنه يتيح لك تغيير لون شريط المهام. ولكن ، يتعذر على بعض المستخدمين تغيير لون شريط المهام. بالنسبة لهم ، يظهر إعداد لون شريط المهام باللون الرمادي.
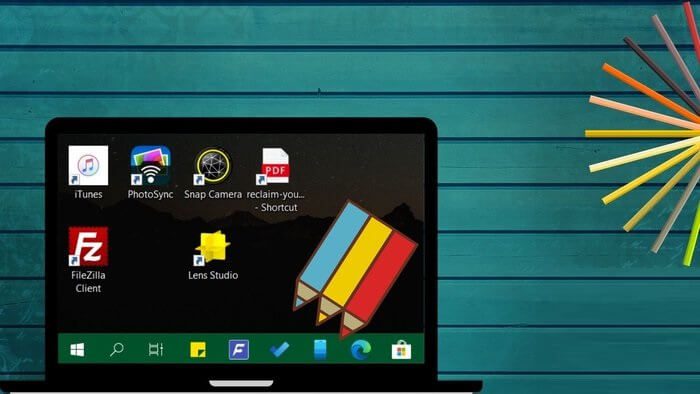
يعد شريط المهام أحد المكونات الهامة لجهاز الكمبيوتر الذي نراه بانتظام. إنه مرئي في كل مرة تقريبًا عندما نفعل شيئًا على جهاز الكمبيوتر. من المنطقي تخصيصه بطريقة نود رؤيتها. ولكن ماذا لو توقف جهاز الكمبيوتر الخاص بك عن تخصيصه؟
حسنًا ، نحن هنا للمساعدة في ذلك. دعنا نتحقق من أربع طرق لإصلاح مشكلة عدم تغير لون شريط مهام Windows 10.
1. تغيير إعدادات الألوان
تقدم Microsoft ثلاث طرق لتخصيص الألوان على جهاز الكمبيوتر الذي يعمل بنظام Windows 10. يمكنك إما تعيينها لاستخدام السمة الفاتحة أو الداكنة المحددة مسبقًا حيث يتم تغيير السمة لعناصر Windows (قائمة ابدأ ، شريط المهام ، إلخ) والتطبيقات. بدلاً من ذلك ، يتيح لك الخيار الثالث تخصيص الألوان بالكامل وفقًا لرغبتك. يمكنك ضبط وضع Windows لاستخدام الوضع المظلم ، ويمكن أن تكون التطبيقات في السمة الفاتحة أو العكس.
الغريب ، إذا حددت الضوء في خيار اللون ، لا يمكنك تغيير لون شريط المهام – سيظهر باللون الرمادي. لذلك ، تحتاج إما إلى استخدام الخيار Dark أو الانتقال مع Custom. حتى في الوضع المخصص ، يجب عليك تحديد وضع Windows الافتراضي مثل Dark وليس Light.
لا تقلق! فيما يلي الخطوات بالتفصيل.
الخطوة 1: افتح الإعدادات على جهاز الكمبيوتر الذي يعمل بنظام Windows 10 باستخدام رمز قائمة ابدأ. يمكنك استخدام اختصار لوحة المفاتيح Windows key + I لفتح الإعدادات أيضًا.
الخطوة 2: انتقل إلى التخصيص.
الخطوة 3: انقر على الألوان من الشريط الجانبي الأيسر.
الخطوة 4: الآن ، ضمن اختيار لونك ، حدد غامق أو مخصص.
إذا حددت السمة الغامقة ، فانتقل إلى الخطوة التالية. إذا ذهبت مع Custom ، فسوف تحصل على خيارين. في “اختيار وضع Windows الافتراضي” ، حدد الغامق . يمكنك إبقاء وضع التطبيق إما داكنًا أو فاتحًا.
الخطوة 5: قم بالتمرير لأسفل في نفس الإعداد ، وسيكون خيار “البدء وشريط المهام ومركز الإجراءات” متاحًا الآن. ضع علامة في المربع بجانبه. ثم حدد اللون من لوحة الألوان أعلاه.
الخطوة 6: قم بإعادة تشغيل جهاز الكمبيوتر الخاص بك.
2. تغيير السمة
إذا كنت تستخدم سمة جهة خارجية ، فمن المحتمل أنها قد تتداخل مع إعدادات الألوان المسؤولة عن شريط المهام. لذلك ، تحتاج إلى تغيير السمة الافتراضية.
لذلك ، اتبع الخطوات التالية:
الخطوة 1: اضغط على مفتاح Windows + I اختصار لفتح الإعدادات على جهاز الكمبيوتر الذي يعمل بنظام Windows 10.
الخطوة 2: انتقل إلى التخصيص متبوعًا بالسمات .
الخطوة 3: قم بالتمرير لأسفل وانقر فوق السمة Windows لتطبيقه.
الخطوة 4: قم بإعادة تشغيل جهاز الكمبيوتر الخاص بك. إذا استمرت المشكلة ، فانتقل إلى الألوان ضمن الإعدادات> التخصيص. حدد المربع بجوار خيار “البدء وشريط المهام ومركز الإجراءات”. ثم حدد اللون الذي تريد استخدامه. يمكنك حتى تكرار الطريقة أعلاه لتغيير لون شريط المهام.
3. تعطيل الاختيار التلقائي للون أكسنت
إذا كان Windows يقوم تلقائيًا بتطبيق اللون على شريط المهام ، فأنت بحاجة إلى تعطيل خيار في إعداد Colors.
لذلك ، انتقل إلى الإعدادات> التخصيص> الألوان ، كما هو موضح أعلاه. بعد ذلك ، ضمن اختيار لون التمييز الخاص بك ، قم بإلغاء تحديد المربع الموجود بجوار “اختيار لون التمييز تلقائيًا من خلفيتي”.
4. تعطيل مرشح اللون
يمكنك أيضًا محاولة تعطيل إعداد مرشح الألوان على جهاز الكمبيوتر الخاص بك. لذلك ، اتبع الخطوات التالية:
الخطوة 1: افتح الإعدادات على جهاز الكمبيوتر الخاص بك. انتقل إلى سهولة الوصول.
الخطوة 2: حدد مرشحات اللون من الشريط الجانبي الأيسر. بعد ذلك ، أوقف تشغيل المفتاح بجوار تشغيل فلاتر الألوان.
نصائح إضافية لتخصيص شريط المهام
فيما يلي بعض النصائح لمساعدتك في التحكم في شريط المهام على جهاز يعمل بنظام Windows 10.
تعطيل تأثيرات الشفافية
بمجرد تعيين لون التمييز لشريط المهام ، قد تلاحظ أنه باهت قليلاً. للحصول على ألوان نابضة بالحياة ، يجب عليك تعطيل إعدادات تأثيرات الشفافية.
لذلك ، انتقل إلى الإعدادات> التخصيص> الألوان. أوقف تشغيل المفتاح بجوار تأثيرات الشفافية.
استخدم تطبيق الطرف الثالث
إذا كنت ترغب في تخصيص شريط المهام بشكل أكبر ، فيجب أن تأخذ مساعدة تطبيق الطرف الثالث المسمى TranslucentTB. يتيح لك التطبيق تخصيص لون شريط المهام للوضع العادي ، في حالة النافذة المكبرة ، عندما تكون قائمة ابدأ مفتوحة ، إلخ.
تحميل TranslucentTB from Microsoft Store
تخصيص كل شيء
نأمل أن يتم حل مشكلة عدم تغيير لون شريط المهام على جهاز الكمبيوتر الذي يعمل بنظام Windows 10 بالطرق المذكورة أعلاه. لاحظ أن تغيير لون شريط المهام سيغير لون قائمة ابدأ ومركز الإجراءات أيضًا. سيكون من الرائع أن تتيح لنا Microsoft تخصيص الثلاثة بشكل منفصل في الإصدارات المستقبلية من Windows.