إصلاح Windows 10 عالق عند الاستعداد لـ Windows
مع وجود أكثر من مليار جهاز نشط يعمل بنظام Windows في جميع أنحاء العالم ، يوجد ضغط غير معلن على Microsoft لتوفير تجربة لا تشوبها شائبة لقاعدة مستخدميها الضخمة. تصدر Microsoft تحديثات برامج منتظمة بميزات جديدة لإصلاح الأخطاء في النظام. هذا بالتأكيد يساعد على تنعيم الأمور بين الحين والآخر. على مر السنين ، تم تبسيط عملية تحديث Windows إلى حد كبير. ومع ذلك ، فإن عملية تحديث Windows تتسبب في عدد من المشكلات ، تتراوح من قائمة طويلة من رموز الخطأ إلى التعثر في نقاط مختلفة أثناء عملية التثبيت. يعد الحصول على Windows جاهزًا عالقًا لخطأ Windows 10 أحد هذه الأخطاء الشائعة. بالنسبة لبعض المستخدمين ، قد تكتمل عملية التحديث دون أي عوائق ، ولكن في بعض الحالات ، قد يستغرق Windows وقتًا طويلاً على شاشة الاستعداد وقتًا طويلاً بشكل غير عادي. اعتمادًا على ما إذا كان قد تم تثبيت تحديث رئيسي أو ثانوي ، يستغرق الأمر من 5 إلى 10 دقائق في المتوسط لنظام Windows لتجهيز الأشياء. انتقل إلى دليلنا لتتعلم طرقًا مختلفة لحل مشكلة Getting Windows Ready stuck Windows 10.
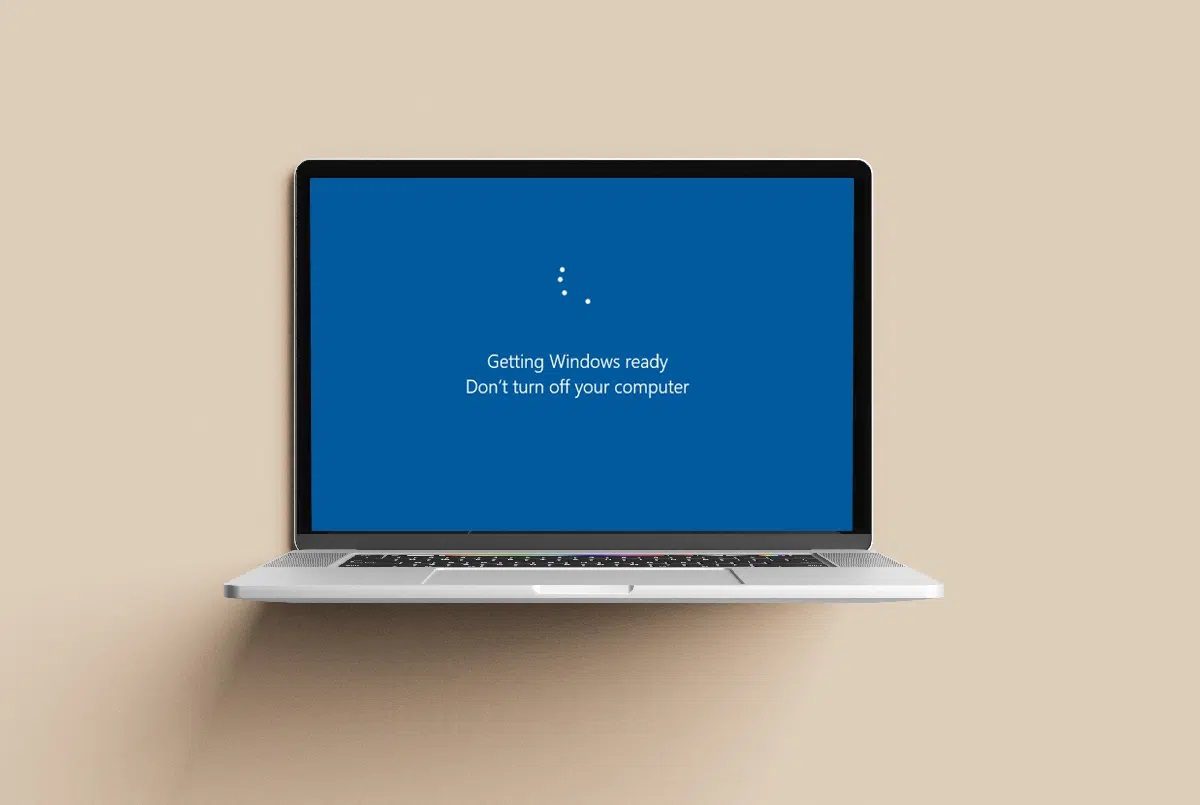
كيفية إصلاح نظام Windows 10 عالق عند الاستعداد لنظام Windows
قد يتعطل الكمبيوتر عند الحصول على شاشة جاهزة لنظام Windows لأسباب مختلفة:
- ملفات النظام الفاسدة
- تحديثات جديدة مزعجة
- مشكلات التثبيت ، إلخ.
قد تشعر أن التغلب على هذه المشكلة أمر مستحيل لأن الكمبيوتر يرفض التشغيل ولا توجد خيارات موجودة على شاشة Getting Windows Ready. لإيقاف تشغيله ، تعرض الشاشة أيضًا رسالة “لا تقم بإيقاف تشغيل الكمبيوتر”. لست وحدك حيث نشر أكثر من 3 آلاف مستخدم نفس السؤال في منتدى Microsoft Windows. لحسن الحظ ، هناك العديد من الحلول المحتملة لهذه المشكلة المزعجة.
الطريقة 1: انتظر
إذا كنت تريد الاتصال بفني Microsoft للحصول على مساعدة بخصوص هذا الأمر ، فإنهم يقترحون انتظار انتهاء عملية التحديث وهذا هو بالضبط ما نوصي به أيضًا. قد يستغرق Windows عالقًا في الحصول على شاشة الاستعداد وقتًا ممتعًا ليختفي لأنه قد يقوم بتنزيل الملفات التالية:
- مكون التحديث مفقود
- تحديث جديد كليا
إذا كان هذا هو الحال بالفعل ولا تحتاج إلى الكمبيوتر بشكل عاجل ، فانتظر لمدة 2-3 ساعات على الأقل قبل تنفيذ أي من الطرق الأخرى المدرجة أدناه.
الطريقة 2: إجراء إعادة تعيين الطاقة
عندما تواجه مشكلة إعداد Windows ، توقف مشكلة Windows 10 وتعرض الشاشة لا تقم بإيقاف تشغيل رسالة الكمبيوتر ، دعنا نؤكد لك أنه يمكن إيقاف تشغيل الكمبيوتر. على الرغم من ذلك ، يجب أن تكون حذرًا للغاية عند القيام بذلك. تعمل إعادة ضبط الطاقة أو إعادة ضبط الكمبيوتر على حماية البيانات المخزنة على محرك الأقراص الثابتة تمامًا مع مسح البيانات الفاسدة المؤقتة. ومن ثم ، اتبع الخطوات المحددة:
1. اضغط على زر الطاقة في وحدة المعالجة المركزية / الكمبيوتر المحمول الذي يعمل بنظام Windows لإيقاف تشغيل الكمبيوتر.
2. بعد ذلك ، افصل جميع الأجهزة الطرفية مثل محركات أقراص USB ومحركات الأقراص الصلبة الخارجية وسماعات الرأس وما إلى ذلك.

3. افصل كابل الطاقة / المحول المتصل بسطح المكتب / الكمبيوتر المحمول.
ملاحظة: إذا كنت تستخدم جهاز كمبيوتر محمول وبطارية قابلة للفصل ، فقم بإزالتها.

4. اضغط مع الاستمرار على زر الطاقة لمدة 30 ثانية لتفريغ المكثفات والتخلص من الشحنات المتبقية.
5. الآن ، قم بتوصيل كبل الطاقة أو أعد إدخال بطارية الكمبيوتر المحمول.
ملاحظة: لا تقم بتوصيل أي أجهزة USB.
6. قم بتشغيل النظام الخاص بك عن طريق الضغط على زر الطاقة مرة أخرى.
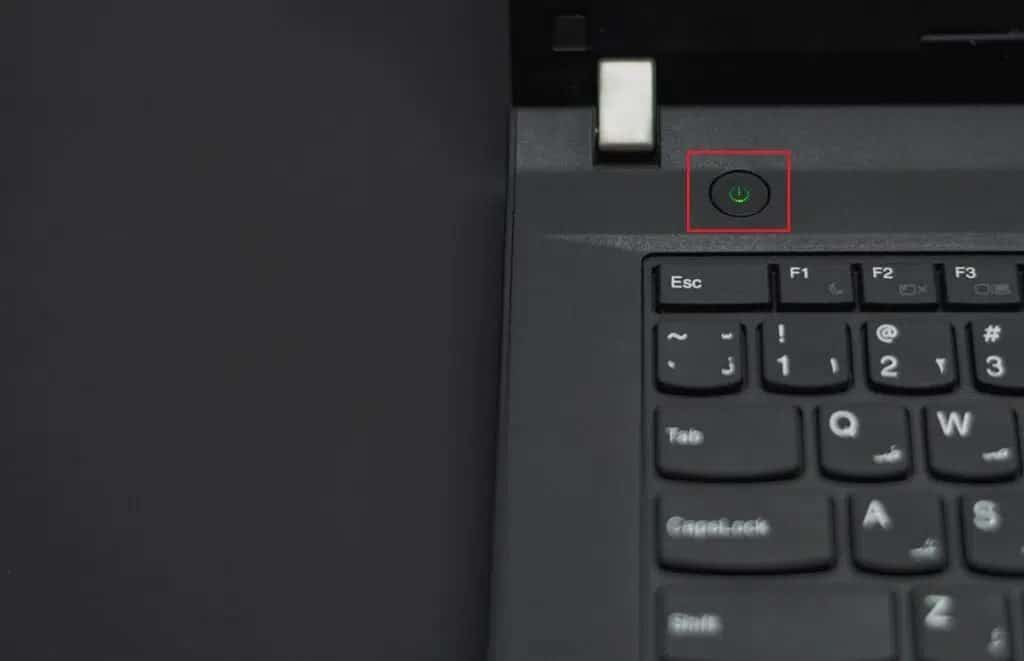
ملاحظة: قد تستمر الرسوم المتحركة للتمهيد لبضع دقائق إضافية. فقط ، انتظر وشاهد ما إذا كان الكمبيوتر يعمل بشكل طبيعي أم لا.
الطريقة 3: إجراء إصلاح بدء تشغيل Windows
من الممكن تمامًا أن تتعرض بعض ملفات النظام للتلف أثناء تثبيت تحديث Windows جديد. في حالة تلف أي ملف نظام مهم ، فقد تواجه مشكلة Windows في مشكلة الاستعداد. لحسن الحظ ، تمتلك Microsoft بيئة استرداد Windows مدمجة (RE) تتكون من أدوات متنوعة ، مثل إصلاح بدء التشغيل لمواقف مثل هذه. كما يتضح من الاسم ، فإن الأداة مفيدة لإصلاح المشكلات التي تمنع Windows من البدء عن طريق إصلاح ملفات النظام الفاسدة واستبدال الملفات المفقودة.
1. تحتاج إلى إنشاء محرك وسائط تثبيت Windows للمتابعة. اتبع البرنامج التعليمي الخاص بنا للحصول على إرشادات مفصلة حول كيفية إنشاء وسائط تثبيت Windows 10.
2. قم بتوصيل وسائط التثبيت بالكمبيوتر الخاص بك وقم بتشغيله.

3. بشكل متكرر ، اضغط على مفتاح F8 أو F10 للدخول إلى قائمة التمهيد.
ملاحظة: اعتمادًا على الشركة المصنعة لجهاز الكمبيوتر الخاص بك ، قد يختلف المفتاح.
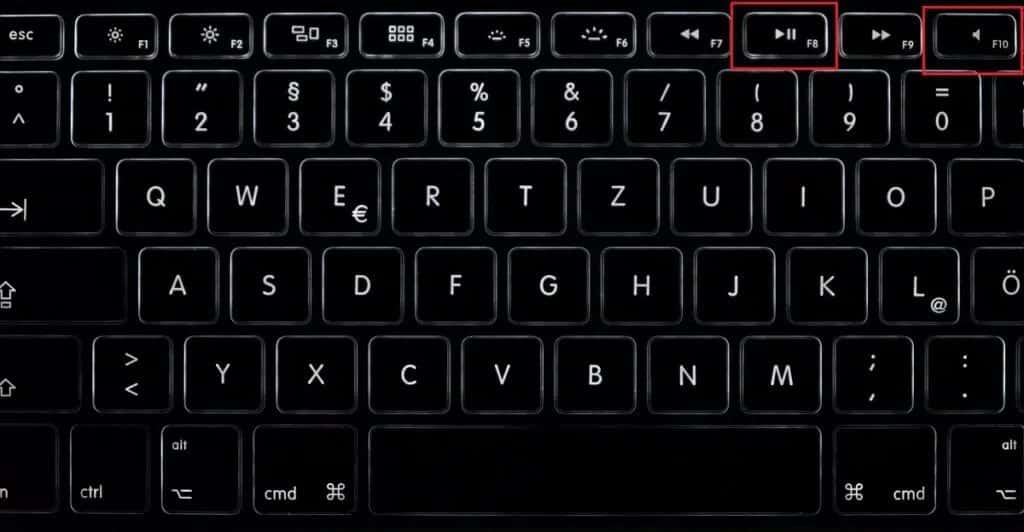
3. اختر التمهيد من محرك أقراص USB.
4. تصفح شاشات الإعداد الأولية عن طريق اختيار اللغة والوقت وما إلى ذلك.
5. انقر على خيار إصلاح جهاز الكمبيوتر الخاص بك. سيتم تشغيل الكمبيوتر الآن في بيئة استرداد Windows.
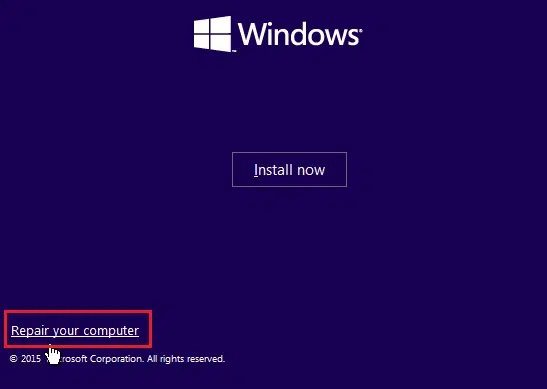
6. في شاشة Choose an Option (اختر خيارًا) ، انقر فوق Troubleshoot (استكشاف الأخطاء وإصلاحها).
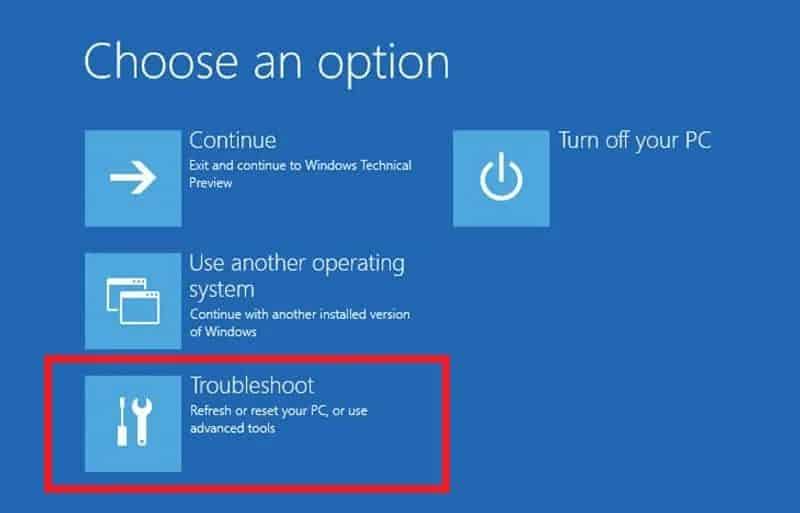
7. الآن ، حدد خيارات متقدمة.
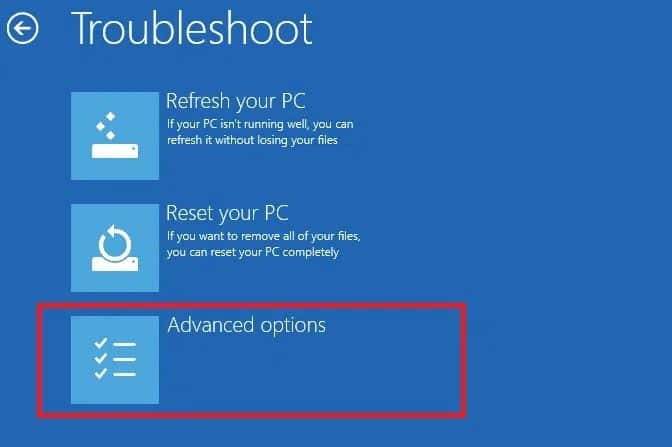
8. هنا ، انقر فوق إصلاح بدء التشغيل ، كما هو موضح أدناه.
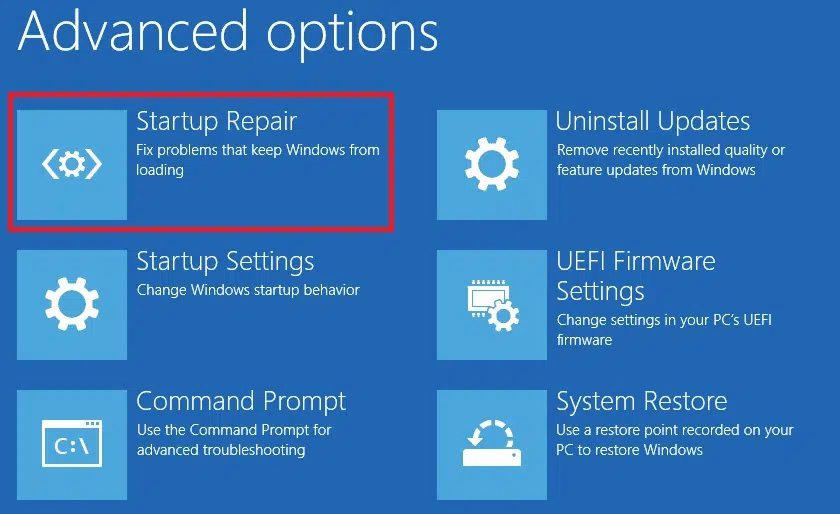
9. إذا كان لديك عدة أنظمة تشغيل مثبتة ، فاختر Windows 10 للمتابعة.
10. ستبدأ عملية التشخيص على الفور وقد تستغرق من 15 إلى 20 دقيقة.
ملاحظة: إصلاح بدء التشغيل سيعمل على إصلاح أي وجميع المشكلات التي يمكنه حلها. علاوة على ذلك ، سيخبرك إذا لم يتمكن من إصلاح جهاز الكمبيوتر. يمكن العثور على ملف السجل الذي يحتوي على بيانات التشخيص هنا: Windows \ System32 \ LogFiles \ Srt. srtrail.txt
الطريقة 4: تشغيل SFC & DISM Scan
هناك أداة أخرى مهمة جدًا مدرجة في Windows RE وهي موجه الأوامر والتي يمكن استخدامها لتشغيل مدقق ملفات النظام بالإضافة إلى أداة Deployment Image Service & Management لحذف أو إصلاح الملفات الفاسدة. فيما يلي كيفية إصلاح توقف شاشة Getting Windows Ready على نظام التشغيل Windows 10:
1. انتقل إلى بيئة الاسترداد في Windows> استكشاف الأخطاء وإصلاحها> الخيارات المتقدمة كما هو موضح في الطريقة الثالثة.
2. هنا ، حدد موجه الأوامر ، كما هو موضح.
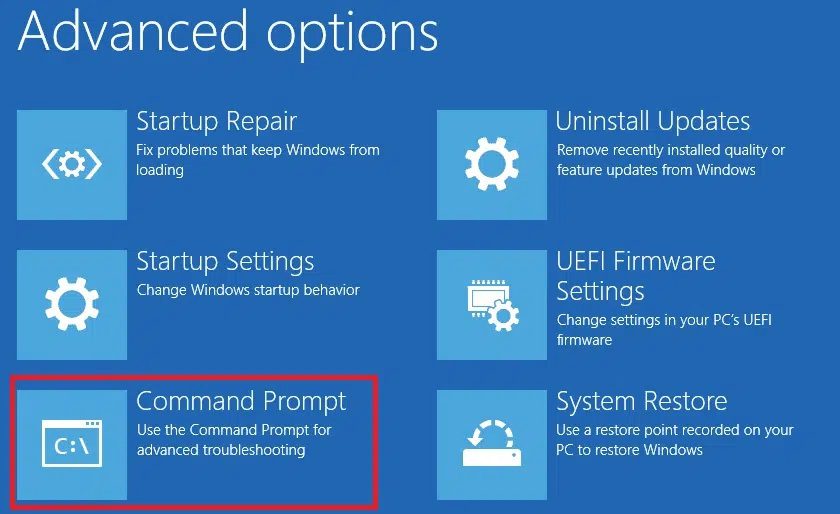
3. في نافذة موجه الأوامر ، اكتب sfc / scannow واضغط على مفتاح Enter لتنفيذه.
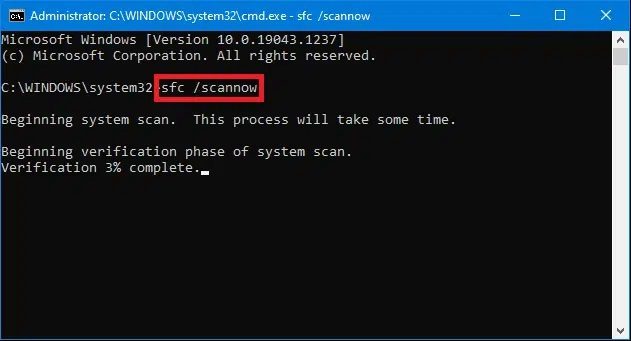
قد يستغرق الفحص بعض الوقت حتى يكتمل ، لذا انتظر بصبر حتى اكتمال بيان التحقق بنسبة 100٪. إذا لم يؤد فحص ملفات النظام إلى حل مشكلتك ، فحاول تنفيذ عمليات فحص DISM على النحو التالي:
4. في موجه الأوامر ، اكتب Dism / Online / Cleanup-Image / CheckHealth واضغط على Enter.
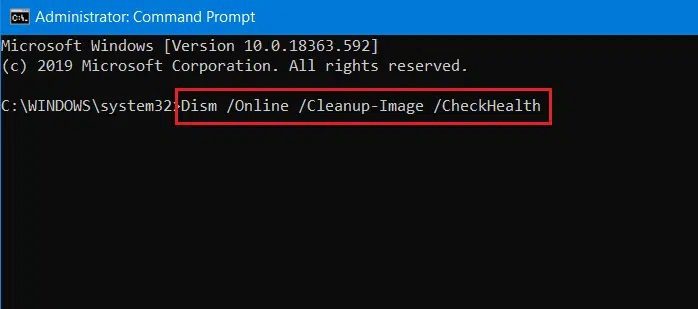
5. ثم قم بتنفيذ الأمر التالي لإجراء فحص أكثر تقدمًا:
DISM.exe /Online /Cleanup-Image /ScanHealth
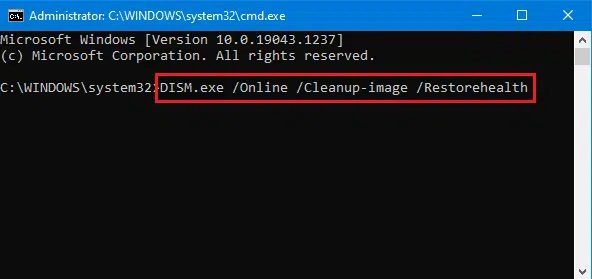
6. أخيرًا ، قم بتنفيذ الأمر DISM / Online / Cleanup-Image / RestoreHealth ، كما هو موضح أدناه.
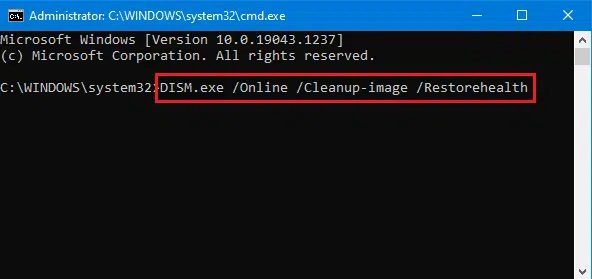
أعد تشغيل الكمبيوتر بعد انتهاء عمليات فحص SFC و DISM وتحقق مما إذا كنت لا تزال تواجه مشكلة استعداد Windows عالق مشكلة Windows 10. إذا قمت بذلك ، جرب الإصلاح التالي.
الطريقة 5: إجراء استعادة النظام
إذا كان جهاز الكمبيوتر الخاص بك لا يزال يرفض تجاوز شاشة Getting Windows Ready ، فإن خياراتك هي إما العودة إلى حالة Windows السابقة أو تنظيف تثبيت Windows مرة أخرى.
ملاحظة: لا يمكنك العودة إلى الحالة السابقة إلا إذا كانت هناك نقطة استعادة أو ملف صورة استرداد النظام على الكمبيوتر. لن تؤثر استعادة الحالة السابقة على ملفاتك ، لكن التطبيقات وبرامج تشغيل الأجهزة والتحديثات المثبتة بعد نقطة الاستعادة لن تكون موجودة.
لإجراء استعادة النظام ، اتبع الخطوات المحددة:
1. انتقل إلى بيئة الاسترداد في Windows> استكشاف الأخطاء وإصلاحها> الخيارات المتقدمة كما هو مذكور في الطريقة الثالثة.
2. في قائمة الخيارات المتقدمة ، انقر فوق استعادة النظام.
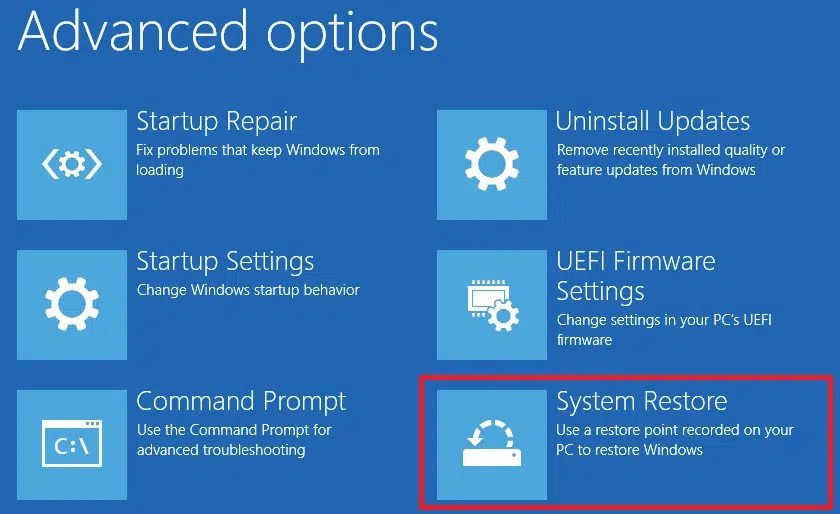
3. اختر أحدث نقطة استعادة إذا كانت هناك نقاط استعادة متعددة متاحة وانقر فوق “التالي“.
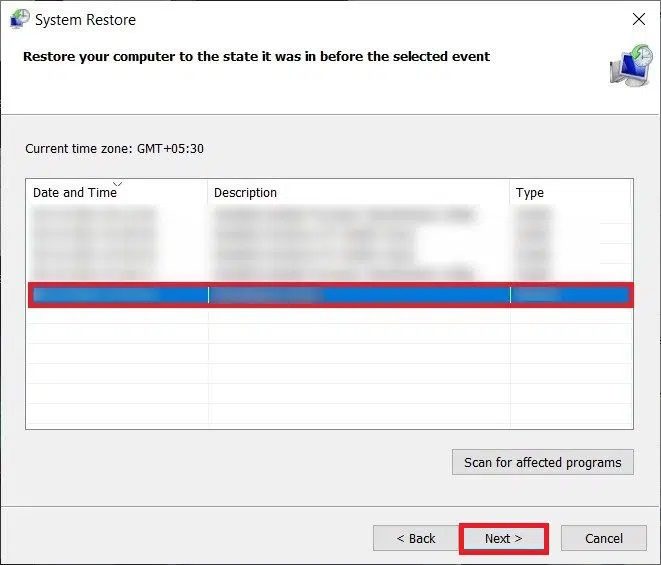
4. اتبع التعليمات التي تظهر على الشاشة وانقر فوق “إنهاء” لإكمال العملية.
الطريقة 6: إعادة تعيين Windows
إذا لم تساعدك أي من الطرق المذكورة أعلاه في إصلاح Windows عالق عند الاستعداد للشاشة ، فقم بإعادة تعيين جهاز الكمبيوتر الذي يعمل بنظام Windows 10 على النحو التالي:
1. انتقل إلى بيئة الاسترداد في Windows> استكشاف الأخطاء وإصلاحها كما هو موضح في الطريقة الثالثة.
2. هنا ، حدد خيار إعادة تعيين هذا الكمبيوتر الموضح المميز.
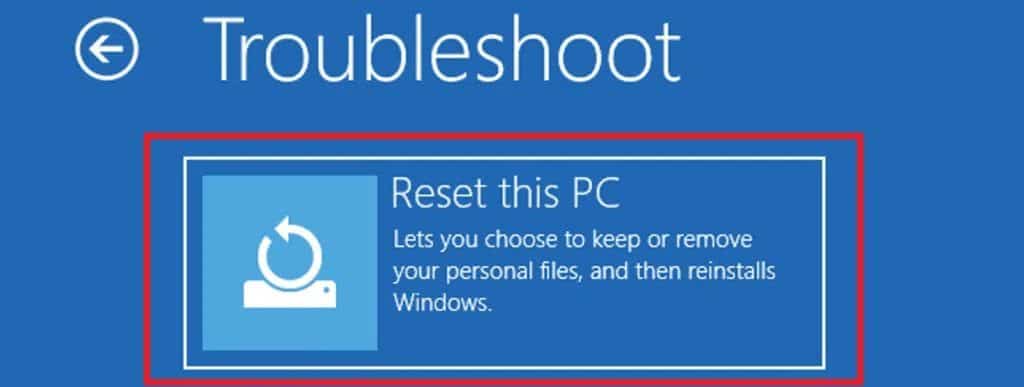
3. الآن ، اختر إزالة كل شيء.
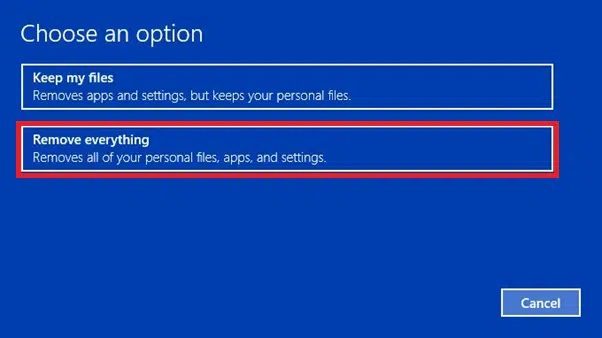
4. في الشاشة التالية ، انقر فوق محرك الأقراص المثبت عليه Windows فقط.
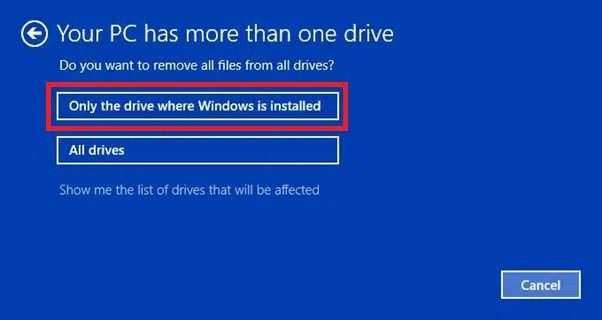
5. بعد ذلك ، حدد فقط إزالة ملفاتي ، كما هو موضح أدناه.
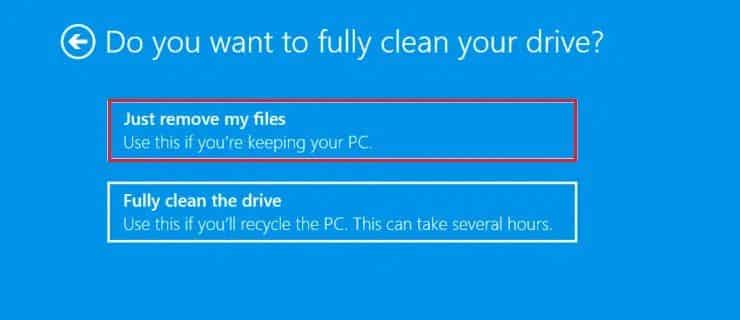
6. أخيرًا ، انقر فوق “إعادة تعيين” للبدء. هنا ، اتبع التعليمات التي تظهر على الشاشة لإكمال عملية إعادة الضبط.
الطريقة 7: تنظيف تثبيت Windows
الحل الوحيد المتبقي هو إعادة تثبيت Windows تمامًا. اتصل بدعم Microsft أو اتبع دليلنا حول كيفية تنظيف تثبيت Windows 10 لنفسه.
الأسئلة المتداولة (FAQs)
س 1. لماذا يتعطل جهاز الكمبيوتر الخاص بي عند إعداد Windows ، لا تقم بإيقاف تشغيل شاشة الكمبيوتر؟
الجواب. قد يكون جهاز الكمبيوتر الخاص بك عالقًا في شاشة Getting Windows Ready (الاستعداد لـ Windows) إذا تم تلف بعض ملفات النظام المهمة أثناء عملية التثبيت أو إذا كان التحديث الجديد به بعض الأخطاء الكامنة.
س 2. ما هي مدة استمرار شاشة Getting Windows ready؟
الجواب. بشكل عام ، ينتهي Windows من إعداد الأشياء في غضون 5-10 دقائق بعد تثبيت التحديث. على الرغم من أنه ، بناءً على حجم التحديث ، قد تستمر شاشة Getting Windows Ready لمدة تصل إلى 2 إلى 3 ساعات.
س 3. كيف يمكنني تجاوز هذه الشاشة؟
الجواب. لا توجد طريقة سهلة لتجاوز شاشة Getting Windows Ready. يمكنك إما الانتظار حتى تختفي ، أو محاولة إعادة تعيين الطاقة للكمبيوتر ، أو استخدام أدوات بيئة الاسترداد في Windows كما هو موضح أعلاه.
نأمل أن يكون هذا الدليل مفيدًا وأن تكون قادرًا على إصلاح Windows عالق عند الاستعداد للمشكلة. دعنا نعرف الطريقة الأفضل بالنسبة لك. لا تخبرنا باستفساراتك واقتراحاتك في قسم التعليقات أدناه.
