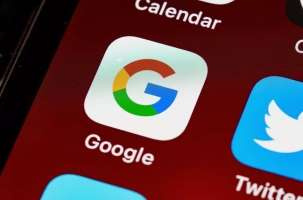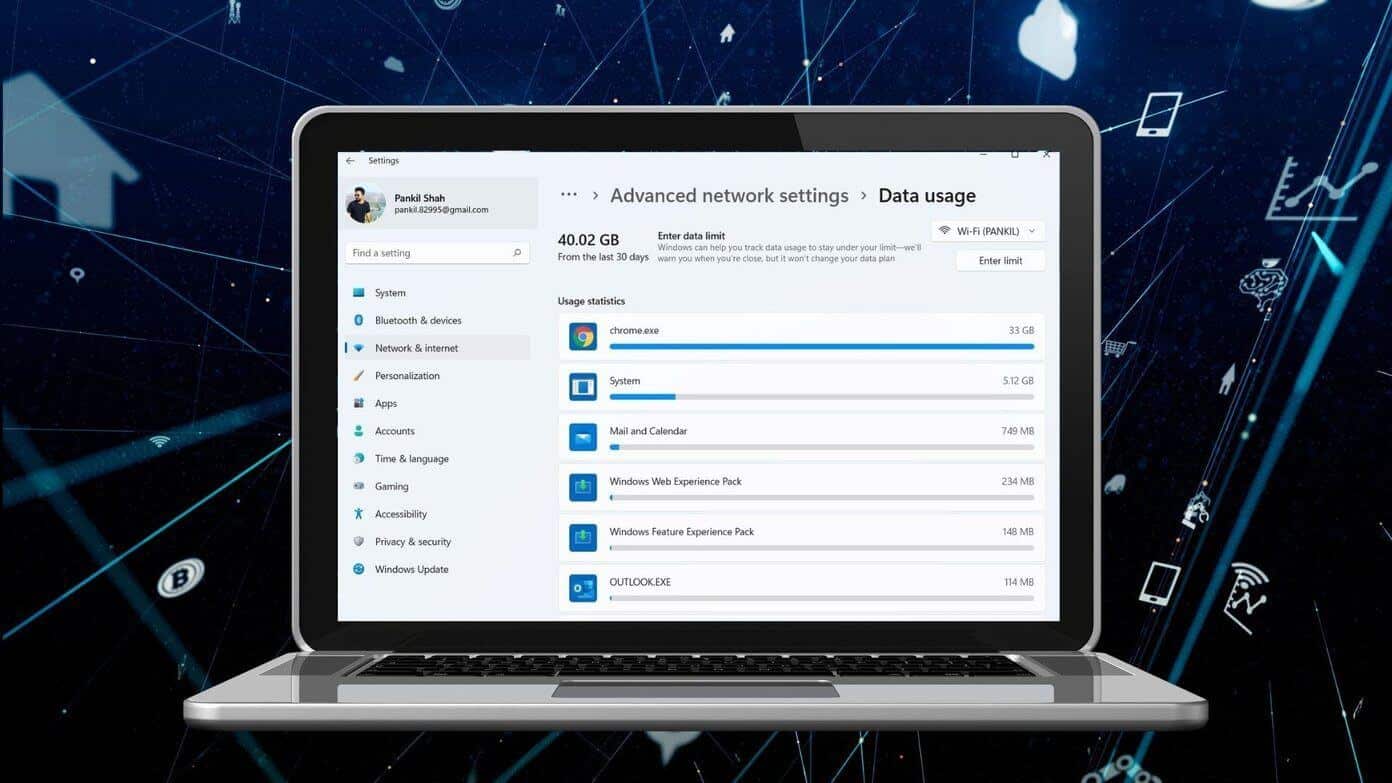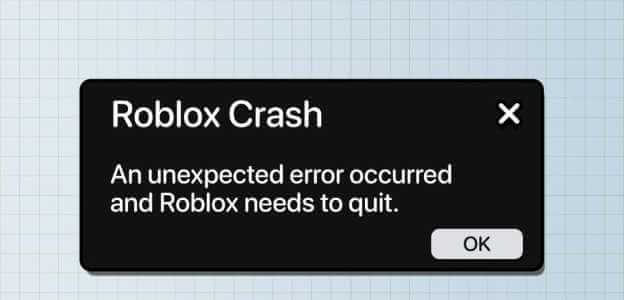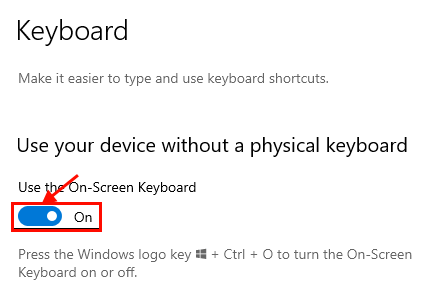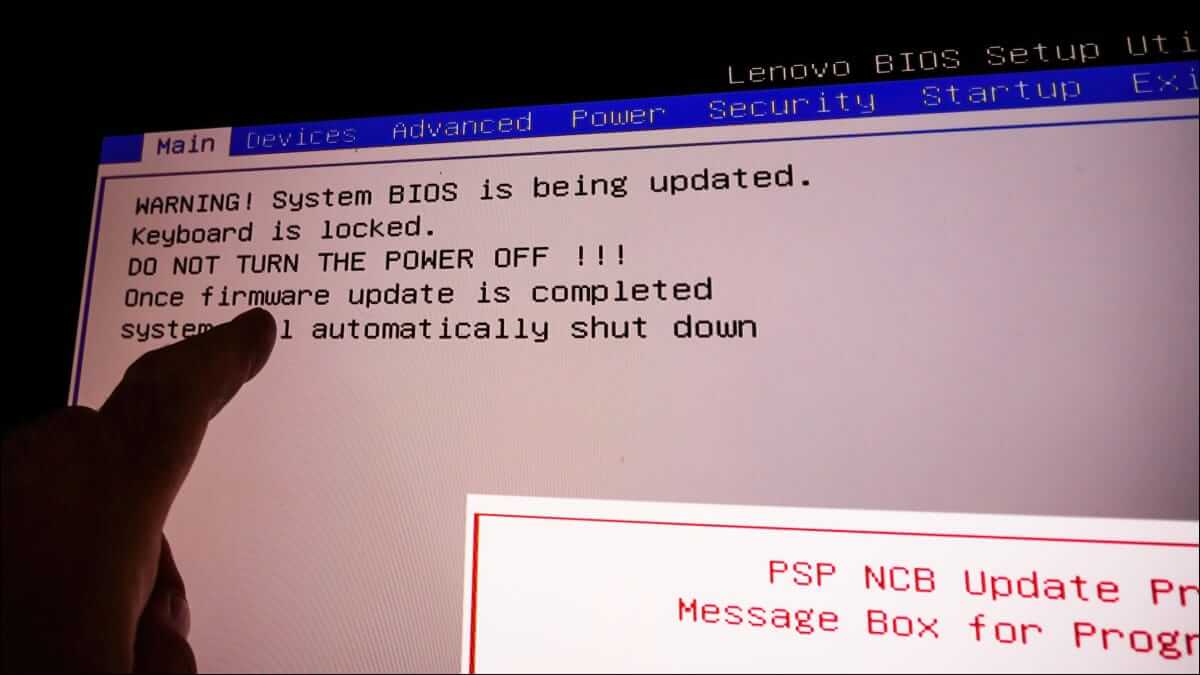تُستخدم قائمة البحث في Windows 10 أكثر بكثير مما كانت عليه في الإصدار السابق من Windows. يمكنك استخدامه للتنقل إلى أي ملف أو تطبيق أو مجلد أو إعداد ، وما إلى ذلك ، ولكن ، في بعض الأحيان ، قد لا تتمكن من البحث عن أي شيء أو قد تحصل على نتيجة بحث فارغة. كانت هناك بعض المشكلات في بحث Cortana ، والتي تم إصلاحها من خلال آخر التحديثات. لكن لا يزال العديد من المستخدمين يواجهون مشكلات مثل قائمة ابدأ في Windows 10 أو شريط بحث Cortana لا يعمل. اليوم ، سنصلح نفس الشيء. لذا دعونا نبدأ!

كيفية إصلاح عدم عمل قائمة بحث في ابدأ في Windows 10 و بحث Cortana
أبلغ العديد من المستخدمين أنهم واجهوا هذه المشكلة بعد تحديث أكتوبر 2020. لا تظهر أي نتائج عند كتابة شيء ما في شريط البحث. ومن ثم ، نشرت Microsoft أيضًا دليل استكشاف الأخطاء وإصلاحها لإصلاح المشكلات في بحث Windows. يمكن أن يكون هناك عدة أسباب تسبب هذه المشكلة ، مثل:
- ملفات تالفة أو غير متطابقة
- هناك عدد كبير جدًا من التطبيقات قيد التشغيل في الخلفية
- وجود فيروسات أو برامج ضارة
- برامج تشغيل النظام القديمة
الطريقة 1: إعادة تشغيل جهاز الكمبيوتر
قبل تجربة بقية الطرق ، يُنصح بإعادة تشغيل نظامك لأنه غالبًا ما يحل مواطن الخلل الطفيفة في تطبيقات نظام التشغيل.
1. انتقل إلى قائمة مستخدم Windows Power بالضغط على مفتاحي Win + X في نفس الوقت.
2. حدد إيقاف التشغيل أو تسجيل الخروج> إعادة التشغيل ، كما هو موضح.
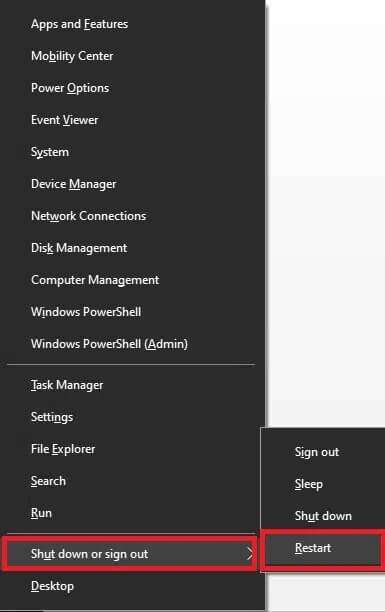
الطريقة 2: تشغيل مستكشف أخطاء البحث والفهرسة ومصلحها
يمكن أن تساعدك أداة استكشاف الأخطاء وإصلاحها المضمنة في Windows في حل المشكلة ، كما هو موضح أدناه:
1. اضغط على مفتاحي Windows + I معًا لفتح الإعدادات.
2. انقر فوق التحديث والأمان.
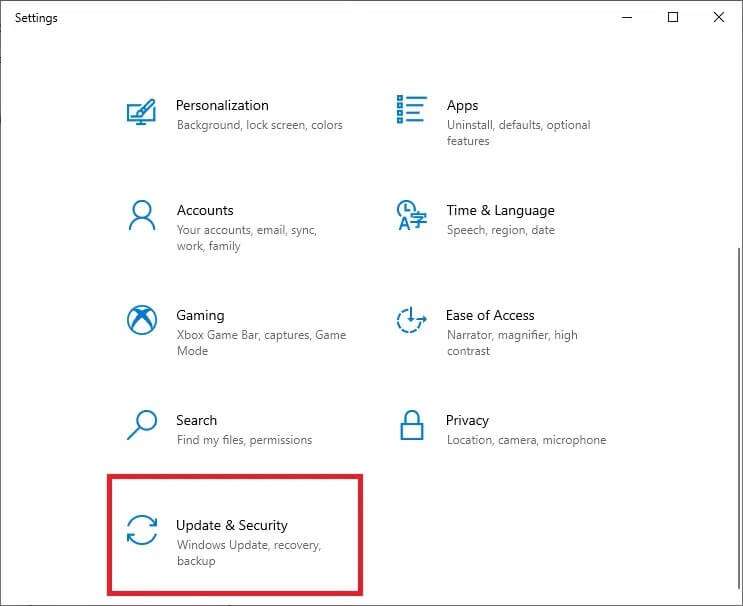
3. انقر فوق استكشاف الأخطاء وإصلاحها في الجزء الأيمن.
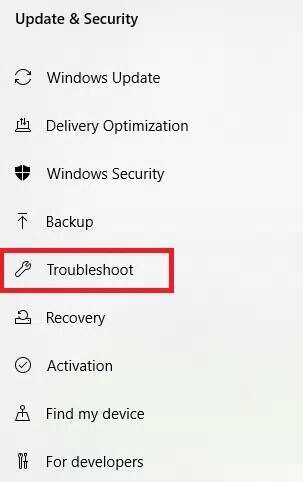
4. بعد ذلك ، حدد مستكشفات الأخطاء الإضافية ومصلحاتها.
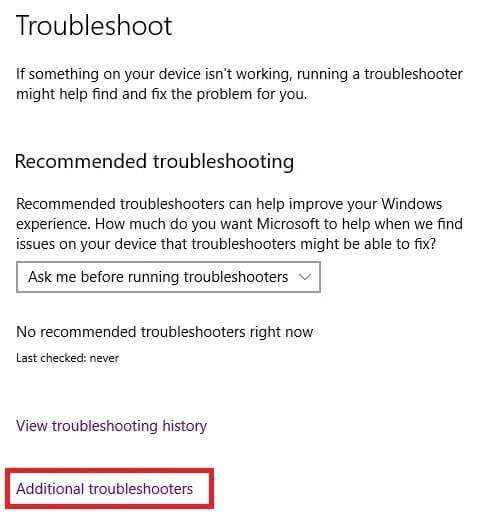
5. قم بالتمرير لأسفل وانقر فوق “بحث وفهرسة“.
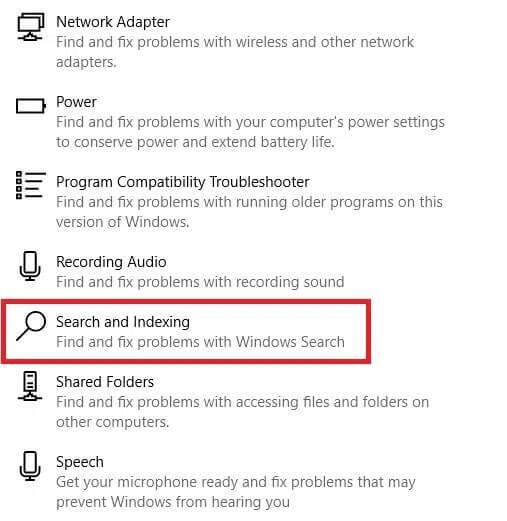
6. الآن ، انقر فوق الزر تشغيل مستكشف الأخطاء ومصلحها.
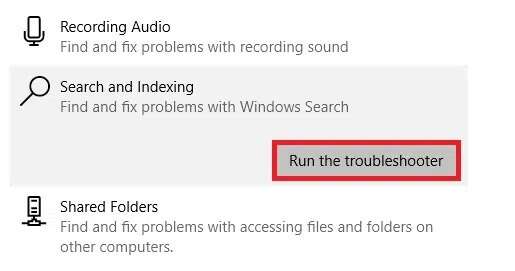
7. انتظر حتى تكتمل العملية ثم أعد تشغيل الكمبيوتر.
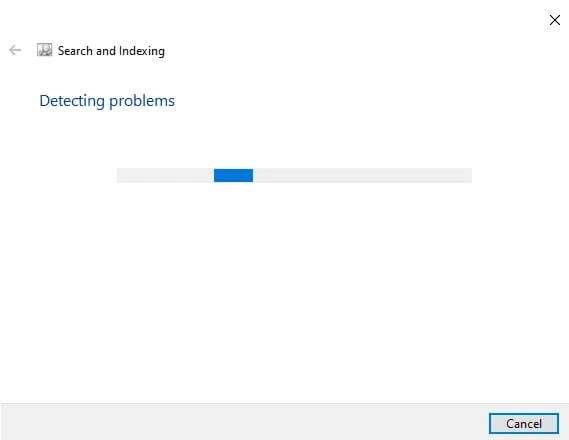
الطريقة 3: إعادة تشغيل مستكشف الملفات & Cortana
لإدارة أنظمة ملفات Windows ، يأتي تطبيق مدير الملفات ، المعروف باسم File Explorer أو Windows Explorer ، مدمجًا. يعمل هذا على تسهيل واجهة المستخدم الرسومية ويضمن حسن سير البحث في قائمة ابدأ. لذلك ، حاول إعادة تشغيل File Explorer و Cortana على النحو التالي:
1. قم بتشغيل “إدارة المهام” بالضغط على مفاتيح Ctrl + Shift + Esc معًا.
2. في علامة التبويب “العمليات” ، ابحث وانقر بزر الماوس الأيمن فوق مستكشف Windows.
3. الآن ، حدد إعادة التشغيل كما هو موضح أدناه.
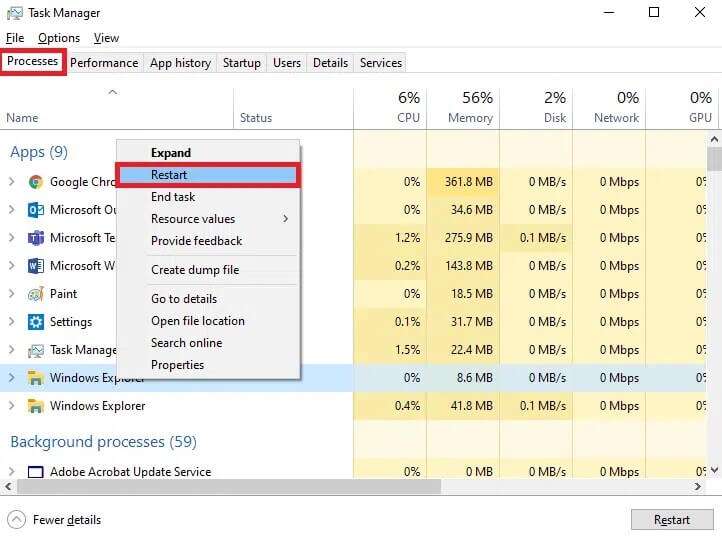
4. بعد ذلك ، انقر فوق الإدخال الخاص بـ Cortana. ثم ، انقر فوق إنهاء المهمة الموضحة بشكل مميز.
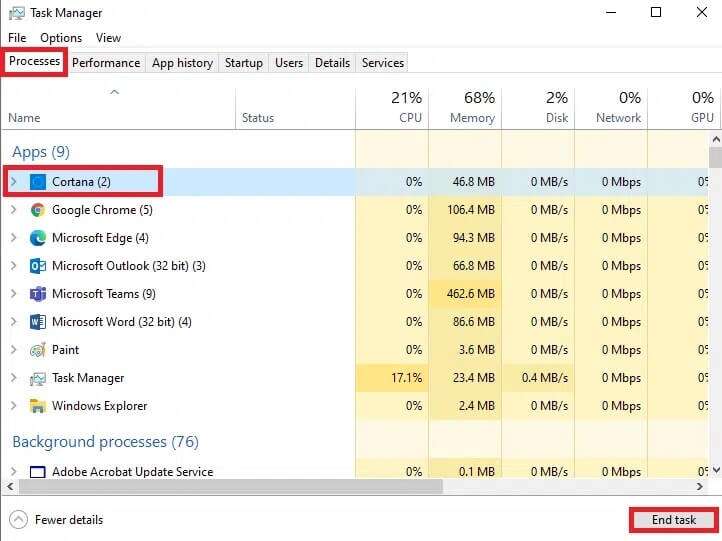
5. الآن ، اضغط على مفتاح Windows لفتح قائمة ابدأ وابحث عن الملف / المجلد / التطبيق المطلوب.
الطريقة 4: إلغاء تثبيت تحديثات Windows
كما ذكرنا سابقًا ، بدأت هذه المشكلة في الظهور بعد تحديث أكتوبر 2020. اشتكى العديد من المستخدمين من هذه المشكلة بعد تحديث Windows 10 الأخير. وبالتالي ، قم بإلغاء تثبيت تحديث Windows لإصلاح المشكلة ، كما هو موضح أدناه:
1. انتقل إلى الإعدادات> التحديث والأمان كما هو موضح في الطريقة الثانية.
2. انقر فوق “عرض محفوظات التحديث” كما هو موضح أدناه.
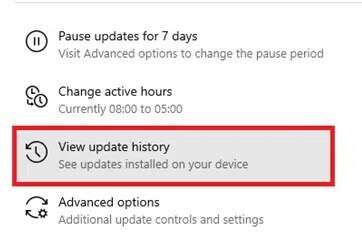
3. انقر فوق إلغاء تثبيت التحديثات في الشاشة التالية.
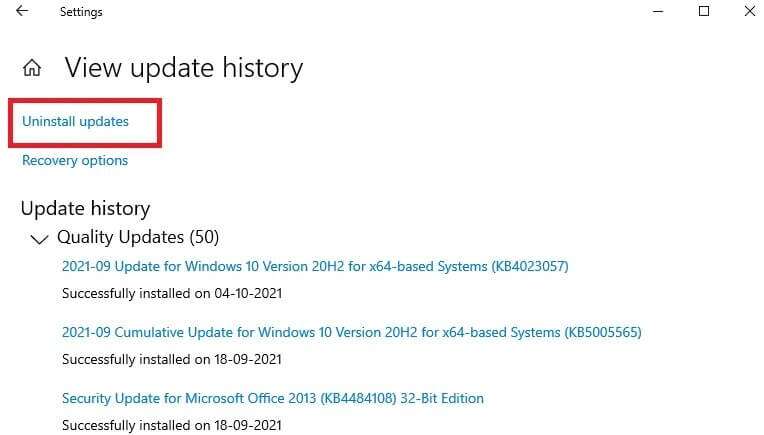
4. هنا ، انقر فوق التحديث الذي واجهت المشكلة بعده ، ثم انقر فوق خيار إلغاء التثبيت الموضح.
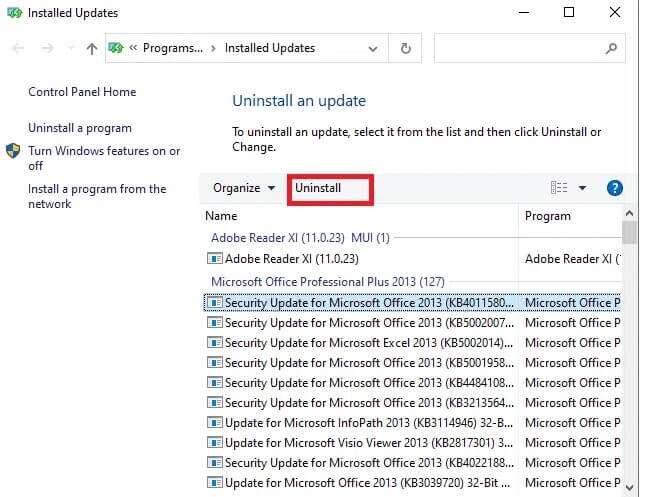
5. اتبع الإرشادات التي تظهر على الشاشة لإكمال عملية إلغاء التثبيت.
الطريقة 5: إجبار Cortana على إعادة بناء نفسه
إذا لم تنجح الطرق المذكورة أعلاه ، فيمكنك إجبار Cortana على إعادة بناء نفسها لإصلاح البحث في قائمة البدء الذي لا يعمل في نظام التشغيل Windows 10.
1. اضغط على مفتاحي Windows + R معًا لفتح مربع الحوار “تشغيل“.
2. اكتب cmd واضغط على Ctrl + Shift + Enter لبدء تشغيل المسؤول: موجه الأوامر.
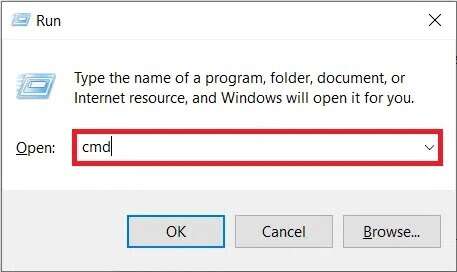
3. اكتب الأوامر التالية واحدة تلو الأخرى واضغط على Enter بعد كل أمر:
CD /d "%LOCALAPPDATA%\Packages\Microsoft.Windows.Cortana_cw5n1h2txyewy" Taskkill /F /IM SearchUI.exe RD /S /Q Settings
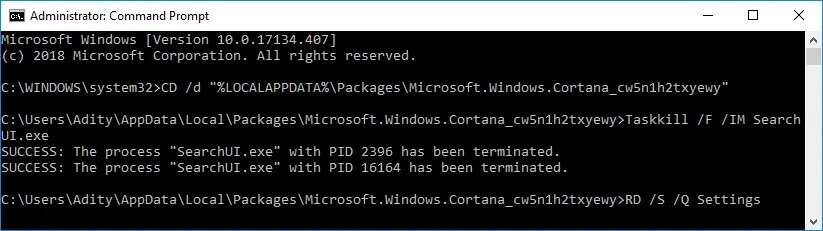
علاوة على ذلك ، اتبع هذا الدليل لإصلاح أي مشكلات تتعلق بميزة بحث Cortana في جهاز كمبيوتر يعمل بنظام Windows 10.
الطريقة 6: تشغيل عمليات فحص SFC & DISM
يمكن لمستخدمي Windows 10 فحص ملفات النظام وإصلاحها تلقائيًا عن طريق تشغيل عمليات مسح SFC و DISM لإصلاح مشكلة البحث في قائمة ابدأ في نظام التشغيل Windows 10.
1. قم بتشغيل موجه الأوامر بامتيازات إدارية كما هو موضح في الطريقة السابقة.
2. اكتب sfc / scannow واضغط على مفتاح Enter.
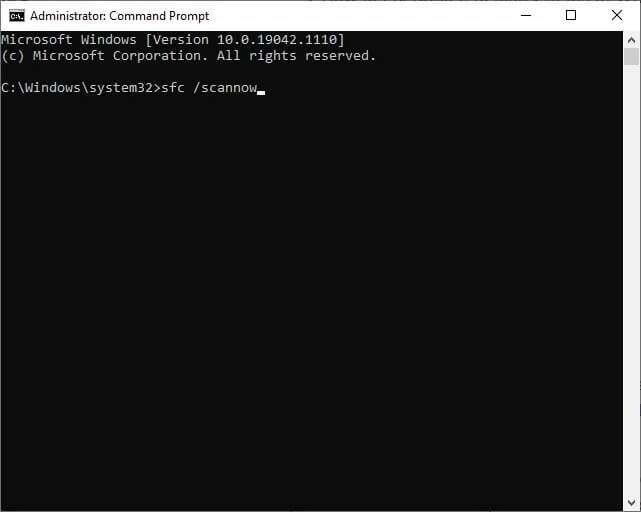
3. سيبدأ مدقق ملفات النظام عمليته. انتظر حتى اكتمال بيان التحقق بنسبة 100٪ ، ثم أعد تشغيل الكمبيوتر.
تحقق مما إذا كانت قائمة ابدأ في Windows 10 أو Cortana تعمل بشكل صحيح. إذا لم يكن كذلك ، فاتبع الخطوات الموضحة:
4. قم بتشغيل موجه الأوامر كما سبق وقم بتنفيذ الأوامر التالية بالترتيب المحدد:
DISM /Online /Cleanup-image /Checkhealth DISM.exe /Online /Cleanup-image /ScanHealth DISM.exe /Online /Cleanup-image /Restorehealth
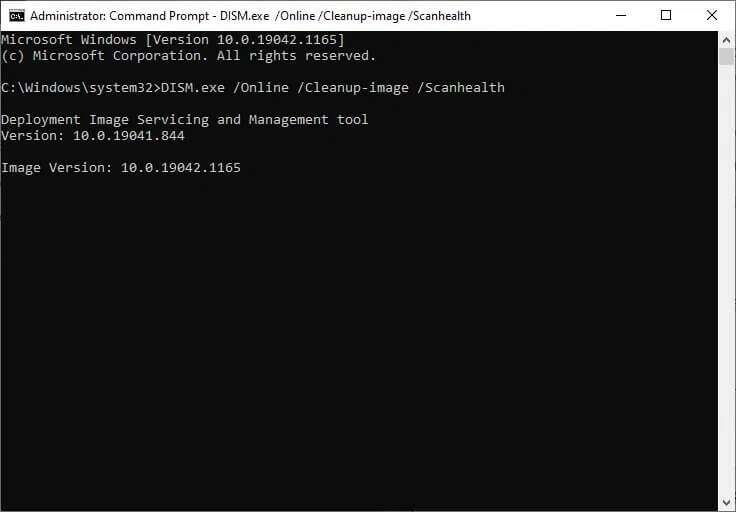
5. أخيرًا ، انتظر حتى تعمل العملية بنجاح وأغلق النافذة. أعد تشغيل الكمبيوتر.
الطريقة 7: تمكين خدمة البحث في Windows
عندما يتم تعطيل خدمات البحث في Windows أو لا تعمل بشكل صحيح ، يحدث خطأ في البحث في قائمة ابدأ في نظام التشغيل Windows 10 في نظامك. يمكن إصلاح ذلك عند تمكين الخدمة ، على النحو التالي:
1. قم بتشغيل مربع الحوار “تشغيل” بالضغط على مفتاحي Windows + R في نفس الوقت.
2. اكتب services.msc وانقر فوق موافق.
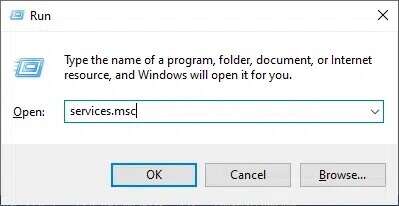
3. في نافذة الخدمات ، انقر بزر الماوس الأيمن فوق بحث Windows وحدد خصائص كما هو موضح أدناه.
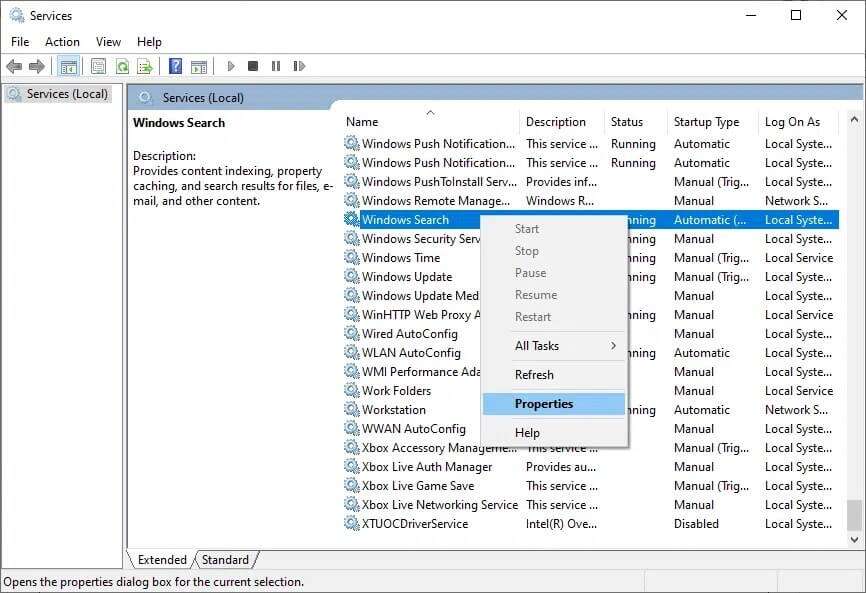
4. الآن ، اضبط نوع بدء التشغيل على تلقائي أو تلقائي (بدء مؤجل) من القائمة المنسدلة.
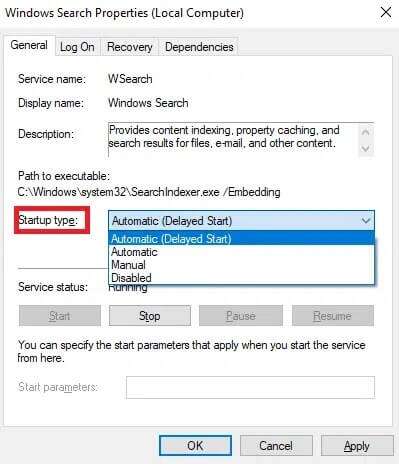
5 أ. إذا كانت حالة الخدمة متوقفة ، فانقر فوق الزر ابدأ.
5 ب. إذا كانت حالة الخدمة قيد التشغيل ، فانقر فوق “إيقاف” وانقر فوق الزر “ابدأ” بعد مرور بعض الوقت.
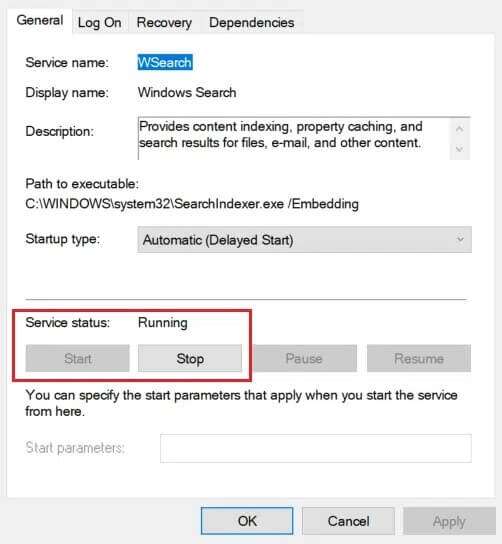
6. أخيرًا ، انقر فوق “تطبيق“> “موافق” لحفظ التغييرات.
الطريقة 8: تشغيل فحص مكافحة الفيروسات
في بعض الأحيان بسبب الفيروسات أو البرامج الضارة ، قد تظهر مشكلة عدم عمل البحث في قائمة Windows 10 في نظامك. يمكنك إزالة تلك الفيروسات أو البرامج الضارة عن طريق إجراء فحص لمكافحة الفيروسات في نظامك.
1. انتقل إلى الإعدادات> التحديث والأمان ، كما هو موضح.
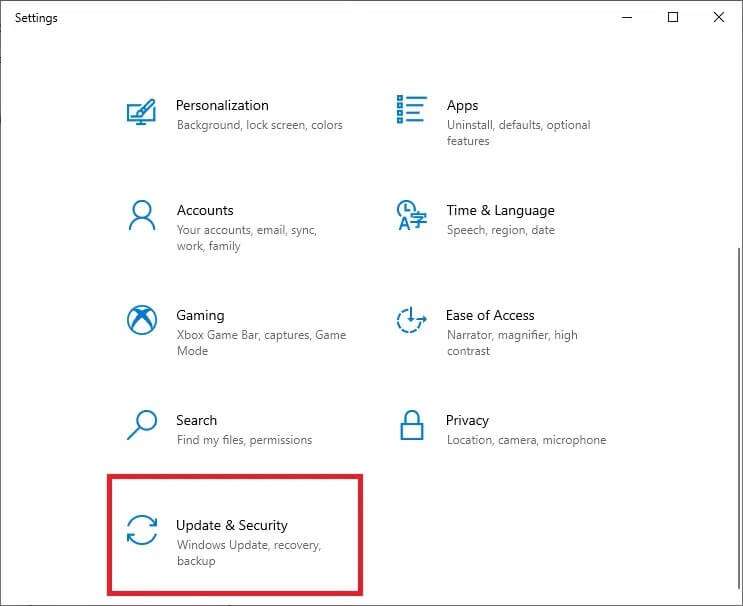
2. الآن ، انقر فوق Windows Security في الجزء الأيمن.
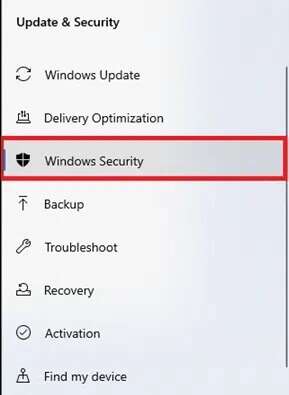
3. بعد ذلك ، انقر فوق خيار الحماية من الفيروسات والتهديدات ضمن مناطق الحماية.
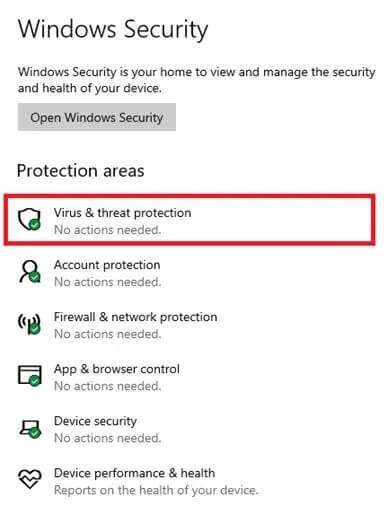
4. انقر فوق خيارات المسح ، كما هو موضح.
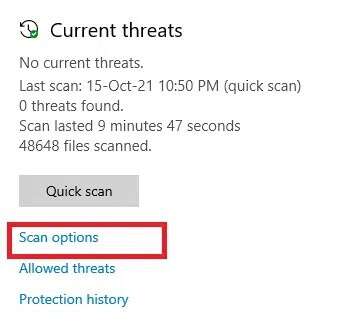
5. اختر خيار المسح (مثل الفحص السريع) حسب تفضيلاتك وانقر على المسح الآن.
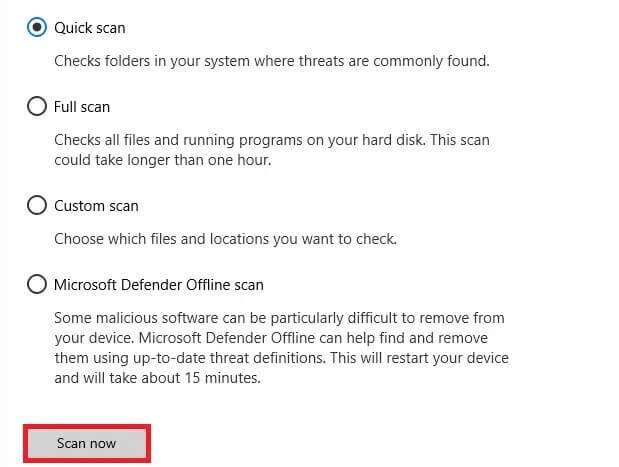
6 أ. انقر فوق ابدأ الإجراءات لإصلاح التهديدات ، إذا وجدت.
6 ب. سوف تتلقى رسالة لا توجد إجراءات مطلوبة إذا لم يتم العثور على تهديدات أثناء الفحص.
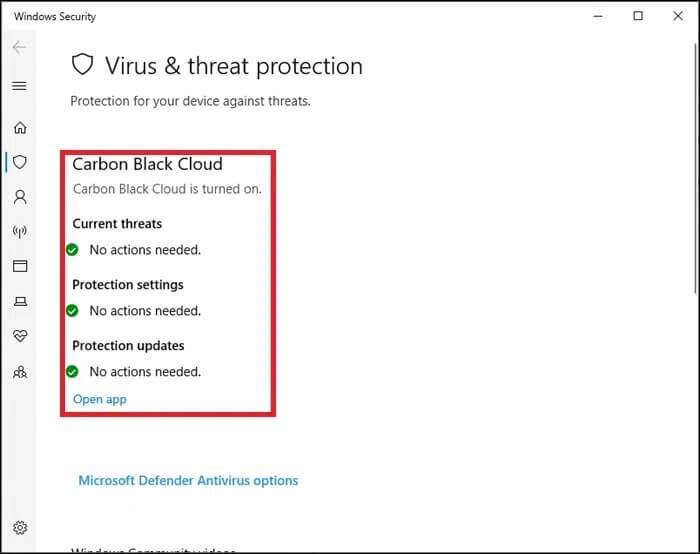
الطريقة 9: نقل أو إعادة إنشاء Swapfile.sys
في كثير من الأحيان ، يتم تعويض الاستخدام المفرط لذاكرة الوصول العشوائي بمقدار معين من مساحة محرك الأقراص الثابتة المعروفة باسم ملف ترحيل الصفحات. يقوم Swapfile بالشيء نفسه ، لكنه يركز بشكل أكبر على تطبيقات Windows الحديثة. سيؤدي نقل ملف ترحيل الصفحات أو إعادة تشغيله إلى إعادة إنشاء ملف المبادلة نظرًا لأنهما يعتمدان على بعضهما البعض. لا نقترح تعطيل ملف ترحيل الصفحات. يمكنك نقله من محرك أقراص إلى آخر باتباع التعليمات المقدمة:
1. اضغط على مفتاحي Windows + X معًا وحدد خيار النظام كما هو موضح.
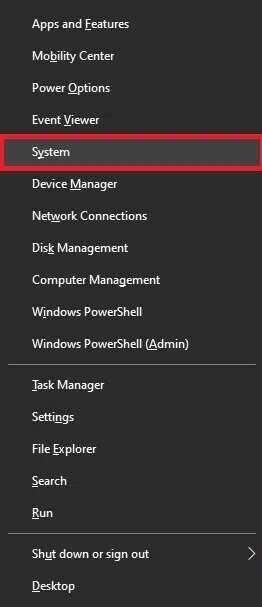
2. انقر فوق حول في الجزء الأيمن. ثم ، انقر فوق معلومات النظام في الجزء الأيمن.
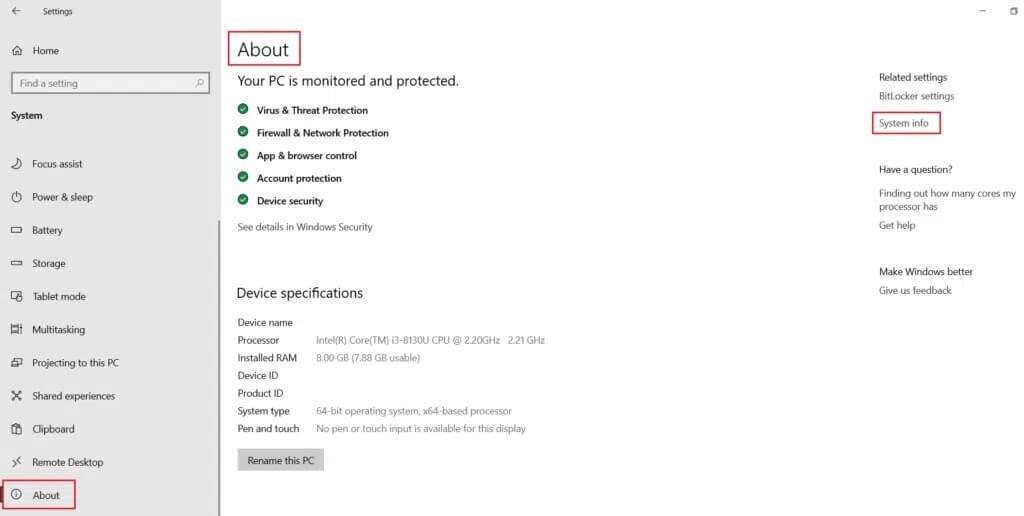
3. انقر فوق إعدادات النظام المتقدمة في النافذة التالية.
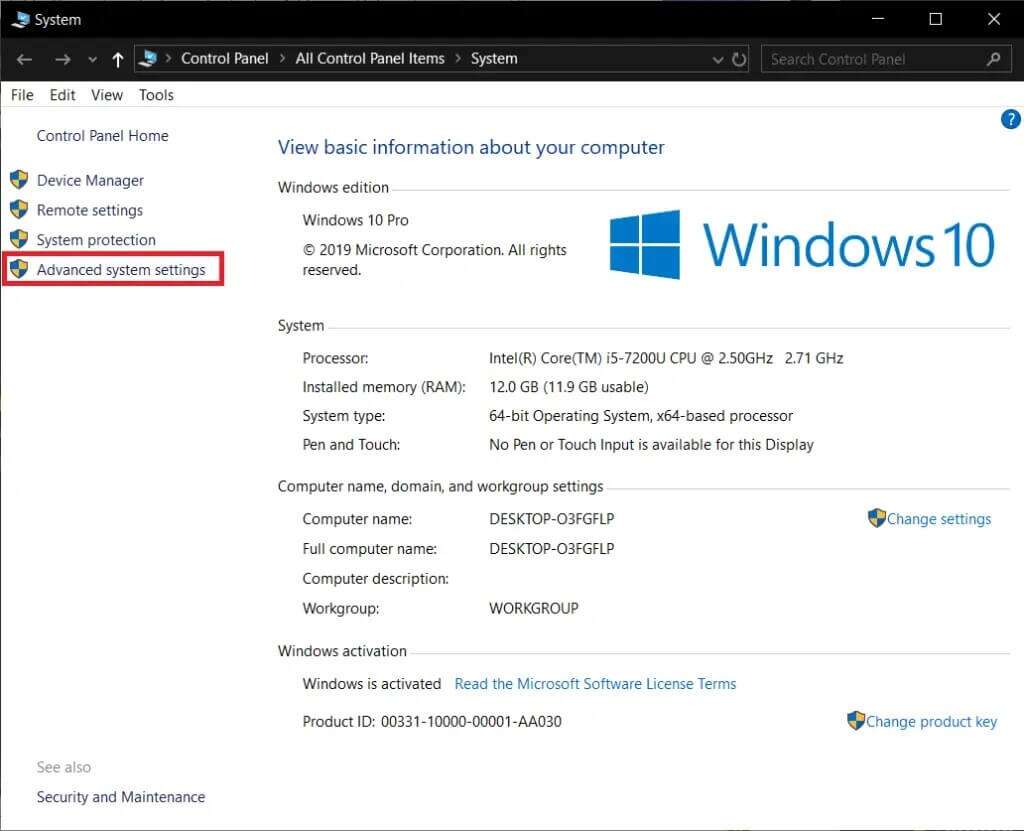
4. انتقل إلى علامة التبويب “خيارات متقدمة” وانقر فوق الزر “إعدادات” ضمن قسم “الأداء“.
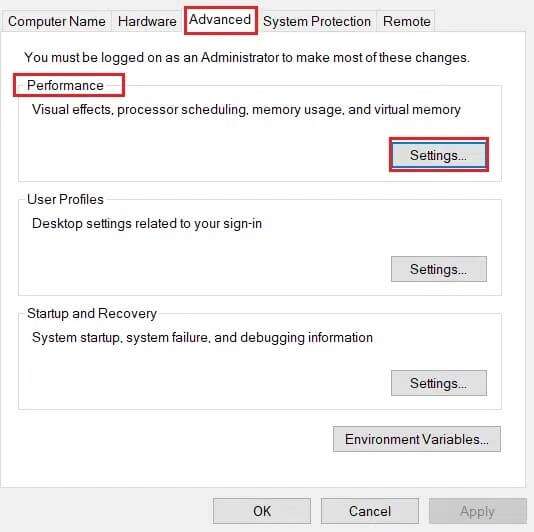
5. بعد ذلك ، قم بالتبديل إلى علامة التبويب خيارات متقدمة وانقر فوق تغيير … كما هو موضح أدناه.
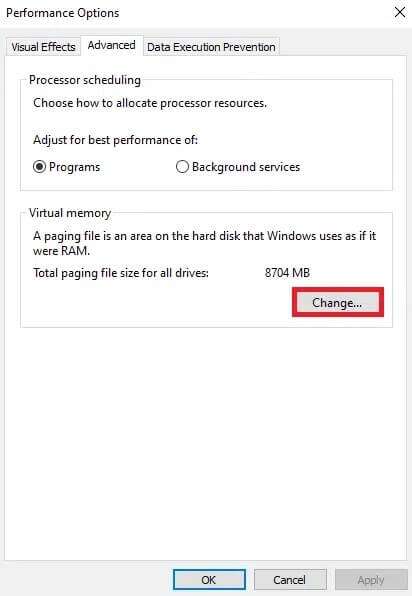
6. ستظهر نافذة الذاكرة الظاهرية. هنا ، قم بإلغاء تحديد المربع المعنون إدارة حجم ملف ترحيل الصفحات تلقائيًا لجميع محركات الأقراص.
7. ثم حدد محرك الأقراص حيث تريد نقل الملف.
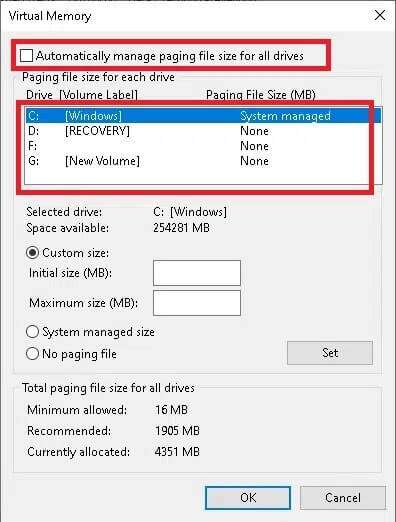
8. انقر فوق الحجم المخصص واكتب الحجم الأولي (ميغا بايت) والحجم الأقصى (ميغا بايت).
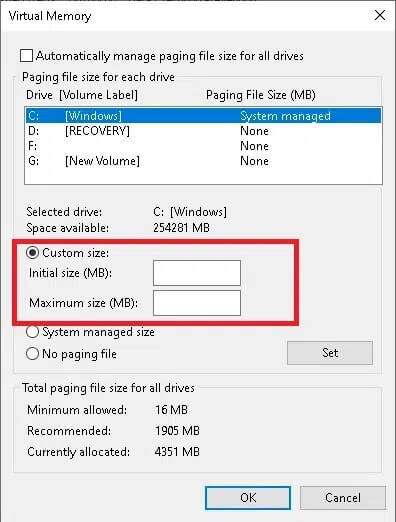
9. أخيرًا ، انقر فوق “موافق” لحفظ التغييرات وإعادة تشغيل جهاز الكمبيوتر الذي يعمل بنظام Windows 10.
الطريقة 10: إعادة تعيين شريط البحث في قائمة ابدأ
إذا لم تساعدك أي من الطرق ، فقد تحتاج إلى إعادة تعيين قائمة ابدأ.
ملاحظة: سيؤدي هذا إلى إزالة جميع التطبيقات بخلاف التطبيقات المضمنة.
1. اضغط على مفتاحي Windows + X معًا وانقر فوق Windows PowerShell (المسؤول).
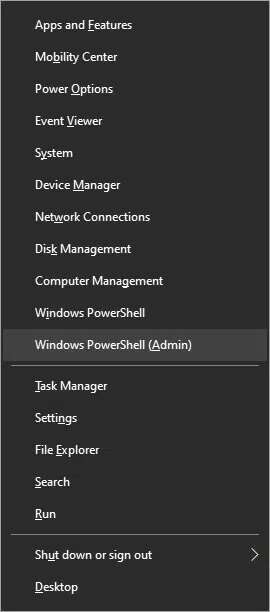
2. الآن ، اكتب الأمر التالي واضغط على Enter:
Get-AppXPackage -AllUsers | Foreach {Add-AppxPackage -DisableDevelopmentMode -Register "$($_.InstallLocation)\AppXManifest.xml"}

3. سيؤدي هذا إلى تثبيت تطبيقات Windows 10 الأصلية بما في ذلك البحث في قائمة ابدأ. أعد تشغيل النظام الخاص بك لتنفيذ هذه التغييرات.
نأمل أن يكون هذا الدليل مفيدًا وتعلمت إصلاح قائمة ابدأ في نظام التشغيل Windows 10 أو مشكلة عدم عمل شريط بحث Cortana. دعنا نعرف كيف ساعدتك هذه المقالة. أيضًا ، إذا كان لديك أي استفسارات / اقتراحات ، فيرجى تركها في قسم التعليقات.