إصلاح عدم عمل زر ابدء على Windows 10
يعد مفتاح Windows الموجود على لوحة المفاتيح مفيدًا جدًا عندما تريد الوصول إلى قائمة البدء أو الانتقال إلى أي إعداد على نظامك. يُعرف مفتاح Windows هذا أيضًا باسم Winkey ، وله شعار Microsoft عليه. عندما تضغط على Winkey هذا على لوحة المفاتيح ، تنبثق قائمة البدء ، ويمكنك الوصول بسهولة إلى شريط البحث أو تنفيذ الاختصارات لتطبيقات النظام. ومع ذلك ، قد يكون الأمر محبطًا للغاية إذا فقدت وظيفة مفتاح Windows هذا على نظامك. قد يواجه بعض المستخدمين مشكلة عدم عمل مفتاح Windows على نظام Windows 10 الخاص بهم.
في حالة وجود زر بدء تشغيل Windows 10 أو عدم عمل Winkey ، فلن تتمكن من تنفيذ أي اختصارات مثل Winkey + R لفتح Run أو Winkey + I لفتح الإعدادات. نظرًا لأن مفتاح Windows يلعب دورًا مهمًا في تنفيذ الاختصارات ، فلدينا دليل يمكنك اتباعه لإصلاح عدم عمل زر بدء Windows 10.
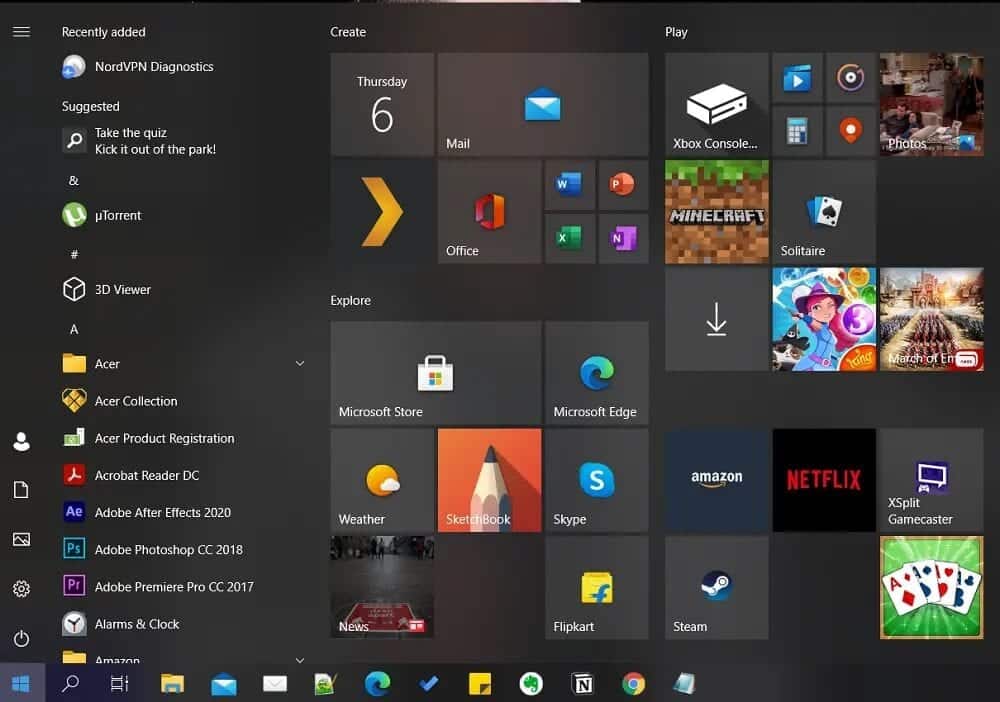
كيفية إصلاح عدم عمل Windows 10 Start Menu
لماذا لا يعمل زر ابدأ في Windows 10؟
قد يكون هناك عدة أسباب وراء عدم عمل مفتاح Windows على نظام Windows 10 الخاص بك. بعض الأسباب الشائعة هي كما يلي:
- قد تكون المشكلة في لوحة المفاتيح نفسها ، أو ربما تستخدم لوحة مفاتيح تالفة. ومع ذلك ، إذا لم تختف المشكلة حتى عند تغيير لوحة المفاتيح ، فمن المحتمل أن تكون مشكلة في Windows.
- قد تقوم بتمكين وضع الألعاب عن طريق الخطأ ، مما يمنعك من استخدام مفتاح Windows لوظائفه الأساسية.
- يمكن أيضًا لبرنامج أو تطبيق أو برنامج ضار أو وضع لعبة تابع لجهة خارجية تعطيل زر البدء.
- في بعض الأحيان ، يمكن أن يؤدي استخدام برامج التشغيل القديمة أو برامج التشغيل غير المتوافقة إلى تجميد مفتاح بدء Windows 10.
- قد تضطر إلى تمكين وظيفة مفتاح Windows يدويًا داخل محرر تسجيل نظام التشغيل Windows.
يحتوي نظام التشغيل Windows 10 على ميزة مفتاح عامل التصفية ، والتي تتسبب أحيانًا في حدوث مشكلات في زر البدء.
لذلك ، كانت هذه بعض الأسباب وراء مشكلة تجميد قائمة بدء Windows 10.
نحن ندرج الطرق التي يمكنك اتباعها لإصلاح زر Windows الذي لا يعمل على سطح المكتب أو الكمبيوتر المحمول.
الطريقة 1: تسجيل الخروج وإعادة تسجيل الدخول إلى حسابك
في بعض الأحيان ، يمكن أن تساعدك إعادة تسجيل الدخول البسيطة في حل مشكلة مفتاح Windows الخاص بك. إليك كيفية تسجيل الخروج من حسابك وإعادة تسجيل الدخول:
1. حرك المؤشر وانقر على شعار Windows أو قائمة ابدأ.
2. انقر فوق رمز ملف التعريف الخاص بك وحدد تسجيل الخروج.
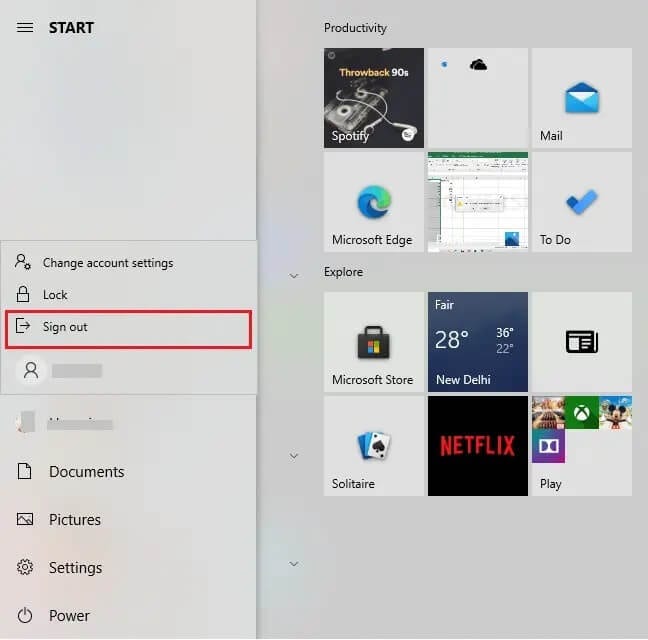
3. الآن ، اكتب كلمة المرور الخاصة بك وأعد تسجيل الدخول إلى حسابك.
4. أخيرًا ، تحقق مما إذا كان مفتاح Windows يعمل أم لا.
الطريقة 2: تعطيل وضع اللعبة في نظام التشغيل Windows 10
إذا كنت تستخدم وضع اللعبة على نظام Windows 10 الخاص بك ، فهذا هو سبب مواجهتك للمشكلة مع زر البدء. اتبع هذه الخطوات لإصلاح عدم عمل زر Windows عن طريق تعطيل وضع اللعبة:
1. انقر فوق رمز Windows الخاص بك من شريط المهام واكتب الإعدادات في شريط البحث. افتح الإعدادات من نتائج البحث.
.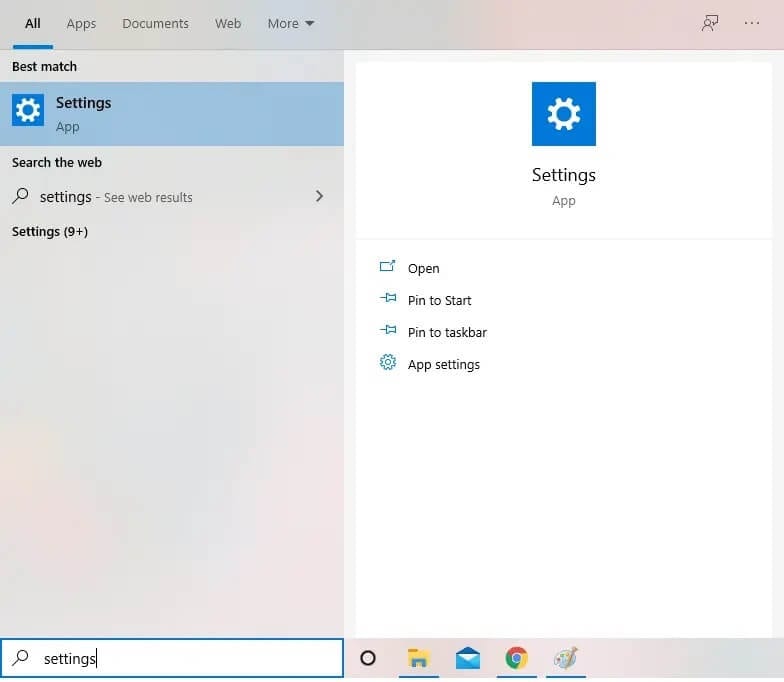
2. اذهب إلى قسم الألعاب من القائمة.
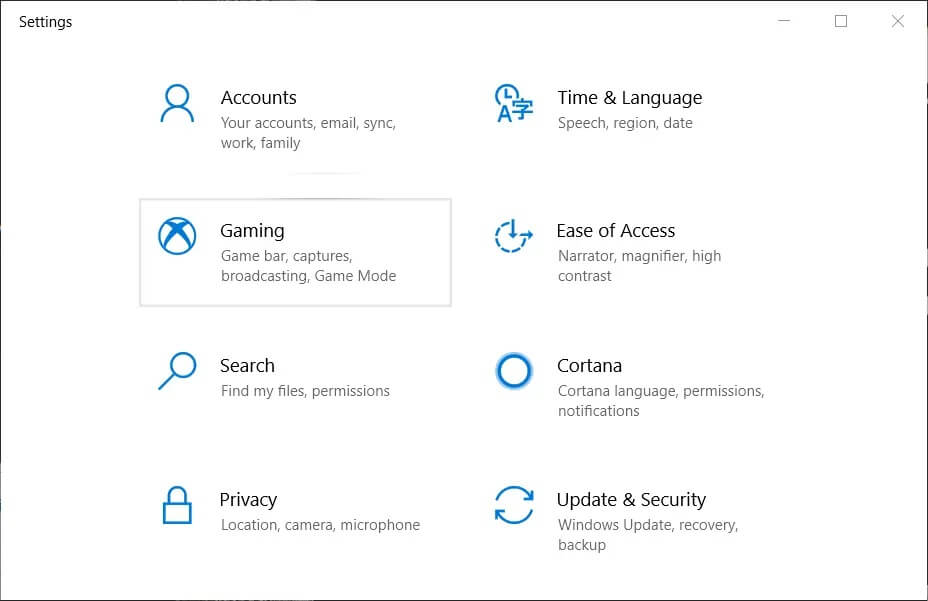
3. انقر فوق علامة التبويب وضع الألعاب من اللوحة الموجودة على اليسار.
4. أخيرًا ، تأكد من إيقاف تشغيل التبديل بجوار وضع الألعاب..
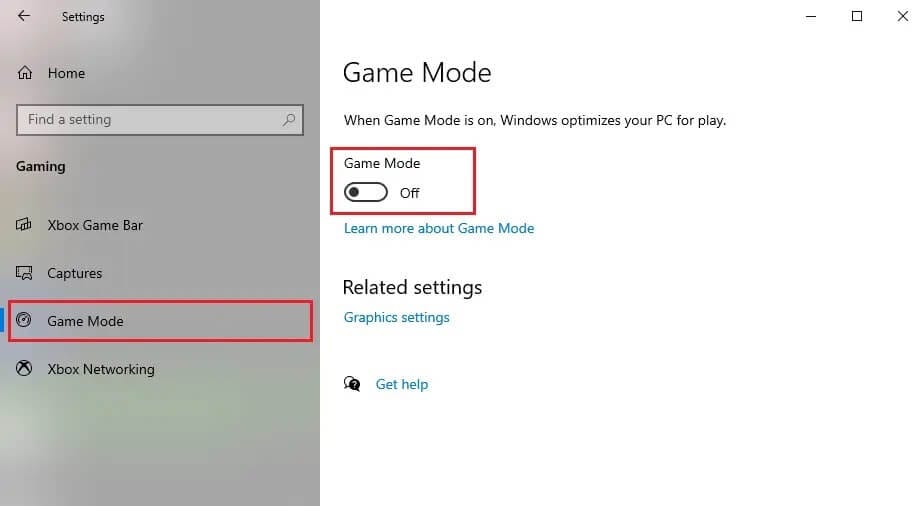
بعد تعطيل وضع اللعبة ، اضغط على مفتاح Windows على لوحة المفاتيح للتحقق مما إذا كان يعمل أم لا.
الطريقة 3: تمكين مفتاح Windows داخل محرر التسجيل
محرر تسجيل Windows لديه القدرة على تمكين أو تعطيل مفاتيح لوحة المفاتيح. يمكنك تعطيل مفتاح Windows عن طريق الخطأ في محرر التسجيل في نظامك. لذلك ، لإصلاح عدم عمل زر بدء Windows 10 ، يمكنك اتباع هذه الخطوات لتمكين مفتاح Windows باستخدام تحرير السجل:
1. انقر فوق قائمة Windows واكتب تشغيل في شريط البحث.
2. بمجرد فتح مربع الحوار “تشغيل” ، اكتب regedt32 في المربع وانقر فوق “موافق“.
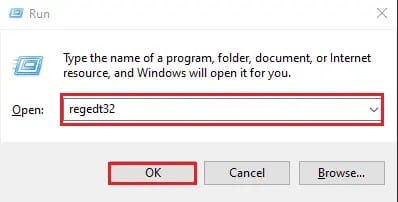
3. إذا تلقيت أي رسالة تأكيد ، انقر فوق “نعم“.
4. بعد فتح محرر التسجيل ، انتقل إلى HKEY_LOCAL_MACHINE.
5. انقر فوق النظام.
6. اضغط على CurrentControlSet.
7. انقر فوق مجلد التحكم.
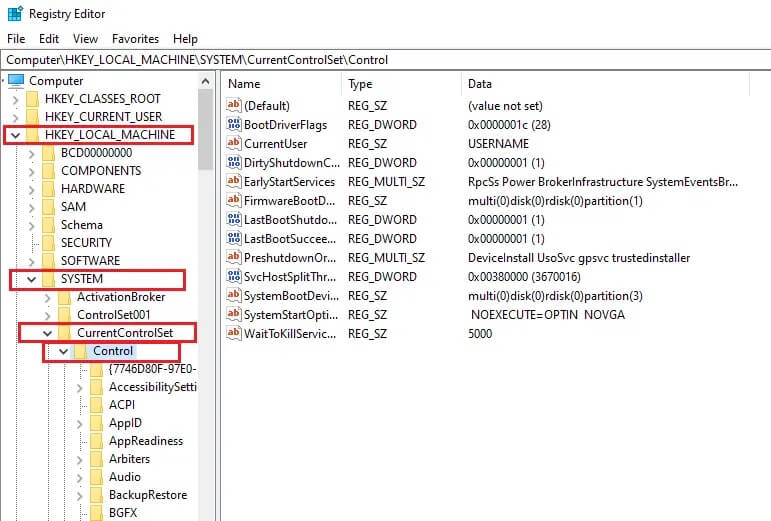
8. قم بالتمرير لأسفل وافتح مجلد تخطيطات لوحة المفاتيح.
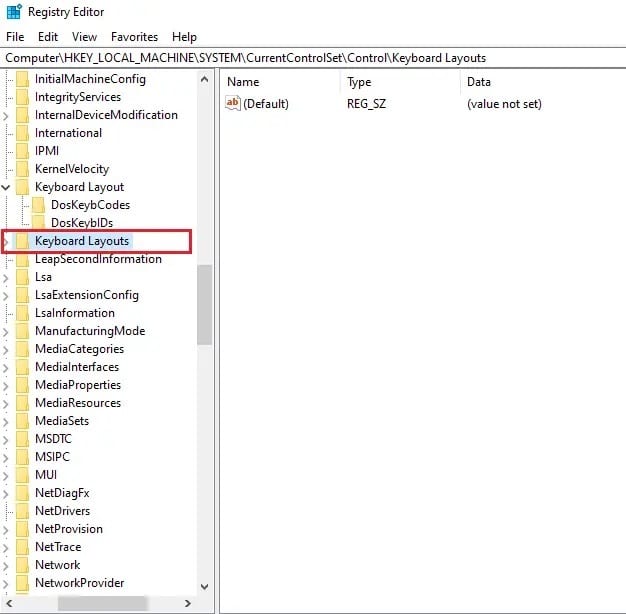
9. الآن ، إذا رأيت أي إدخال في تسجيل خريطة scancode ، فانقر بزر الماوس الأيمن فوقه وانقر فوق حذف.
10. انقر فوق “نعم” إذا ظهرت أي رسالة تحذير على شاشتك.
11. أخيرًا ، أعد تشغيل الكمبيوتر وتحقق مما إذا كان مفتاح Windows يبدأ العمل على نظامك.
ومع ذلك ، إذا لم تتمكن من العثور على مفتاح إدخال تسجيل مخطط scancode ، فقد لا يكون متاحًا على نظامك. يمكنك تجربة الطرق التالية لإصلاح تجميد قائمة بدء Windows 10.
الطريقة 4: تشغيل فحص مدقق ملفات النظام
بشكل افتراضي ، يأتي Windows 10 مزودًا بأداة مدقق ملفات النظام المعروفة باسم فحص SFC. يمكنك إجراء فحص SFC للعثور على الملفات التالفة على نظامك. لإصلاح مشكلة زر Windows التي لا تعمل ، يمكنك اتباع هذه الخطوات لتنفيذ فحص SFC على نظامك:
1. انقر فوق رمز Windows في شريط المهام وابحث عن “تشغيل” في شريط البحث.
2. بمجرد فتح مربع حوار التشغيل ، اكتب cmd وانقر فوق Ctrl + Shift + Enter على لوحة المفاتيح لبدء تشغيل موجه الأوامر بأذونات إدارية.
ومع ذلك ، إذا لم تتمكن من العثور على مفتاح إدخال تسجيل مخطط scancode ، فقد لا يكون متاحًا على نظامك. يمكنك تجربة الطرق التالية لإصلاح تجميد قائمة بدء Windows 10.
3. انقر فوق “نعم” عندما ترى الرسالة الفورية التي تقول “هل تريد إجراء تغييرات على جهازك”.
4. الآن ، يجب عليك كتابة الأمر التالي والضغط على Enter: sfc / scannow
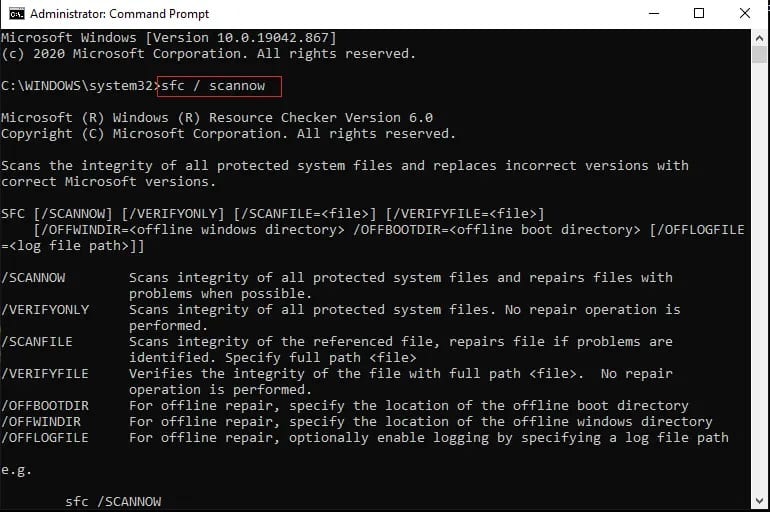
5. أخيرًا ، انتظر حتى يقوم نظامك بفحص وإصلاح الملفات الفاسدة تلقائيًا. لا تغلق أو تخرج من النافذة على نظامك.
الطريقة 5: استخدم أمر Powershell
إذا كنت ترغب في إجراء تعديلات على نظامك ، فيمكن أن يساعدك أمر PowerShell في تنفيذ أوامر مختلفة لإصلاح المشكلات في نظامك. تمكن العديد من المستخدمين من إصلاح مشكلة عدم عمل قائمة البدء عن طريق تنفيذ أمر PowerShell.
1. انقر فوق أيقونة Windows واكتب تشغيل في مربع البحث.
2. افتح مربع الحوار “تشغيل” من نتائج البحث واكتب PowerShell في المربع. انقر فوق Ctrl + Shift + Enter على لوحة المفاتيح لتشغيل PowerShell بأذونات إدارية.
3. انقر فوق “نعم” عندما ترى الرسالة الفورية التي تقول “هل تريد إجراء تغييرات على جهازك.
4. الآن ، يجب عليك كتابة الأمر التالي والضغط على Enter. يمكنك نسخ الأمر أعلاه ولصقه مباشرةً.
Get-AppXPackage -AllUsers | Foreach {Add-AppxPackage -DisableDevelopmentMode -Register “$($_.InstallLocation) \AppXManifest.xml”}
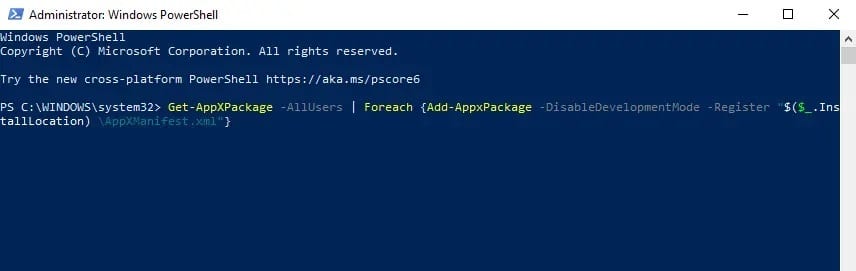
5. بعد اكتمال الأمر ، يمكنك التحقق مما إذا كان مفتاح Window يبدأ العمل على نظامك.
الطريقة 6: تعطيل ميزة تصفية المفاتيح في نظام التشغيل Windows 10
في بعض الأحيان ، تتسبب ميزة مفتاح التصفية في نظام التشغيل Windows 10 في أن يعمل مفتاح النافذة بشكل صحيح. لذلك ، لإصلاح قائمة بدء Windows 10 المجمدة ، يمكنك تعطيل مفاتيح التصفية باتباع الخطوات التالية:
1. انتقل إلى شريط البحث بالنقر فوق قائمة ابدأ في شريط المهام واكتب لوحة التحكم.
2. افتح لوحة التحكم من نتائج البحث.
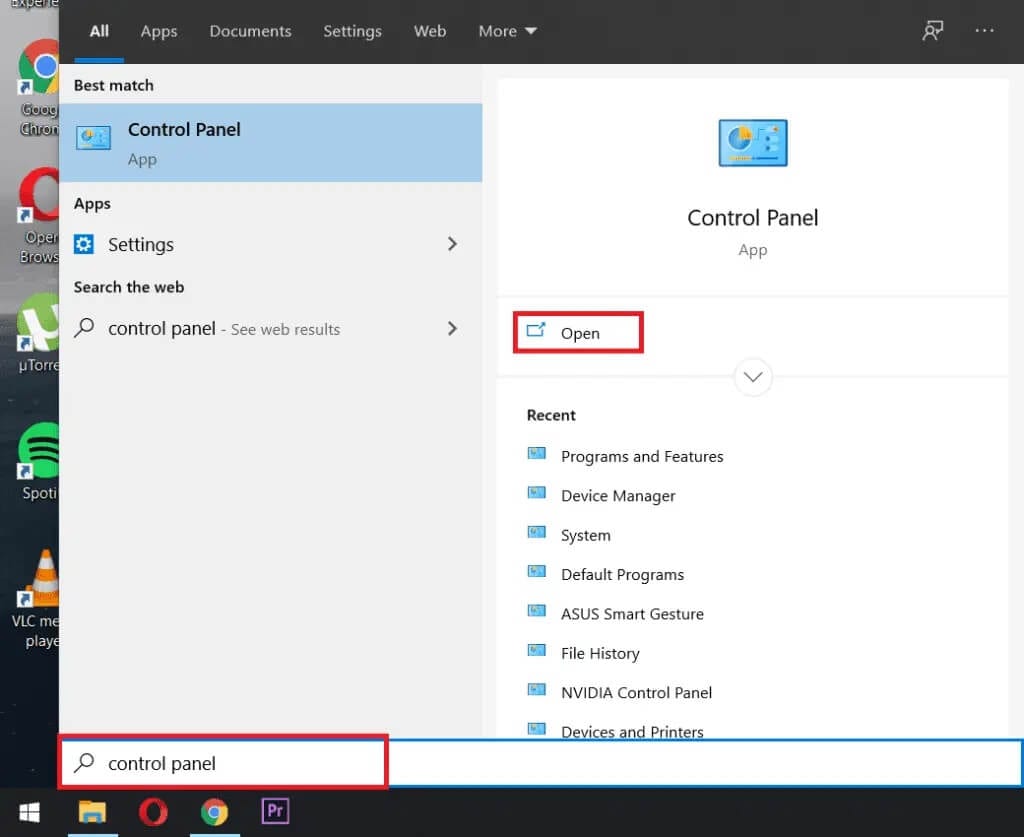
3. اضبط وضع العرض على الفئة.
4. انتقل إلى إعدادات سهولة الوصول.
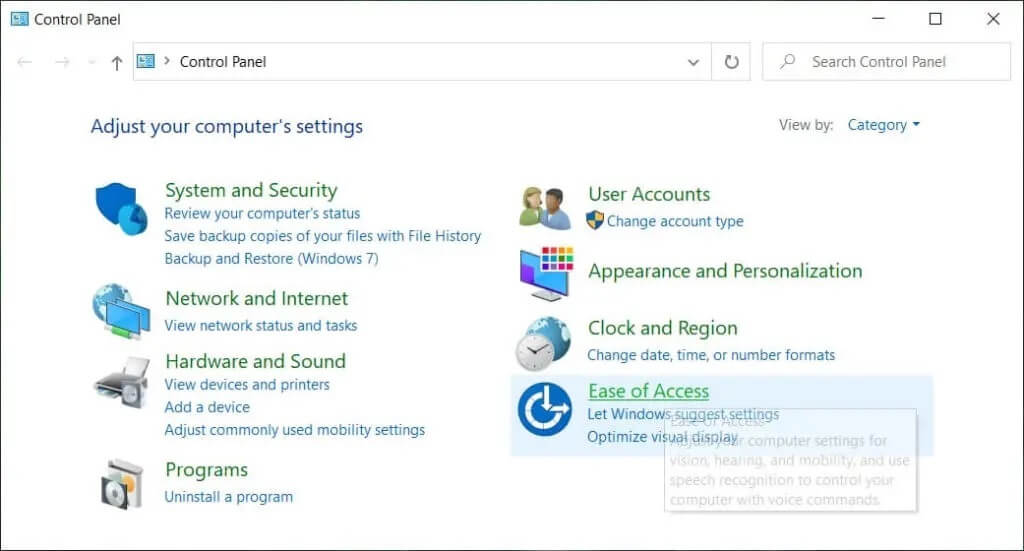
5. حدد “تغيير كيفية عمل لوحة المفاتيح” ضمن مركز سهولة الوصول.
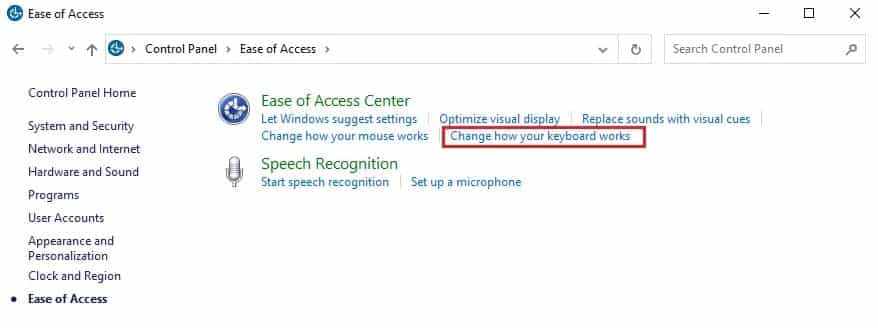
6. أخيرًا ، يمكنك إلغاء تحديد المربع بجوار “تشغيل تصفية المفاتيح” لتعطيل الميزة. انقر فوق تطبيق ثم موافق لحفظ التغييرات.
.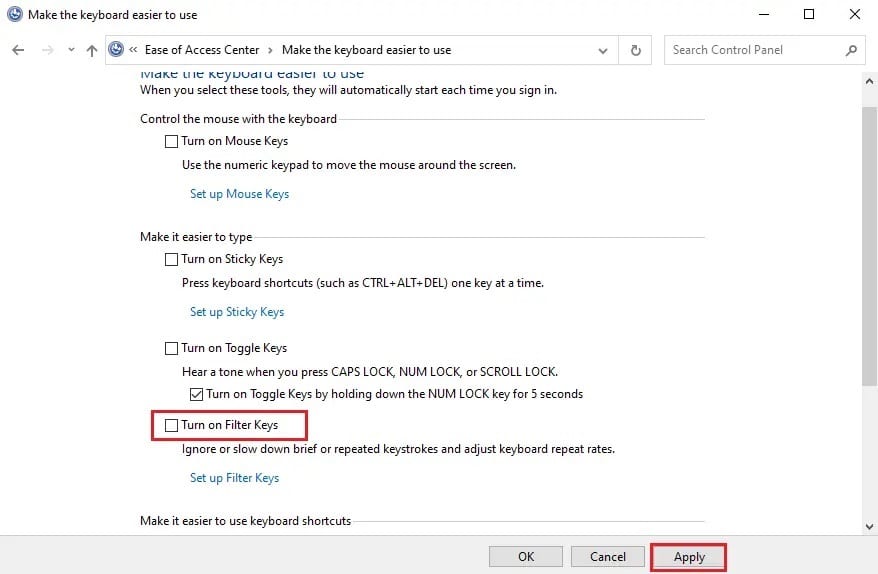
هذا هو؛ يمكنك محاولة استخدام مفتاح Windows على لوحة المفاتيح الخاصة بك والتحقق مما إذا كان يعمل بشكل صحيح أم لا.
الطريقة 7: استخدم أمر DISM
يشبه أمر DISM إلى حد كبير فحص SFC ، ولكن تنفيذ أمر DISM يمكن أن يساعدك في إصلاح صورة Windows 10.
1. افتح مربع الحوار “تشغيل” عن طريق البحث عن “تشغيل” في شريط البحث في نظامك.
2. اكتب cmd وانقر على Ctrl + Shift + Enter من لوحة المفاتيح لتشغيل موجه الأوامر بأذونات إدارية.
3. انقر فوق “نعم“ للسماح للتطبيق بإجراء تغييرات على جهازك.
4. اكتب الأمر التالي في موجه الأوامر:
Dism /Online /Cleanup-Image /StartComponentCleanup
5. بعد اكتمال الأمر ، اكتب أمرًا آخر Dism / Online / Cleanup-Image / استعادة الصحة وانتظر حتى يكتمل.
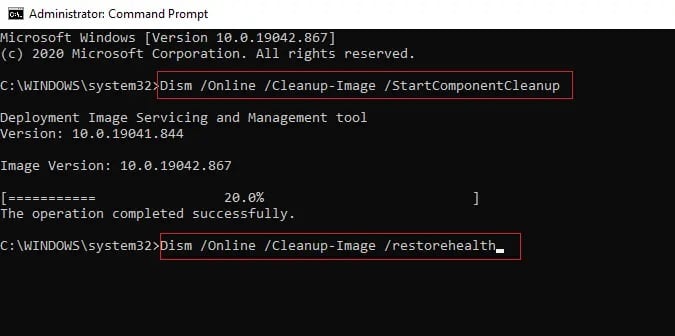
6. بمجرد اكتمال الأمر ، يمكنك إعادة تشغيل جهاز الكمبيوتر الخاص بك ومعرفة ما إذا كان مفتاح Windows يبدأ العمل بشكل صحيح أم لا.
الطريقة 8: تحديث برامج تشغيل الفيديو والصوت
إذا كنت تستخدم برامج تشغيل قديمة للفيديو وبطاقة الصوت على نظامك ، فقد تكون السبب وراء عدم عمل مفتاح Windows ، أو قد يتم تجميد قائمة البدء. في بعض الأحيان ، يمكن أن يساعدك تحديث برنامج تشغيل بطاقة الصوت والفيديو في حل المشكلة.
1. انقر فوق رمز Windows في شريط المهام وابحث عن مدير الجهاز.
2. افتح إدارة الأجهزة من نتائج البحث..
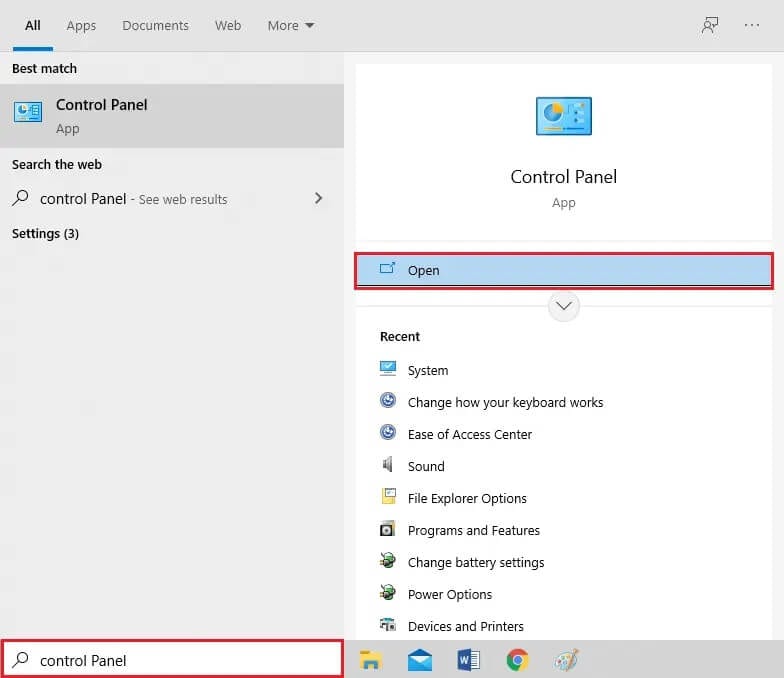
3. انقر نقرًا مزدوجًا فوق وحدة التحكم في الصوت والفيديو والألعاب..
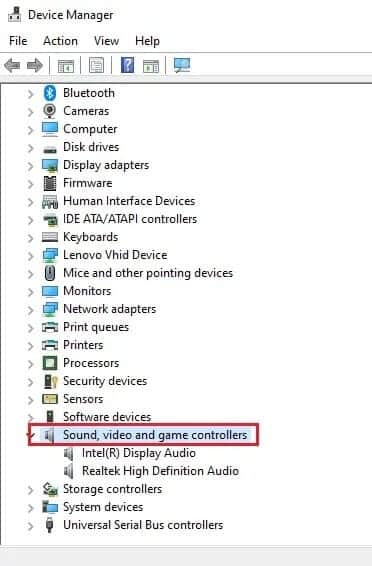
4. الآن ، انقر بزر الماوس الأيمن فوق برنامج تشغيل الصوت وحدد تحديث برنامج التشغيل.
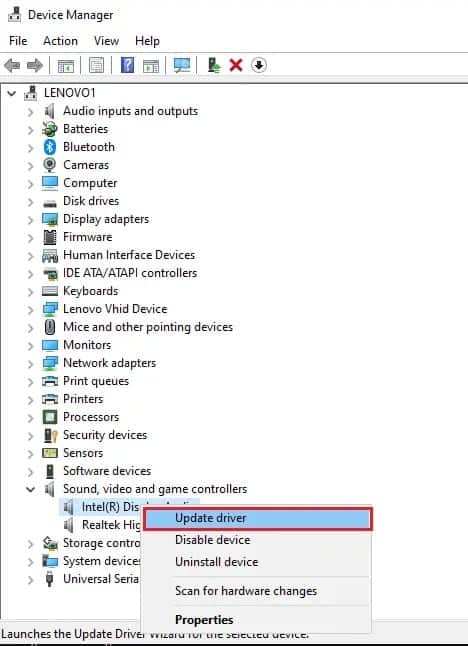
5. أخيرًا ، انقر فوق “بحث” تلقائيًا عن برامج التشغيل. سيقوم نظامك تلقائيًا بتحديث برنامج تشغيل الصوت الخاص بك. ومع ذلك ، لديك أيضًا خيار تحديث برنامج تشغيل الصوت يدويًا ، ولكنه قد يستغرق وقتًا طويلاً بالنسبة لبعض المستخدمين.
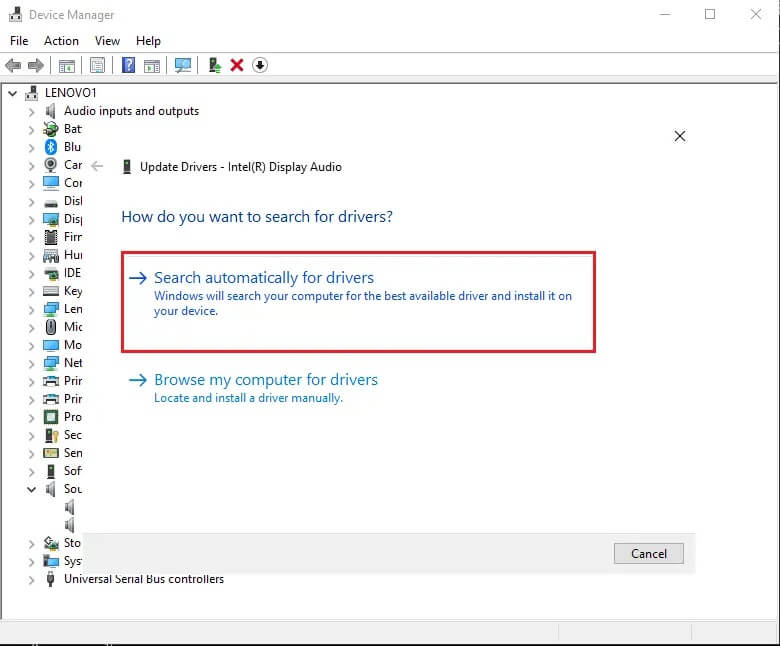
الطريقة 9: تحقق من تحديثات Windows الجديدة
ربما تستخدم إصدارًا قديمًا من Windows على نظامك ، وقد يكون هذا هو السبب وراء عدم عمل مفتاح Windows بشكل صحيح. لذلك ، تأكد من تحديث Windows 10 الخاص بك. يقوم Windows 10 تلقائيًا بتنزيل التحديثات ، ولكن في بعض الأحيان بسبب مشكلات غير معروفة ، قد تضطر إلى تنزيل التحديثات يدويًا. اتبع هذه الخطوات للتحقق من توفر تحديثات Windows لنظامك:
1. انتقل إلى شريط البحث في شريط المهام وانتقل إلى تطبيق الإعدادات.
2. انقر فوق التحديث والأمان.
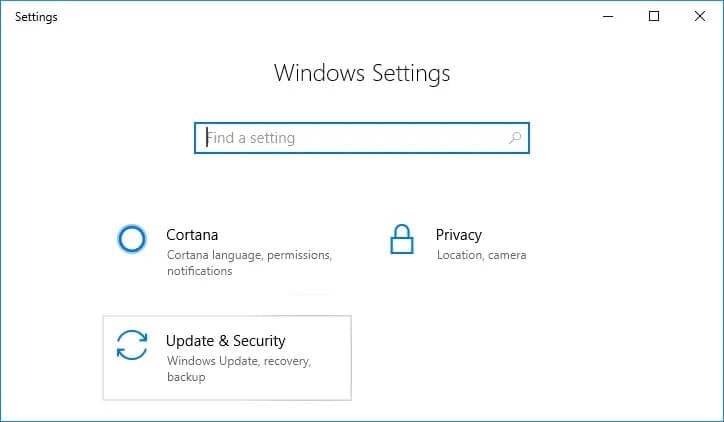
3. ضمن Windows Update ، انقر فوق التحقق من وجود تحديثات.
4. أخيرًا ، سيعرض لك نظامك تلقائيًا التحديثات المتاحة. يمكنك النقر فوق “تثبيت الآن” لتنزيل التحديثات المتوفرة إن وجدت.
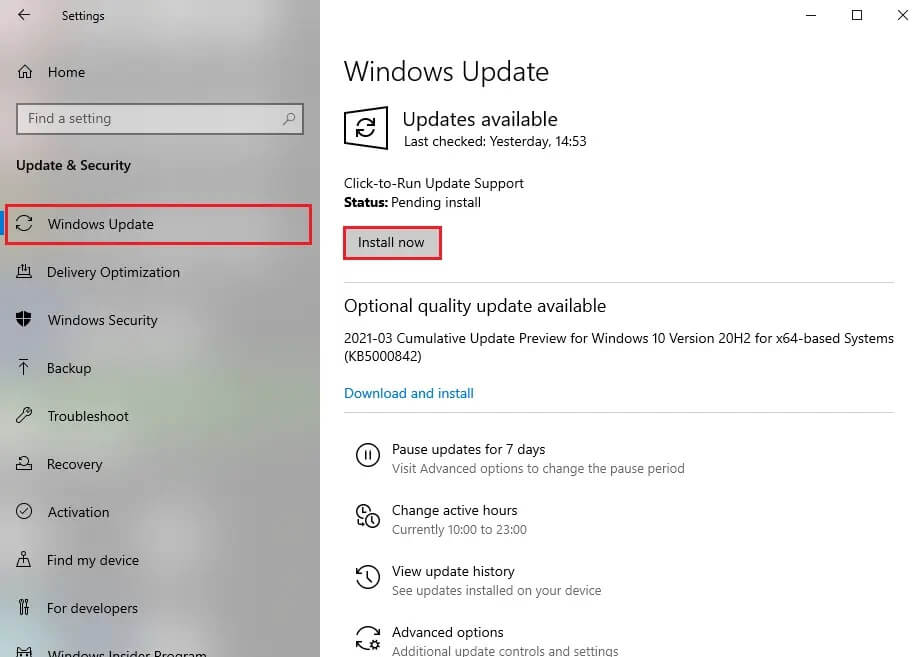
بعد تحديث Windows 10 الخاص بك ، يمكنك التحقق مما إذا كانت هذه الطريقة يمكن أن تصلح قائمة البدء التي لا تعمل في Windows 10.
الطريقة 10: أعد تشغيل مستكشف Windows
يمكن لبعض المستخدمين إصلاح مفتاح Windows الذي لا يعمل في Windows 10 عن طريق إعادة تشغيل مستكشف Windows. عند إعادة تشغيل Windows Explorer ، ستفرض أيضًا إعادة تشغيل قائمة البدء أيضًا.
1. اضغط على Ctrl + Alt + Del من لوحة المفاتيح وحدد مدير المهام.
2. انقر فوق علامة التبويب “العملية“.
3. قم بالتمرير لأسفل وحدد موقع مستكشف Windows.
4. أخيرًا ، انقر بزر الماوس الأيمن وحدد إعادة التشغيل.
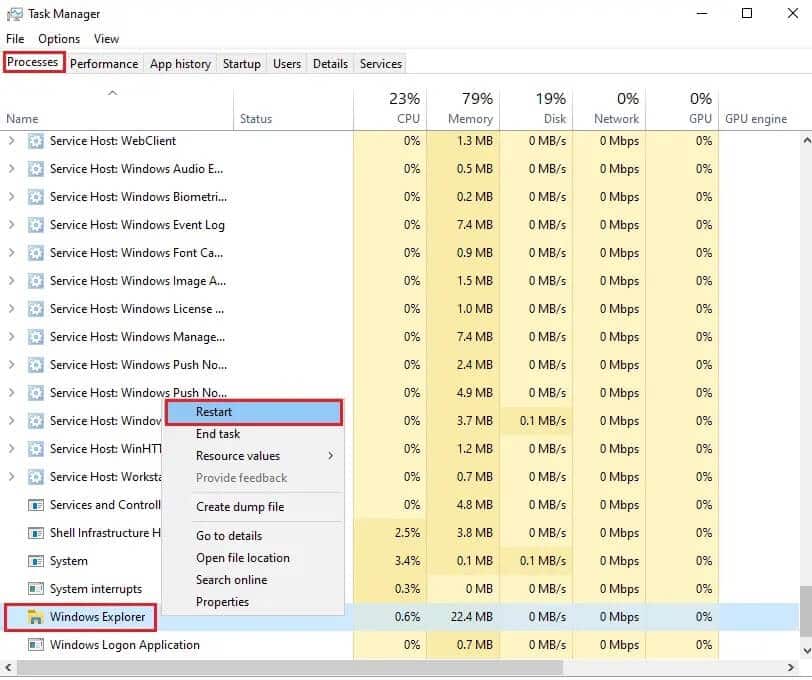
بعد إعادة تشغيل مستكشف Windows ، يمكنك التحقق مما إذا كانت قائمة البدء تعمل بشكل صحيح أم لا.
الطريقة 11: إنشاء حساب مستخدم جديد
إذا كنت لا تزال غير قادر على الوصول إلى قائمة ابدأ في Windows 10 ، فيمكنك إنشاء حساب مستخدم جديد. تمكن العديد من المستخدمين من إصلاح مفتاح Windows عن طريق إنشاء حساب مستخدم جديد. اتبع هذه الخطوات لإنشاء حساب مستخدم جديد على نظامك.
1. انقر فوق رمز Windows الخاص بك وإعدادات البحث في شريط البحث. بدلاً من ذلك ، يمكنك النقر فوق مفاتيح Windows + I من لوحة المفاتيح على الشاشة لفتح الإعدادات.
2. انقر فوق قسم الحسابات.
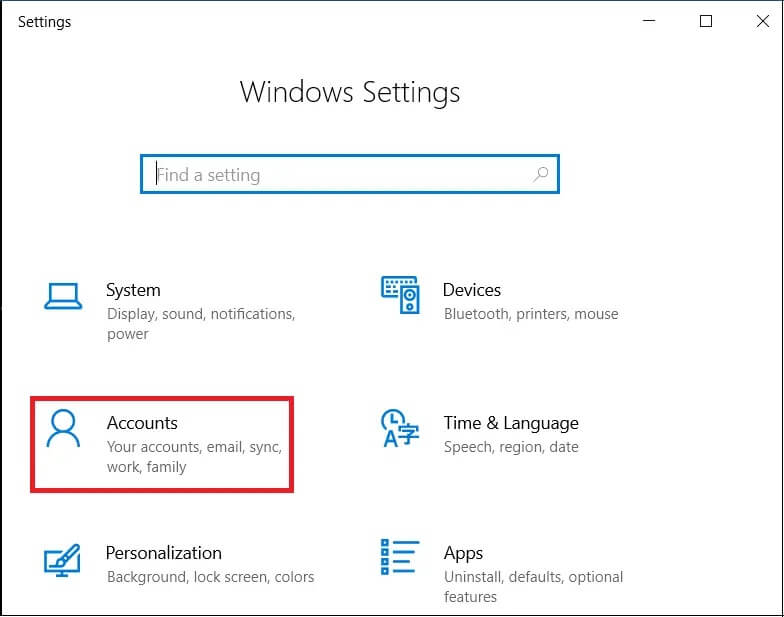
3. الآن ، انقر فوق العائلة والمستخدمين الآخرين من اللوحة الموجودة على اليسار.
4. حدد “إضافة شخص آخر إلى هذا الكمبيوتر”.
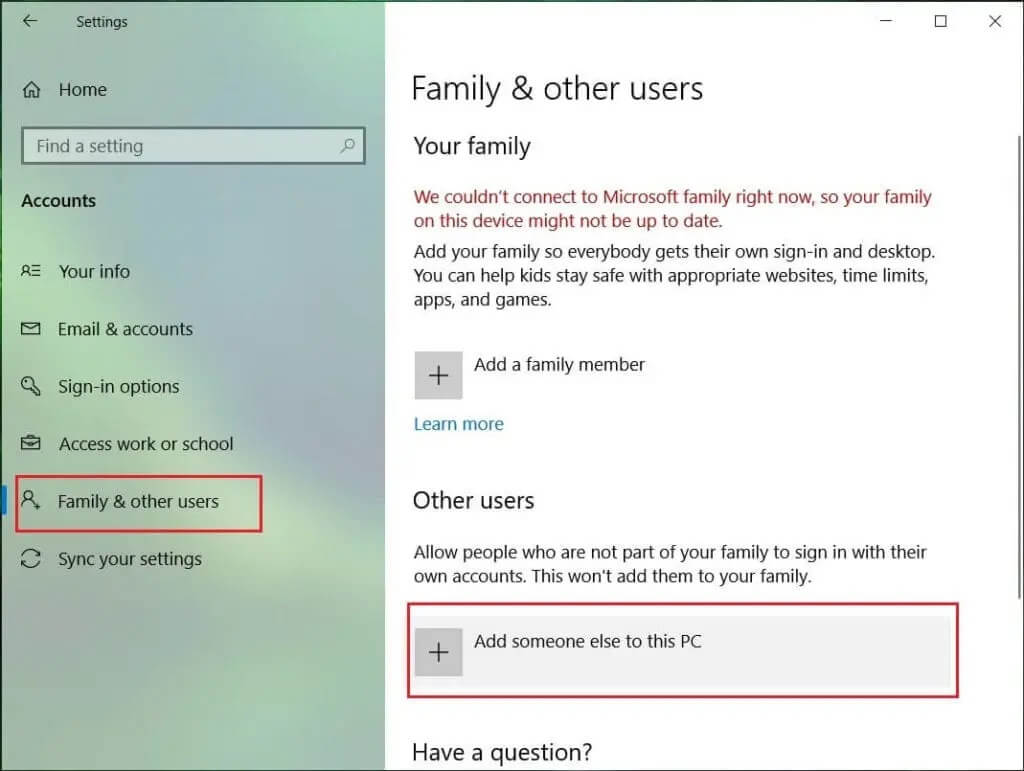
5. الآن ، ستظهر نافذة حساب Microsoft ، حيث يتعين عليك النقر فوق “ليس لدي معلومات تسجيل دخول هذا الشخص” سنقوم بإنشاء حساب مستخدم جديد بدون حساب Microsoft. ومع ذلك ، لديك خيار إنشاء مستخدم جديد باستخدام حساب Microsoft جديد.
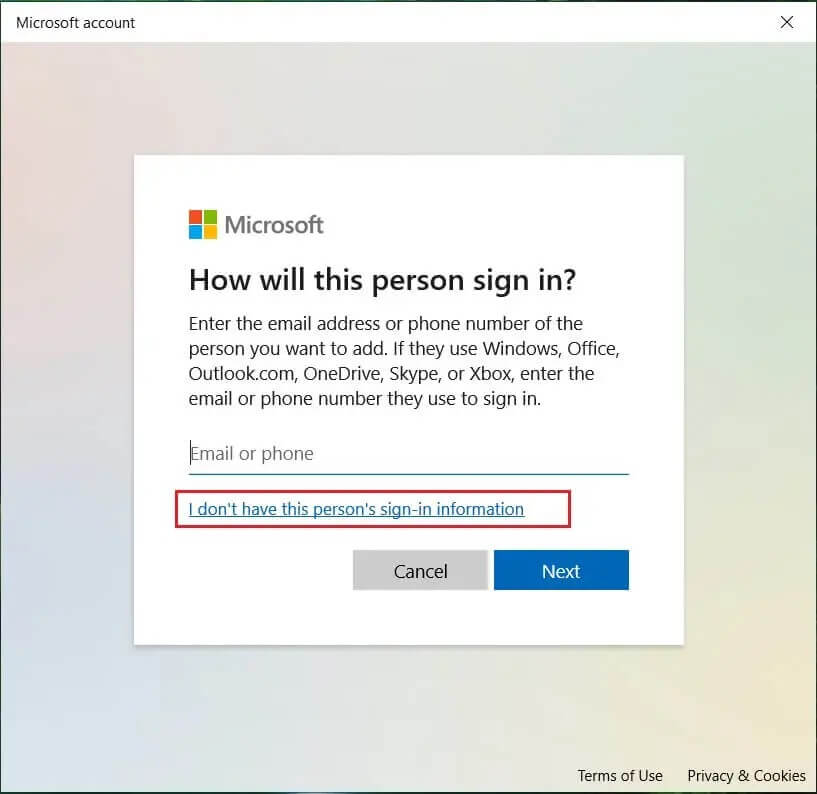
6. انقر فوق إضافة مستخدم بدون حساب Microsoft.
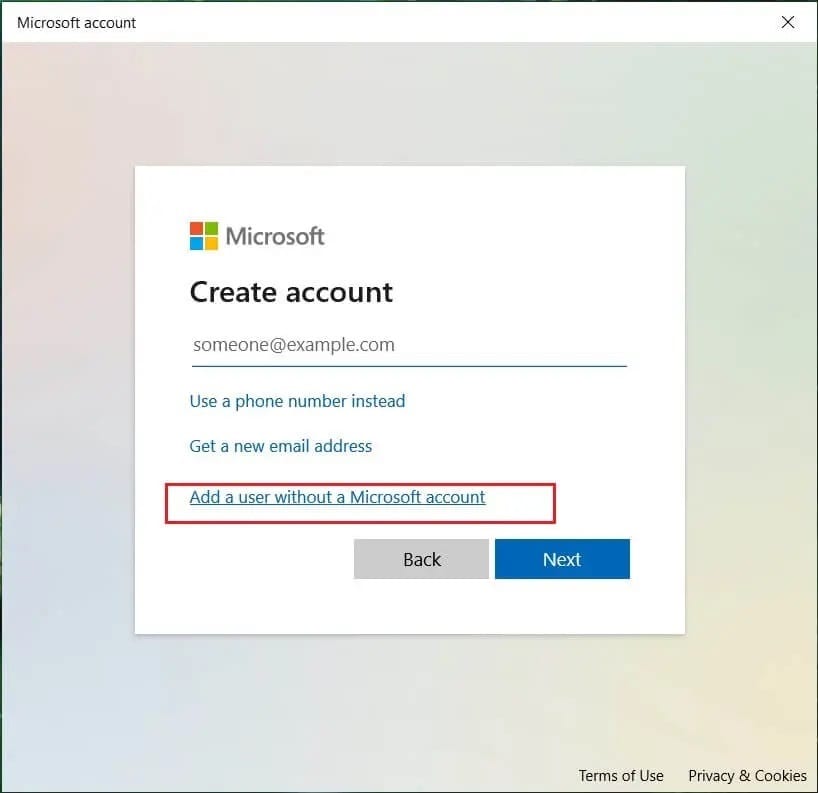
7. أخيرًا ، يمكنك إنشاء اسم مستخدم وتعيين كلمة مرور لحسابك الجديد. انقر فوق التالي لحفظ التغييرات وإنشاء الحساب.
هذا هو؛ سيبدأ مفتاح Windows الخاص بك في العمل بشكل صحيح مع حساب المستخدم الجديد الخاص بك.
الطريقة 12: تشغيل فحص البرامج الضارة
في بعض الأحيان ، قد تمنع البرامج الضارة أو الفيروسات الموجودة على نظامك مفتاح windows من العمل بشكل صحيح. لذلك ، يمكنك إجراء فحص للبرامج الضارة أو الفيروسات على نظامك. يمكنك استخدام الإصدار المجاني من Malwarebytes ، وهو برنامج جيد لمكافحة الفيروسات. لديك خيار استخدام أي تطبيق مكافحة فيروسات آخر من اختيارك. سيؤدي إجراء فحص للبرامج الضارة إلى إزالة تطبيقات أو برامج الجهات الخارجية الضارة التي تسببت في فقدان مفتاح Windows لوظائفه.
1. قم بتنزيل وتثبيت Malwarebytes على نظامك.
2. قم بتشغيل البرنامج وانقر على خيار المسح.
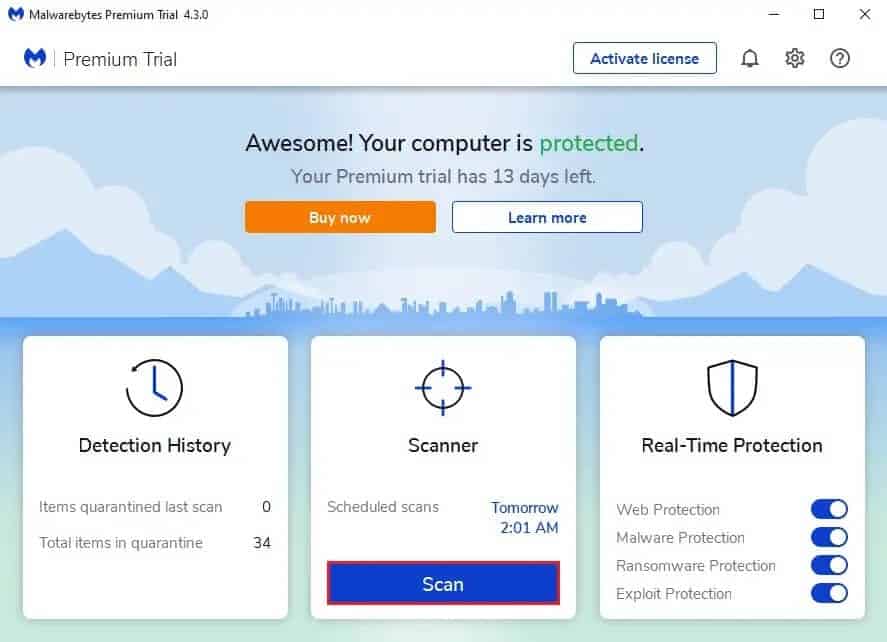
3. مرة أخرى ، انقر فوق زر بدء المسح.
4. أخيرًا ، انتظر حتى تنتهي Malwarebytes من فحص جهازك بحثًا عن أي فيروس أو تطبيقات ضارة. إذا وجدت أي ملفات ضارة بعد الفحص ، فيمكنك إزالتها بسهولة من نظامك.
الطريقة 13: أعد تثبيت Windows 10
إذا لم تنجح أي من الطرق المذكورة أعلاه ، فيمكنك إعادة تثبيت Windows 10 من البداية. ومع ذلك ، تأكد من أن لديك مفتاح منتج Windows 10 في متناول يدك. علاوة على ذلك ، فإن وجود محرك أقراص USB سريع أو محرك أقراص SSD خارجي يعد ميزة إضافية لتثبيت Windows 10 على نظامك.
الأسئلة المتداولة (FAQs)
س 1. لماذا لا يعمل زر البدء الخاص بي على نظام التشغيل Windows 10؟
قد تكون هناك عدة أسباب وراء عدم عمل زر البدء على نظام التشغيل Windows 10. قد تكون تستخدم نظامك مع وضع الألعاب ، أو أن بعض التطبيقات أو البرامج التابعة لجهة خارجية قد تتداخل مع زر البدء. ومع ذلك ، تأكد من عدم تلف لوحة المفاتيح ، وإذا كانت جميع المفاتيح تعمل بشكل صحيح ، فهذه مشكلة في Windows.
س 2. لماذا لا يعمل مفتاح Windows الخاص بي؟
قد لا يعمل مفتاح Windows الخاص بك إذا قمت بتمكين مفاتيح التصفية لتظهر على نظامك. في بعض الأحيان ، عند استخدام برامج تشغيل الصوت والبطاقات القديمة ، فقد يتسبب ذلك في فقد زر Windows لوظائفه. لذلك ، لإصلاح مفتاح Windows ، يمكنك تحديث برامج تشغيل الفيديو والتحقق من توفر تحديثات Windows.
س 3. ماذا تفعل عندما لا يعمل زر البدء؟
لإصلاح زر بدء Windows 10 ، يمكنك بسهولة اتباع الطرق المدرجة في دليلنا. يمكنك محاولة تعطيل وضع الألعاب على نظامك أو إيقاف تشغيل ميزة مفاتيح التصفية ، حيث يمكن أن تتداخل أيضًا مع زر البدء.
نأمل أن يكون هذا الدليل مفيدًا وأنك تمكنت من إصلاح مشكلة زر بدء Windows 10 التي لا تعمل. إذا كان لا يزال لديك أي استفسارات بخصوص هذه المقالة ، فلا تتردد في طرحها في قسم التعليقات.
