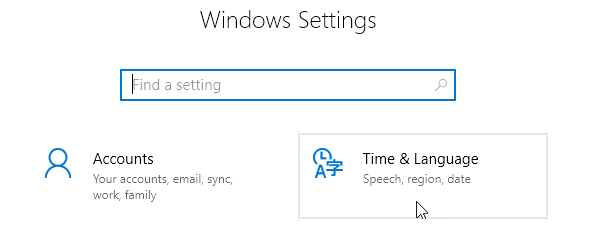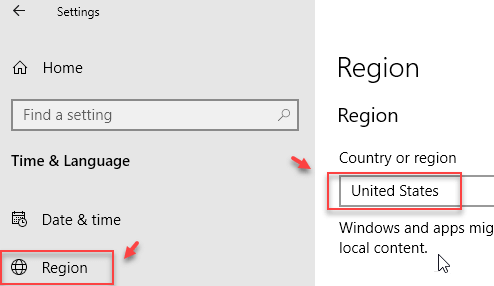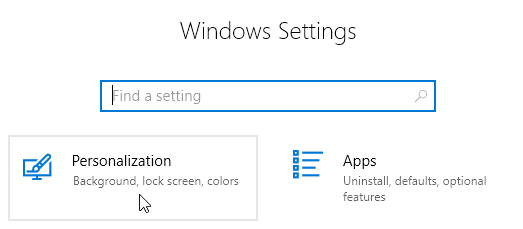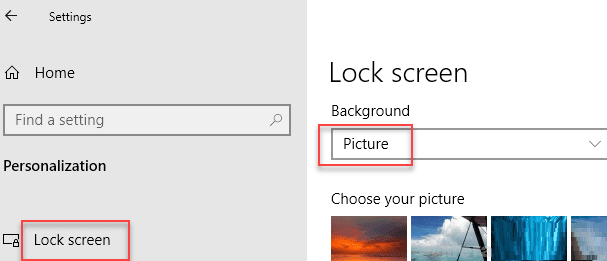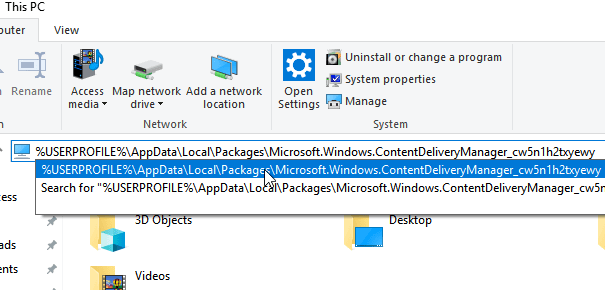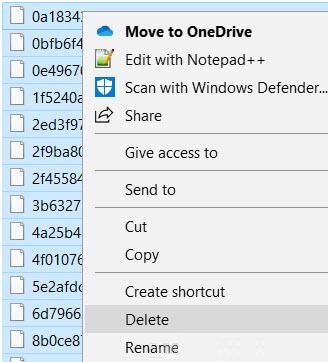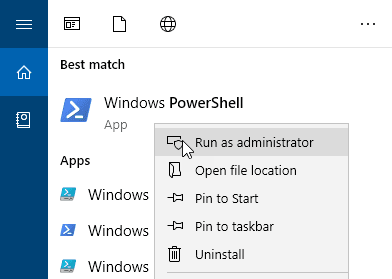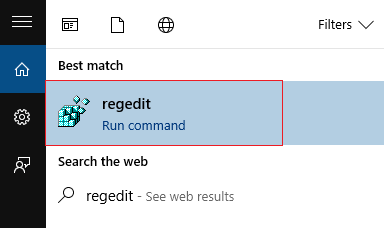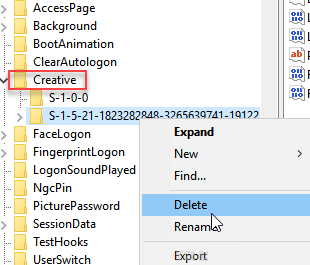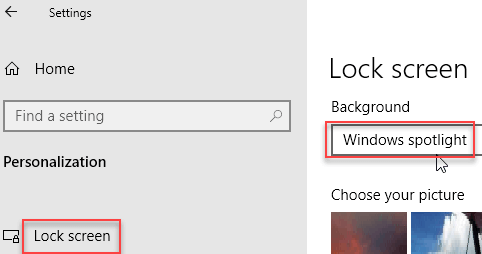إصلاح – Windows Spotlight لا يغير صورة قفل الشاشة في Windows 10
Windows 10 spotlight للصور محبوبة من قِبل العديد من مستخدمي windows 10 ، ولكن في الآونة الأخيرة أبلغ بعض المستخدمين أن الصور الموضحة على شاشة القفل لم تعد تتغير. ليس لديهم أي فكرة عن سبب تمسكهم لأجل غير مسمى على صورة معينة وعدم تغييرها بعد الآن.
الإصلاح 1 – استخدام Powershell ومحرر التسجيل
1. انقر فوق زر “ابدأ” ، ثم انقر فوق رمز الترس لفتح الإعدادات.
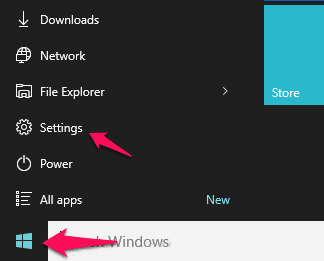
2. الآن ، انقر على الوقت واللغة.
3. انقر فوق منطقة من القائمة اليسرى ثم حدد الولايات المتحدة في قائمة البلدان أو المنطقة.
4. الآن ، في لوحة الإعدادات انقر على التخصيص.
5. الآن ، انقر فوق قفل الشاشة في القائمة اليسرى.
6. الآن ، اختر صورة كخلفية من القائمة المنسدلة في اليمين.
7. الآن ، انتقل إلى المستكشف وانسخ والصق المسار أدناه إلى شريط العناوين.
C:\Users\sharma\AppData\Local\Packages\Microsoft.Windows.ContentDeliveryManager_cw5n1h2txyewy\LocalState\Assets
8. احذف جميع الملفات الموجودة في المجلد. لا تقلق ، سيتم إعادة إنشائها تلقائيًا.
9. ابحث عن powershell في مربع بحث ويندوز 10 وانقر بزر الماوس الأيمن على أيقونة بوويرشيل واختر تشغيل كمسؤول.
10. انسخ والصق الأمر الوارد أدناه في نافذة powerhell واضغط على المفتاح enter لتنفيذ الأمر.
Get-AppxPackage -allusers *ContentDeliveryManager* | foreach {Add-AppxPackage "$($_.InstallLocation)\appxmanifest.xml" -DisableDevelopmentMode -register }
11. ابحث عن regedit في windows 10 searchbarbar وانقر على أيقونة محرر التسجيل لفتحه.
12. استعرض للوصول إلى الموقع التالي في محرر التسجيل.
HKEY_LOCAL_MACHINE\SOFTWARE\Microsoft\Windows\CurrentVersion\Authentication\LogonUI\Creative
13. احذف كل ما تحصل عليه بعد توسيع Creative ، ولم يتبق سوى مجلد s-1-0-0.
14. أعد تشغيل الكمبيوتر.
15. الآن ، انتقل إلى الإعدادات> تخصيص> قفل الشاشة مرة أخرى.
16. حدد ويندوز spotlight.
17. الآن ، سوف تبقي شاشة القفل تغير صور spotlight Windows. سوف يستغرق إنشاء بعض الوظائف الإضافية الخطوة 8 بعض الوقت حتى يتم إنشاء الملفات تلقائيًا.