أفضل 11 طريقة لإصلاح خطأ ظهور الشاشة السوداء قبل تسجيل الدخول على Windows 10
ماذا يحدث عند تشغيل جهاز الكمبيوتر الخاص بك؟ يتم الترحيب بك بشعار الشركة المصنعة للكمبيوتر المألوف ، متبوعًا بشعار Microsoft. لا؟ اشتكى بعض المستخدمين من أن Windows 10 يعرض شاشة سوداء قبل تسجيل الدخول. الأمر الأكثر إحباطًا هو أنه لا يظهر أبدًا رمز خطأ أو ينتقل إلى سطح المكتب.

تجعل رموز الخطأ من الأسهل والأسهل تحديد مصدر المشكلة. هذا يساعد كذلك في تضييق الحلول الممكنة. ليس في هذه الحالة ، لكننا وجدنا بعض الحلول التي من شأنها أن تساعد.
هيا نبدأ.
1. قطع الاتصال بالملحقات
قم بإزالة جميع الملحقات مثل الماوس ولوحة المفاتيح ومحرك الأقراص المحمول. أعد تشغيل الكمبيوتر مرة أخرى. ألست متأكدًا من كيفية إعادة التشغيل بدون قائمة ابدأ؟ اضغط مع الاستمرار على زر الطاقة حتى يتم إيقاف تشغيل الكمبيوتر. انتظر بضع لحظات ثم أعد التشغيل. إذا كان كل شيء يعمل كما هو متوقع ، فإن الجاني هو أحد الملحقات. أعد توصيل كل ملحق واحدًا تلو الآخر لمعرفة أيها تسبب في حدوث الخطأ. قد تتضمن الحلول الممكنة تحديث / إعادة تثبيت برامج التشغيل. أوصي أيضًا بتحديث برامج تشغيل محول العرض في هذه المرحلة.
2. تحقق من الأسلاك
أعلم ، لكن إذا لم تكن قد فعلت ذلك بالفعل ، فتحقق من الأسلاك. على الأرجح ، هناك خطأ ما في شاشتك. ممكن هناك تذبذب في سلك الشاشة قم بتحريكه برفق للتأكد من أنه في مكانه وأن زر الطاقة قيد التشغيل. يمكنك أيضًا مراجعة موقع الشركة المصنعة لمزيد من التفاصيل. قد يكون لديهم بعض خطوات استكشاف الأخطاء وإصلاحها الشائعة لتجربتها.

جرب منفذًا مختلفًا إذا كان لديك العديد من مخرجات الفيديو. حرك الماوس أو اضغط على مفتاح على لوحة المفاتيح لتنبيه جهاز الكمبيوتر الخاص بك لأنه ربما يكون قد دخل في وضع السكون أثناء قيامك باستكشاف الأخطاء وإصلاحها.
3. CTRL + ALT + DEL
يعمل اختصار لوحة المفاتيح هذا مع بعض الأشخاص. ما يفعله هو عرض قائمة مخفية حيث ستجد أربعة خيارات. واحد منهم هو مدير المهام. جرب ذلك وشاهد ما إذا كان ذلك يساعدك في الوصول إلى سطح المكتب. إذا كانت الإجابة بنعم ، فإن أحد التطبيقات المثبتة مؤخرًا هو الجاني الذي يعمل في الخلفية. تحقق من العمليات الجارية في إدارة المهام أو جرب تمهيدًا نظيفًا لتضييق نطاق التطبيقات الممكنة.
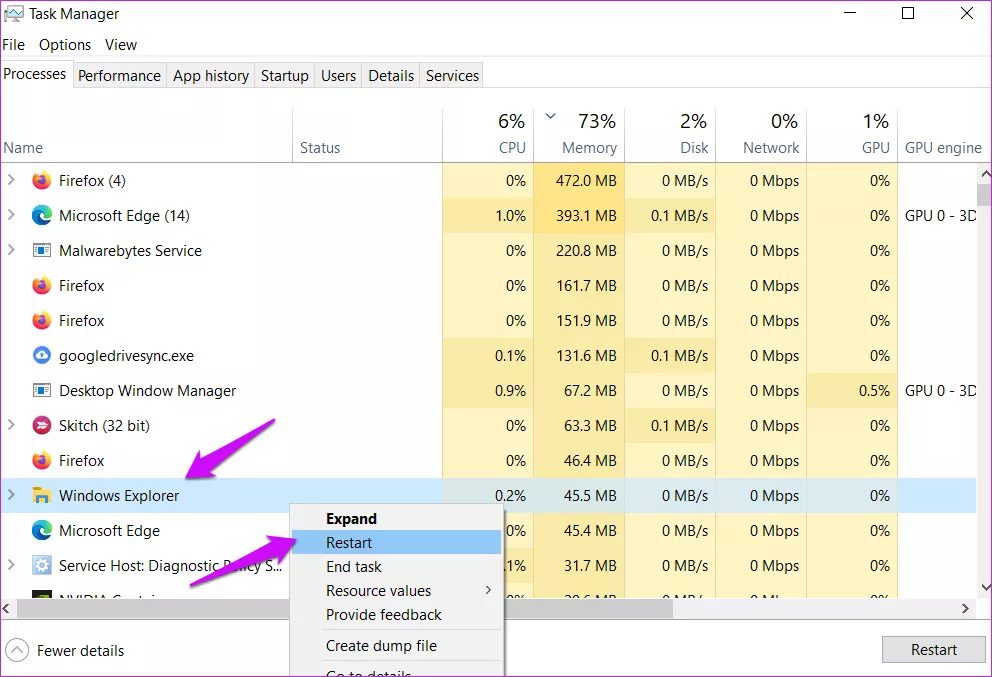
أوصي أيضًا بإعادة تشغيل عملية explorer.exe مرة واحدة. ابحث عن مستكشف Windows ، وانقر فوقه بزر الماوس الأيمن ، وحدد خيار إعادة التشغيل.
4. إنهاء RunOnce
تحقق مما إذا كانت عملية RunOnce تعمل في إدارة المهام ضمن علامة التبويب العمليات. من الناحية المثالية ، يجب ألا تجده ولكن إذا وجدت ذلك ، فانقر بزر الماوس الأيمن فوقه لتحديد إنهاء المهمة.
تحقق أيضًا من علامة التبويب الخدمات وتحقق مما إذا كان RunOnce يعمل هناك. كرر نفس الخطوات ولكن حدد خيار الإيقاف هذه المرة.
أوصي أيضًا بإعادة تشغيل عملية explorer.exe مرة واحدة. ابحث عن مستكشف Windows ، وانقر فوقه بزر الماوس الأيمن ، وحدد خيار إعادة التشغيل.
5. أعد تشغيل برنامج تشغيل الفيديو
اضغط على مفتاح Windows + Ctrl + Shift + B لإعادة تشغيل برنامج تشغيل الفيديو وتحقق مما إذا كان ذلك يساعد في حل الشاشة السوداء قبل خطأ تسجيل الدخول. يمكن أن يكون ذلك بسبب خطأ في بطاقة الفيديو أو بطاقة الرسومات. سيُعلم هذا الاختصار النظام بمشكلة محتملة ويجبر النظام على إعادة تشغيل برنامج تشغيل الفيديو المسؤول.

ستقوم بطاقة الفيديو بعد ذلك بإعادة إنشاء الاتصال بالشاشة ، لذا امنحها بضع لحظات للعمل. أقترح عليك تحديث برامج تشغيل بطاقة الرسومات الخاصة بك بمجرد حل المشكلة. تحقق من النقطة 1 أعلاه للحصول على دليل كامل حول السائقين. تحقق من النقطة التالية إذا لم تتمكن من الوصول إلى إدارة الأجهزة.
6. خيارات شاشة العرض
يوصي دعم Microsoft بهذه الخطوة. سيؤدي الضغط على مفتاح Windows + P إلى فتح قائمة العرض في الشريط الجانبي حيث يمكنك التبديل بين إعدادات الشاشة المختلفة مثل الشاشة المزدوجة ، الشاشة المكررة ، إلخ. استمر في الضغط عليها حتى تكون على شاشة الكمبيوتر الشخصي فقط. يمكنك تحديد خيار آخر حسب الإعداد الخاص بك.
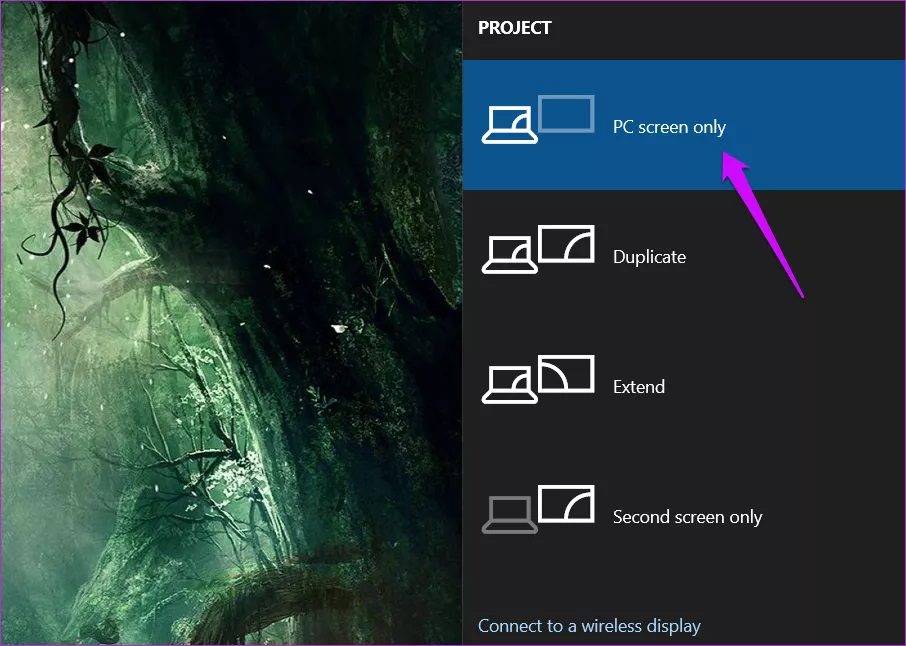
إذا لم تتمكن من عرض أي شيء بسبب الشاشة السوداء ، فاضغط على الاختصار أربع مرات للتبديل بين جميع الخيارات. إذا تم تغيير الإعداد ، فستشهد النجاح. إذا لم يكن الأمر كذلك ، فستعود إلى الخيار الافتراضي حيث لا يوجد سوى 4 للاختيار من بينها.
7. الوضع الآمن
يمكن أن يساعدك التمهيد في الوضع الآمن في استكشاف الكثير من المشكلات وإصلاحها. لقد كتبنا دليلًا تفصيليًا حول طرق مختلفة للقيام بذلك. أقترح عليك الدخول إلى الوضع الآمن من خلال اتصال بالشبكة لأن ذلك سيسمح لك بالوصول إلى الإنترنت. أنت بحاجة إلى ذلك لتنزيل وتحديث برامج التشغيل. ناقشنا هذا أعلاه في النقطة 1 و 3. بالنسبة لأولئك الذين تخطوا ، قم بتحديث محول العرض والملحقات الخارجية والفيديو وبرامج تشغيل بطاقة الرسومات. قد يساعد أيضًا الرجوع إلى برنامج سابق أو إعادة تثبيت برامج التشغيل.
إذا لم تتمكن من عرض أي شيء بسبب الشاشة السوداء ، فاضغط على الاختصار أربع مرات للتبديل بين جميع الخيارات. إذا تم تغيير الإعداد ، فستشهد النجاح. إذا لم يكن الأمر كذلك ، فستعود إلى الخيار الافتراضي حيث لا يوجد سوى 4 للاختيار من بينها.
8. تعطيل بدء التشغيل السريع
تعمل ميزة Fast Startup في نظام التشغيل Windows 10 على تقليل الوقت الذي يستغرقه الكمبيوتر لبدء التشغيل بعد إيقاف تشغيله. على الرغم من أن الميزة لها مزاياها وعيوبها ، إلا أنها قد تتسبب في حدوث أخطاء مثل الشاشة السوداء قبل تسجيل الدخول في Windows 10. استخدم الوضع الآمن إذا كنت غير قادر على الوصول إلى هذه الإعدادات بشكل طبيعي.
الخطوة 1: انتقل إلى لوحة التحكم> النظام والأمان> خيارات الطاقة> اختر ما يفعله زر الطاقة
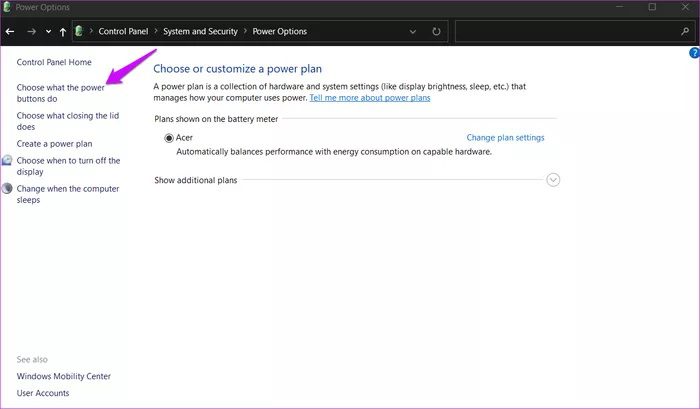
الخطوة 2: انقر فوق “تغيير الإعدادات غير المتاحة حاليًا” وقم بتعطيل خيار “تشغيل بدء التشغيل السريع (موصى به)”.
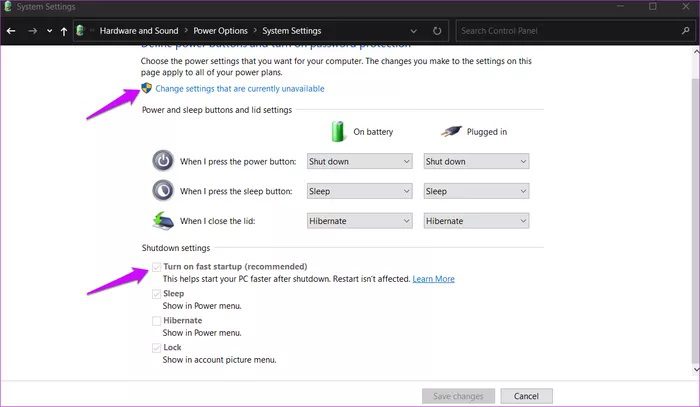
لا تنس حفظ التغييرات وإعادة التشغيل عند الانتهاء.
9. حساب مستخدم جديد
قد يكون حساب المستخدم الخاص بك تالفًا. يمكن أن يكون إما حساب قياسي أو حساب المسؤول. قم بإنشاء حساب مستخدم جديد إذا كان بإمكانك استخدام الوضع الآمن أو بأي طريقة أخرى وتحقق من حل المشكلة. هل مازلت ترحب بك الشاشة السوداء قبل تسجيل الدخول؟
10. تعطيل تطبيقات بدء التشغيل
هذا مخصص لأولئك الذين يشاهدون شاشة سوداء عند بدء التشغيل ، لكنه ليست عالق على الشاشة السوداء. إنها باقية لبضع دقائق ، ثم يتم نقلك إلى سطح المكتب. هذا يعني أن جهاز الكمبيوتر الخاص بك أصبح قديمًا وبطيئًا ، أو أن هناك العديد من التطبيقات التي تم تمكينها عند بدء التشغيل.
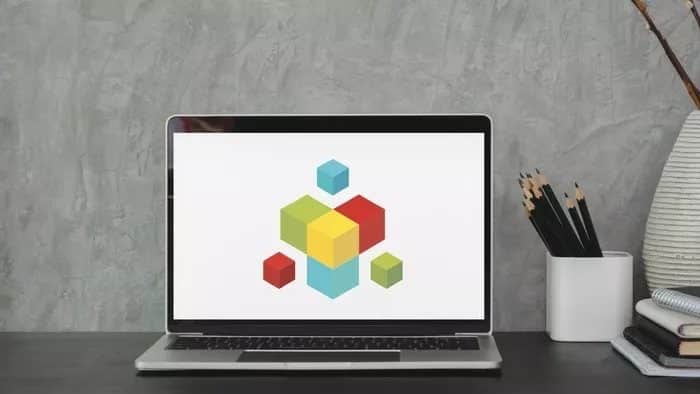
اضغط على Ctrl + Shift + Esc لفتح إدارة المهام والانتقال إلى علامة التبويب بدء التشغيل. يمكنك تمكين أو تعطيل التطبيقات هنا. أوصي بتعطيل جميع التطبيقات التي لا تستخدمها بشكل متكرر أو التي لن تعطل الوظائف إذا لم يتم تمكينها افتراضيًا. أعني ، يمكنك تمكين Spotify يدويًا عند الحاجة ، أليس كذلك؟
11. إعادة تعيين أو استعادة
إذا لم ينجح أي شيء حتى الآن ، فلا توجد طريقة أخرى متبقية. قم بعمل نسخة احتياطية من كل شيء باستخدام الوضع الآمن ثم أعد تعيين الكمبيوتر أو استعادته لإصلاح المشكلة. بالطبع ، قد يكون هناك بعض فقدان البيانات ولهذا السبب نوصي بأخذ نسخة احتياطية.
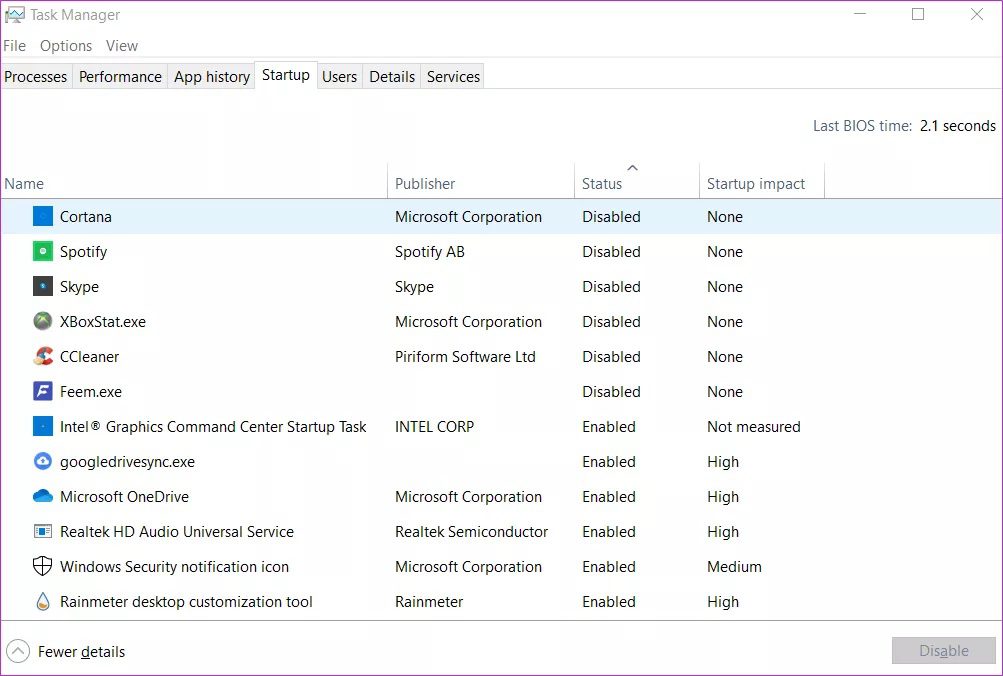
البرتقالي هو الأسود الجديد
قد تكون الشاشة السوداء قبل تسجيل الدخول مخيفة ، خاصة لأنها تترك لك خيارات قليلة. لا يمكنك الوصول إلى أي شيء ، وهناك خوف من فقدان البيانات. الوضع الآمن هو الخيار الأفضل في هذه الحالة ، والذي سيفتح المزيد من البوابات لخطوات استكشاف الأخطاء وإصلاحها الأخرى.
وجدت طريقة أخرى؟ شارك معنا في قسم التعليقات أدناه.
