أفضل 7 طرق لإصلاح فشل إعادة تعيين Windows 10
عندما يعمل جهاز الكمبيوتر الخاص بك الذي يعمل بنظام Windows ولا يعمل أي من الحلول ، فقد يؤدي إعادة تعيينه إلى حالة المصنع إلى إصلاحه. إذا كان هذا هو خيارك الوحيد ، فإن أخذ نسخة احتياطية أمر لا بد منه ، إلا إذا كنت لا تستطيع القيام بذلك أيضًا. غالبًا ما يتعذر على العديد من المستخدمين إعادة تعيين Windows 10 على أجهزة الكمبيوتر المحمولة أو أجهزة الكمبيوتر المكتبية الخاصة بهم.
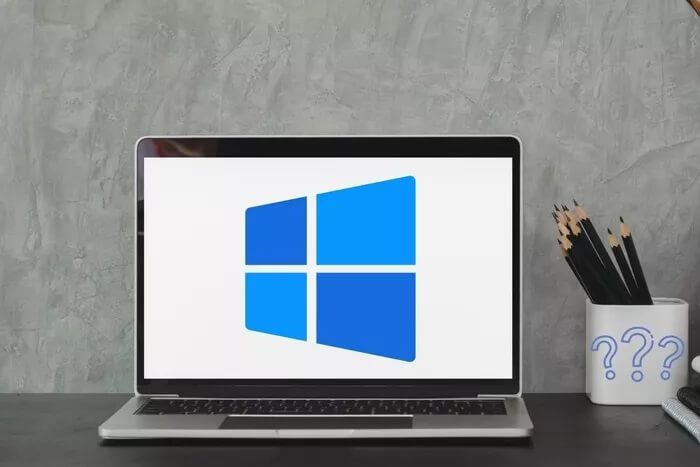
بالنسبة لبعض المستخدمين ، فشل إعادة تعيين Windows بنسبة 30٪ في كل مرة. قد تكون هناك عدة أسباب وراء رغبتك في إعادة ضبط جهاز الكمبيوتر الخاص بك. أنت تبيعه أو تستبدله وتريد محو جميع البيانات التي تعود إليك. أنت تقوم بالفعل باستكشاف أخطاء بعض الأخطاء الأخرى ، وفوق ذلك ، عليك الآن التعامل مع خطأ إعادة التعيين. في كلتا الحالتين ، هناك عدة طرق لإصلاح هذه المشكلة.
هيا نبدأ.
1. إصلاح بدء التشغيل
تساعد أداة إصلاح بدء التشغيل في Windows في إصلاح المشكلات المتعلقة بالتمهيد. محاولة إعادة التعيين الفاشلة هي أحد هذه الحالات. هناك خدعة خفية يمكنك استخدامها للدخول بسرعة إلى بيئة استرداد Windows ، حيث ستجد الخيار.
الخطوة 1: اضغط مع الاستمرار على مفتاح Shift وأعد تشغيل الكمبيوتر من قائمة ابدأ خيارات الطاقة.
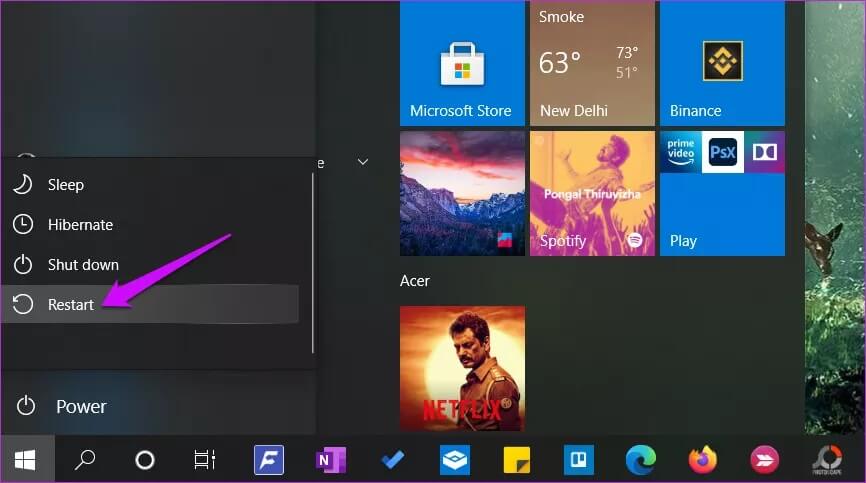
الخطوة 2: ستدخل شاشة التمهيد بخلفية زرقاء. انقر فوق استكشاف الأخطاء وإصلاحها> خيارات متقدمة> إصلاح بدء التشغيل. يلزم وجود حساب له حقوق المسؤول للمتابعة ، لذا اختر وفقًا لذلك على هذه الشاشة. أدخل كلمة مرور الحساب ودع أداة بدء الإصلاح تأخذ مسارها.
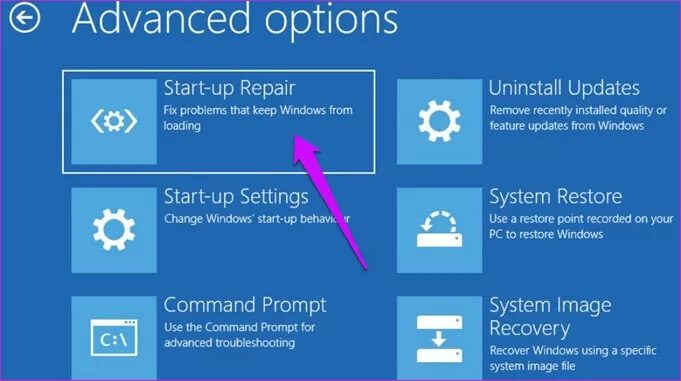
الخطوة 3: أعد تشغيل الكمبيوتر عند الانتهاء وحاول إعادة تعيين Windows مرة أخرى.
2. فحص SFC
سيبحث فحص SFC أو System File Checker عن ملفات النظام الفاسدة ويحاول إصلاحها. قد يكون أحد ملفات النظام مسؤولاً عن خطأ فشل إعادة التعيين الذي واجهته للتو.
الخطوة 1: افتح موجه الأوامر من قائمة ابدأ بحقوق المسؤول. حدد خيار التشغيل كمسؤول للقيام بذلك.
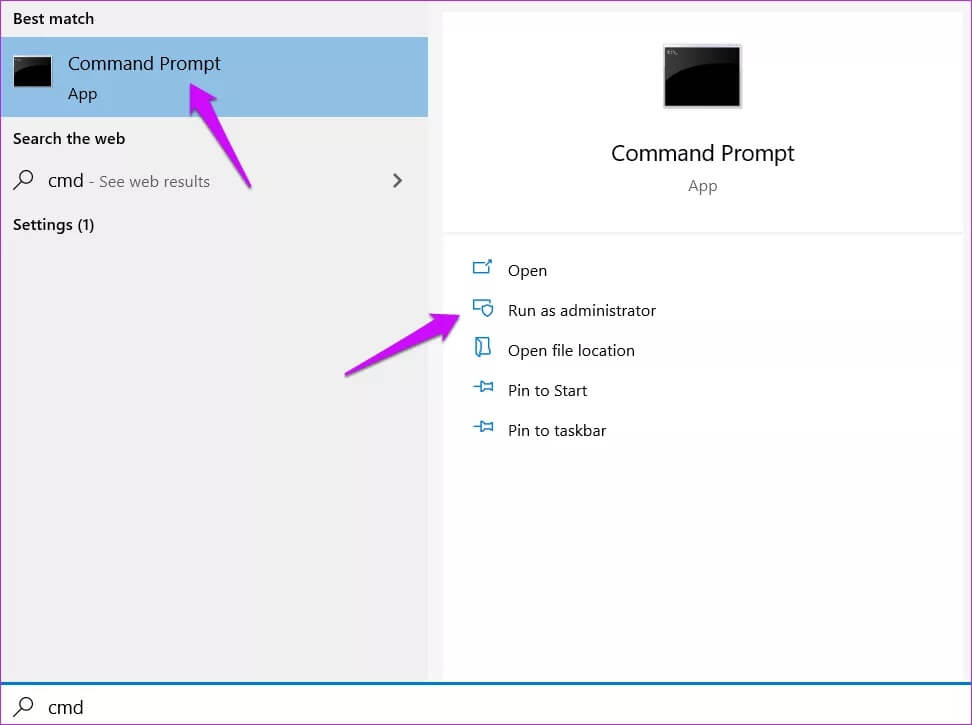
الخطوة 2: اكتب الأمر أدناه واضغط على Enter لتنفيذ الأمر. انتظر حتى تعمل. ستعرف عندما يصل التحقق إلى 100٪.
SFC /scannow
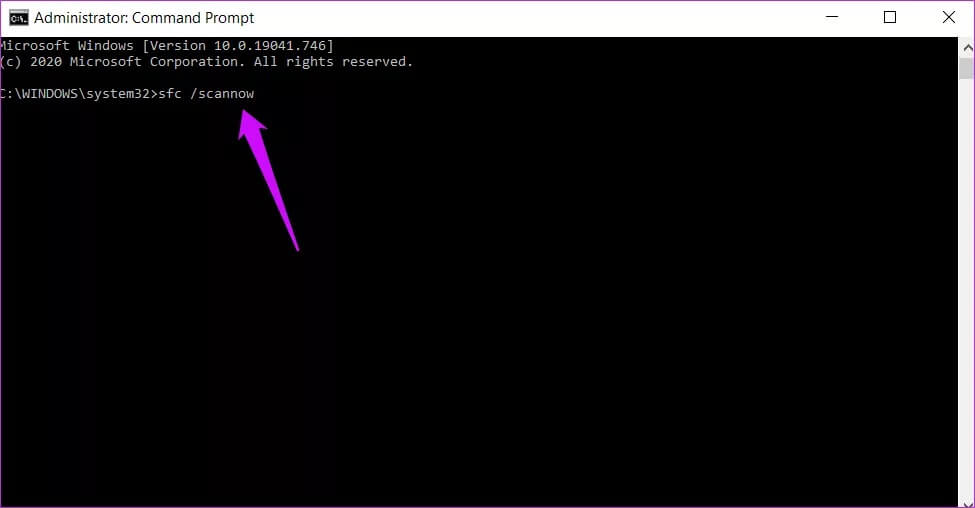
3. فحص القرص
لا تغلق موجه الأوامر حتى الآن إذا كنت لا تزال تواجه خطأ فشل إعادة التعيين. سيقوم أمر Check Disk بفحص القرص الصلب بحثًا عن الأخطاء ومحاولة إصلاحها عند العثور عليها.
الخطوة 1: افتح موجه الأوامر باستخدام حقوق المسؤول مرة أخرى وقم بإعطاء الأمر أدناه. نقوم بفحص محرك الأقراص C لأنه حيث يتم تثبيت Windows على معظم أجهزة الكمبيوتر. بالنسبة لك ، قد تكون الأمور مختلفة ، لذا استبدل حرف محرك الأقراص وفقًا لذلك.
CHKDSK C:
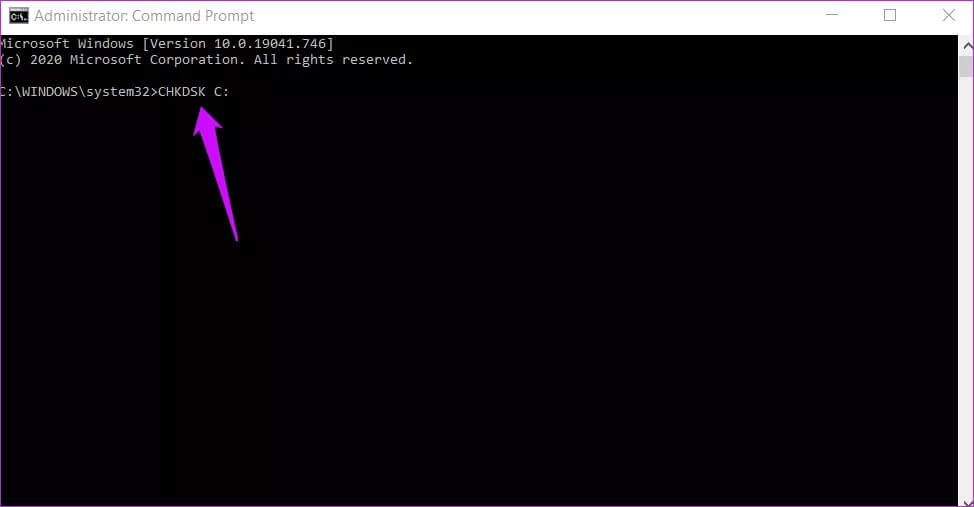
4. مسح الفيروسات
قد يمنع فيروس أو برنامج ضار نظام التشغيل من إجراء إعادة التعيين. لا يوجد سوى طريقة واحدة لمعرفة ذلك. يمكنك إما استخدام Microsoft Defender المدمج أو تطبيق مكافحة الفيروسات المفضل لديك لإجراء فحص سريع للنظام. في هذه المرحلة ، نوصيك أيضًا بتنزيل Malwarebytes وتشغيله لأن الفيروسات والبرامج الضارة ليست متماثلة. الإصدار المجاني من التطبيق سيفي بالغرض ، لكننا نوصي بالإصدار المدفوع لحماية أفضل.
5. تحديث نظام التشغيل
يمكن أن يؤدي تحديث نظام التشغيل Windows إلى إصلاح الكثير من المشكلات ، بما في ذلك مشكلة فشل إعادة التعيين فيها. قد يتسبب تثبيت تحديثات Windows الجديدة في حدوث مشكلات ، لذلك عليك توخي الحذر والقيام بالعناية الواجبة قبل المضي قدمًا في هذه الخطوة.
الخطوة 1: اضغط على مفتاح Windows + I لفتح الإعدادات والانتقال إلى التحديث والأمان> Windows Update.
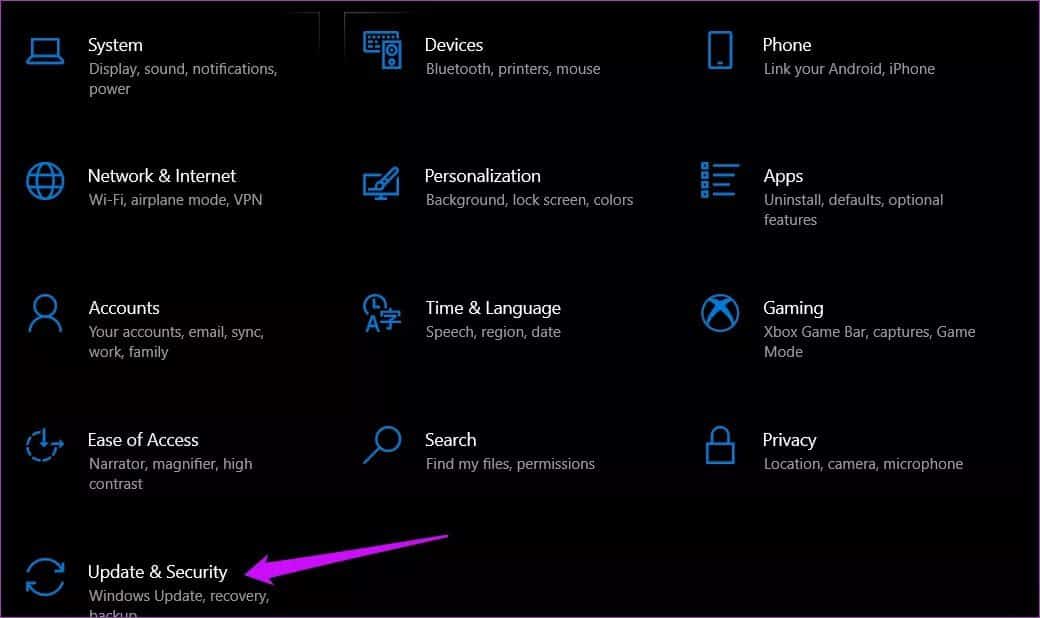
الخطوة 2: سيؤدي النقر فوق التحقق من وجود تحديثات إلى الكشف عن أي تحديثات معلقة أو جديدة متاحة لجهاز الكمبيوتر الخاص بك. انقر فوق تنزيل وتثبيت لتثبيت آخر التحديثات الموجودة.
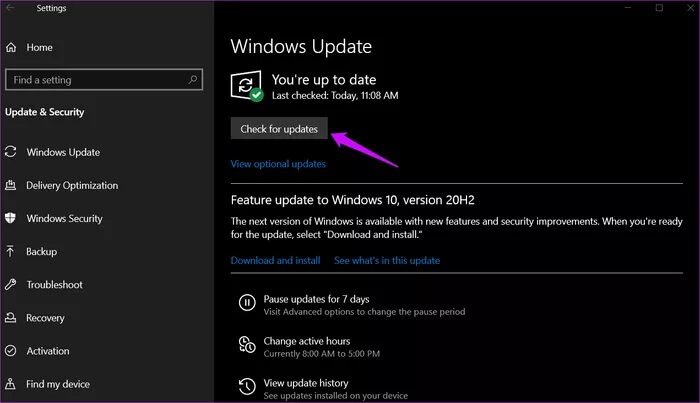
6. استعادة النظام
يتم إنشاء نقاط استعادة النظام تلقائيًا في الخلفية. يختلف عن ميزة إعادة الضبط بعدة طرق مهمة. يتم أخذ لقطة أسبوعية لنظام الكمبيوتر الخاص بك عندما كان كل شيء يعمل كما ينبغي أو عندما اكتشف النظام تغييرًا كبيرًا ، مثل تحديث.
يمكن أن تؤدي استعادة الكمبيوتر إلى نقطة سابقة في الوقت المناسب إلى إصلاح جميع الأخطاء تقريبًا. يشرح الرابط الذي شاركناه أعلاه النقاط والخطوات الرئيسية بالتفصيل ، لذا تحقق من ذلك.
7. استخدم أداة إنشاء الوسائط
إذا وصلت حتى الآن ، فربما يعني ذلك أن نسخة Windows الخاصة بك تالفة ولا يمكن إصلاحها. نقترح إعادة تثبيت Windows 10 باستخدام أداة إنشاء الوسائط. نظرًا لأنك تريد إعادة ضبط جهاز الكمبيوتر الخاص بك ، فربما تكون قد أخذت بالفعل نسخة احتياطية من البيانات المهمة. إذا لم يكن كذلك ، من فضلك.

جعلت Microsoft من السهل تنزيل Windows 10 ISO الرسمي وإجراء إعادة تثبيت نظيف لنظام التشغيل Windows 10. نوصيك بمتابعة الخطوات مرة واحدة قبل أن تبدأ العملية لتوضيح إلى أين يؤدي وكيف ينتهي.
سيعمل قلم USB أو محرك أقراص فلاش بشكل جيد إذا لم يكن جهاز الكمبيوتر الخاص بك يحتوي على مشغل أقراص مضغوطة.
إعادة تعيين 2020
يمكنك استخدام ميزة إعادة تعيين Windows لإصلاح أو إصلاح بعض المشكلات المزعجة وغير القابلة للإصلاح. يبدو غريباً استكشاف أخطاء ميزة إعادة التعيين التي من المفترض أن تحل المشكلة وإصلاحها. يجب أن تجعلهم هذه الحلول تعمل من أجلك ، وإذا وجدت طريقة أخرى لحلها ، فشاركها في قسم التعليقات أدناه.
