إصلاح عدم عمل قارئ بطاقة Realtek على Windows 10
برنامج Realtek Card Reader عبارة عن مجموعة من برامج التشغيل التي سيمكن فيها برنامج تشغيل البطاقة النظام من الاتصال بالأجهزة. برنامج Realtek Card Reader driver هو برنامج شائع للوصول إلى قارئ البطاقة. تعد حزمة برنامج التشغيل هذه ضرورية بشكل أساسي للوظيفة المناسبة لقارئ البطاقات ، مما يسمح للنظام بالاتصال بالأجهزة الخارجية الأخرى. ومع ذلك ، قد تواجه أحيانًا مشكلات مثل Realtek PCIE Card Reader لا يعمل على جهاز الكمبيوتر الخاص بك. لذا ، إذا كنت تواجه هذه المشكلة أيضًا ، فلا داعي للقلق. سيساعدك هذا الدليل في إصلاح مشكلات قارئ بطاقة Realtek في نظام التشغيل Windows 10. لذا ، أكمل القراءة!

كيفية إصلاح مشكلة عدم عمل قارئ بطاقة Realtek في Windows 10
هل أحتاج إلى برنامج قارئ بطاقة Realtek؟
إذا كنت تريد استخدام جهاز USB أو بطاقة بيانات خارجية ، فأنت بحاجة إلى برنامج قارئ البطاقة لتشغيله. بمعنى آخر ، بدون برنامج ، قد لا تتمكن من نقل أي بيانات من الوسائط الخارجية إلى نظامك. يتم ذلك عادةً بمساعدة Realtek Card Reader.
الطريقة 1: استكشاف الأخطاء وإصلاحها الأساسية
الخطوة 1: جرب منافذ وأجهزة USB مختلفة
قد تنشأ هذه المشكلة بسبب عطل في بطاقة SD وقارئ بطاقة SD ومنفذ USB وكابل USB. لذلك يجب عليك فحص جميع الأجهزة قبل تجربة أي حلول أخرى.
1. إذا كانت المشكلة ناتجة عن مصدر الطاقة ، فحاول إعادة إدخال جهاز USB بعد فصل الكمبيوتر المحمول من مصدر الطاقة.
2. قم بتوصيل جهاز USB آخر بنفس منفذ USB لتحديد ما إذا كانت هناك مشكلة في منفذ USB.
3. قم بتوصيل جهاز USB بمنفذ مختلف لاستبعاد المشكلات المتعلقة بمنافذ USB.

4. إذا كنت تستخدم كبل USB ، فحاول التحقق من الكابلات التالفة أو التالفة. استبدل كبل USB في حالة تلفه.
الخطوة 2: أعد تشغيل الكمبيوتر
يُنصح بإعادة تشغيل نظامك لأنه غالبًا ما يعمل العجائب.
1. انتقل إلى قائمة Windows Power User بالضغط على مفتاحي Win + X في نفس الوقت.
2. حدد إيقاف التشغيل أو تسجيل الخروج> إعادة التشغيل ، كما هو موضح أدناه.
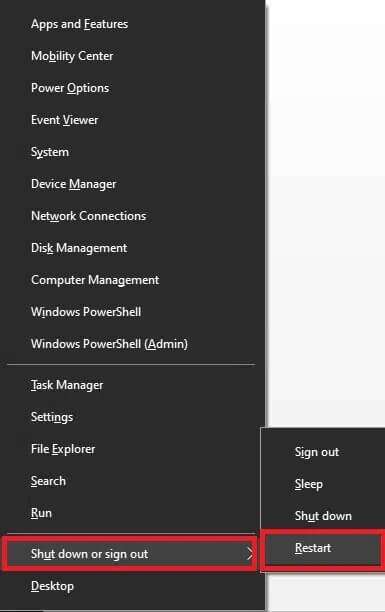
الطريقة 2: تشغيل مستكشف أخطاء الأجهزة والأجهزة
قد تكون هناك مشكلات في الأجهزة والأجهزة المرتبطة بها مما يؤدي إلى عدم عمل قارئ بطاقة Realtek في جهاز كمبيوتر يعمل بنظام Windows 10. يمكن حل هذه المشكلة عن طريق تشغيل مستكشف أخطاء أجهزة وأجهزة Windows المدمج ، على النحو التالي:
1. اضغط على مفتاحي Windows + R في نفس الوقت لبدء تشغيل مربع الحوار “تشغيل مربع الحوار”.
2. اكتب msdt.exe -id DeviceDiagnostic وانقر فوق “موافق” ، كما هو موضح.
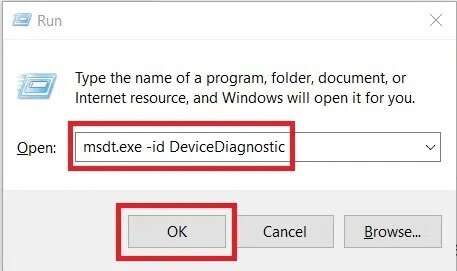
3. انقر فوق “التالي” في نافذة “مستكشف أخطاء الأجهزة والأجهزة”.
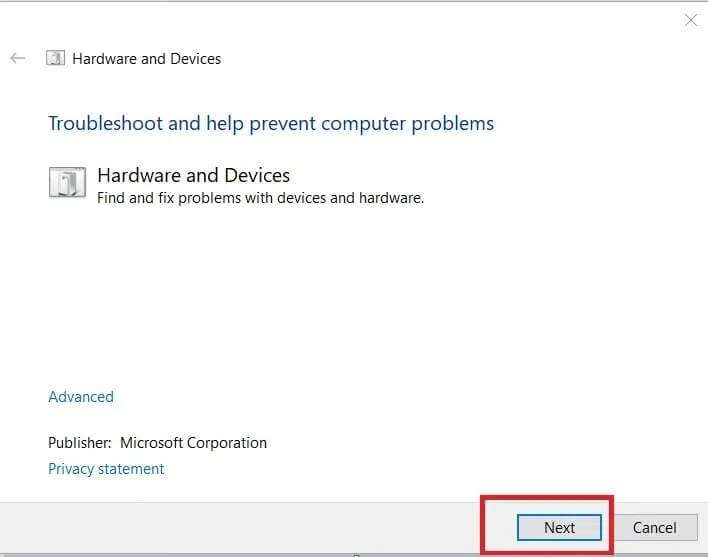
4 ا. انتظر حتى تكتشف المشاكل ، ثم انقر فوق تطبيق هذا الإصلاح إن وجد.
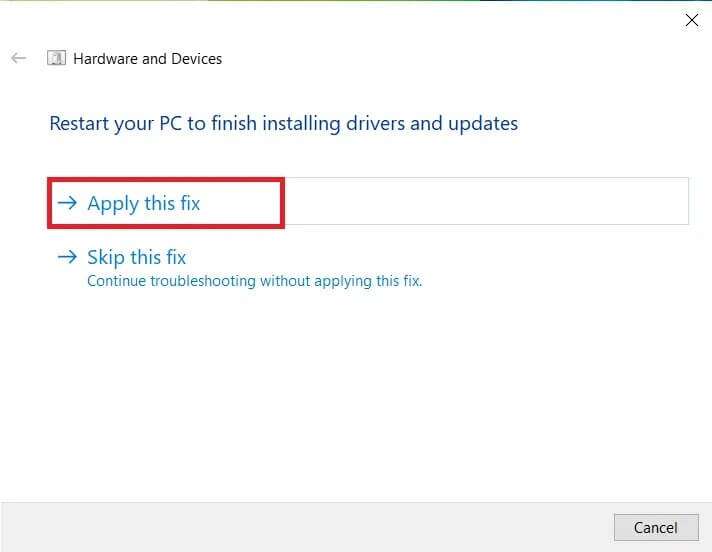
ثم قم بإعادة تشغيل جهاز الكمبيوتر الخاص بك.
4 ب. ومع ذلك ، ستظهر الشاشة التالية إذا تعذر على استكشاف الأخطاء وإصلاحها تحديد المشكلة. في هذه الحالة ، يمكنك تجربة الإصلاحات المتبقية المدرجة في هذه المقالة.
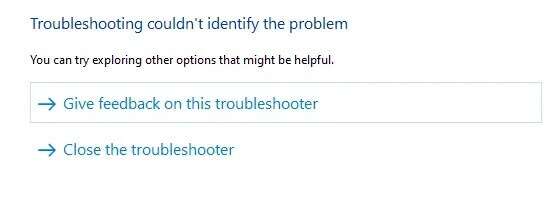
الطريقة 3: تحديث / التراجع عن برنامج تشغيل قارئ بطاقة Realtek
قم بتحديث برامج التشغيل إلى أحدث إصدار أو استرجع برامج التشغيل إلى الإصدار السابق لإصلاح مشكلة Realtek PCIE Card Reader التي لا تعمل.
الطريقة الثالثة أ: تحديث برنامج التشغيل
1. انقر فوق قائمة بحث Windows واكتب مدير الجهاز. انقر فوق فتح لبدء تشغيله.
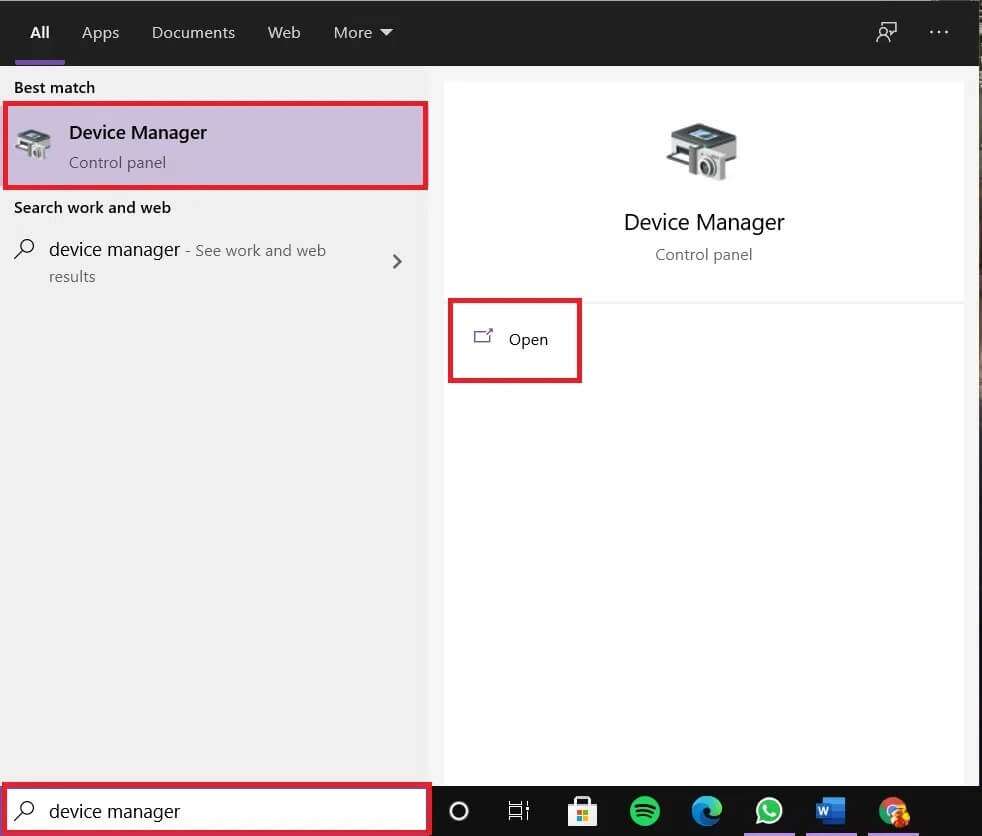
2. انقر نقرًا مزدوجًا فوق أجهزة تقنية الذاكرة لتوسيعها.
3. الآن ، انقر بزر الماوس الأيمن فوق برنامج تشغيل Realtek PCIE CardReader وانقر فوق تحديث برنامج التشغيل.
ملاحظة: يعتمد اسم برنامج التشغيل على إصدار Windows المثبت على جهاز الكمبيوتر الخاص بك.
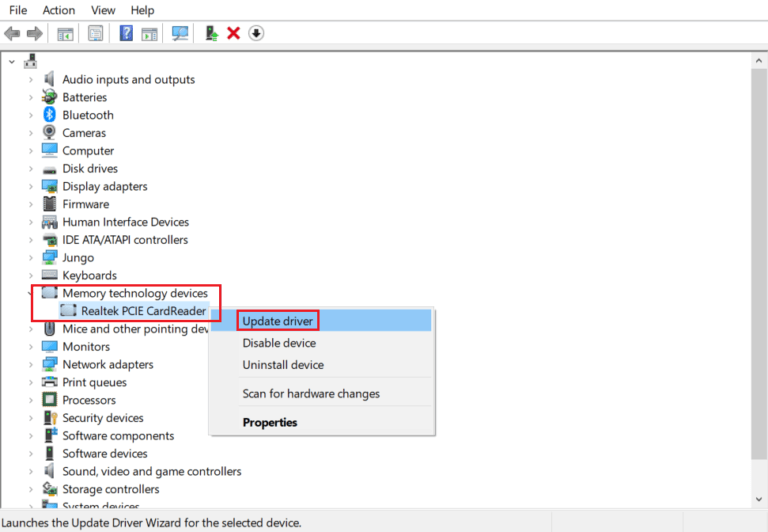
4. بعد ذلك ، انقر فوق “بحث تلقائيًا” عن خيارات برامج التشغيل لتثبيت برنامج التشغيل تلقائيًا.
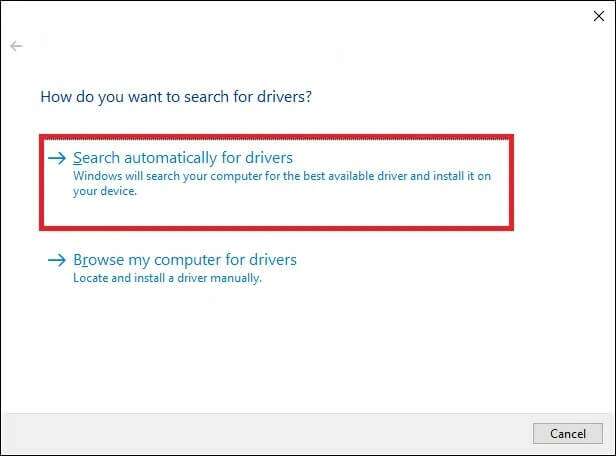
5. انقر فوق إغلاق للخروج من النافذة وإعادة تشغيل الكمبيوتر.
الطريقة الثالثة ب: استرجاع برنامج التشغيل
1. انتقل إلى إدارة الأجهزة> أجهزة تقنية الذاكرة كما سبق.
2. انقر بزر الماوس الأيمن فوق برنامج تشغيل Realtek PCIE CardReader وانقر فوق خصائص ، كما هو موضح.
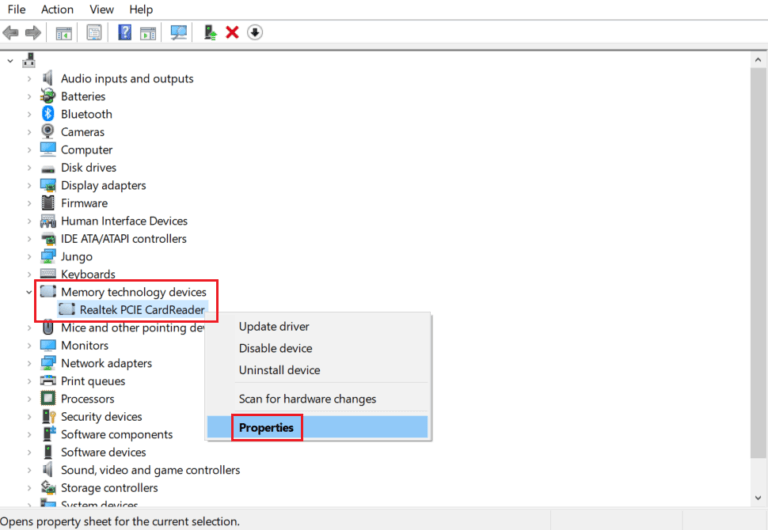
3. قم بالتبديل إلى علامة التبويب Driver وحدد Roll Back Driver ، كما هو موضح.
4. انقر فوق “نعم” في رسالة التأكيد ثم انقر فوق “موافق” لتطبيق هذا التغيير.
5. بعد ذلك ، قم بإعادة تشغيل جهاز الكمبيوتر الخاص بك لجعل العودة إلى الحالة السابقة فعالة.
ملاحظة: إذا كان خيار استرجاع برنامج التشغيل غير نشط في نظامك ، فهذا يشير إلى أن برنامج التشغيل لم يتم تحديثه.
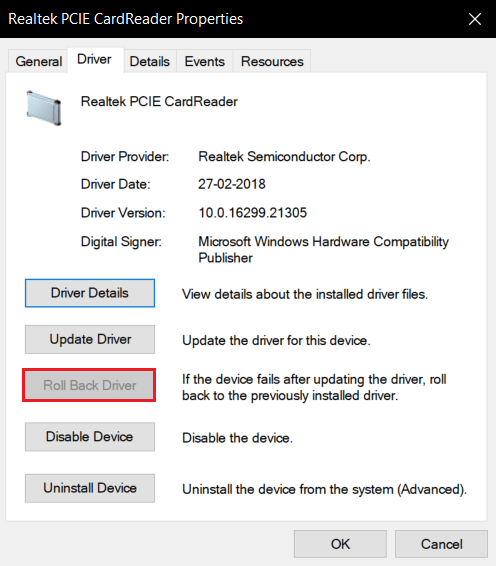
الطريقة 4: تحديث نظام التشغيل Windows
إذا لم تحصل على أي إصلاح بالطرق المذكورة أعلاه ، فقد يكون النظام مليئًا بالأخطاء. تصدر Microsoft تحديثات بشكل دوري لإصلاحها. وبالتالي ، فإن تحديث نظام التشغيل Windows سيساعد في إصلاح مشكلة Realtek Card Reader التي لا تعمل.
1. اضغط على مفتاحي Windows + I معًا لفتح الإعدادات.
2. الآن ، حدد التحديث والأمان.
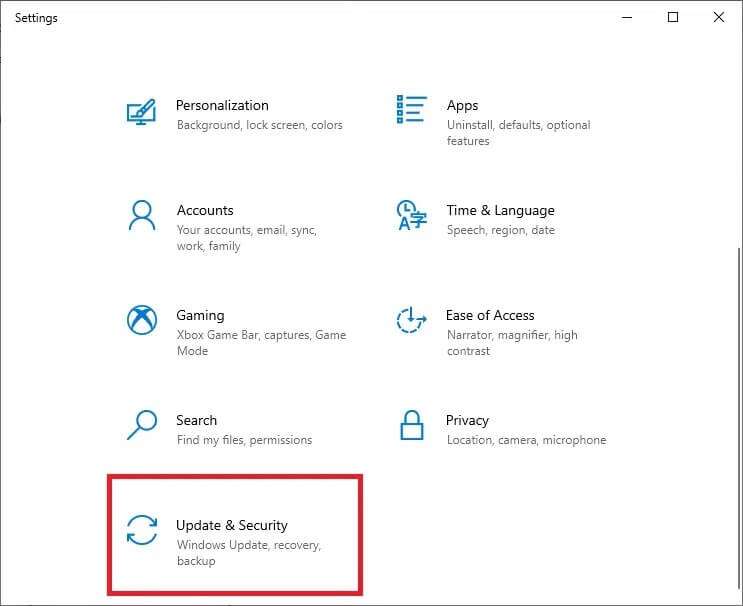
3. انقر على زر التحقق من وجود تحديثات كما هو موضح.
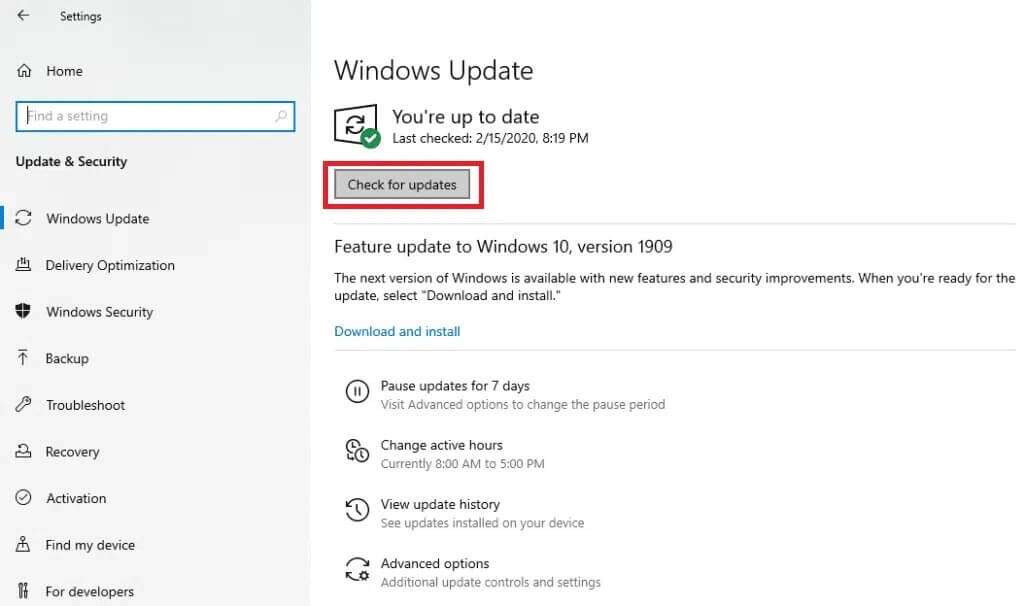
4 ا. إذا كانت هناك تحديثات جديدة متاحة ، فقم بتنزيلها وتثبيتها.
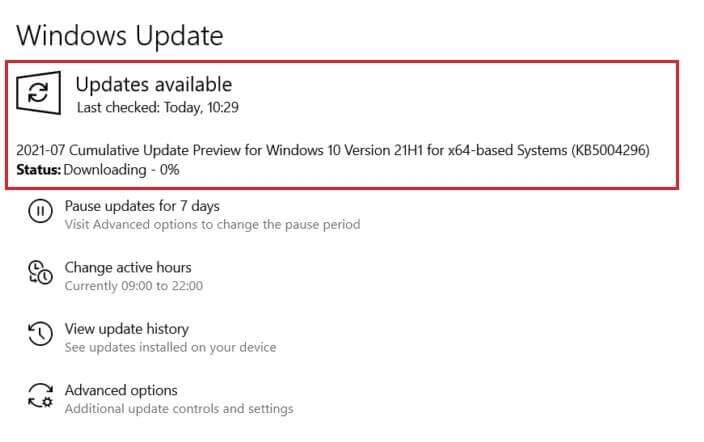
4 ب. إذا لم يكن هناك تحديث متاح ، فستظهر رسالة أنت محدث.
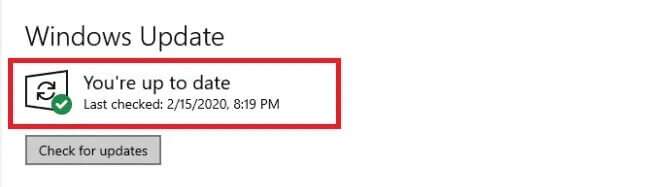
الطريقة 5: تعطيل خيار توفير الطاقة
غالبًا ما يؤدي تمكين وضع توفير الطاقة من خلال خيارات الطاقة إلى قطع اتصال الأجهزة المتصلة بجهاز الكمبيوتر بشكل مستمر. وبالتالي ، تسبب في عدم عمل قارئ بطاقة Realtek PCIE على سطح المكتب / الكمبيوتر المحمول الذي يعمل بنظام Windows 10.
1. انتقل إلى إدارة الأجهزة> أجهزة تقنية الذاكرة كما هو موضح في الطريقة 3 أ.
2. انقر بزر الماوس الأيمن فوق برنامج تشغيل Realtek PCIE CardReader وانقر فوق خصائص ، كما هو موضح.
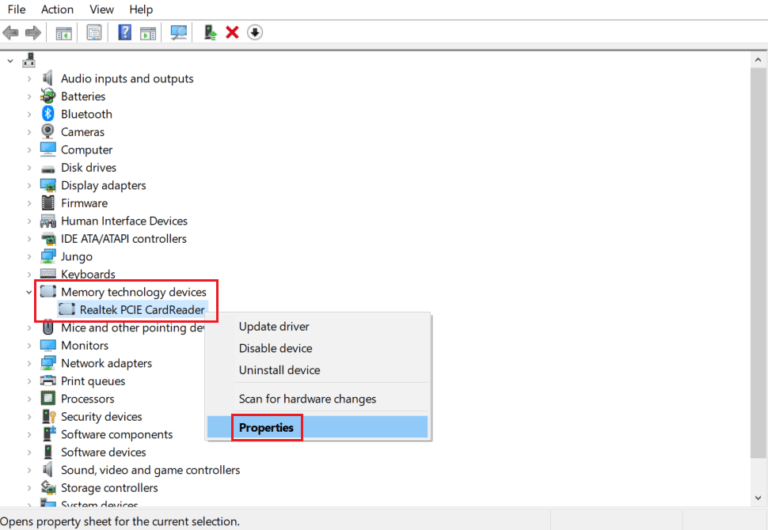
3. قم بالتبديل إلى علامة التبويب “إدارة الطاقة” وقم بإلغاء تحديد المربع المميز بالسماح للكمبيوتر بإيقاف تشغيل هذا الجهاز لتوفير الطاقة.
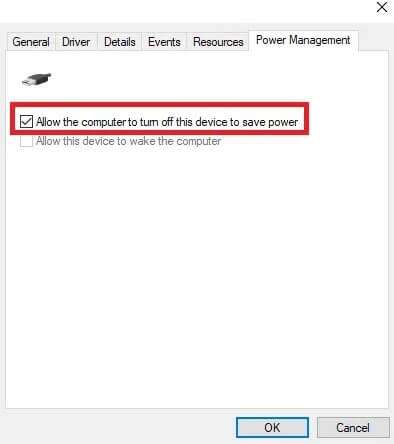
4. أخيرًا ، انقر فوق “موافق” لحفظ التغييرات وإعادة تشغيل النظام.
الطريقة 6: تعطيل الإيقاف التلقائي الانتقائي لـ USB
ميزة تعليق USB ، إذا تم تمكينها ، فقد يقوم برنامج تشغيل لوحة وصل USB بتعليق أي منفذ فردي دون التأثير على وظيفة المنافذ الأخرى. قد تساعدك هذه الميزة مع أجهزة الكمبيوتر المحمولة. ومع ذلك ، قد تواجه أحيانًا مشكلة عدم عمل قارئ بطاقة Realtek PCIE عندما يكون نظامك في وضع الخمول. وبالتالي ، فإن تعطيله قد يساعد.
1. اكتب لوحة التحكم في شريط بحث Windows وانقر فوق فتح.
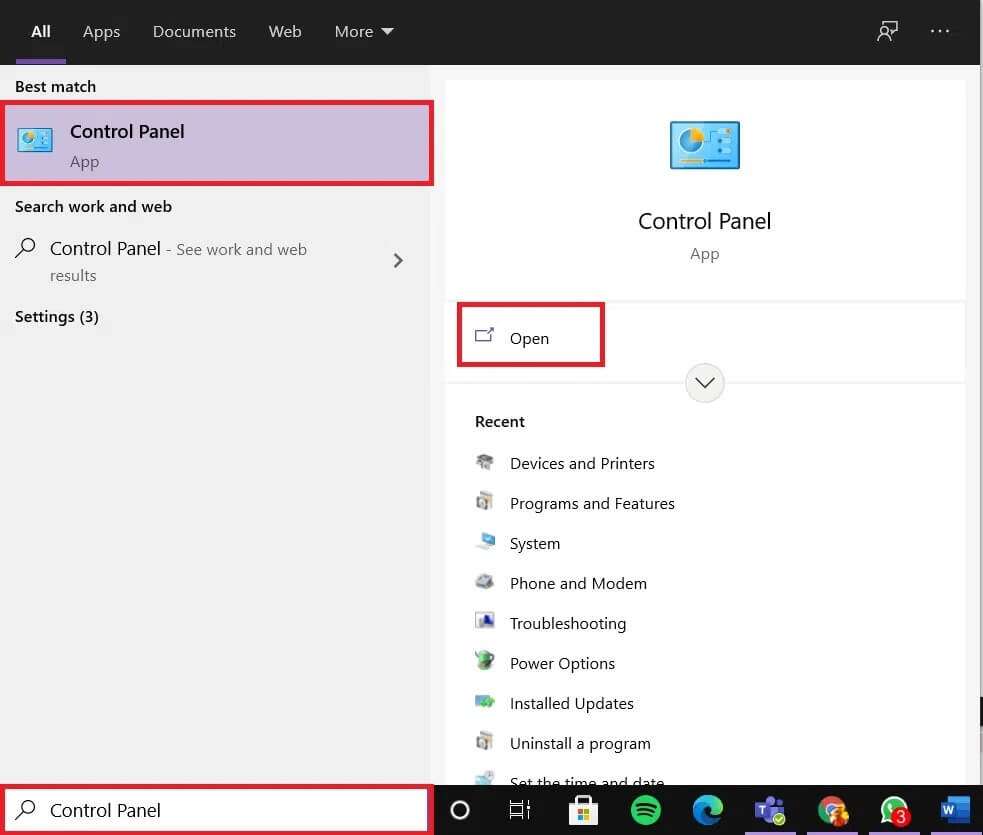
2. حدد عرض حسب> الأيقونات الكبيرة ، ثم انقر فوق خيارات الطاقة ، كما هو موضح.
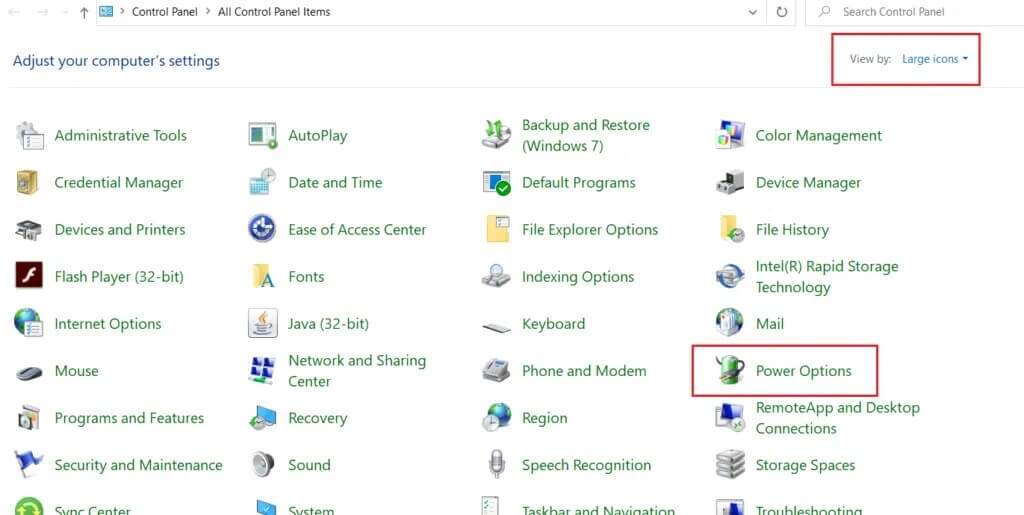
3. هنا ، انقر فوق تغيير إعدادات الخطة ضمن قسم الخطة المحددة.
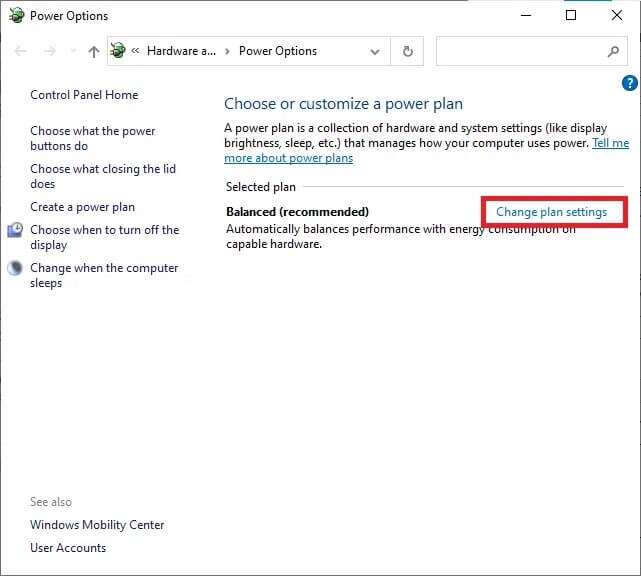
4. في نافذة تحرير إعدادات الخطة ، انقر فوق الارتباط تغيير إعدادات الطاقة المتقدمة المعروض مميزًا.
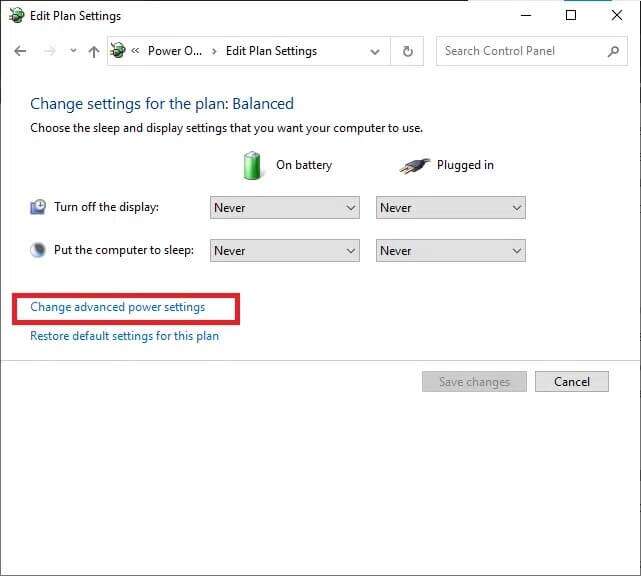
5. الآن ، انقر نقرًا مزدوجًا فوق إعدادات USB لتوسيعه.
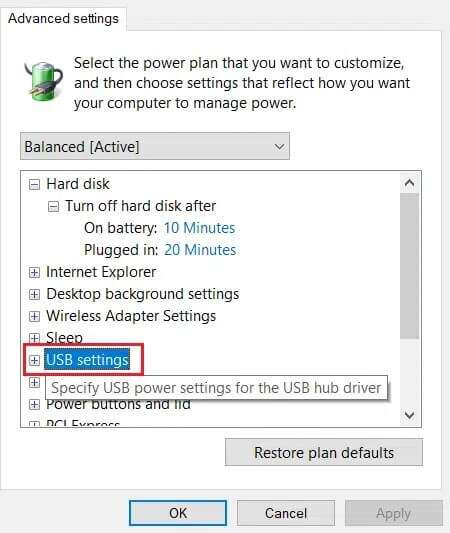
6. مرة أخرى ، انقر نقرًا مزدوجًا فوق إعداد الإيقاف المرحلي الانتقائي لـ USB لتوسيعه ، كما هو موضح.
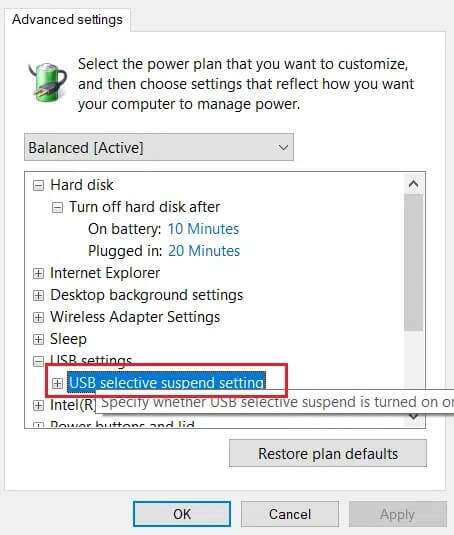
7. هنا ، انقر فوق On battery وقم بتغيير الإعداد إلى Disabled (معطل) من القائمة المنسدلة ، كما هو موضح أدناه.
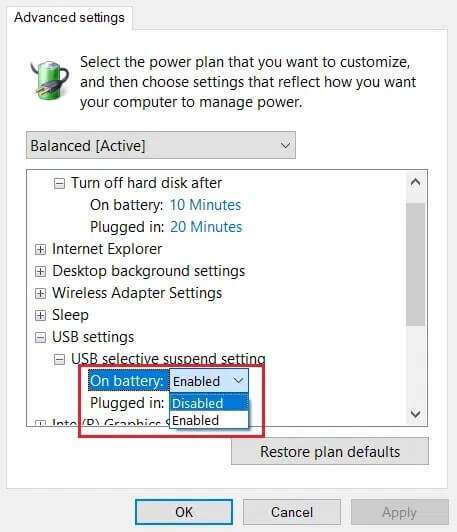
8. قم بتغيير الإعداد إلى Disabled for Plugged in أيضًا.
9. أخيرًا ، انقر فوق “تطبيق”> “موافق” لحفظ هذه التغييرات.
10. أعد تشغيل الكمبيوتر وتحقق من حل المشكلة.
نأمل أن يساعدك هذا في إصلاح مشكلة عدم عمل قارئ بطاقة Realtek PCIE على Windows 10. اترك استفساراتك / اقتراحاتك في قسم التعليقات أدناه.
