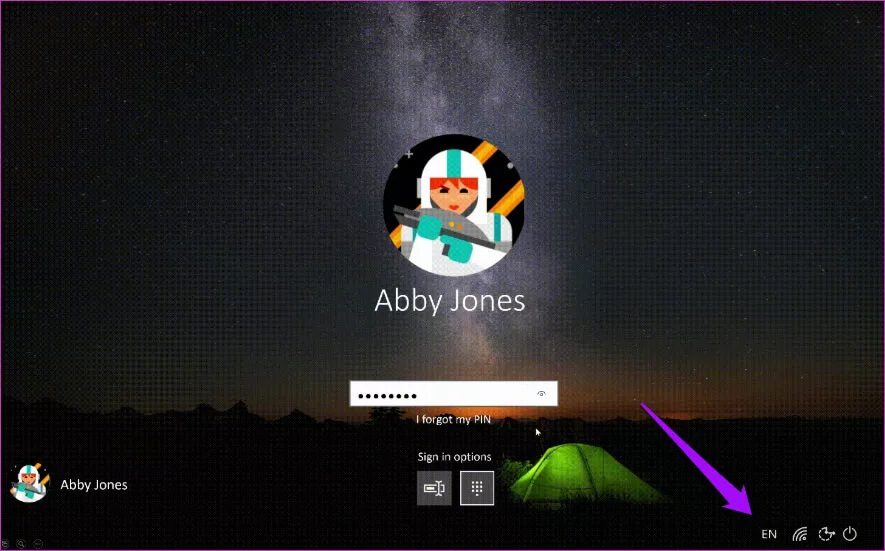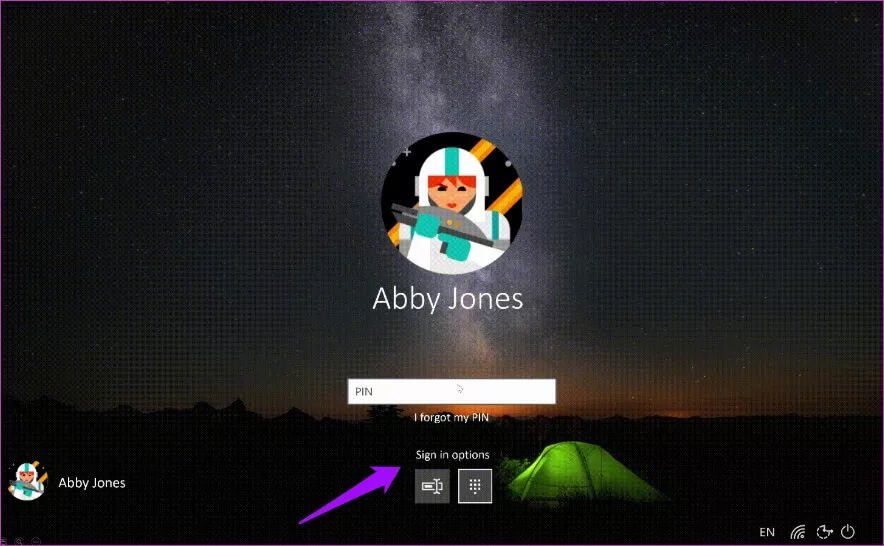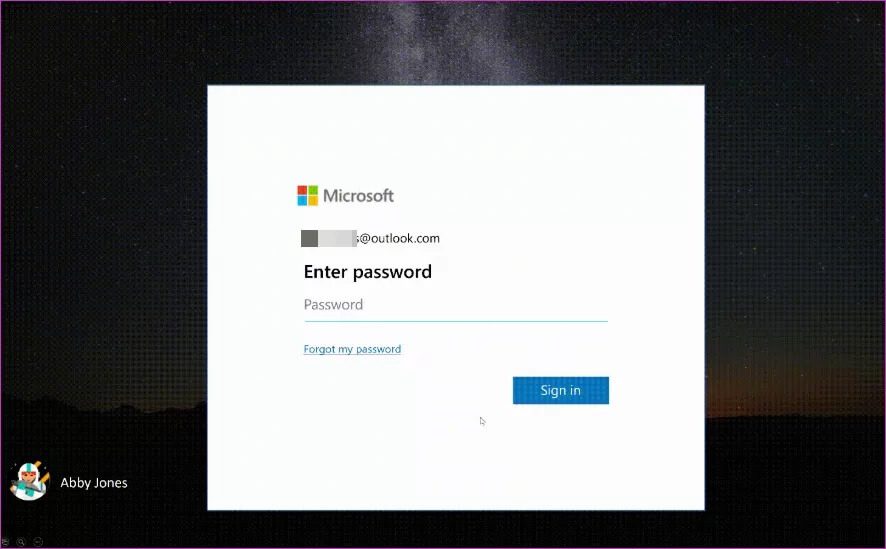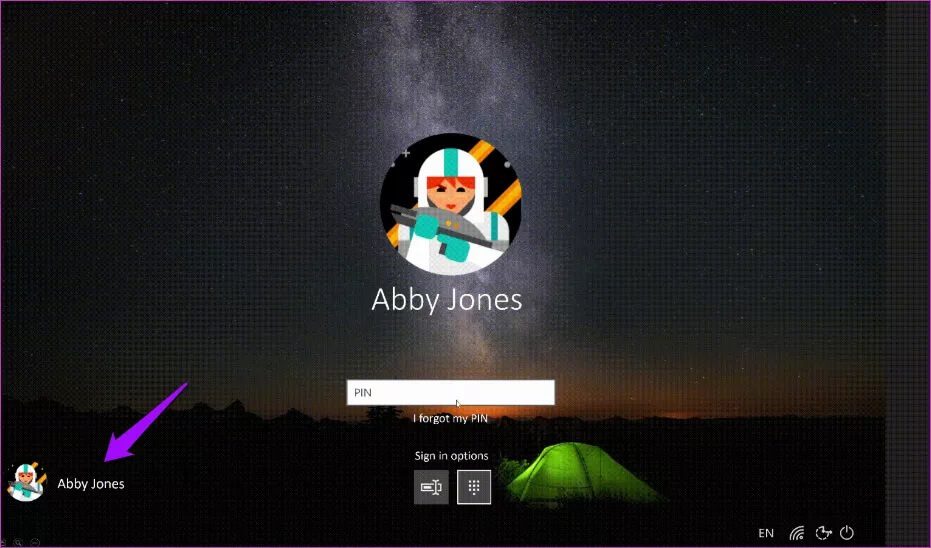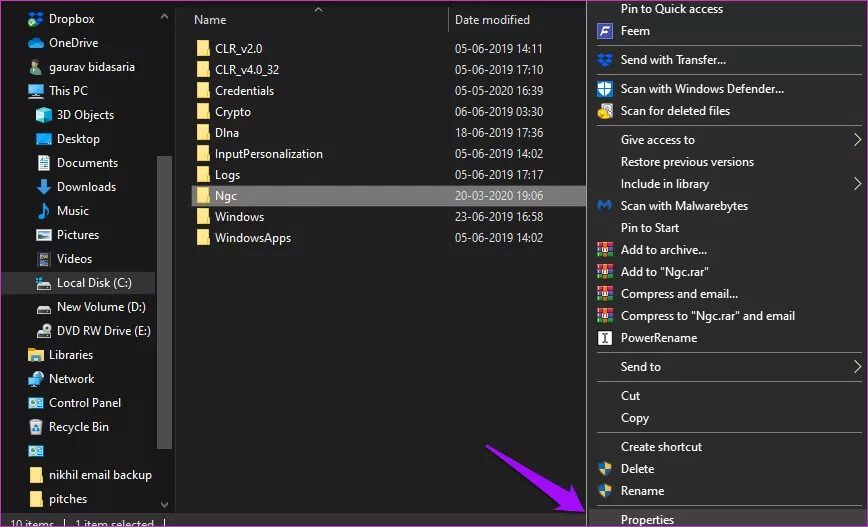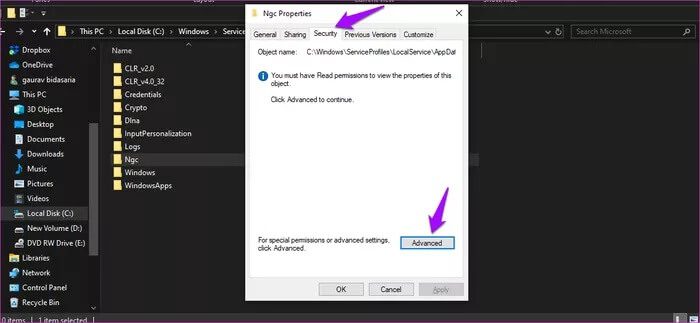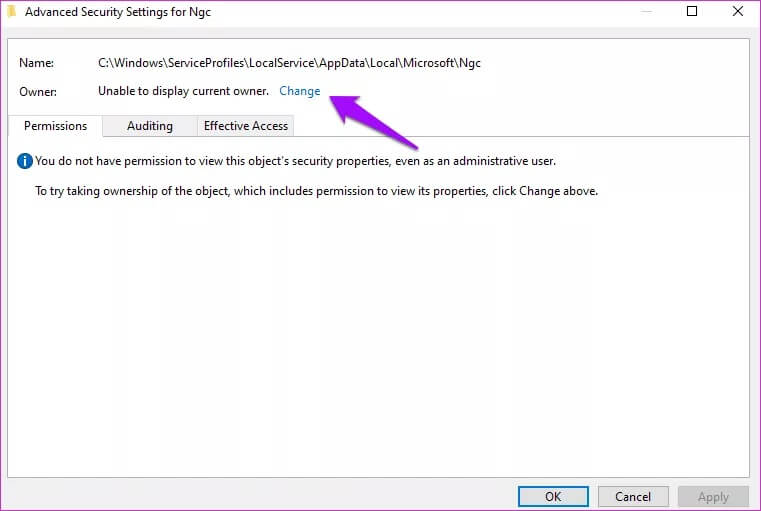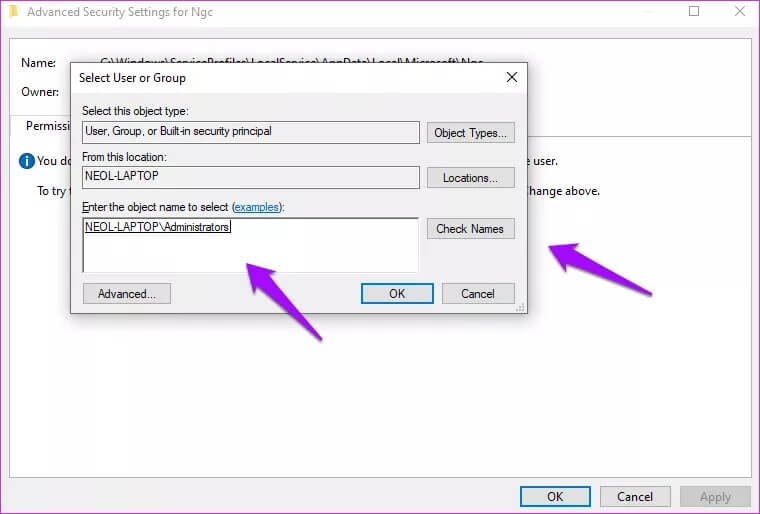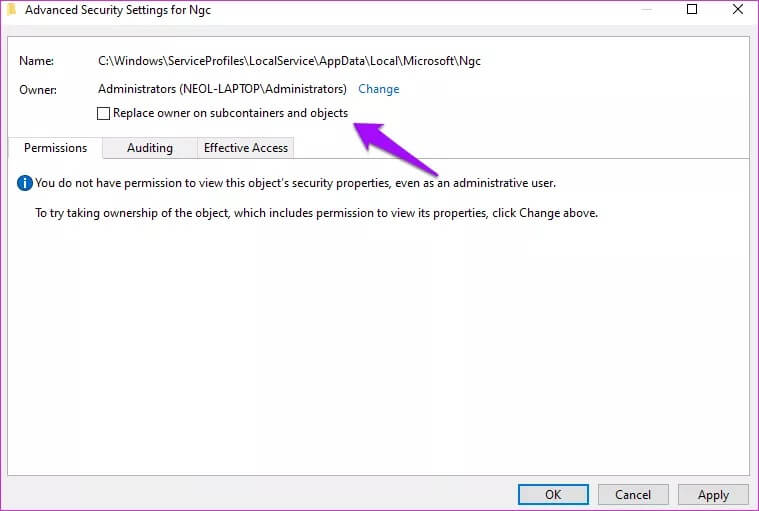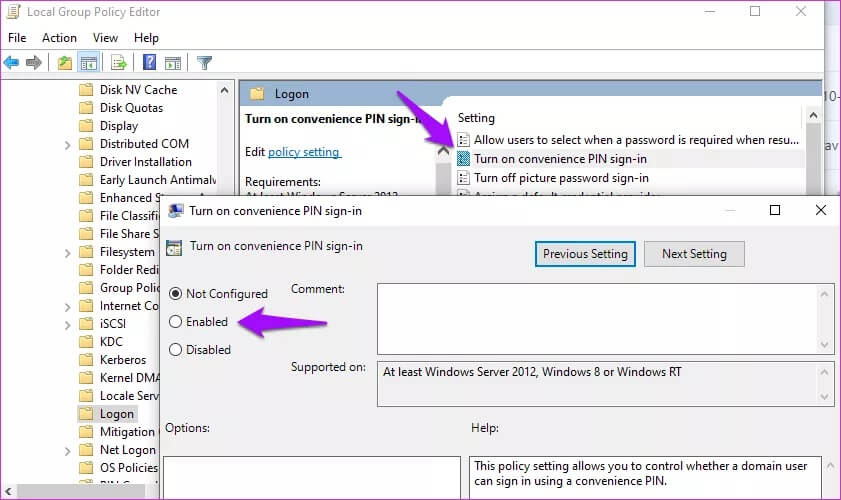أفضل 12 طريقة لإصلاح خطأ عدم عمل Windows 10 PIN
جاء Microsoft Windows 10 مزودًا بـ Hello ، وهي طريقة أبسط لتسجيل الدخول إلى جهاز الكمبيوتر الخاص بك. لا حاجة لتذكر كلمات المرور الطويلة والمعقدة بعد الآن. فقط أدخل رقم التعريف الشخصي ، وستكون في راحة البال. ولكن ، بعض الناس ينسون حتى رقم التعريف الشخصي ويغلقون على أنفسهم أجهزة الكمبيوتر الخاصة بهم. أدرك آخرون أن PIN لا يعمل ببساطة على الرغم من أنه قد يكون صحيحًا. كيفية إصلاح خطأ Windows 10 PIN؟

قد تكون هناك أسباب أخرى وراء هذه المشكلة. لنفترض أنك تشارك الكمبيوتر المحمول مع شخص آخر وأن هذا الشخص غير رقم التعريف الشخصي ونسي أن يخبرك.
ربما يكون خطأ أو خطأ؟ يمكن أن يكون هذا السبب أي. ومع ذلك ، قمنا بتجميع قائمة بالحلول المجربة والمختبرة التي ساعدت في حل المشكلة عندما لا يعمل رقم التعريف الشخصي لـ Windows 10.
هيا نبدأ.
1. مفتاح CAPS LOCK قيد التشغيل
لا تحتوي بعض الموديلات الأحدث من أجهزة الكمبيوتر المحمولة على مؤشر ضوء LED لقفل Caps. بدون إشارة مرئية ، لا توجد طريقة لمعرفة ما إذا كان قيد التشغيل ، خاصة عندما يفشل نظام التشغيل Windows في اكتشافه. سترى بدلا من ذلك النقاط السوداء. تحقق من قفل القبعات وكذلك القفل الرقمي أثناء وجودك فيه.
انقر مع الاستمرار فوق خيار معاينة كلمة المرور في أقصى يمين المربع لعرض ما أدخلته للتو. هذه طريقة أخرى للتأكد من إيقاف تشغيل Caps lock ، أو تحديد اللغة الصحيحة ، أو إدخال كلمة المرور الصحيحة.
2. اللغة
حدث ذلك لأحد أصدقائي. كنا على وشك بدء جلسة لعب عندما قرر أخذ استراحة سريعة. قام شخص ما بتغيير لغة شاشة تسجيل الدخول الخاصة به من القائمة المنسدلة ، وتوقف PIN الخاص به عن العمل.
إذا حدث ذلك لك ، فستجد الخيار في الزاوية اليمنى السفلية من الشاشة. يجب أن تظهر كـ EN أو ENG للغة الإنجليزية ولكنها تعتمد على اللغة التي تختارها. تأكد من أنه يقول ما يفترض أن يقوله أو انقر عليه مرة واحدة لتغيير لغة الإدخال.
3. حساب المستخدم
هل قمت بإعداد حسابات مستخدمين متعددة؟ ربما حساب مستخدم ضيف؟ تحقق من الجانب الأيسر السفلي من الشاشة للتأكد من تحديد حساب المستخدم الصحيح. حاول مرة أخرى للتحقق مما إذا كان Windows 10 PIN يعمل أم لا.
4. لوحة مفاتيح على الشاشة
هل تلاحظ خيارًا لتشغيل لوحة مفاتيح على الشاشة على الشاشة؟ انقر عليه لكتابة رمز PIN لـ Windows 10 باستخدام لوحة مفاتيح افتراضية بدلاً من لوحة مفاتيح فعلية. قد تكون هناك مشكلة في لوحة المفاتيح. تذكر أن تحقق مع لوحة مفاتيح أخرى وقم بتحديث برامج تشغيل لوحة المفاتيح والماوس بمجرد تسجيل الدخول. فقط للتأكد.
5. إعادة التشغيل
أبلغ بعض المستخدمين عن النجاح باستخدام هذه الحيلة القديمة. قد يكون هناك خطأ أو بعض الأخطاء العشوائية مسؤولة عن خطأ Windows Hello لشاشة تسجيل الدخول. حاول إعادة تشغيل جهاز الكمبيوتر الخاص بك مرة واحدة أو قم بإعادة تشغيل القوة. اضغط مع الاستمرار على زر الطاقة حتى يتم إيقاف تشغيله. ثم أعطها بضع ثوان ، والتمهيد مرة أخرى.
شهد بعض المستخدمين أيضًا الخطأ “يبدو أن Windows لم يتم تحميله بشكل صحيح” ، والذي يتبعه عمومًا خيار “انظر الخيارات المتقدمة” أو “إعادة تشغيل جهاز الكمبيوتر الخاص بي”. ما عليك سوى إعادة التشغيل.
6. قم بإزالة البطارية
تمكن بعض المستخدمين من حل خطأ Windows 10 PIN الذي لا يعمل عن طريق إزالة بطارية الكمبيوتر المحمول الخاصة بهم. قد تضطر إلى إزالة بعض البراغي ، لكن العملية واضحة إلى حد ما. لا تقدم الموديلات الأحدث بطارية قابلة للإزالة خارجيًا. قم بإزالة البطارية وتوصيل الكمبيوتر المحمول الخاص بك باستخدام وتر الطاقة ثم حاول مرة أخرى.
7. استخدم كلمة المرور
هل يمكنك عرض شاشة كلمة المرور بدلاً من ذلك؟ يتم استقبال بعض المستخدمين مع شاشة كلمة المرور بدلاً من الشاشة التي تتطلب إدخال رقم التعريف الشخصي.
هل يمكنك عرض خيارات تسجيل الدخول؟ انقر فوق ذلك مرة واحدة لتحديد زر كلمة مرور حساب Microsoft. يمكنك الآن إدخال ذلك لتسجيل الدخول إلى جهاز الكمبيوتر الخاص بك. ستلاحظ هذا الخيار فقط إذا قمت بتسجيل الدخول في حساب Microsoft على الكمبيوتر الخاص بك. إذا كنت تستخدم Windows 10 في وضع عدم الاتصال أو بدون ترخيص (إصدار تجريبي) ، فسيتم إغلاق هذا الباب.
ألست متأكدًا من إدخال كلمة المرور الصحيحة أو ما إذا كان مفتاح caps lock قيد التشغيل / الإيقاف (مرة أخرى ، لا توجد مشكلة في المؤشر)؟ انقر مع الاستمرار فوق خيار معاينة كلمة المرور في أقصى اليمين لعرض ما أدخلته للتو.
لا تتذكر كلمة المرور لأن الاعتماد الكبير على PIN؟ هذا هو السبب في أنه يجب عليك دائمًا تذكر أو تدوين كلمات المرور المهمة في وضع عدم الاتصال في مكان آمن.
يمكنك استخدام ميزة تلميح لمحاولة تذكر كلمة المرور. سيقدم نفسه عند إدخال كلمة المرور / رقم التعريف الشخصي الخطأ مرة أو مرتين. على سبيل المثال ، اسم مدرستك الأولى أو لقب طفولتك.
8. نسيت رمز PIN الخاص بي
ستلاحظ هذا الخيار أسفل المربع حيث تقوم بإدخال PIN لـ Windows 10. انقر عليه مرة واحدة واتبع التعليمات التي تظهر على الشاشة لإعادة تعيين PIN الخاص بك. سيشمل ذلك إدخال معرف البريد الإلكتروني لحساب Microsoft الخاص بك لتلقي رسالة تأكيد بالبريد الإلكتروني تريد تغييرها وليس شخصًا آخر يحاول اختراق الكمبيوتر.
أدخل كلمة التحقق ويجب أن تتلقى رمزًا عبر البريد الإلكتروني الذي ستدخله للتحقق من هويتك ، وبعد ذلك ، سيُطلب منك إنشاء رقم تعريف شخصي / كلمة مرور جديدة.
9. حساب المسؤول
إذا كنت تستخدم جهاز كمبيوتر في مؤسسة أو شركة متصلة بخادم ، فتحدث إلى المسؤول أو مسؤول تكنولوجيا المعلومات. يجب أن يكون قادرًا على إصلاحها لك.
هذه المشكلة أو الموقف هو بالضبط لماذا يجب أن يكون لديك حساب مسؤول أو ضيف آخر كنسخة احتياطية. يمكنك ببساطة إعادة تعيين كلمة المرور / PIN أو إنشاء حساب مستخدم أو حذفه باستخدام حساب مسؤول. قم بذلك بمجرد وصولك للتأكد من عدم حدوث ذلك لك مرة أخرى. الأشخاص الأذكياء لديهم دائمًا خطة احتياطية.
10. ما يجب القيام به بعد الحصول الدخول إلى جهاز الكمبيوتر
فيما يلي بعض الخطوات التي يمكنك أو يجب عليك اتخاذها بمجرد تسجيل الدخول مرة أخرى إلى جهاز الكمبيوتر الذي يعمل بنظام Windows 10. تأكد من أن هذا لن يحدث لك مرة أخرى.
- قم بتدوين رمز PIN وكلمة المرور وإجابات سؤال الأمان دون اتصال
- قم بإنشاء رقم تعريف شخصي جديد إذا لزم الأمر
- قم بإنشاء حساب مستخدم جديد لأن الحساب القديم قد يكون تالفًا
- إنشاء حساب مسؤول جديد / احتياطي
هل تمتلك جهاز كمبيوتر Dell؟ قم بإلغاء تثبيت أدوات حماية بيانات Dell لأن العديد من المستخدمين وجدوا أنها مسؤولة عن خطأ PIN لـ Windows 10.
11. لا يمكن إنشاء PIN جديد
اتبع الخطوات التالية إذا لم تتمكن من تعيين رقم تعريف شخصي جديد.
إفراغ محتويات مجلد Ngc الموجود في مسار المجلد أدناه (تمكين الملفات المخفية ضمن علامة التبويب عرض في مستكشف الملفات).
C:\Windows\ServiceProfiles\LocalService\AppData\Local\Microsoft
لا يمكنك الوصول إلى المجلد؟ انقر بزر الماوس الأيمن لتحديد خصائص وحدد خيارات متقدمة ضمن علامة التبويب الأمان.
انقر فوق تغيير بجانب النظام / المالك. أرى المالك على شاشتي ولكن بعض المستخدمين يرون النظام أيضًا.
أدخل اسم حساب المستخدم الخاص بك أو المسؤول فقط إذا كنت تستخدم حساب مسؤول ضمن “أدخل اسم الكائن المراد تحديده”. انقر فوق التحقق من الأسماء بعد ذلك ثم موافق.
حدد “استبدال المالك على الحاويات الفرعية والكائنات” وانقر على تطبيق ثم موافق.
يجب أن تكون قادرًا على الوصول إلى مجلد Ngc الآن. افتحه واحذف كل شيء بداخله ، وليس المجلد نفسه. يجب أن تكون قادرًا على إنشاء رقم تعريف شخصي جديد.
12. محرر نهج المجموعة
افتح محرر نهج المجموعة من قائمة ابدأ. انتقل إلى مسار المجلد أدناه. متاح فقط لمستخدمي Windows Home.
Administrative Templates > System > Logon
انقر نقرًا مزدوجًا فوق “تشغيل تسجيل الدخول برقم التعريف الشخصي” على اليمين وعلى “ممكّن” هنا. حفظ كل شيء والخروج. تحقق مما إذا كان رقم التعريف الشخصي لـ Windows 10 لا يعمل لك.
رقم التعريف الشخصي
قد يكون عدم القدرة على تسجيل الدخول إلى جهاز كمبيوتر يعمل بنظام Windows 10 أمرًا مقلقًا. كل هذه البيانات لا يمكنك الوصول إليها أكثر لأنه لا يمكنك الوصول إليها. سيكون أولئك الذين لديهم نسخ احتياطية على محرك أقراص خارجي أو سحابة أقل قلقا. يمكنهم إعادة ضبط الكمبيوتر المحمول أو تهيئته ، ولكن لا يستطيع الجميع ذلك. تأكد من عدم تكرار هذا الخطأ ولديك دائمًا نسخة احتياطية من نوع ما.