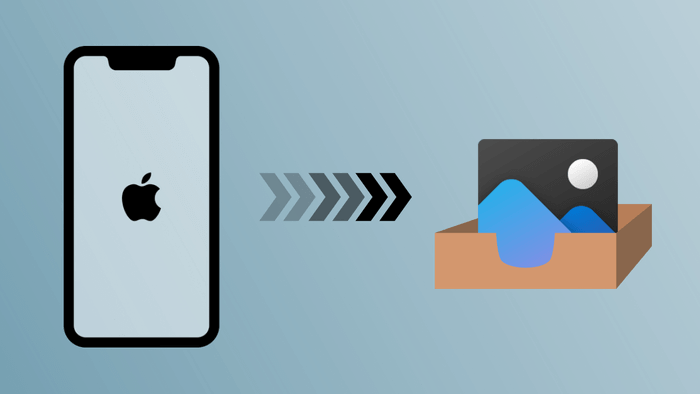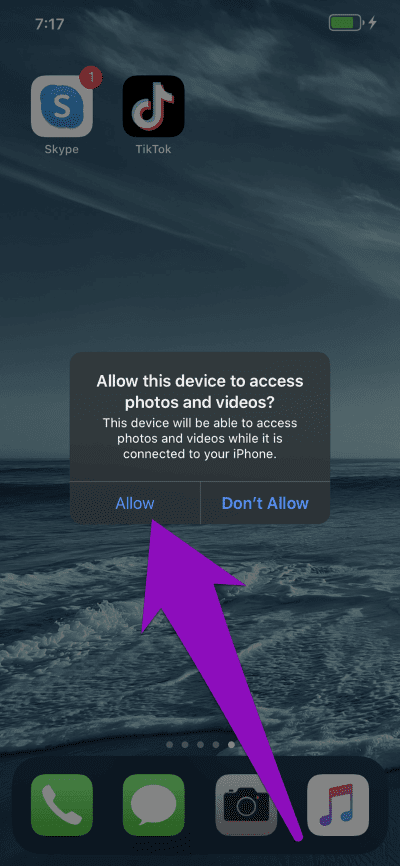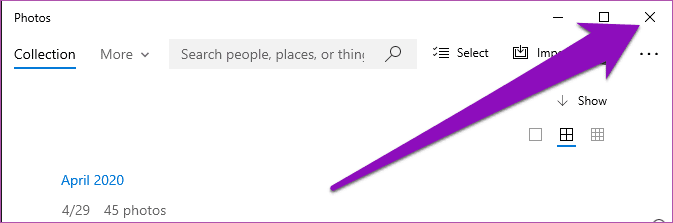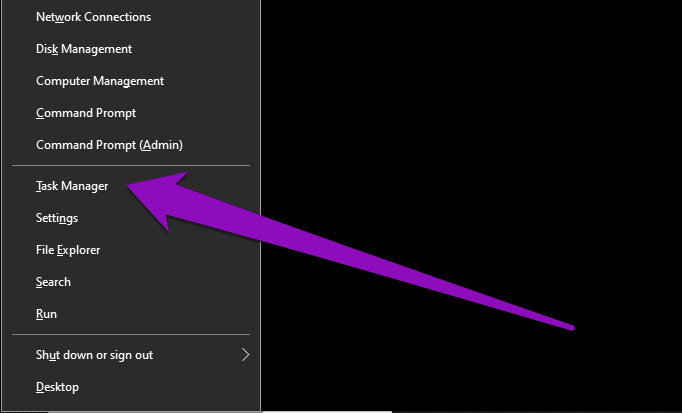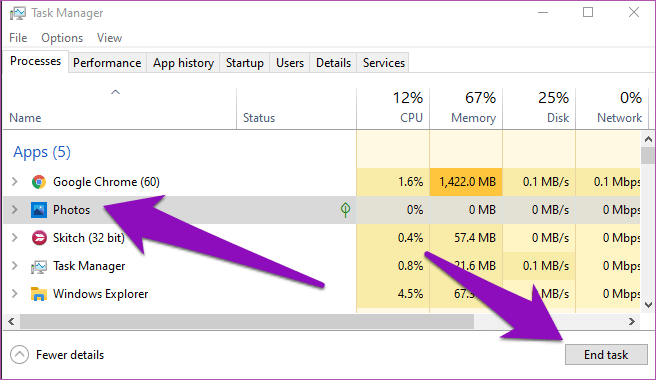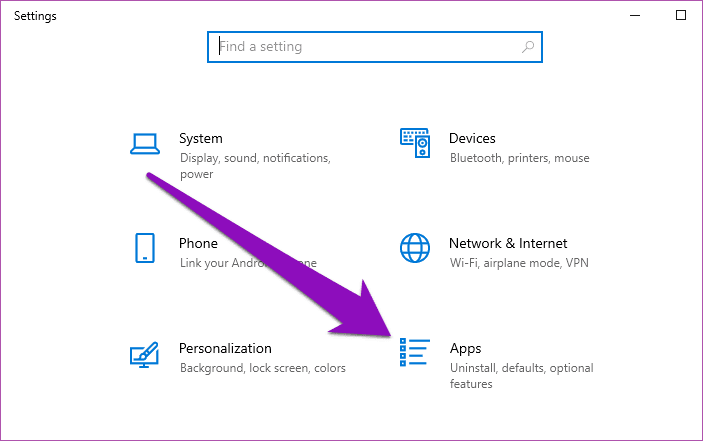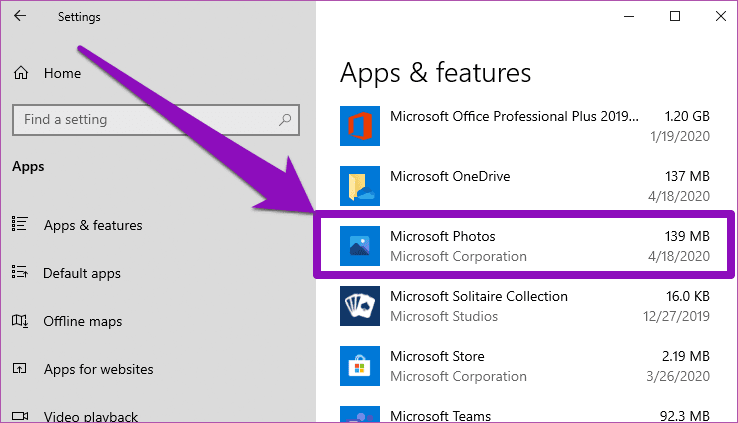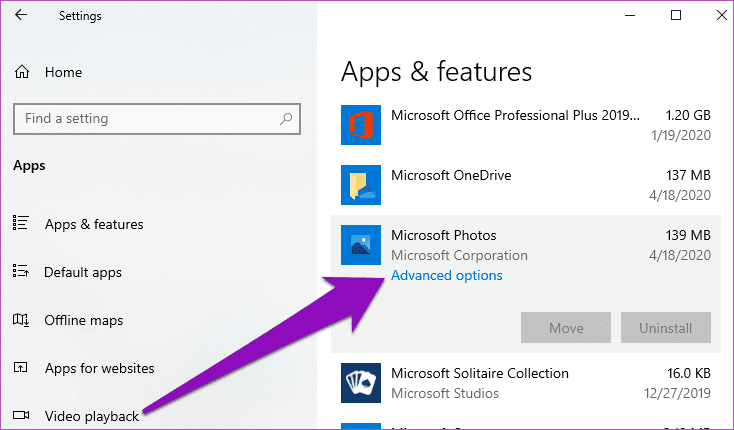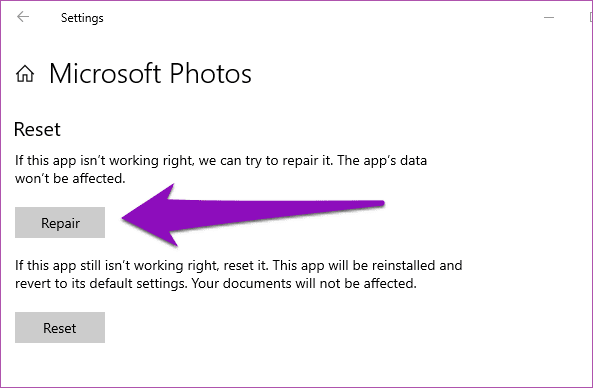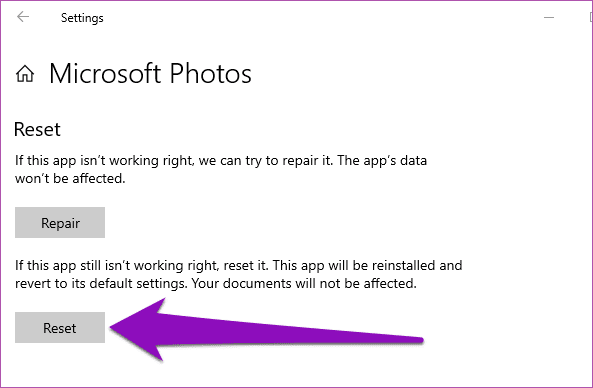أفضل 6 إصلاحات لتطبيق Windows 10 Photos لا يستورد الصور من iPhone
Microsoft Photos هو تطبيق وسائط متعدد الأوجه يتيح لك التعامل مع مجموعة كاملة من الوظائف المتعلقة بالصور والفيديو على جهاز الكمبيوتر الذي يعمل بنظام Windows. ميزة الاستيراد هي المفضلة لدي. يمكنك استيراد كل أو بعض الصور المحددة بدقة من هاتف ذكي أو كاميرا بنقرة زر واحدة. بالطبع ، يجب توصيل هذه الأجهزة باستخدام كبل USB متوافق مع جهاز كمبيوتر. قبل أسبوع ، توقف تطبيق الصور فجأة عن استيراد الصور من جهاز iPhone الخاص بي على جهاز الكمبيوتر المحمول الذي يعمل بنظام Windows 10 ، وهذا ما دفعني إلى البحث عن حلول لإصلاح هذه المشكلة.
أعلم أن هناك أوقاتًا يرفض فيها التطبيق وميزة الاستيراد العمل. قد يكون الأمر محبطًا ، لكن المشكلة قابلة للإصلاح. يحتوي هذا الدليل على ستة إصلاحات لحل المشكلات مجربة ومختبرة لحل الخطأ عندما لا يقوم تطبيق الصور باستيراد الصور من iPhone. تنطبق هذه الطرق أيضًا على الهواتف الذكية التي تعمل بنظام Android والأجهزة الأخرى. دعنا ننزل اليها.
1. السماح بالصور وأذونات الفيديو
عادةً ، عندما تقوم بتوصيل جهاز iPhone بجهاز الكمبيوتر الذي يعمل بنظام التشغيل Windows ، من المفترض أن ترى مطالبة على هاتفك تسأل عما إذا كنت تريد أن يصل جهاز الكمبيوتر إلى الصور ومقاطع الفيديو. تأكد من تحديد السماح. سيمنح ذلك جهاز الكمبيوتر الخاص بك (وبالتالي ، تطبيق الصور) للوصول إلى الصور ومقاطع الفيديو على جهاز iPhone الخاص بك.
إذا نسيت منح هذا الإذن ، أو رفضت المطالبة على جهاز iPhone الخاص بك ، فلن يتمكن تطبيق صور Microsoft من استيراد الصور. افصل جهاز iPhone من جهاز الكمبيوتر ، وأعد توصيله بعد بضع ثوانٍ ، وانتظر ظهور المطالبة مرة أخرى على شاشة هاتفك. عندما يحدث ذلك ، تأكد من النقر فوق السماح.
2. إغلاق وإعادة تشغيل تطبيق الصور
إذا لم يقم تطبيق Microsoft Photos باستيراد الصور من جهاز iPhone الخاص بك ، أو ربما يعرض رسالة خطأ أثناء عملية استيراد الصور ، فقم بإغلاق التطبيق وإعادة تشغيله. يمكنك الضغط على أيقونة الإغلاق في الزاوية العلوية اليمنى من التطبيق للخروج منه.
بدلاً من ذلك ، إذا كان تطبيق الصور معلقًا أو غير مستجيب ، فيمكنك إغلاقه عبر إدارة مهام Windows. اتبع الخطوات أدناه لترى كيف.
الخطوة 1: قم بتشغيل قائمة الوصول السريع لـ Windows باستخدام اختصار لوحة مفاتيح Windows + X.
الخطوة 2: حدد إدارة المهام من قائمة الوصول السريع.
الخطوة 3: حدد الصور من قائمة التطبيقات في قسم العمليات واضغط على زر إنهاء المهمة.
سيؤدي ذلك إلى إغلاق تطبيق الصور على جهاز الكمبيوتر الخاص بك. امنحها بضع ثوانٍ ثم أعد تشغيل التطبيق لمحاولة استيراد الصور من iPhone. إذا كنت لا تزال غير قادر على نقل صورك إلى جهاز الكمبيوتر ، فتابع إلى الطريقة التالية.
3. إصلاح / إعادة تعيين التطبيق MICROSOFT PHOTOS APP
قد لا تعمل بعض وظائف Microsoft Photos إذا كان التطبيق قديمًا أو تم اختراقه. يمكن أن يكون تطبيق عارض صور آخر تابع لجهة خارجية يعوق أداء تطبيق الصور. لحسن الحظ ، يمكنك إصلاح التطبيق وإعادة تعيينه ليعمل بشكل صحيح مرة أخرى. إليك الطريقة.
الخطوة 1: قم بتشغيل قائمة إعدادات Windows 10 وحدد التطبيقات.
نصيحة احترافية: يمكنك تشغيل قائمة إعدادات Windows بسرعة باستخدام اختصار لوحة المفاتيح “مفتاح Windows + I”.
الخطوة 2: قم بالتمرير إلى أسفل صفحة “التطبيقات والميزات” وانقر على صور Microsoft.
الخطوة 3: بعد ذلك ، انقر فوق خيارات متقدمة.
الخطوة 4: اضغط على زر “إصلاح” لإرشاد Windows للعثور على أي مشكلة تتسبب في عدم استيراد تطبيق “الصور” من iPhone الخاص بك وإصلاحه.
قم بتشغيل تطبيق الصور وتحقق مما إذا كان بإمكانك الآن استيراد الصور.
الخطوة 5: إذا كانت وظيفة الاستيراد لا تزال لا تعمل ، فأغلق التطبيق ، وارجع إلى صفحة خيارات Microsoft Photos المتقدمة (راجع الخطوة رقم 3 – الخطوة رقم 4 أعلاه). اضغط على زر إعادة الضبط.
سيؤدي ذلك إلى إعادة تثبيت تطبيق الصور وإعادته إلى إعداداته الافتراضية ، مما يلغي أي مشكلة تتسبب في حدوث خلل في التطبيق.
4. تحديث تطبيق MICROSOFT PHOTOS
هل لا يزال تطبيق صور Microsoft لا يستورد من iPhone؟ تحقق من تثبيت أحدث إصدار من تطبيق الصور على جهازك. قد تحتوي الإصدارات القديمة من Microsoft Photos على خطأ يتسبب في عدم قيام التطبيق باستيراد الصور من iPhone.
قم بتشغيل Microsoft Store على جهاز الكمبيوتر الخاص بك وتحقق مما إذا كان هناك تحديث متاح لتطبيق صور Microsoft.
5. التحقق من كبل USB والمنفذ
يستورد تطبيق Microsoft Photos الصور من هاتف أو كاميرا أو أجهزة أخرى عبر USB. يمكن أن يتسبب كبل USB أو منفذ USB الخاطئ في عدم تعرف تطبيق Microsoft Photos واستيراد الصور من iPhone. تأكد من أن جهاز iPhone الخاص بك غير متصل بجهاز الكمبيوتر الذي يعمل بنظام Windows باستخدام كبل مزيف. يجب عليك استخدام الكبل الأصلي الذي تم شحنه مع جهاز iPhone الخاص بك أو شراء كبل iPhone أصلي جديد يدعم نقل البيانات.
بالإضافة إلى ذلك ، يجب عليك التحقق من أن منافذ USB على جهاز الكمبيوتر الخاص بك خالية من الأوساخ والغبار أو أي جزيء يمكن أن يتداخل مع نقل البيانات.
6. إعادة تشغيل جهاز الكمبيوتر
إعادة تشغيل جهاز الكمبيوتر الخاص بي عملت أيضًا بالسحر بالنسبة لي عندما واجهت هذه المشكلة. إذا لم يعمل أي من الإصلاحات المذكورة أعلاه ، فأعد تشغيل الكمبيوتر وحاول استيراد صورك باستخدام تطبيق الصور مرة أخرى.
النسخ احتياطي ضروري
يعد الخطأ البشري ، والأخطاء داخل التطبيق ، والمشكلات المتأصلة الأخرى في جهاز الكمبيوتر الخاص بك بعض العوامل التي قد تتسبب في حدوث عطل في ميزة الاستيراد في تطبيق Microsoft Photos أحيانًا. مهما كانت الحالة ، يجب أن تساعد إصلاحات استكشاف الأخطاء وإصلاحها أعلاه في استعادة وظائف التطبيق.