إصلاح فشل nvlddmkm.sys في Windows 10
عندما تواجه فشل VIDEO TDR أو فشل nvlddmkm.sys على أجهزة الكمبيوتر التي تعمل بنظام Windows ، فمن المرجح أن يكون برنامج تشغيل بطاقة الرسومات تالفًا أو قديمًا. دعنا نوجهك لإصلاح مشكلة فشل nvlddmkm.sys على أجهزة الكمبيوتر التي تعمل بنظام Windows 10 و 8. لذا ، استمر في القراءة.
ما هو فشل VIDEO TDR على نظامي التشغيل Windows 8 و 10؟
يشبه هذا الخطأ شاشة الموت الزرقاء أو خطأ الموت الزرقاء. هنا ، يرمز TDR إلى المهلة والكشف والاسترداد. هذا جزء من نظام التشغيل Windows ، وعندما يتعطل ، يفشل برنامج تشغيل الرسومات في العمل. Windows غير قادر على حل هذا الخطأ من تلقاء نفسه. وبالتالي ، يجب عليك تنفيذ خطوات استكشاف الأخطاء وإصلاحها المحددة لإصلاحها. يعتمد هذا الخطأ على نوع بطاقة الرسومات التي ستتلقاها
- خطأ فشل nvlddmkm.sys لبطاقة رسومات NVIDIA ،
- فشل خطأ igdkmd64.sys لبطاقة رسومات Intel ، و
- فشل atkimpag.sys لبطاقات رسومات AMD / ATI.

إصلاح فشل VIDEO TDR فشل nvlddmkm.sys على نظام التشغيل Windows 10
بعض الأسباب المحتملة لهذا الخطأ هي:
- عيوب في مكونات الأجهزة.
- مشكلة في جهاز الذاكرة أو القرص الصلب.
- برامج التشغيل غير المتوافقة أو الفاسدة.
- ملفات نظام التشغيل الفاسدة.
لقد جربنا واختبرنا جميع الأساليب بأنفسنا. يجب اتباع هذه الطرق خطوة بخطوة لإصلاح هذه المشكلة.
ملاحظة: ننصحك بقراءة دليلنا حول كيفية إنشاء نقطة استعادة النظام في Windows 10 لتتمكن من استعادة جهاز الكمبيوتر الخاص بك إذا حدث خطأ ما.
الطريقة الأولى: تشغيل مستكشف أخطاء الأجهزة والأجهزة
غالبًا ما تعمل أداة استكشاف الأخطاء وإصلاحها المضمنة في Windows على إصلاح خطأ فشل nvlddmkm.sys في Windows 10.
1. اضغط على مفتاحي Windows + R معًا لبدء تشغيل مربع الحوار “تشغيل”.
2. اكتب msdt.exe -id DeviceDiagnostic واضغط على Enter.
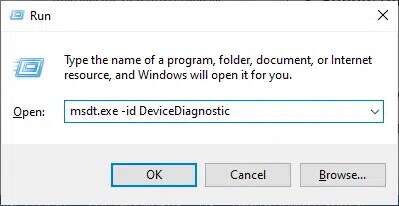
3. انقر فوق “خيارات متقدمة” في نافذة “الأجهزة”
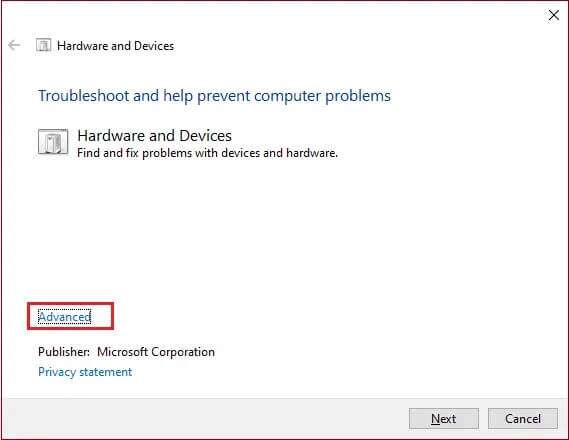
4. حدد خيار تطبيق الإصلاحات تلقائيًا وانقر فوق التالي.
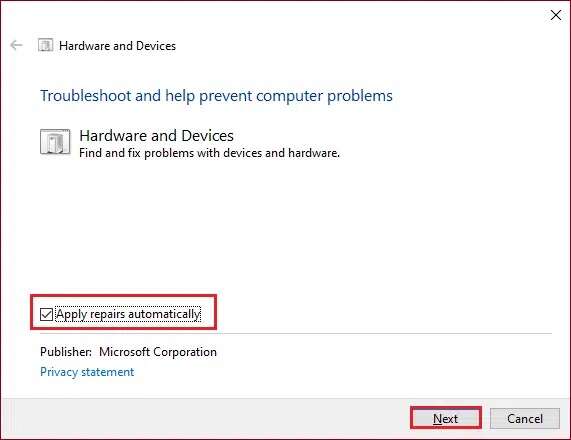
5. انتظر حتى يكتمل الفحص.
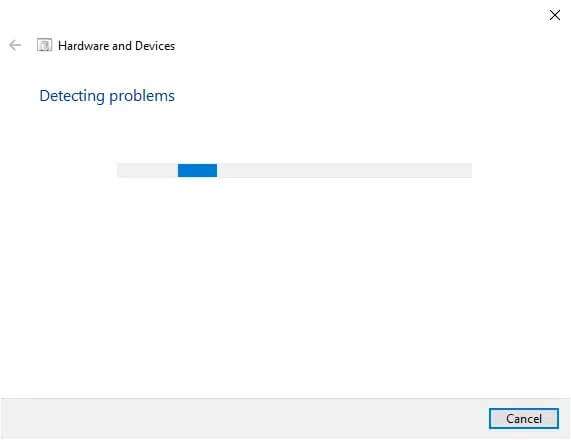
6. ثم انقر فوق “تطبيق هذا الإصلاح“.
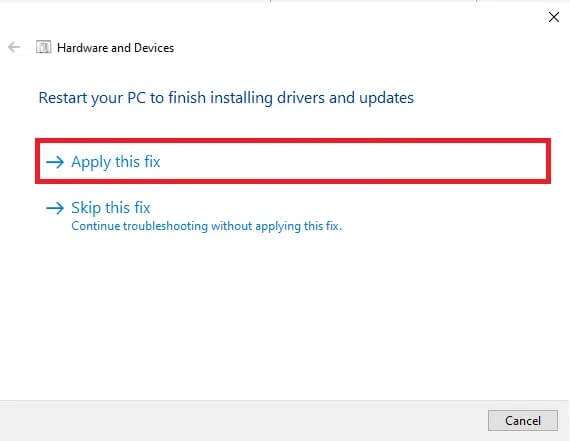
7. انقر فوق “التالي” لإعادة تشغيل الكمبيوتر وحل المشكلة.
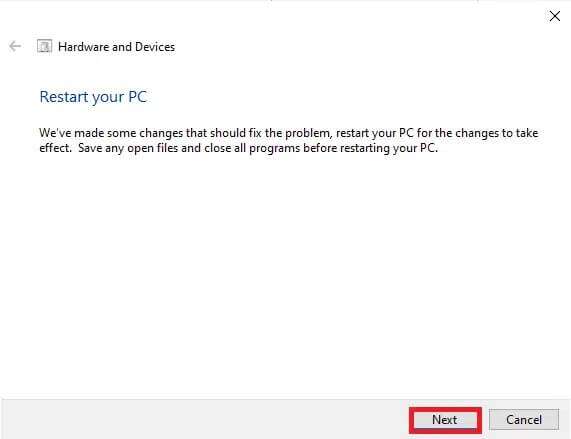
الطريقة 2: تعطيل ميزة تسريع أجهزة المستعرض
في بعض الأحيان ، تعمل متصفحات الويب في الخلفية وتستهلك الكثير من موارد وحدة المعالجة المركزية ووحدة معالجة الرسومات. وبالتالي ، من الأفضل تعطيل تسريع الأجهزة في متصفح الويب واختبار الكمبيوتر مرة أخرى. هنا ، أظهرنا Google Chrome كمثال لهذه الطريقة.
1. قم بتشغيل Google Chrome وانقر على أيقونة ثلاثية النقاط الموجودة في الزاوية اليمنى العليا.
2. الآن ، انقر فوق الإعدادات كما هو موضح في الصورة أدناه.
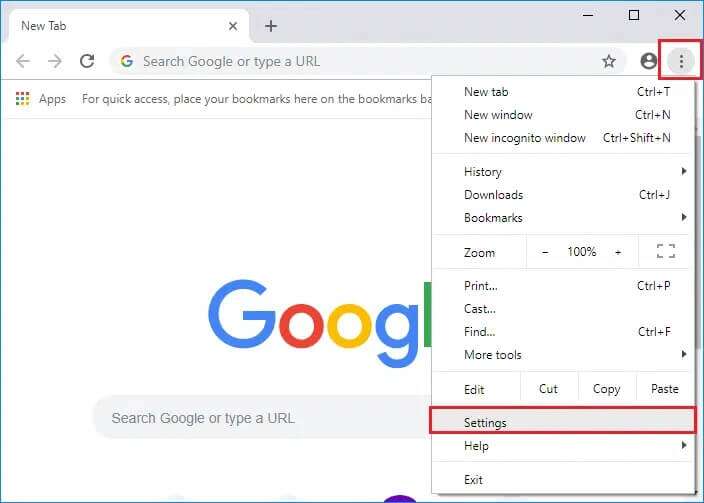
3. الآن ، قم بتوسيع قسم “خيارات متقدمة” في الجزء الأيمن وانقر فوق “النظام” ، كما هو موضح.
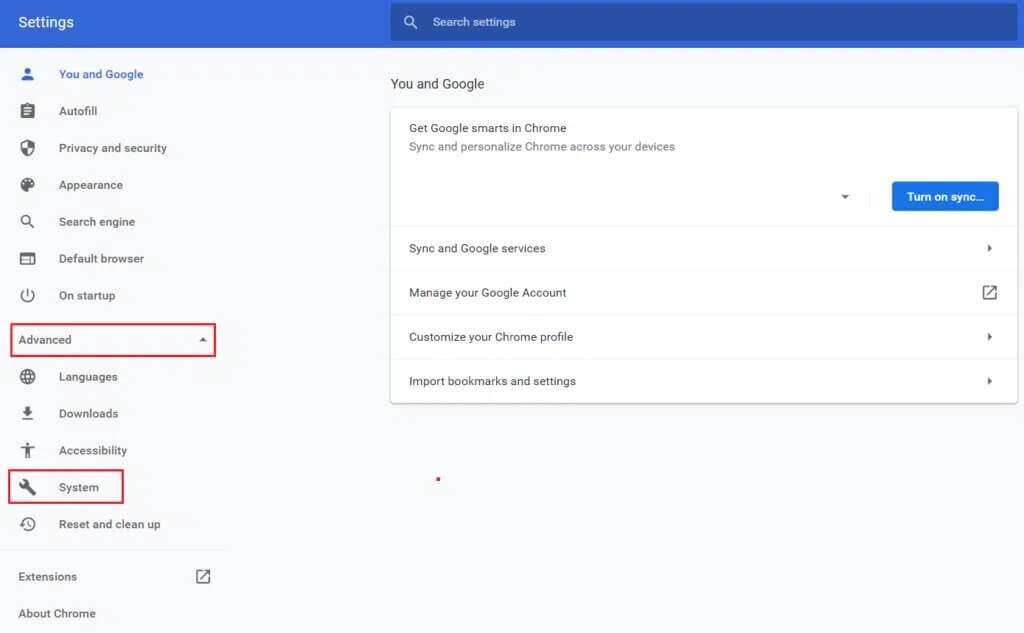
4. هنا ، قم بإيقاف تشغيل مفتاح التبديل لاستخدام تسريع الأجهزة عند توفر الخيار.
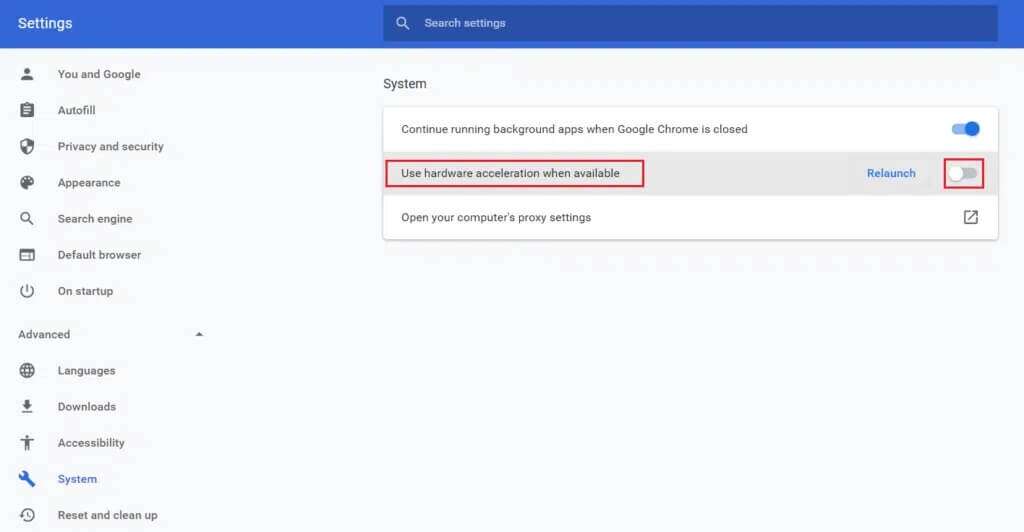
5. أخيرًا ، أعد تشغيل الكمبيوتر. تحقق مما إذا كان فشل VIDEO TDR أو فشل nvlddmkm.sys قد تم تصحيحه.
الطريقة الثالثة: إغلاق العمليات غير الضرورية في الخلفية
قد يكون هناك الكثير من التطبيقات التي تعمل في الخلفية. سيؤدي ذلك إلى زيادة استخدام وحدة المعالجة المركزية والذاكرة ، مما يؤثر على أداء جهاز الكمبيوتر الخاص بك وربما يتسبب في فشل nvlddmkm.sys. إليك كيفية إنهاء العمليات غير المرغوب فيها:
1. قم بتشغيل “إدارة المهام” بالضغط على مفتاحي Ctrl + shift + Esc معًا.
2. في علامة التبويب “العمليات” ، ابحث وحدد مهمة غير ضرورية تعمل في الخلفية. على سبيل المثال ، Google Chrome.
3. انقر بزر الماوس الأيمن فوقه وحدد إنهاء المهمة ، كما هو موضح أدناه.
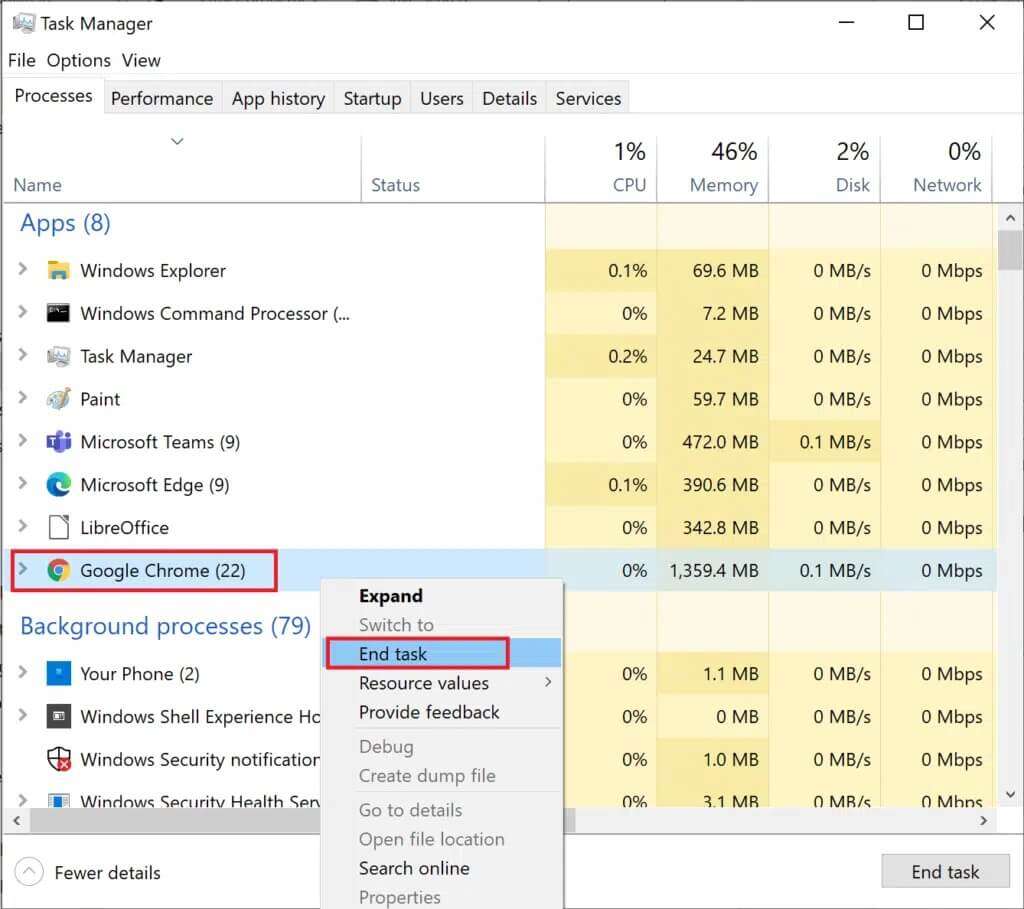
4. كرر نفس الشيء مع جميع العمليات غير المرغوب فيها وأعد تشغيل جهاز الكمبيوتر الذي يعمل بنظام Windows.
الطريقة الرابعة: تحديث / التراجع عن برامج تشغيل العرض
إذا كانت برامج تشغيل بطاقة الرسوم قديمة ، فحاول تحديثها لإصلاح المشكلة. أو ، إذا كانوا في أحدث إصدار ، ومع ذلك يتسببون في الخطأ المذكور ، فإن التراجع عن برامج التشغيل سيساعد.
الخيار 1: تحديث برنامج تشغيل بطاقة الرسومات
1. اضغط على مفتاح Windows ، واكتب مدير الجهاز ، وانقر فوق فتح.
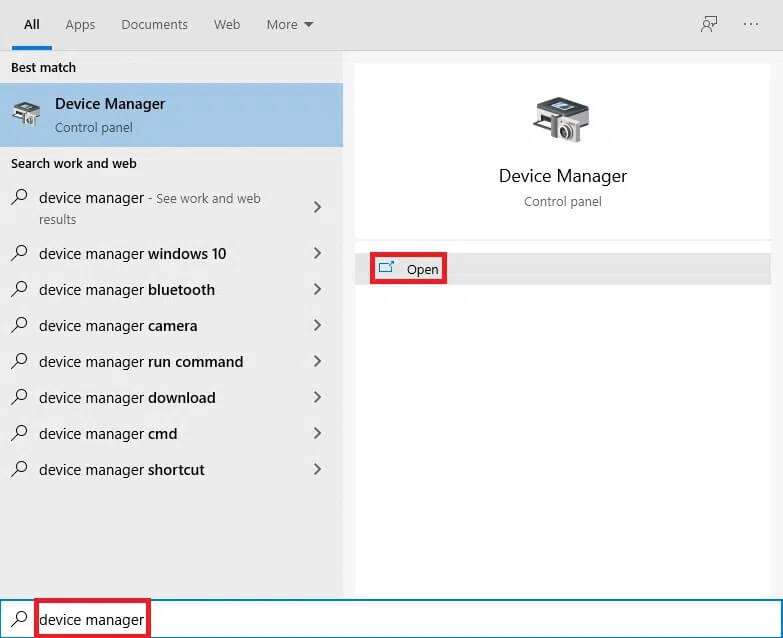
2. انقر فوق السهم الموجود بجوار محولات العرض لتوسيعه.
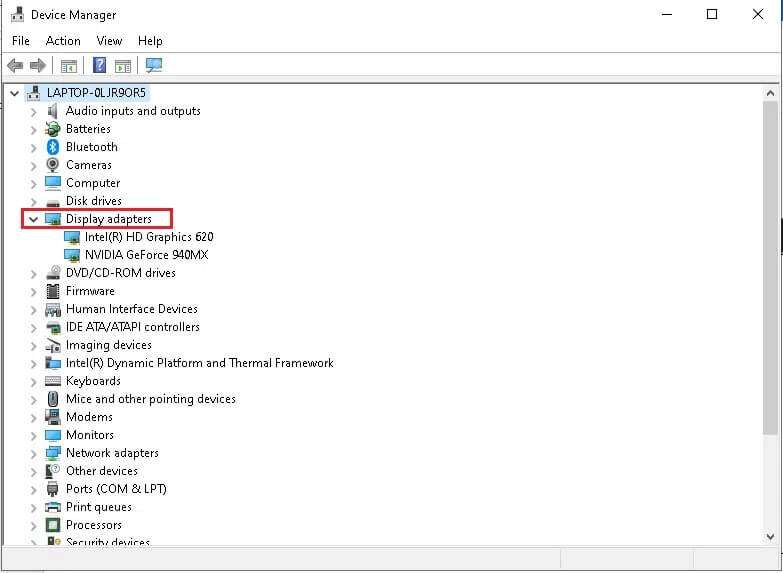
3. انقر بزر الماوس الأيمن فوق برنامج تشغيل الرسومات الخاص بك (على سبيل المثال محرك NVIDIA GeForce) وحدد تحديث برنامج التشغيل ، كما هو موضح.
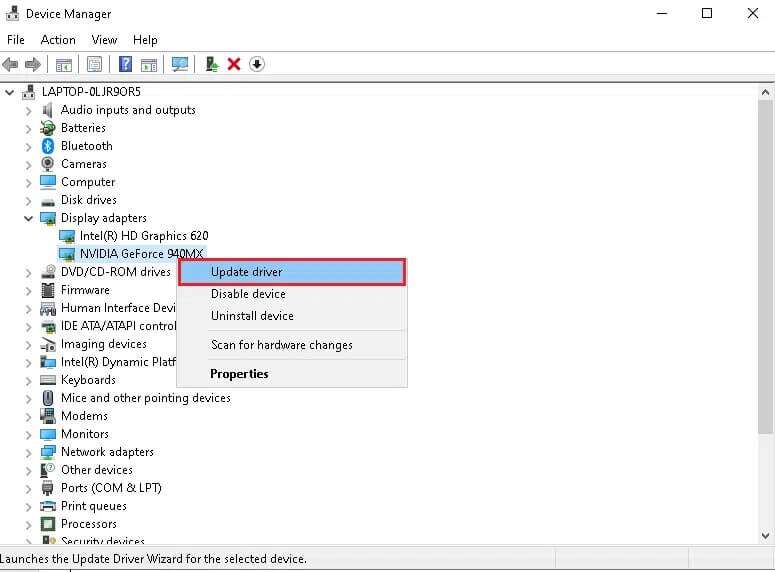
4. الآن ، انقر فوق “بحث” تلقائيًا عن برامج التشغيل للعثور على برامج التشغيل وتثبيتها تلقائيًا.
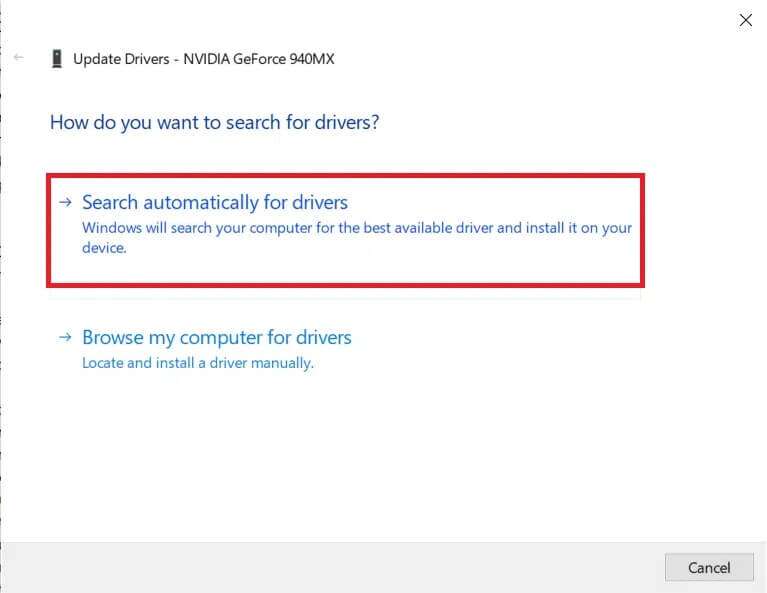
5 أ. انتظر حتى يتم تحديث برامج التشغيل إلى أحدث إصدار. ثم قم بإعادة تشغيل جهاز الكمبيوتر الخاص بك.
5 ب. إذا كانوا بالفعل في مرحلة محدثة ، فستظهر الشاشة التالية مع الرسالة: تم تثبيت أفضل برامج التشغيل لجهازك بالفعل. انقر فوق الزر إغلاق للخروج من النافذة.
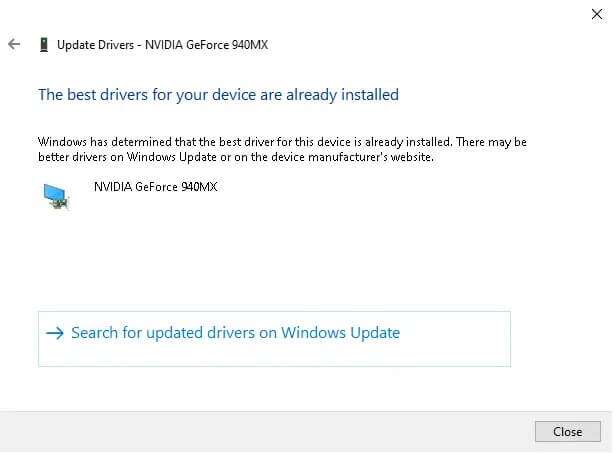
الخيار 2: التراجع عن تحديثات برنامج التشغيل
1. انتقل إلى إدارة الأجهزة> محولات العرض كما هو موضح في الطريقة أعلاه.
2. انقر بزر الماوس الأيمن فوق برنامج تشغيل جهاز العرض (مثل برنامج تشغيل NVIDIA GeForce) وحدد خصائص ، كما هو موضح أدناه.
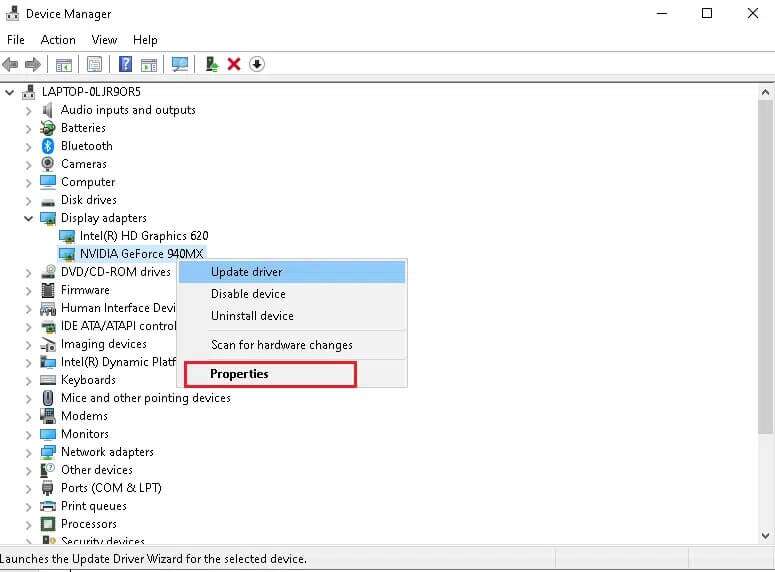
3. قم بالتبديل إلى علامة التبويب Driver وانقر فوق Roll Back Driver ، كما هو موضح.
ملاحظة: إذا كان خيار استرجاع برنامج التشغيل غير نشط ، فهذا يشير إلى أن جهاز الكمبيوتر الذي يعمل بنظام Windows لا يحتوي على ملفات برنامج التشغيل المثبتة مسبقًا أو أنه لم يتم تحديث الحل مطلقًا. في هذه الحالة ، جرب طرقًا بديلة تمت مناقشتها في هذه المقالة.
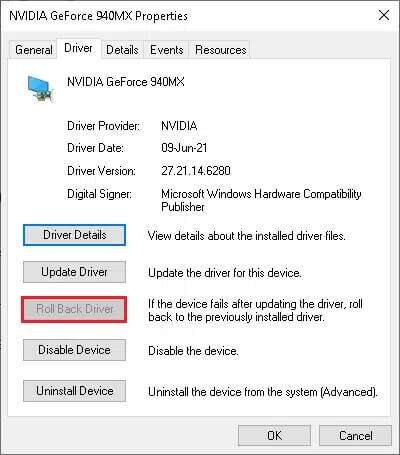
4. تقديم سبب لماذا تتراجع؟ في نافذة استرجاع حزمة برنامج التشغيل. ثم ، انقر فوق الزر “نعم” ، الموضح في الصورة المميزة.
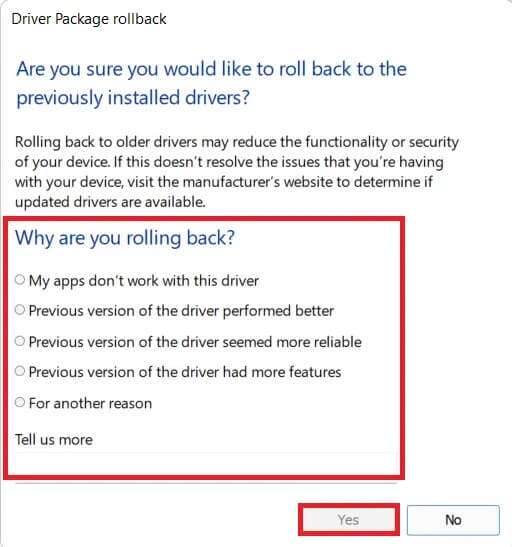
5. الآن ، أعد تشغيل النظام لجعل التراجع فعالاً.
الطريقة الخامسة: إعادة تثبيت برنامج تشغيل محول الرسومات
إذا كنت قد جربت الطريقة المذكورة أعلاه ولم تحصل على حل ، فأعد تثبيت برنامج تشغيل محول الرسومات لحل مشكلة VIDEO TDR Windows 10 NVIDIA على النحو التالي:
1. قم بتشغيل “إدارة الأجهزة” وقم بتوسيع محولات العرض كما هو موضح في الطريقة الرابعة.
2. الآن ، انقر بزر الماوس الأيمن فوق NVIDIA GeForce 940MX وحدد إلغاء تثبيت الجهاز ، كما هو موضح أدناه.
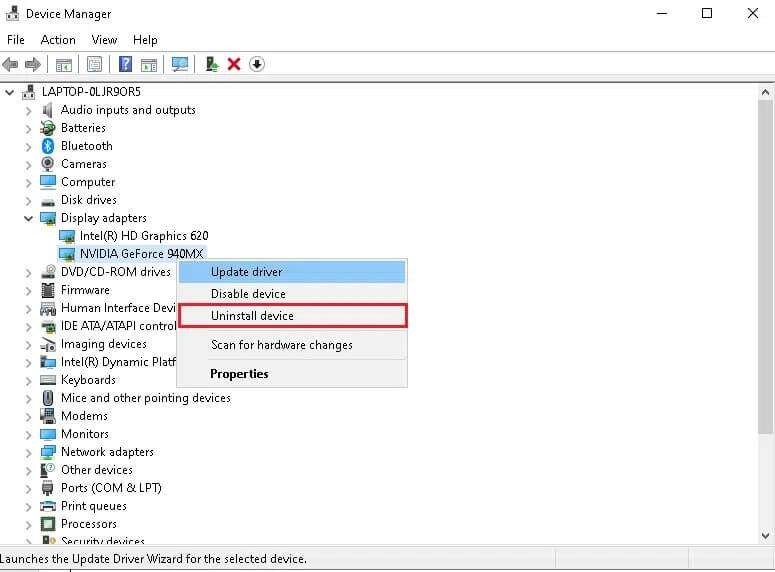
3. حدد المربع المميز بحذف برنامج التشغيل لهذا الجهاز وقم بتأكيد المطالبة بالنقر فوق إلغاء التثبيت ، كما هو موضح.
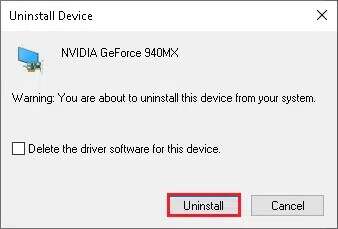
4. بعد ذلك ، انتقل إلى صفحة تنزيلات برامج تشغيل NVIDIA.
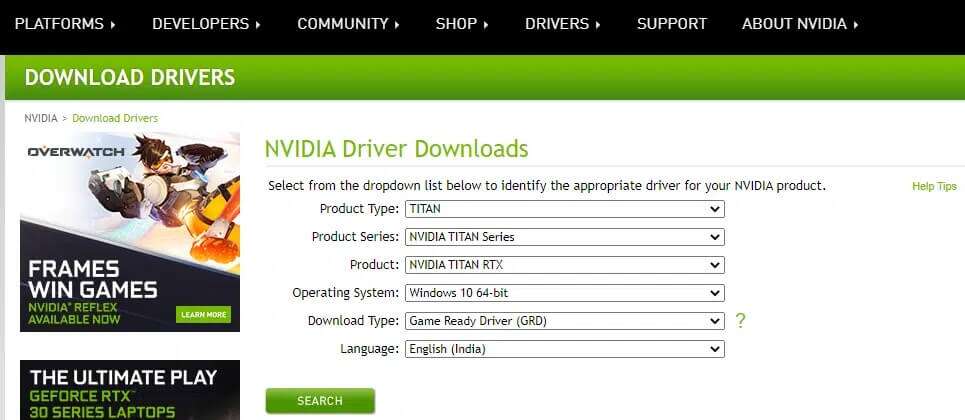
5. ابحث عن برامج التشغيل المطابقة لإصدار Windows وقم بتنزيلها على جهاز الكمبيوتر لديك.
6. الآن ، قم بتشغيل الملف الذي تم تنزيله واتبع التعليمات المقدمة لتثبيته.
الطريقة 6: استعادة ملف nvlddmkm.sys
إذا كنت تستخدم بطاقة رسومات NVIDIA وكانت ملفات برنامج التشغيل تالفة ، يُنصح باستعادة ملف nvlddmkm.sys لحل مشكلة فشل VIDEO TDR في نظام التشغيل Windows 10 NVIDIA على النحو التالي:
1. اضغط على مفتاحي Windows + E معًا لفتح File Explorer.
2. الآن ، انتقل إلى C: \ Windows \ System32 \ drivers وابحث عن nvlddmkm.sys.
3. انقر بزر الماوس الأيمن فوق ملف nvlddmkm.sys وحدد خيار إعادة التسمية ، كما هو موضح.
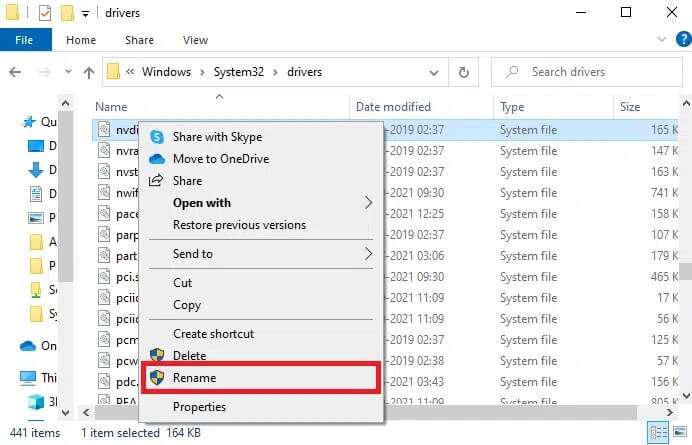
4. أعد تسميته إلى nvlddmkm.sys.old.
5. ثم انتقل إلى هذا الكمبيوتر وابحث عن nvlddmkm.sy_ في حقل البحث في هذا الكمبيوتر ، كما هو موضح أدناه.
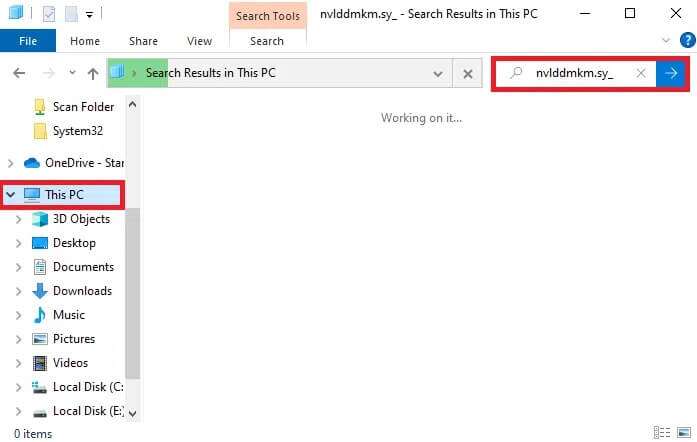
6. انسخ ملف nvlddmkm.sy_ من نتائج البحث بالضغط على مفتاحي Ctrl + C.
7. الصقه على سطح المكتب الخاص بك عن طريق الضغط على مفاتيح Ctrl + V.
8. بعد ذلك ، انقر فوق ابدأ ، واكتب موجه الأوامر ، وانقر فوق تشغيل كمسؤول.
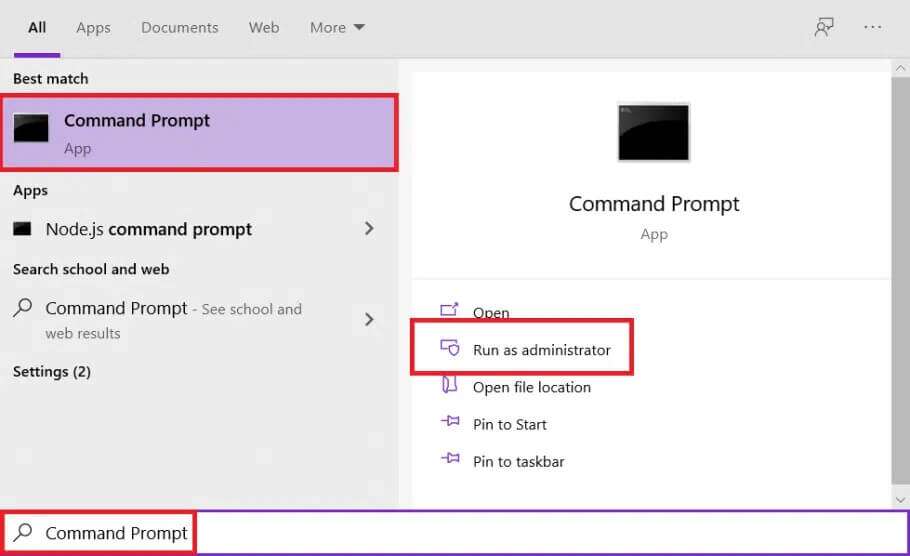
9. اكتب الأوامر التالية واحدة تلو الأخرى واضغط على مفتاح الإدخال بعد كل أمر.
chdir desktop expand -r nvlddmkm.sy_nvlddmkm.sys
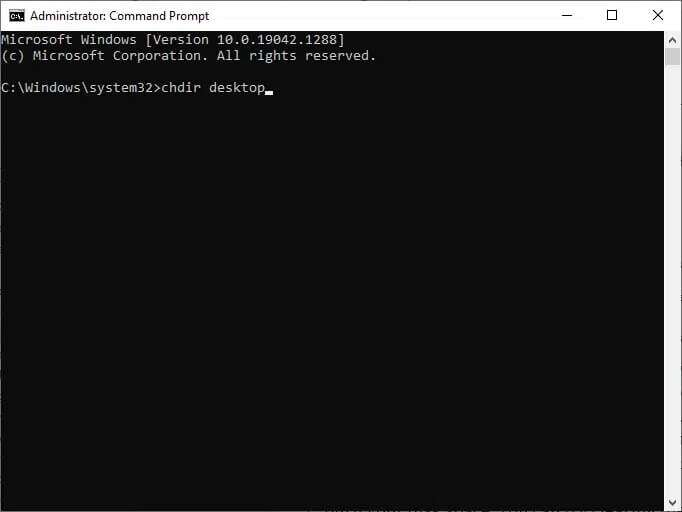
10. أغلق موجه الأوامر وانسخ ملف nvlddmkm.sys من سطح المكتب بالضغط على مفاتيح Ctrl + C.
11. مرة أخرى ، انتقل إلى الموقع التالي والصق الملف بالضغط على مفاتيح Ctrl + V.
C:\Windows\System32\drivers
12. أعد تشغيل جهاز الكمبيوتر الخاص بك وتحقق مما إذا كانت المشكلة قد تم حلها الآن.
الطريقة السابعة: تشغيل أدوات SFC & DISM
يمكن لمستخدمي نظام التشغيل Windows 10 مسح ملفات النظام وإصلاحها تلقائيًا عن طريق تشغيل الأداة المدمجة في مدقق ملفات النظام ونشر خدمة الصور وإدارتها. تقوم هذه الأدوات بفحص الملفات وإصلاحها وحذفها وستساعد في إصلاح خطأ فشل nvlddmkm.sys.
1. قم بتشغيل موجه الأوامر كمسؤول كما هو موضح في الطريقة السادسة.
2. اكتب الأوامر التالية واحدة تلو الأخرى واضغط على مفتاح الإدخال بعد كل منها:
DISM.exe /Online /Cleanup-Image /CheckHealth DISM.exe /Online /Cleanup-image /Scanhealth DISM.exe /Online /Cleanup-image /Restorehealth
ملاحظة: يجب أن يكون لديك اتصال إنترنت صالح لتشغيل هذه الأوامر.
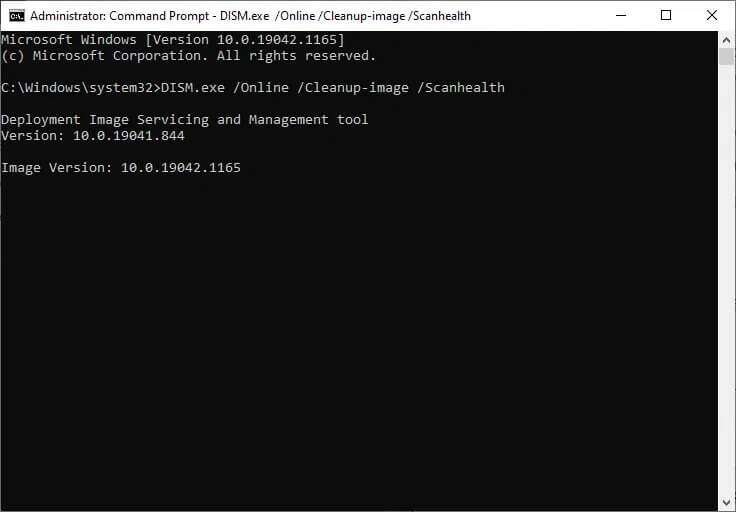
3. انتظر حتى تعمل العملية بنجاح وأعد تشغيل الكمبيوتر. إذا استمرت المشكلة بعد ذلك ، فاتبع الخطوات التالية.
4. قم بتشغيل موجه الأوامر كمسؤول مرة أخرى.
5. اكتب الأمر sfc / scannow واضغط على مفتاح Enter.
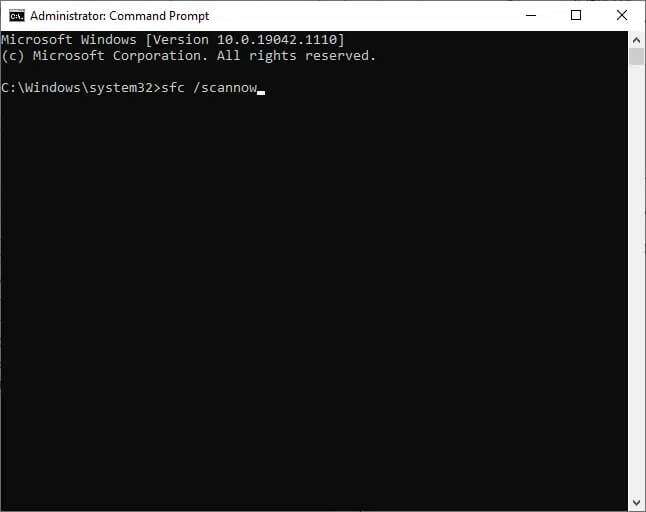
6. انتظر بيان التحقق بنسبة 100٪ ، وبمجرد الانتهاء ، قم بتشغيل جهازك في الوضع العادي.
الطريقة 8: إيقاف تشغيل بدء التشغيل السريع
يوصى بإيقاف تشغيل خيار بدء التشغيل السريع كإصلاح فشل VIDEO TDR. بعد ذلك ، اتبع الخطوات المحددة لإصلاح مشكلة فشل nvlddmkm.sys في نظام التشغيل Windows 10:
1. اضغط على مفتاح Windows ، واكتب لوحة التحكم ، وانقر فوق فتح ، كما هو موضح.
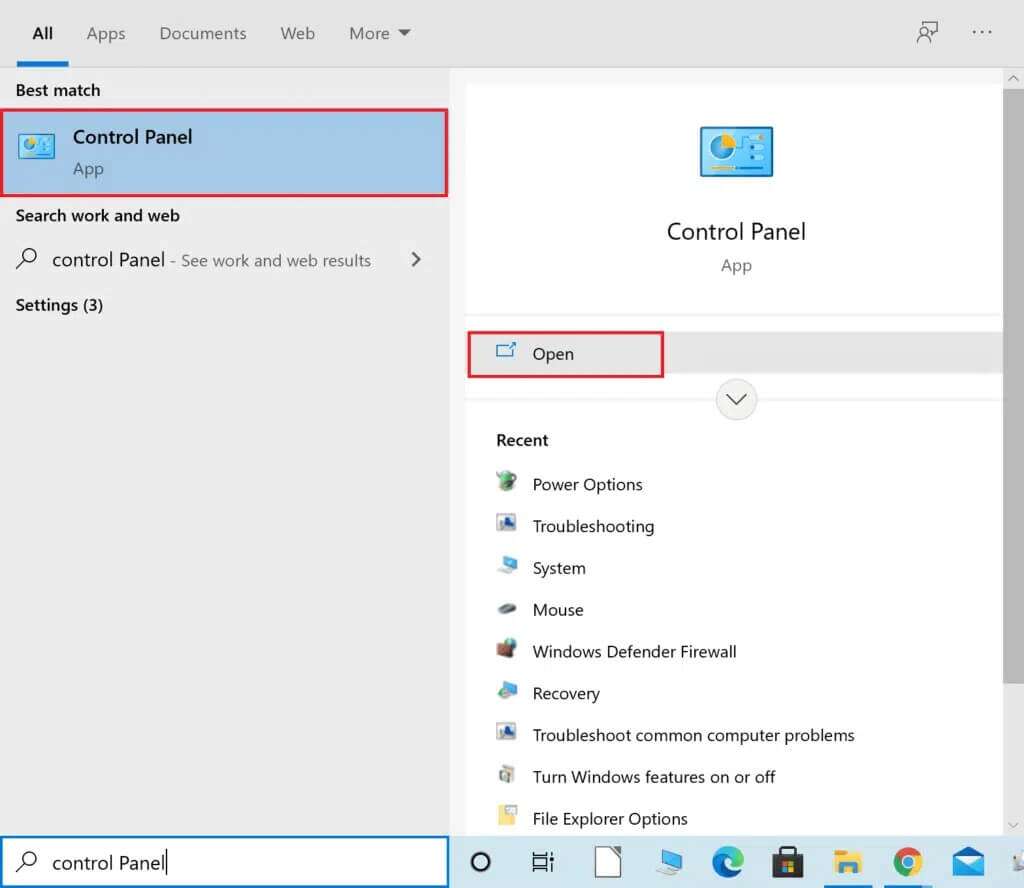
2. قم بتعيين العرض بواسطة> الأيقونات الكبيرة وانقر فوق خيارات الطاقة.
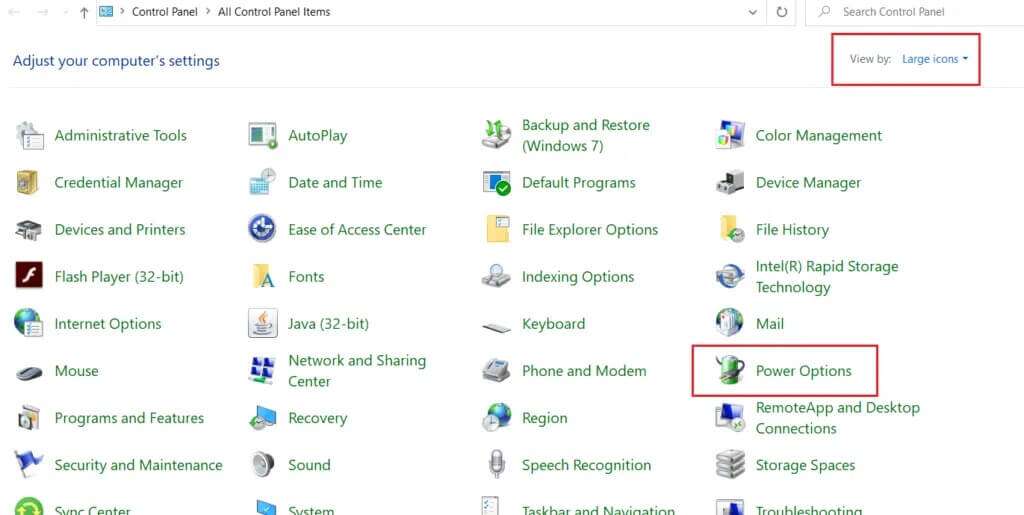
3. هنا ، حدد خيار اختيار ما يفعله زر الطاقة ، كما هو موضح أدناه.
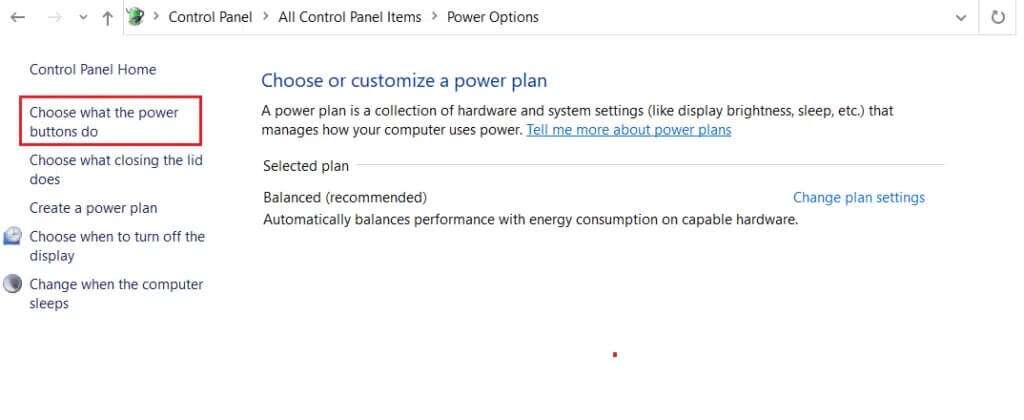
4. الآن ، انقر فوق تغيير الإعدادات غير المتوفرة حاليًا ، كما هو موضح أدناه.
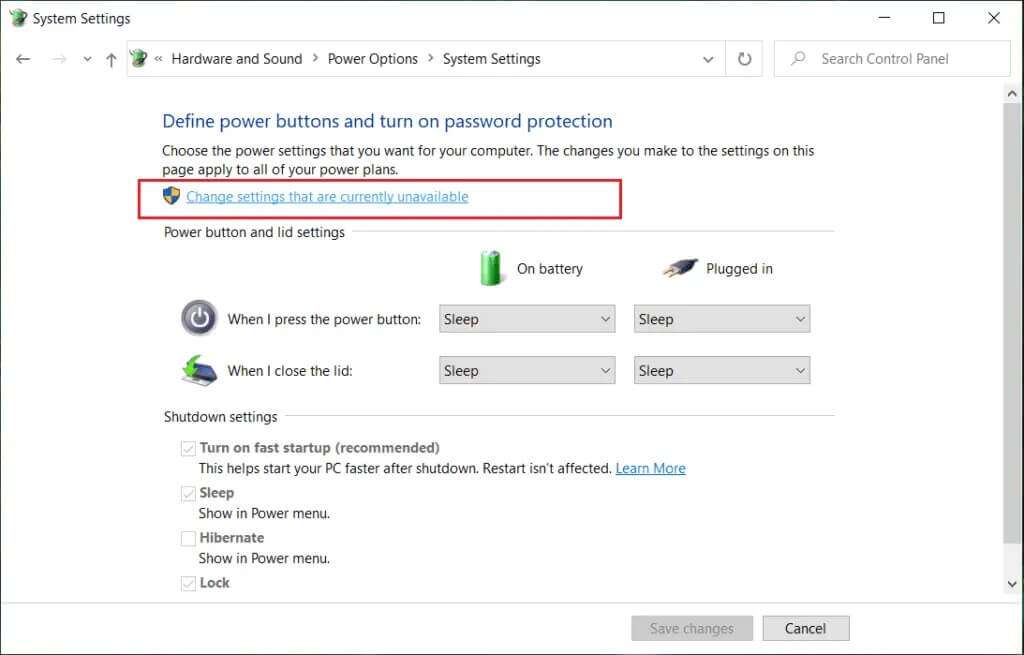
5. بعد ذلك ، قم بإلغاء تحديد المربع المميز بتشغيل بدء التشغيل السريع (موصى به) لتعطيله.
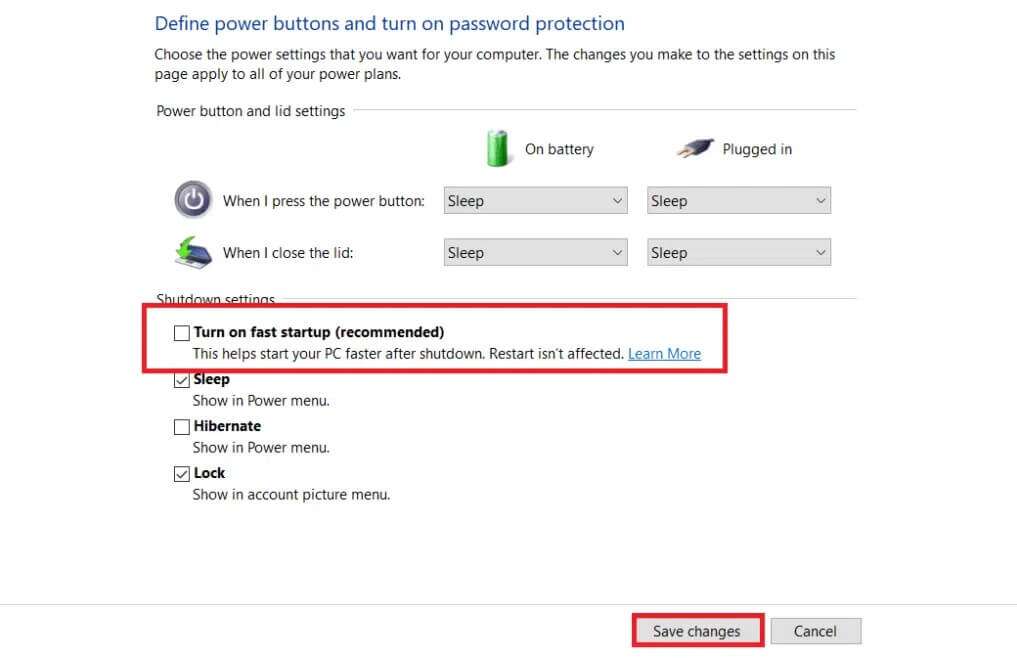
6. أخيرًا ، انقر فوق حفظ التغييرات وأعد تشغيل الكمبيوتر.
تحقق مما إذا كان فشل VIDEO TDR في حل مشكلة نظام التشغيل Windows 10 الآن.
الطريقة 9: إزالة البرامج غير المتوافقة
لتحديد السبب وراء هذا الخطأ ، نحتاج إلى بدء تشغيل Windows 10 في الوضع الآمن. اقرأ مقالتنا حول كيفية تشغيل Windows 10 في الوضع الآمن هنا. بعد ذلك ، قم بإزالة البرامج المتعارضة عن طريق تنفيذ هذه الخطوات لإصلاح مشكلة فشل VIDEO TDR في نظام التشغيل Windows 10:
1. قم بتشغيل لوحة التحكم كما هو موضح في الطريقة 8.
2. هنا ، قم بتعيين عرض بواسطة> أيقونات كبيرة وانقر فوق البرامج والميزات ، كما هو موضح.
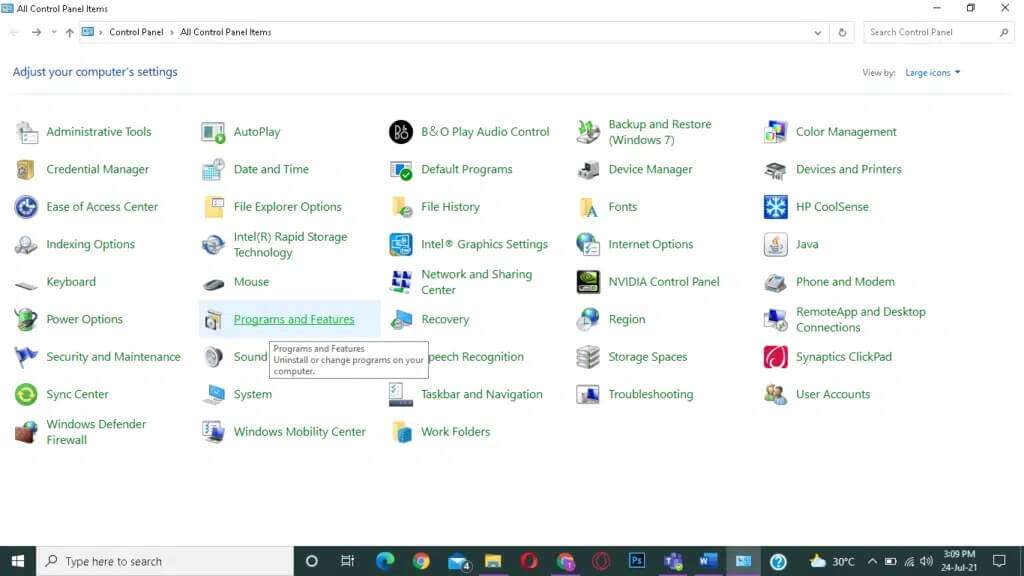
3. بعد ذلك ، حدد التطبيق المتعارض (على سبيل المثال- CC Cleaner) وانقر فوق Uninstall / Change ، كما هو موضح.
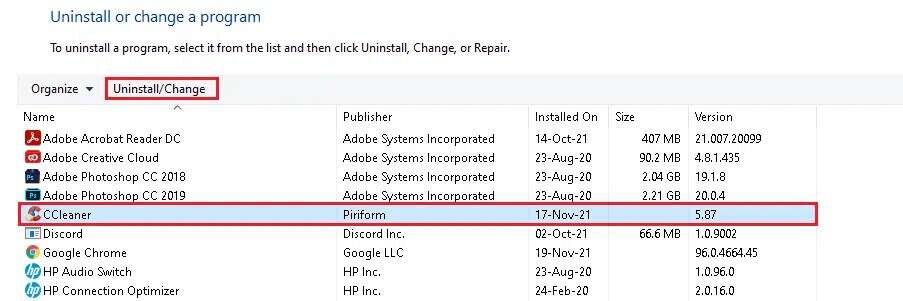
4. انقر فوق “نعم” في رسالة التأكيد لإلغاء تثبيته.
الطريقة العاشرة: تحديث Windows
سيساعدك تثبيت التحديثات الجديدة على إصلاح الأخطاء في جهاز الكمبيوتر الخاص بك. لذلك ، تأكد دائمًا من استخدام نظامك في نسخته المحدثة. خلاف ذلك ، لن تكون الملفات الموجودة في الكمبيوتر متوافقة مما يؤدي إلى فشل VIDEO TDR في نظام التشغيل Windows 10 & 8.
1. اضغط على مفتاحي Windows + I معًا لفتح الإعدادات.
2. الآن ، حدد التحديث والأمان.
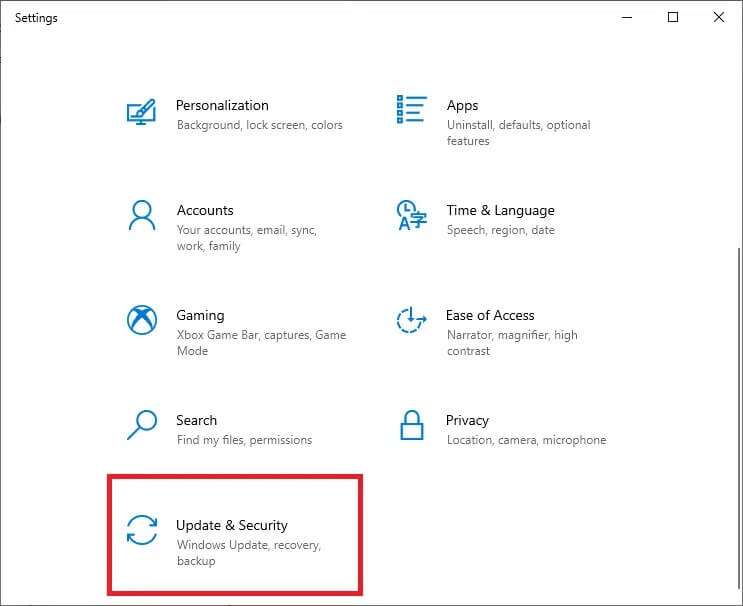
3. هنا ، انقر فوق “التحقق من وجود تحديثات” في اللوحة اليمنى.
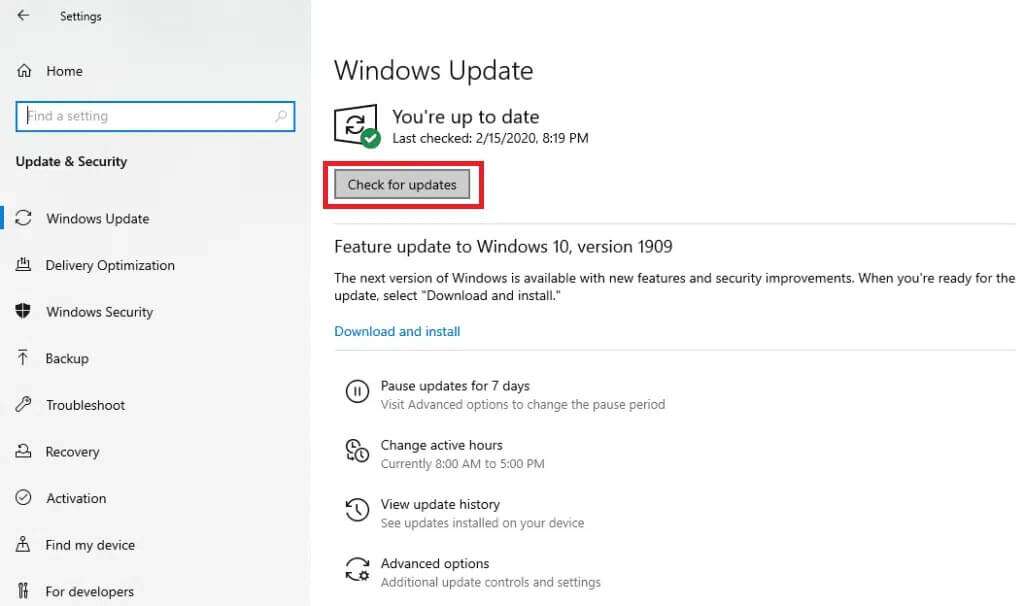
4 ا. انقر فوق زر التثبيت الآن لتنزيل آخر تحديث متاح. ثم ، انقر فوق إعادة التشغيل الآن لتثبيته.
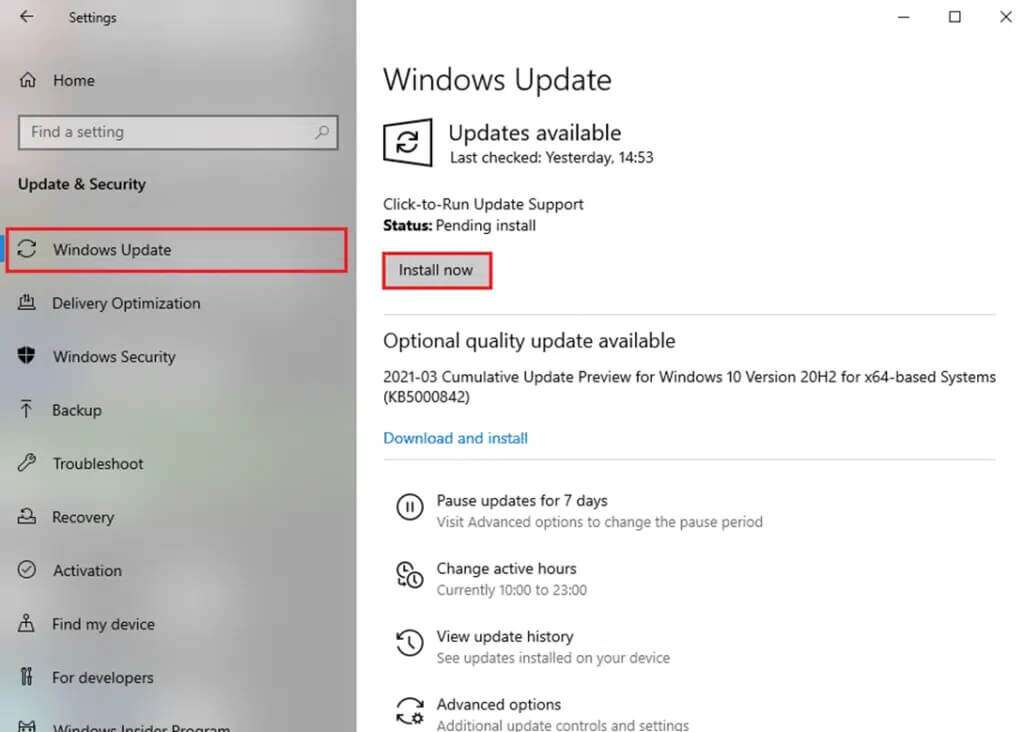
4 ب. إذا كان الكمبيوتر المحمول محدثًا بالفعل ، فسيظهر لك رسالة محدثة.
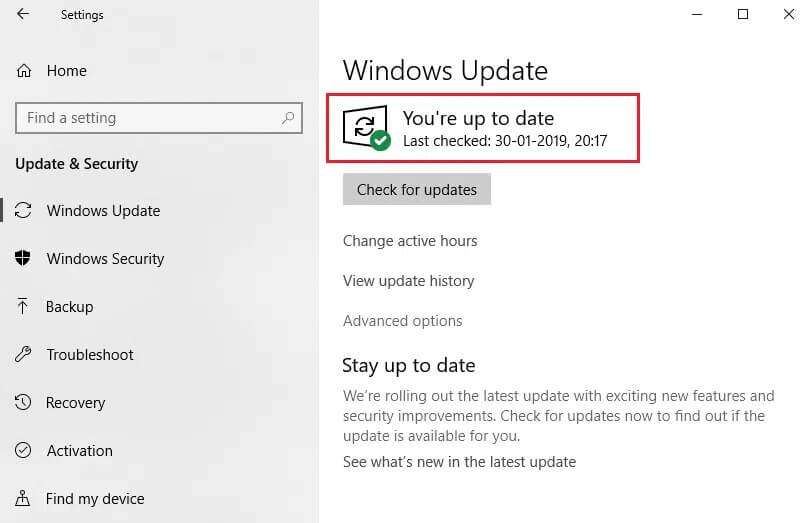
الطريقة 11: استبدال بطاقة الذاكرة
إذا كانت بطاقة الذاكرة تسبب هذه المشكلة ، فمن الأفضل استبدالها بأخرى جديدة. ومع ذلك ، قم أولاً بإجراء اختبار لتأكيد ذلك. بعد ذلك ، قم بإصلاحه أو استبداله لإصلاح مشكلة فشل VIDEO TDR.
نأمل أن يكون هذا الدليل مفيدًا ويمكنك إصلاح فشل nvlddmkm.sys VIDEO TDR في نظام التشغيل Windows 10. أخبرنا بالطريقة الأفضل بالنسبة لك. أيضًا ، إذا كان لديك أي استفسارات / اقتراحات بخصوص هذه المقالة ، فلا تتردد في تركها في قسم التعليقات.
