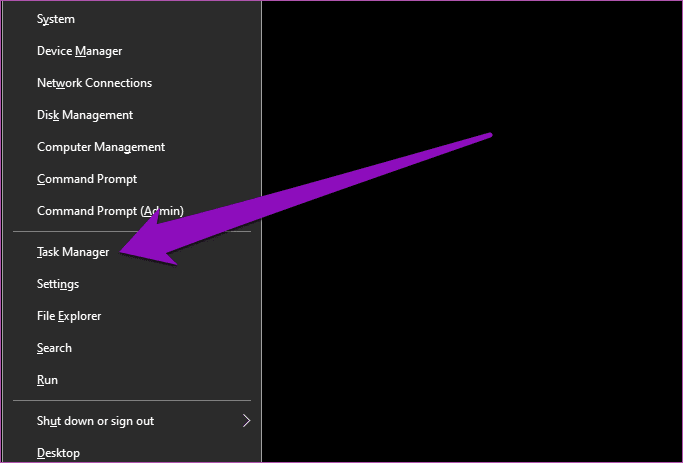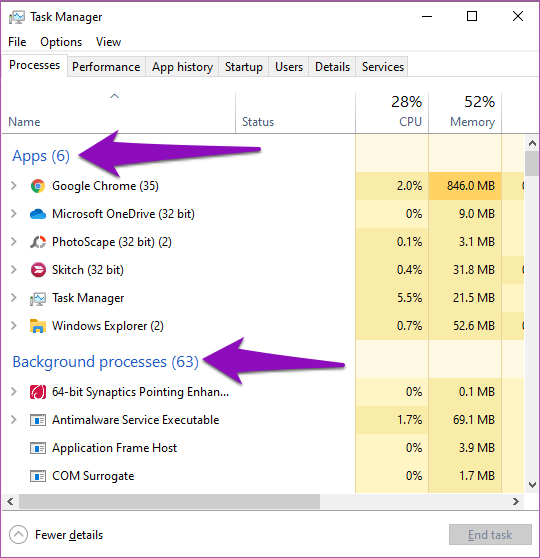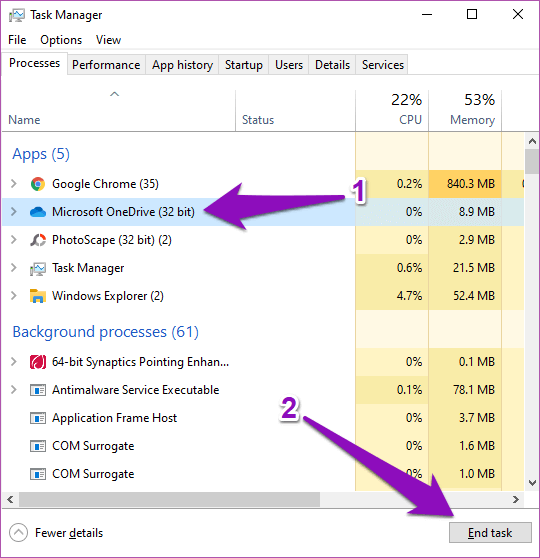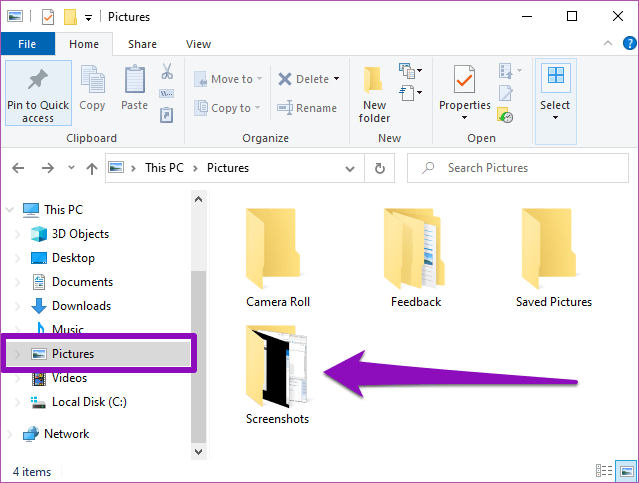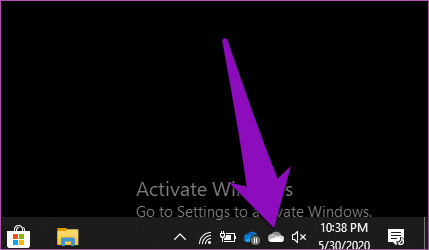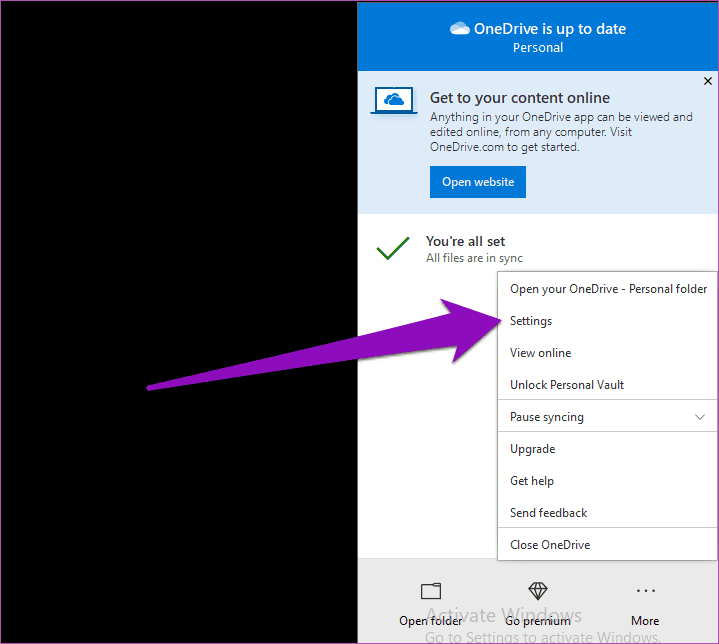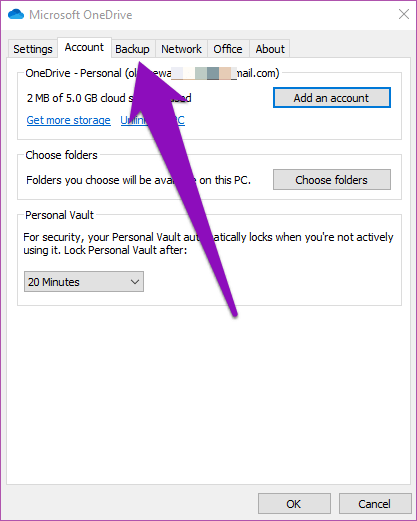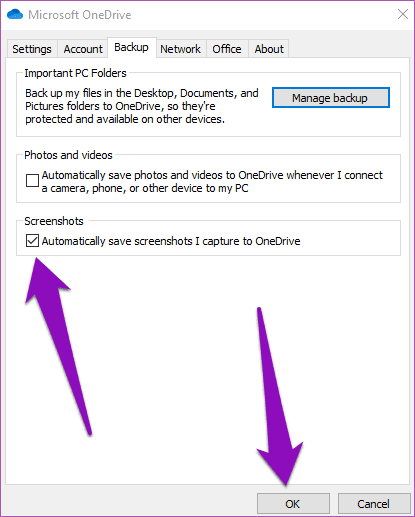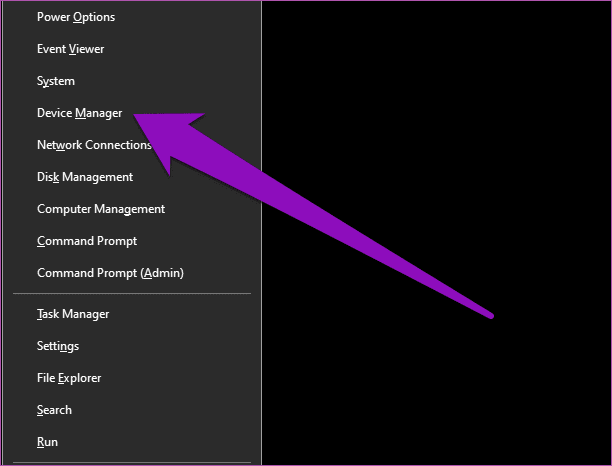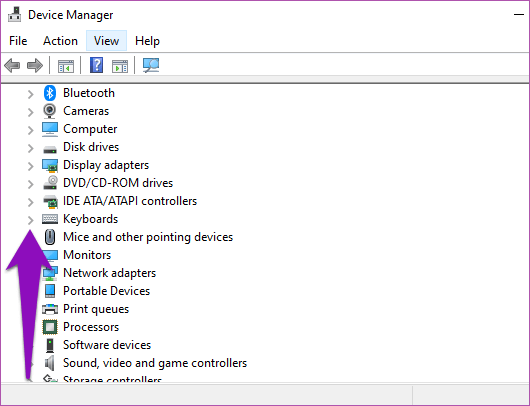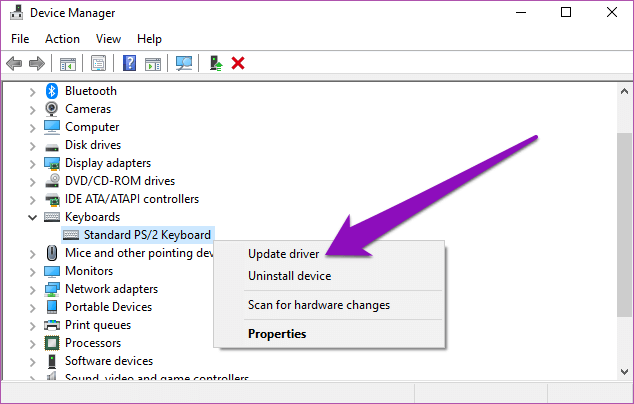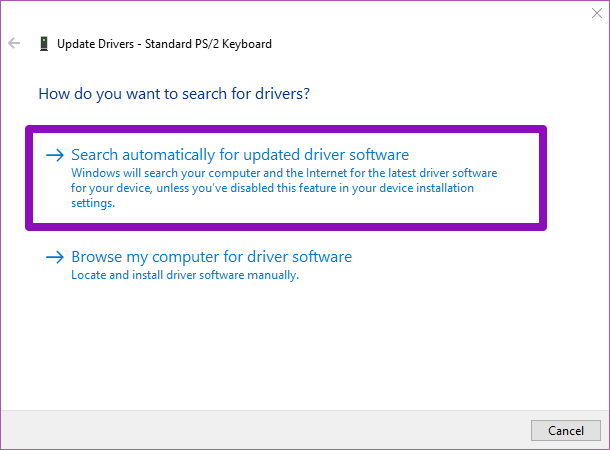أفضل 4 طرق لإصلاح عدم إمكانية أخذ لقطة الشاشة على Windows 10
لا يمكنك التقاط لقطات شاشة على جهاز الكمبيوتر Windows
على الرغم من وجود حوالي 8 طرق مختلفة لأخذ لقطات الشاشة على جهاز كمبيوتر يعمل بنظام Windows ، لا يزال بعض المستخدمين يعانون من ذلك. بالنسبة للعديد من الأشخاص ، لا تنفذ أوامر اختصار لقطة الشاشة أي إجراء. وعندما تفعل ذلك ، لا يمكن العثور على لقطات الشاشة التي تم التقاطها. هل هذا يحدث معك ايضا؟ اقرأ هذا الدليل للتعرف على كيفية جعل جهاز الكمبيوتر الذي يعمل بنظام Windows لالتقاط لقطات شاشة دون أي تعقيدات.
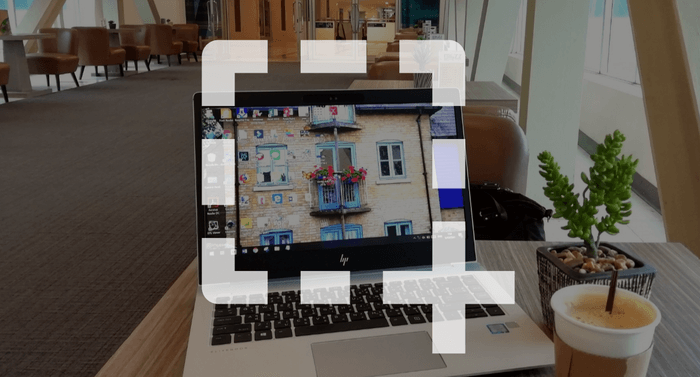
عادة ، تحدث هذه المشكلة عندما يتداخل تطبيق الخلفية مع عمليات لقطة شاشة جهاز الكمبيوتر الخاص بك. أيضًا ، قد تتسبب بعض التطبيقات في حفظ لقطات الشاشة الملتقطة في دليل مختلف على جهاز الكمبيوتر الخاص بك ، مما يجعلك تعتقد أن جهازك لا يأخذ لقطات شاشة.
آمل ألا يكون زر شاشة الطباعة المخصص هو الذي استسلم.
هناك عوامل أخرى مسؤولة عن هذه المشكلة ، وسنسلط الضوء عليها بحلول مناسبة في هذا المنشور.
1. إغلاق التطبيقات المتداخلة
يجب عليك التحقق مما إذا كان أي من التطبيقات التي تعمل في الخلفية تتداخل مع ميزة لقطة الشاشة. يمكنك فتح مدير المهام وإغلاق التطبيقات واحدًا تلو الآخر لمعرفة الجاني.
تطبيقات التخزين السحابي مثل Dropbox و OneDrive و Windows Snipping Tool هي المسؤولة بشكل عام عن هذا التداخل. أفاد بعض المستخدمين أيضًا أن إغلاق بعض أدوات القص التابعة لجهات خارجية وتطبيقات تحرير الصور ساعد على استعادة وظيفة لقطة شاشة جهاز الكمبيوتر الخاص بهم.
ابدأ تشغيل إدارة مهام Windows باستخدام اختصار لوحة المفاتيح Ctrl + Shift + Esc. يمكنك أيضًا النقر فوق “مفتاح Windows + X” لبدء تشغيل قائمة الوصول السريع ثم تحديد إدارة المهام.
بعد ذلك ، افحص أقسام التطبيقات وعمليات الخلفية ، وأغلق أي تطبيق تخزين سحابي نشط وتحرير صور قد يتسبب في عدم أخذ جهاز الكمبيوتر الذي يعمل بنظام Windows بأخذ لقطات الشاشة.
لإغلاق تطبيق من Windows Task Manager ، انقر فوق التطبيق وانقر فوق زر إنهاء المهمة في الزاوية اليمنى السفلية.
حاول التقاط لقطة شاشة بعد إغلاق هذه التطبيقات وتحقق مما إذا كانت تعمل أم لا.
2. تعديل إعدادات ONEDRIVE
بشكل افتراضي ، يجب حفظ لقطات الشاشة على جهاز كمبيوتر يعمل بنظام Windows في مجلد فرعي مخصص في مجلد الصور / قسم “مستكشف الملفات”.
إذا لم تظهر لقطات الشاشة في المجلد المناسب ، فقد يكون ذلك بسبب:
- جهاز الكمبيوتر الخاص بك لا يأخذ لقطات شاشة.
- يتم حفظ لقطات الشاشة في مكان آخر على جهاز الكمبيوتر الخاص بك.
أحد التطبيقات التي تتسبب في حفظ لقطات الشاشة الخاصة بك في مكان آخر (بخلاف مجلد لقطات الشاشة) هو OneDrive. في بعض الأحيان ، يتم حفظ لقطات الشاشة التي تلتقطها في مجلد OneDrive تلقائيًا. إذا قمت بالتقاط لقطات شاشة على جهاز الكمبيوتر الخاص بك ، ولكن يبدو أنك لا تستطيع العثور عليها ، فتحقق من إعدادات OneDrive.
الخطوة 1: انقر بزر الماوس الأيمن فوق رمز OneDrive في الزاوية اليمنى السفلية من شريط مهام الكمبيوتر.
الخطوة 2: بعد ذلك ، انقر فوق الإعدادات.
سيؤدي ذلك إلى فتح نافذة إعدادات OneDrive جديدة.
الخطوة 3: انتقل إلى قسم النسخ الاحتياطي.
الخطوة 4: قم بإلغاء تحديد الخيار “حفظ لقطات الشاشة التي ألتقطها تلقائيًا إلى OneDrive” وحدد موافق لحفظ التغييرات.
الآن ، خذ لقطات الشاشة وتحقق مما إذا كانت مرئية في مجلد لقطة الشاشة الافتراضي بجهاز الكمبيوتر.
3. تحديث برنامج تشغيل لوحة المفاتيح
قد تواجه صعوبات في استخدام اختصارات لوحة المفاتيح لالتقاط لقطات الشاشة إذا كان برنامج تشغيل لوحة مفاتيح جهاز الكمبيوتر الخاص بك معيبًا أو غير متوافق مع نظام التشغيل الخاص بجهازك أو كانت برامج التشغيل قديمة. حاول تحديث برنامج تشغيل لوحة المفاتيح وفحص ما إذا تمت استعادة وظيفة لقطة شاشة الكمبيوتر.
الخطوة 1: استخدم اختصار Windows key + X لتشغيل قائمة الوصول السريع وحدد إدارة الأجهزة.
الخطوة 2: اضغط على أيقونة لوحة المفاتيح المنسدلة للكشف عن برنامج تشغيل لوحة مفاتيح الكمبيوتر.
الخطوة 3: انقر بزر الماوس الأيمن على برنامج تشغيل لوحة المفاتيح وحدد تحديث برنامج التشغيل.
الخطوة 4: بعد ذلك ، حدد “البحث تلقائيًا عن برنامج تشغيل محدث“.
ملاحظة: للحصول على نتائج فعالة ، تأكد من اتصال جهاز الكمبيوتر الخاص بك بالإنترنت.
سيؤدي ذلك إلى مطالبة إدارة الأجهزة بالبحث في الكمبيوتر والإنترنت عن إصدار محدث من برنامج تشغيل لوحة المفاتيح. قد يستغرق الأمر بضع ثوانٍ أو دقائق – اعتمادًا على اتصالك بالإنترنت.
إذا كان هناك تحديث لبرنامج تشغيل لوحة المفاتيح ، فاتبع مطالبة التثبيت لتثبيته على جهاز الكمبيوتر الخاص بك. إذا كان لديك أحدث برنامج تشغيل مثبت على جهازك ولا يمكنك التقاط لقطات شاشة ، فتابع إلى خيار استكشاف الأخطاء وإصلاحها التالي أدناه.
4. تحديث نظام التشغيل WINDOWS
تمكن بعض المستخدمين الذين يشغلون إصدارات قديمة من نظام التشغيل Windows على أجهزة الكمبيوتر الخاصة بهم من استعادة أجهزة الكمبيوتر الخاصة بهم إلى أخذ لقطات الشاشة عن طريق تحديث نظام تشغيل أجهزتهم. إذا كنت تواجه نفس المشكلة ، فأنت تريد التأكد من تحديث نظام تشغيل جهاز الكمبيوتر الخاص بك. للقيام بذلك ، قم بتشغيل قائمة إعدادات Windows> التحديث والأمان> تحديث Windows> التحقق من وجود تحديثات.
خذ لقطات الشاشة بسهولة
تذكر ، استخدم أداة لقطة شاشة واحدة في كل مرة. إذا لم تعمل اختصارات لوحة المفاتيح ، فأعد تشغيل الكمبيوتر أو قم بتحديث برنامج تشغيل لوحة المفاتيح. بدلاً من ذلك ، يمكنك استخدام أداة Windows Snip & Sketch. وإذا لم ينجز أي من هذه الأشياء ، فيجب أن يعيد أحد خيارات استكشاف الأخطاء وإصلاحها المدرجة أعلاه وظيفة لقطة الشاشة لجهاز الكمبيوتر الذي يعمل بنظام Windows إلى الوضع الطبيعي.