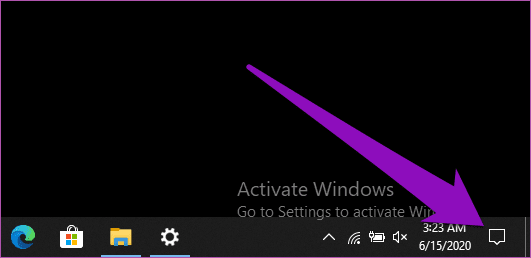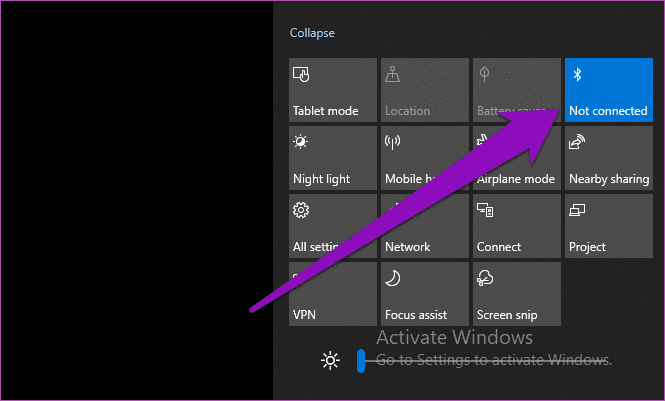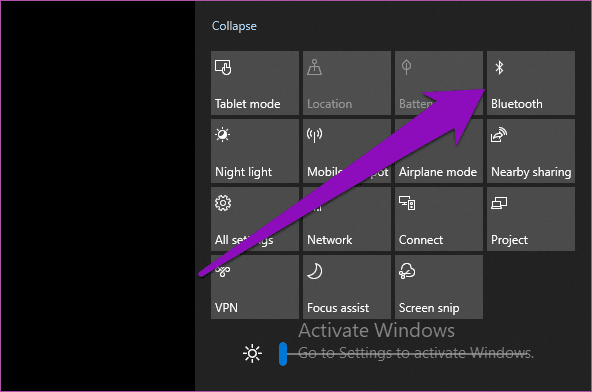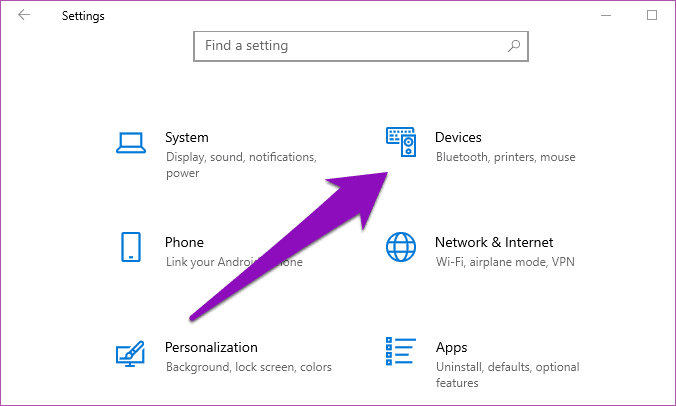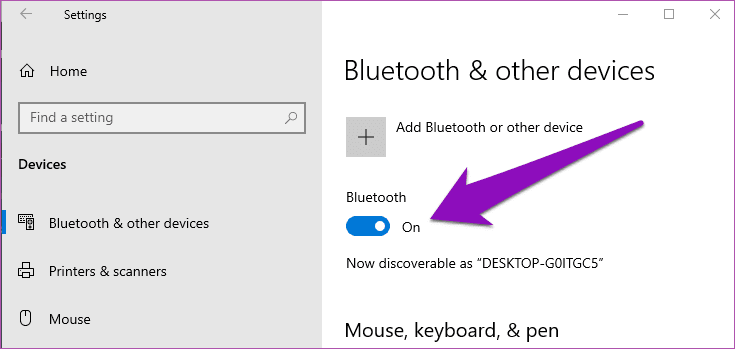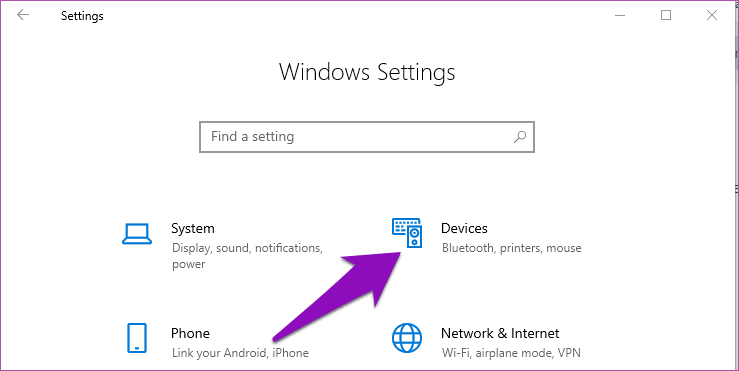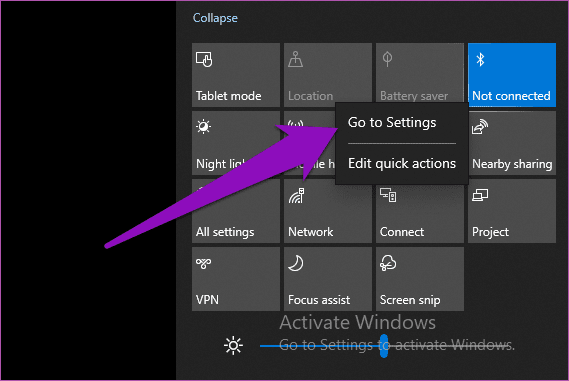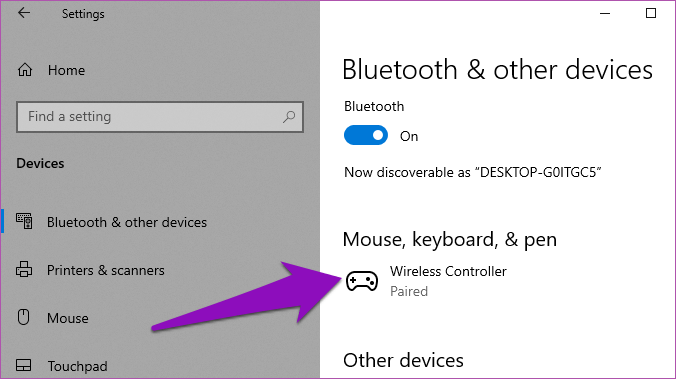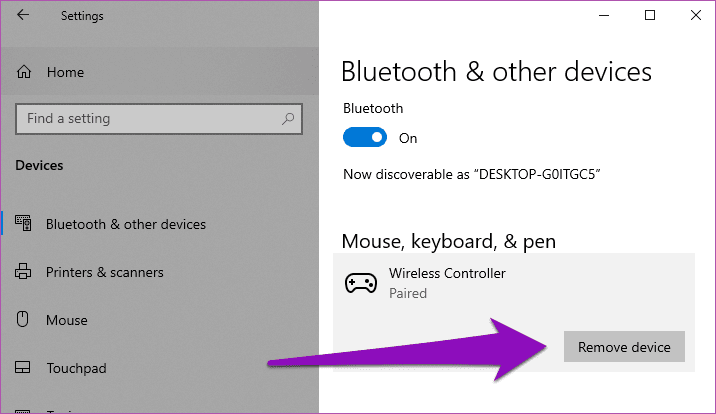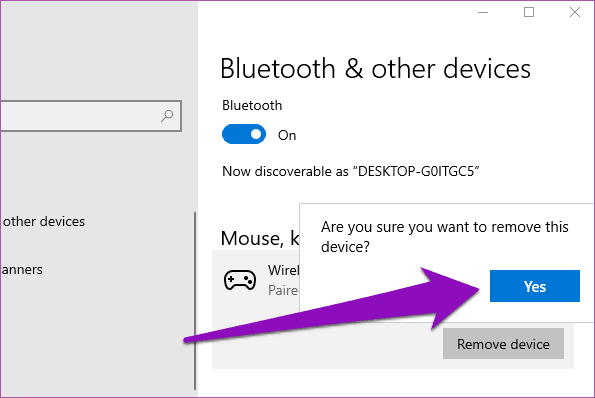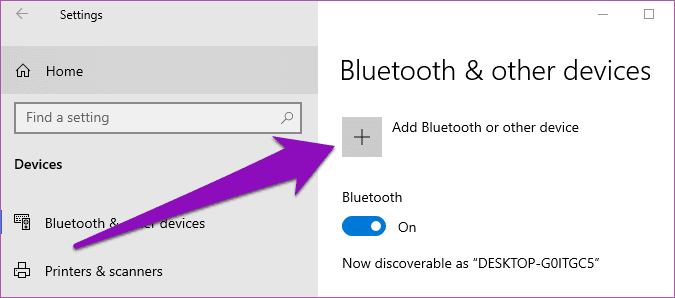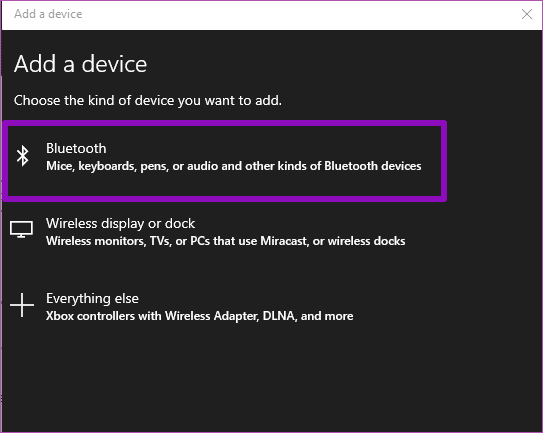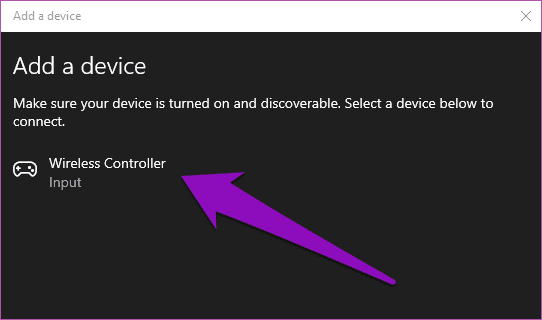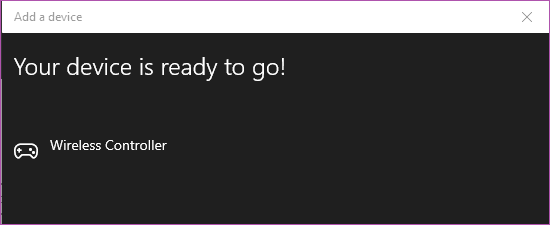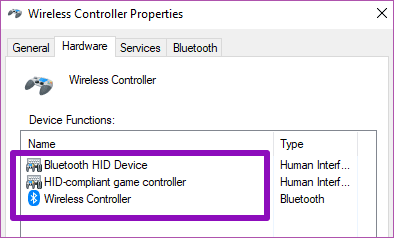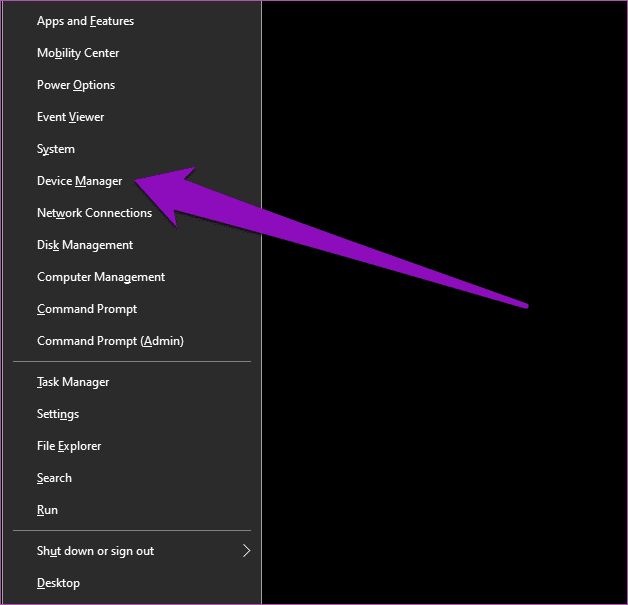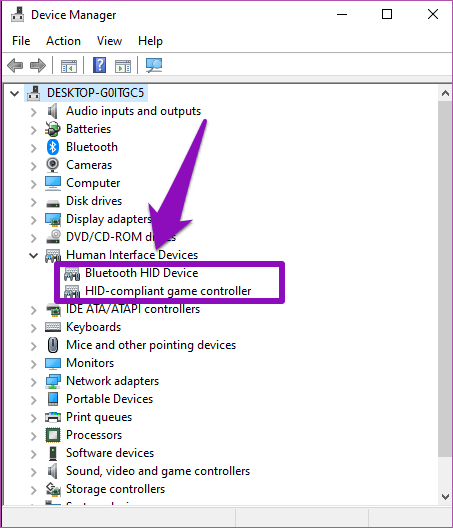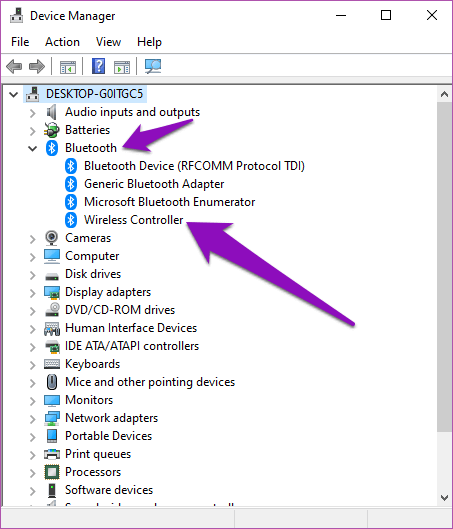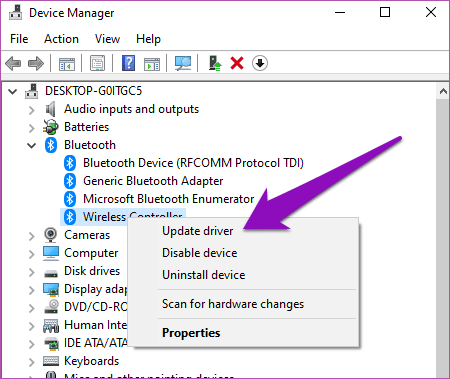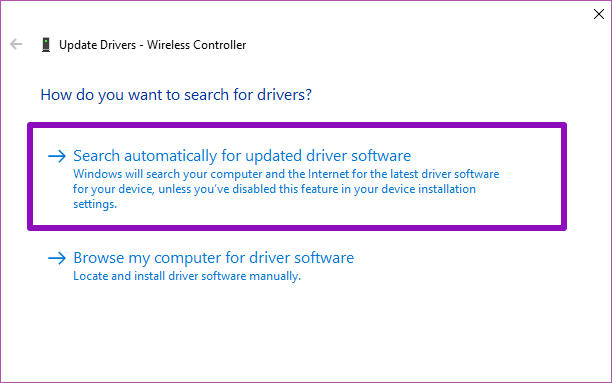أفضل 4 طرق لإصلاح نظام التشغيل Windows 10 لا يكتشف جهاز تحكم PS4
بينما يسود لـ Xbox العمل كوحدة تحكم مع Windows ، هناك الكثير من مالكي PS4 الذين يكافحون من أجل استخدام وحدة تحكم Dual Shock مع Windows. هناك طريقتان أساسيتان لتوصيل جهاز تحكم PS4 بجهاز كمبيوتر: لاسلكيًا (عبر Bluetooth) أو باستخدام كبل USB. إذا كنت غير قادر على تشغيل الألعاب باستخدام وحدة تحكم PS4 لأن الكمبيوتر الخاص بك فشل في التعرف عليها ، فيجب عليك التحقق من الحلول المفصلة في هذا الدليل.

بالنسبة لاتصالات USB ، تحقق من أن منفذ USB بجهاز الكمبيوتر غير مغطى بالتراب أو الأوساخ. يجب عليك أيضًا أن تفعل الشيء نفسه لمنفذ وحدة التحكم. إذا كان هناك أوساخ موجودة في أي من المنافذ ، يجب أن تنفخ الهواء الجاف للتخلص منها. يجب عليك أيضًا التحقق من أن كبل USB الذي تستخدمه ليس به خلل أو تزييف. بدلاً من ذلك ، يمكنك تحديث تطبيق Steam على جهاز الكمبيوتر الذي يعمل بنظام Windows وتوصيل جهاز التحكم الخاص بك مرة أخرى.
وبالنسبة للمستخدمين الذين لا يكتشف جهاز الكمبيوتر الخاص بهم وحدات تحكم PS4 الخاصة بهم عبر Bluetooth ، فقد تكون المشكلة بسبب بعض مشكلات اتصال Windows Bluetooth. قد تكون المشكلة متعلقة بالسائق. جرب أيًا من تلميحات استكشاف الأخطاء وإصلاحها المدرجة أدناه لإعادة جهاز الكمبيوتر الذي يعمل بنظام Windows إلى اكتشاف وحدة تحكم PS4 الخاصة بك. أو استخدم محول Bluetooth USB ، إذا كان لديك واحد.
1. إعادة تمكين BLUETOOTH
إذا كنت غير قادر على توصيل جهاز تحكم PS4 بجهاز كمبيوتر يعمل بنظام Windows ، فيجب عليك تعطيل Bluetooth على جهاز الكمبيوتر الخاص بك ، وإعادة تشغيله ، ومحاولة إقرانه بجهازك مرة أخرى. يمكنك إيقاف تشغيل Bluetooth من Windows Action Center أو من قائمة إعدادات Windows.
أعد تمكين Bluetooth من Action Center
الخطوة 1: اضغط على أيقونة مركز الصيانة في الزاوية اليمنى السفلية من شريط المهام لفتح مركز الإجراءات.
نصيحة سريعة: يمكنك أيضًا استخدام اختصار لوحة المفاتيح “Windows key + A” لتشغيل مركز الصيانة.
إذا كان Bluetooth مزود بخلفية زرقاء ، فهذا يعني أنها ممكّنة / نشطة.
الخطوة 2: اضغط على Bluetooth لعرضها.
الخطوة 3: اضغط على Bluetooth مرة أخرى لإعادة تمكينه وتحقق مما إذا كان جهاز الكمبيوتر الخاص بك يكتشف الآن وحدة التحكم.
أعد تمكين Bluetooth من إعدادات Windows
الخطوة 1: قم بتشغيل قائمة إعدادات Windows وانقر فوق الأجهزة.
الخطوة 2: في قسم “Bluetooth والأجهزة الأخرى” ، قم بإيقاف تشغيل Bluetooth وقم بإعادة تشغيله.
تحقق مما إذا كان جهاز الكمبيوتر الخاص بك يكتشف الآن جهاز تحكم PS4. إذا لم ينجح ذلك ، فانتقل إلى حل استكشاف الأخطاء وإصلاحها التالي أدناه.
2. إلغاء إقران /إزالة تحكم من جهاز الكمبيوتر
إذا تم إقران وحدة تحكم PS4 مسبقًا بجهاز الكمبيوتر الخاص بك عبر Bluetooth ولكن لم يعد يتم اكتشافها ، فيجب عليك إزالة وحدة التحكم من قائمة جهاز الكمبيوتر الخاص بك من الأجهزة التي تم إقرانها مسبقًا أو توصيلها. بعد ذلك ، أعد توصيل جهاز التحكم بجهاز الكمبيوتر الخاص بك. اتبع الخطوات أدناه لإنجازها.
الخطوة 1: قم بتشغيل قائمة إعدادات Windows وحدد الأجهزة.
يجب أن ينقلك هذا تلقائيًا إلى قسم “البلوتوث والأجهزة الأخرى“.
بدلاً من ذلك ، يمكنك النقر بزر الماوس الأيمن فوق Bluetooth من “مركز الصيانة” وتحديد “الانتقال إلى الإعدادات“.
سيؤدي هذا إلى إعادة توجيهك إلى قسم “Bluetooth والأجهزة الأخرى” من قائمة إعدادات Windows.
الخطوة 2: حدد موقع وحدة تحكم PS4 المقترنة (وحدة تحكم لاسلكية) في قسم “الماوس ولوحة المفاتيح والقلم” وانقر عليها.
الخطوة 3: اضغط على إزالة الجهاز لإلغاء إقران وحدة التحكم من جهاز الكمبيوتر الخاص بك.
الخطوة 4: اضغط على نعم في موجه التأكيد لإزالة وحدة التحكم من جهاز الكمبيوتر الخاص بك.
أعد إقران وحدة التحكم بالكمبيوتر وتحقق مما إذا كان قد اكتشفها أم لا. اتبع الخطوات الموضحة أدناه لتوصيل جهاز تحكم PS4 بجهاز كمبيوتر يعمل بنظام Windows عبر Bluetooth.
كيفية توصيل جهاز تحكم PS4 بالكمبيوتر عن طريق البلوتوث
الخطوة 1: أولاً ، ضع جهاز تحكم PS4 في وضع الإقران عن طريق الضغط على زر المشاركة وزر PS في نفس الوقت لمدة 5 ثوانٍ تقريبًا حتى يومض ضوء LED ضوء أزرق.
الخطوة 2: افتح قائمة إعدادات Bluetooth وانقر فوق “إضافة Bluetooth أو أجهزة أخرى”.
الخطوة 3: في النافذة الجديدة ، حدد Bluetooth.
تأكد من أن جهاز تحكم PS4 لا يزال في وضع الإقران. يجب أن يكتشف جهاز الكمبيوتر الخاص بك الآن وحدة التحكم. إذا لم يحدث ذلك ، فانتقل إلى إصلاح استكشاف الأخطاء وإصلاحها التالي (الطريقة رقم 3). وإلا ، تابع إلى الخطوة رقم 4 أدناه.
الخطوة 4: بعد ذلك ، حدد وحدة التحكم اللاسلكية.
يجب أن يتصل جهاز الكمبيوتر الخاص بك بنجاح بوحدة التحكم.
3. شحن جهاز التحكم
إذا كانت بطارية جهاز تحكم PS4 منخفضة ، أو أن الجهاز نفد تمامًا من شحن البطارية ، فقد لا يكتشفه الكمبيوتر. قم بتوصيل وحدة التحكم الخاصة بك بمصدر طاقة USB ، وقم بالشحن لبضع دقائق لزيادة مستوى البطارية ، وحاول إعادة توصيله بالكمبيوتر.
4. تحديث برامج تشغيل جهاز التحكم
على جهاز كمبيوتر يعمل بنظام Windows ، يتم تشغيل وحدة تحكم PS4 (ووحدات التحكم اللاسلكية الأخرى) بواسطة ثلاثة برامج تشغيل رئيسية:
- جهاز بلوتوث HID
- جهاز تحكم تسالي متوافق مع HID
- تحكم لاسلكي بلوتوث
إذا استمر جهاز الكمبيوتر الخاص بك في اكتشاف جهاز تحكم PS4 الخاص بك ، فيجب عليك تحديث برامج التشغيل هذه. اتبع الخطوة أدناه لإنجازها.
الخطوة 1: قم بتشغيل قائمة الوصول السريع لـ Windows (استخدم اختصار “مفتاح Windows + X“) وحدد “إدارة الأجهزة“.
الخطوة 2: اضغط على زر القائمة المنسدلة “أجهزة واجهات بشرية” للكشف عن برامج تشغيل “جهاز بلوتوث HID” و “جهاز تحكم لعبة شكوى HID”.
ستجد وحدة التحكم اللاسلكية Bluetooth في قسم Bluetooth.
الخطوة 3: انقر بزر الماوس الأيمن على برنامج التشغيل الذي تريد تحديثه وحدد تحديث برنامج التشغيل.
الخطوة 4: حدد “البحث تلقائيًا عن برنامج تشغيل محدث“.
سيبحث جهاز الكمبيوتر الخاص بك أو إصدارات جديدة من برنامج التشغيل ويطالبك بتثبيتها على جهاز الكمبيوتر الخاص بك. اتبع نفس الخطوات لتحديث جميع برامج التشغيل الثلاثة المذكورة أعلاه – انقر بزر الماوس الأيمن وانقر فوق تحديث برنامج التشغيل.
أخيرًا ، إذا كنت لا تريد أي مشاكل بلوتوث مع جهاز الكمبيوتر الخاص بك ، فيمكنك ببساطة شراء المحول اللاسلكي الرسمي Sony DUALSHOCK 4 USB لأجهزة Mac أو الكمبيوتر الشخصي والاتصال به يوميًا. يكلف المحول نفسه 16.99 دولارًا ولا يجب أن تدفع شيئًا أكثر من ذلك إلا إذا كنت حقًا متباينًا.
استمتع بألعابك
يجب أن تساعد واحدة من نصائح استكشاف الأخطاء وإصلاحها المذكورة أعلاه على الأقل في حل أي شيء كان يتسبب في عدم اكتشاف جهاز التحكم لجهاز PS4 الخاص بك. يمكنك الآن المضي قدمًا للاستمتاع بلعبة Windows المفضلة لديك.