أفضل 8 طرق لإصلاح مشكلات اتصال الشبكة على Windows 10
يعد اتصال الإنترنت أمرًا بالغ الأهمية أثناء العمل من المنزل أو الاستمتاع بالمحتوى المستند إلى الويب. في بعض الأحيان ، قد تلاحظ تأخيرًا قصيرًا أو تحصل على خطأ في الإنترنت حتى عندما تكون متصلاً بشبكة Wi-Fi. إذا كنت تواجه ذلك كثيرًا على جهاز الكمبيوتر والكمبيوتر المحمول الذي يعمل بنظام Windows 10 ، فيجب عليك بالتأكيد إصلاح ذلك للاستمتاع بالعمل والترفيه دون انقطاع.

أولاً ، يمكنك التحقق مما إذا كنت تواجه مشكلات في الاتصال بالشبكة مع شبكة LAN أو جهاز التوجيه ، أو تلقي رسالة حول مشكلات الشبكة. بمجرد التأكد من أن اتصال الشبكة ليس به أية مشكلة ، يجب عليك استكشاف المشكلة وإصلاحها.
قمنا بتجميع حيل مفيدة لاستكشاف الأخطاء وإصلاحها أدناه لمساعدتك في حل مشكلات اتصال شبكة Windows 10.
1. تحقق من توصيل الطاقة
أول شيء يجب فحصه هو موثوقية محولات الطاقة التي تأتي مع أجهزة التوجيه وأجهزة المودم. في حين أن معظمها موثوق به ، إلا أنك لا تعرف أبدًا متى تتوقف هذه المحولات عن العمل باستمرار. الطريقة الوحيدة لاختبار ذلك هي استخدامه مع خيار متوافق آخر أو اختبار الخطوط الكهربائية.

وكلما حدث انقطاع في التيار الكهربائي ، سيتوقف المودم والموجه عن العمل. هذا يعني أن إشارة Wi-Fi مفقودة ، وقد تضطر إلى تشغيلها يدويًا بعد استعادة الطاقة.
2. أعد تشغيل المودم وجهاز التوجيه
تمامًا مثل إعادة تشغيل جهاز الكمبيوتر الخاص بك ، يمكنك اتباع نفس الشيء مع المودم والموجه. تؤدي إعادة تشغيل هذه الأجهزة إلى مسح ذاكرة التخزين المؤقت القديمة وبيانات DNS. انطلق وأعد تشغيل جهاز الكمبيوتر والمودم وجهاز التوجيه. إذا كان المودم أو جهاز التوجيه يعاني من مشكلة ، فلن يعمل بشكل صحيح بعد إعادة التشغيل وبهذه الطريقة يمكنك تحديد ما إذا كان هناك خطأ ما في ذلك.
هل قمت بتثبيت تحديث برنامج ثابت جديد على جهاز التوجيه أو المودم ولم تقم بإعادة تشغيله؟ حسنًا ، يجب إعادة تشغيل هذه الأجهزة لتطبيق تغييرات تحديث البرامج الثابتة الجديدة.
الخطوة 1: اضغط مع الاستمرار على زر الطاقة في جهاز التوجيه الخاص بك لمدة 30 ثانية.
خطوة 2: عند إيقاف تشغيله تمامًا ، افصل جميع الكابلات وانتظر لمدة 30 ثانية على الأقل.
الخطوة 3: أعد توصيل سلك الطاقة وكابلات إيثرنت. قم بتشغيل جهاز التوجيه والمودم.
بمجرد أن تبدأ ، إذا كان لديك جهاز كمبيوتر أو هاتف آخر ، فحاول الاتصال بالإنترنت على هذا الجهاز. إذا كان متصلاً بالإنترنت ، فأنت بخير تمامًا ، ولكن إذا لم يكن كذلك ، فمن المحتمل أن يكون هناك مشكلة في أجهزتك أو مزود خدمة الإنترنت الخاص بك.
هل ما زلت تواجه مشكلات في الاتصال بالشبكة؟ يمكنك الاستمرار في تضييق نطاق المشكلة باستخدام خيارات استكشاف الأخطاء وإصلاحها أدناه.
3. تحقق من الاتصالات المادية
هل تستمر مشكلة الشبكة لديك حتى بعد إعادة تشغيل أجهزتك؟ قبل البدء في الغوص في الإعدادات والاختبارات ، يمكنك فحص ما إذا كانت كبلات الإيثرنت متصلة بشكل صحيح بالمودم والموجه.
إذا كنت تستخدم كابل إيثرنت للاتصال بجهاز التوجيه الخاص بك ، فتأكد من فصله والتحقق منه عن كثب بحثًا عن أي ضرر. إذا كان الكمبيوتر المحمول الخاص بك يحتوي على مفتاح لاسلكي (وظيفة + مفتاح رمز لاسلكي) ، فيمكنك استخدامه عدة مرات لتمكين الاتصال اللاسلكي بنجاح.

بمجرد التحقق من الاتصال الصحيح ، تحقق من المودم والمحول. هل تومض الأضواء الخضراء على جهاز التوجيه أو المودم؟ إذا لم يومض ضوء بعد إعادة التشغيل ، فقد يواجه الجهاز صعوبة في العمل بشكل طبيعي. وفي هذه الحالة ، قد تضطر إلى الحصول على بديل أو آخر جديد.
4. نسيان شبكة WI-FI
عندما تنسى شبكة (تلك التي قمت بتوصيلها) ، ثم تضيف نفس الشبكة مرة أخرى ، يتعامل معها Windows 10 على أنها شبكة جديدة تمامًا.
إذا كانت تعارضات اسم الشبكة تجعل من الصعب توصيل جهاز الكمبيوتر الذي يعمل بنظام Windows 10 بالإنترنت ، فقد يؤدي إجبار جهازك يدويًا على نسيان عدد قليل منها إلى حل المشكلة وتوصيلك بالإنترنت.
عندما تنسى اتصال الشبكة ، فإنه يزيل ملف تعريف شبكة Wi-Fi من جهاز الكمبيوتر الخاص بك. اتبع الخطوات التالية.
خطوة 1: حدد رمز شبكة Wi-Fi على الجانب الأيمن من شريط المهام.
الخطوة 2: انقر فوق إعدادات الشبكة والإنترنت.
خطوة 3: حدد Wi-Fi ، ثم حدد إدارة شبكات المعرفة.
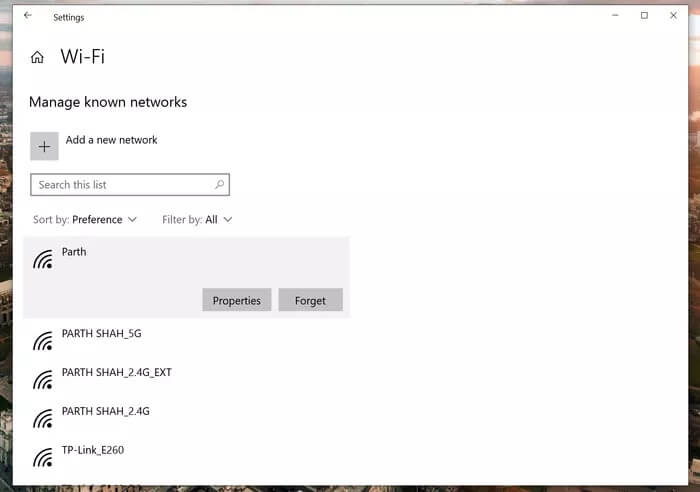
الخطوة 4: حدد الشبكة التي تريد نسيانها ثم حدد نسيت.
بعد ذلك ، حدد رمز Wi-Fi على شريط المهام وحاول إعادة توصيله.
5. تشغيل أداة استكشاف أخطاء الشبكة وإصلاحها
إذا لم يعد بإمكانك الاتصال بالشبكة ، فيمكنك استخدام مستكشف الأخطاء ومصلحها لتشخيص بعض مشكلات الاتصال الشائعة والتخلص منها.
لاستخدام مستكشف أخطاء الشبكة ومصلحها على نظام التشغيل Windows 10 ، استخدم الخطوات أدناه.
خطوة 1: افتح تطبيق الإعدادات على جهاز Windows 10 الخاص بك.
الخطوة 2: انتقل إلى التحديث والأمان> استكشاف الأخطاء وإصلاحها.
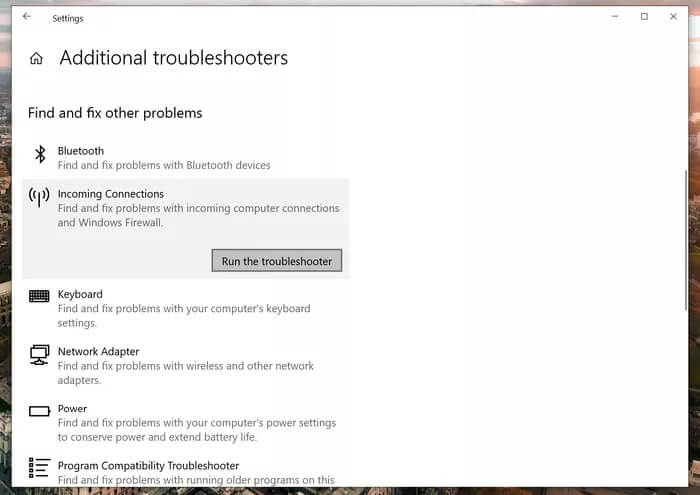
الخطوة 3: انتقل إلى مستكشفات الأخطاء ومصلحاتها الإضافية> الاتصالات الواردة وقم بتشغيل مستكشف الأخطاء ومصلحها.
6. قم بإيقاف تشغيل جدار الحماية
على الرغم من أن هذا يبدو سخيفًا ، فقد يمنع جدار حماية Windows الافتراضي جهاز الكمبيوتر الخاص بك من الاتصال بالإنترنت. يمكنك تعطيل جدار حماية Windows مؤقتًا. انتقل من خلال الخطوات أدناه.
خطوة 1: اضغط على زر Windows.
الخطوة 2: ابحث عن أمن Windows وانقر على جدار الحماية وحماية الشبكة.
خطوة 3: انقر فوق الشبكة الخاصة.
الخطوة 4: قم بإيقاف تشغيل مفتاح تبديل جدار حماية Microsoft Defender.
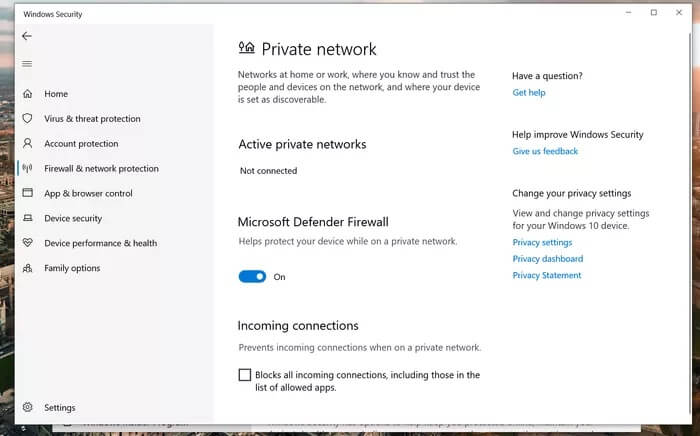
خطوة 5: افتح متصفحًا واعرف ما إذا كان بإمكانك الاتصال بالإنترنت. حاول تحميل صفحات ويب مختلفة لتأكيد ما إذا تم حل المشكلة أم لا.
لإعادة تمكين جدار الحماية ، يمكنك استخدام نفس الخطوات الإيجابية ، وتأكد من تمكين حالة جدار الحماية.
7. تحديث برامج تشغيل محول الشبكة
إذا رأيت رسالة الخطأ التي تفيد بأنه لا يمكنك الاتصال بالشبكة أثناء محاولة إنشاء اتصال بالشبكة ، فمن المحتمل أن تكون برامج تشغيل محول الشبكة قديمة. لذا يمكنك التحقق من برنامج تشغيل الشبكة الذي يستخدمه نظام التشغيل Windows.
الخطوة 1: انقر بزر الماوس الأيمن فوق الزر “ابدأ” وحدد “إدارة الأجهزة” من القائمة المنبثقة.
خطوة 2: من تطبيق Device Manager ، انتقل إلى Network Adapters.
الخطوة 3: حدد اتصال شبكة Ethernet وانقر بزر الماوس الأيمن فوقه لاختيار خصائص.
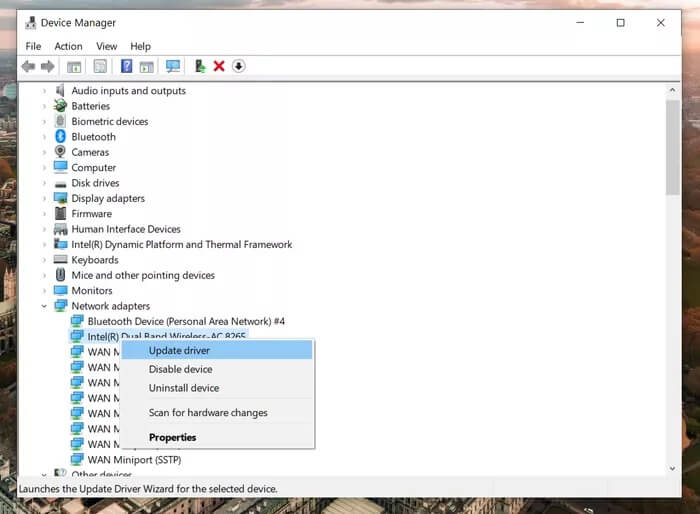
خطوة 4: في علامة التبويب “عام” ، يمكنك العثور على اسم برنامج التشغيل والشركة التي قدمته. لذا قم بتنزيله من صانع برنامج التشغيل المعني ، مثل Intel ، باستخدام كمبيوتر آخر أو يمكنك القيام بذلك باستخدام هاتفك مع بيانات الهاتف المحمول.
الخطوة 5: بمجرد نقل برنامج التشغيل هذا إلى جهاز الكمبيوتر الخاص بك. كرر الخطوات من 1 إلى 3 ، وبدلاً من النقر فوق خصائص ، تحتاج إلى تحديد تحديث برنامج التشغيل.
بعد ذلك ، يمكنك التصفح إلى الموقع حيث قمت بتخزين برنامج تشغيل Ethernet (نموذج غير مؤرشف) وتثبيته.
8. قم بتعطيل برنامج الطرف الثالث لمضاد للفيروسات
قد يتسبب برنامج مكافحة الفيروسات أو البرامج الضارة التابعة لجهة خارجية في حدوث مشكلات في اتصال شبكة Windows 10. يمكنك تعطيل برنامج مكافحة الفيروسات هذا مؤقتًا للتحقق مما إذا كان ذلك يسبب المشكلة.
إذا لم يساعدك أي من هذه الحلول في معاودة الاتصال بالإنترنت ، فقد يكون هناك انقطاع في الشبكة في منطقتك. يمكنك الوصول إلى خدمة عملاء مزود خدمة الإنترنت وتقديم تذكرة دعم.
الرجوع أون لاين
إنه أمر مزعج عندما لا تواجه أي خطأ في الإنترنت ومشاكل في الشبكة بشكل متكرر على جهاز الكمبيوتر الذي يعمل بنظام Windows 10. عادةً ، قد يتسبب البرنامج غير المعروف أو آخر تحديث لـ Windows في جعل اتصال الشبكة يتصرف بشكل مضحك.
