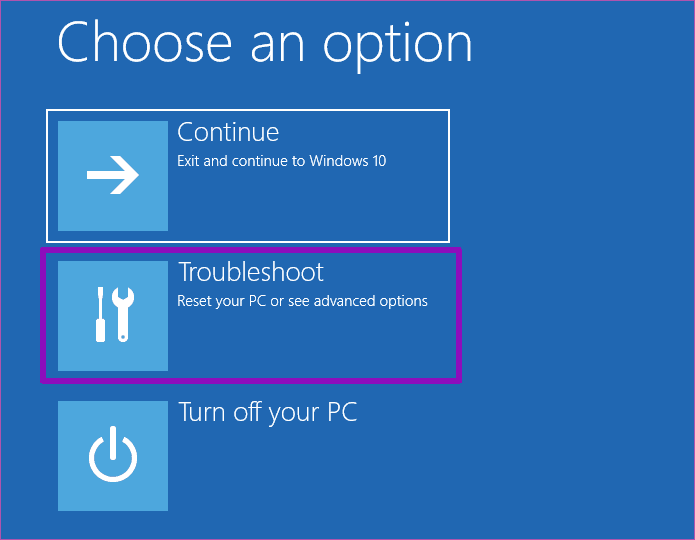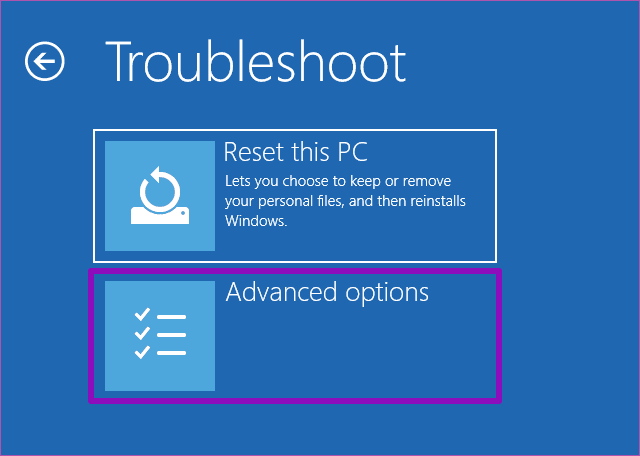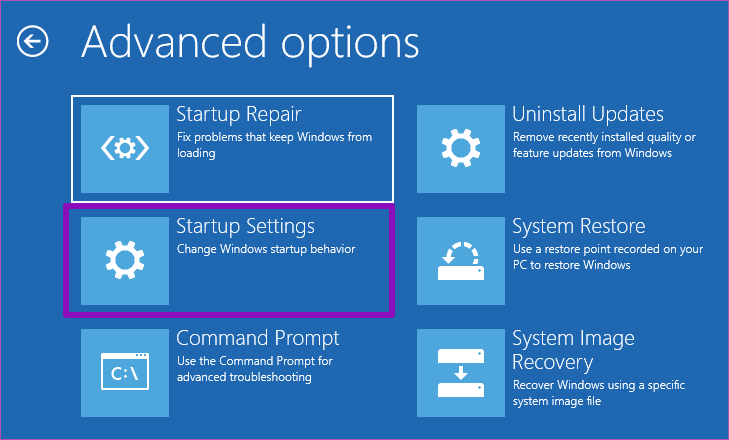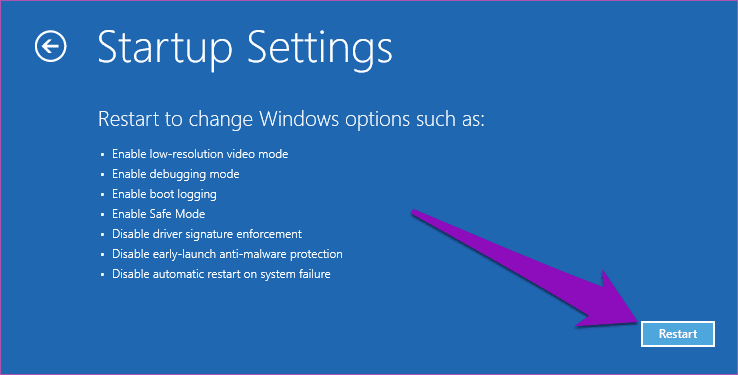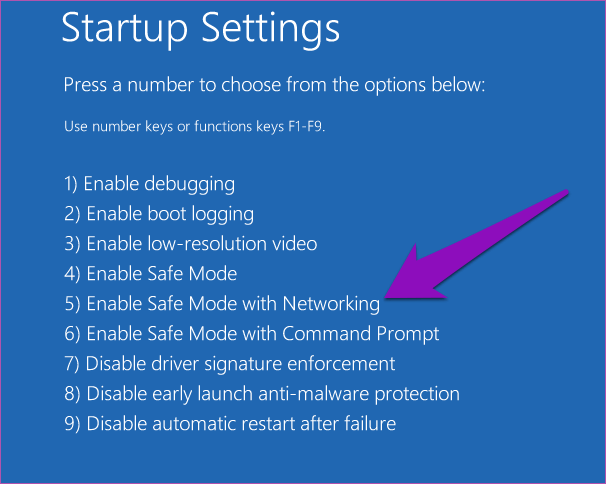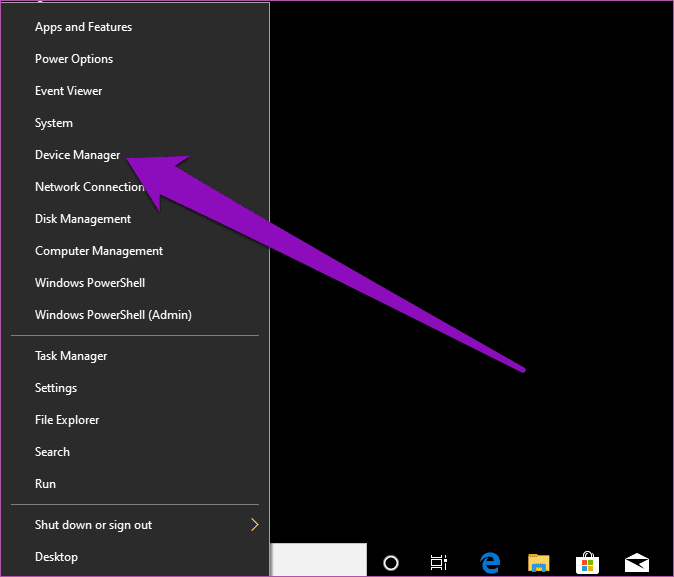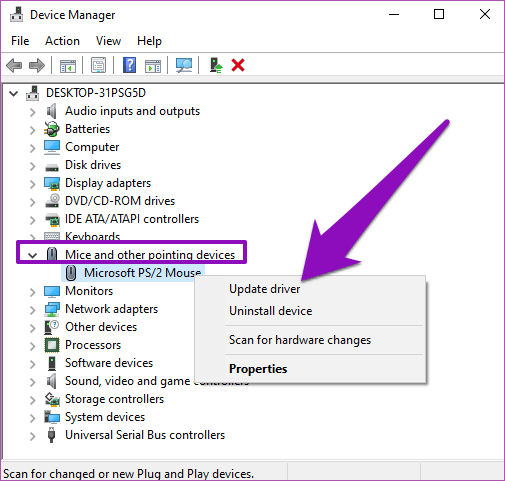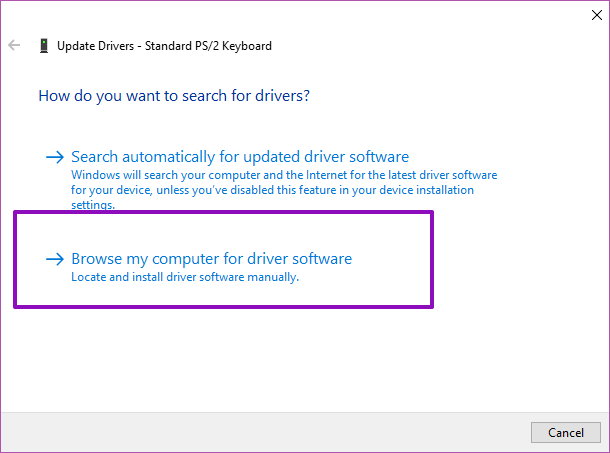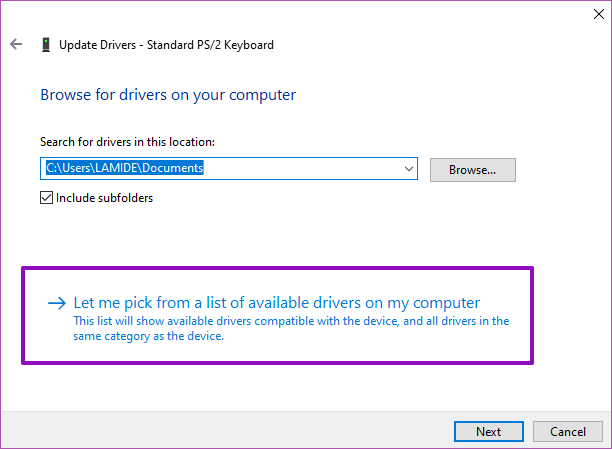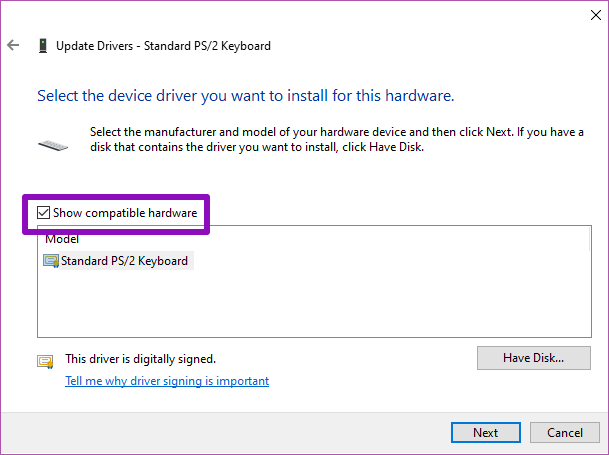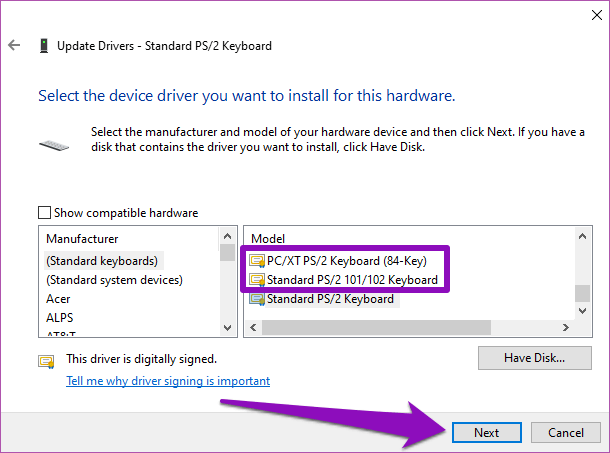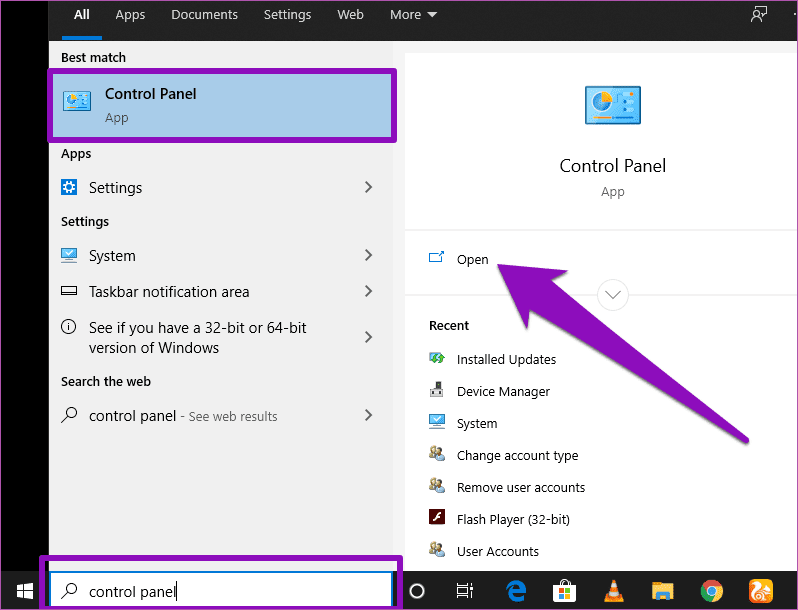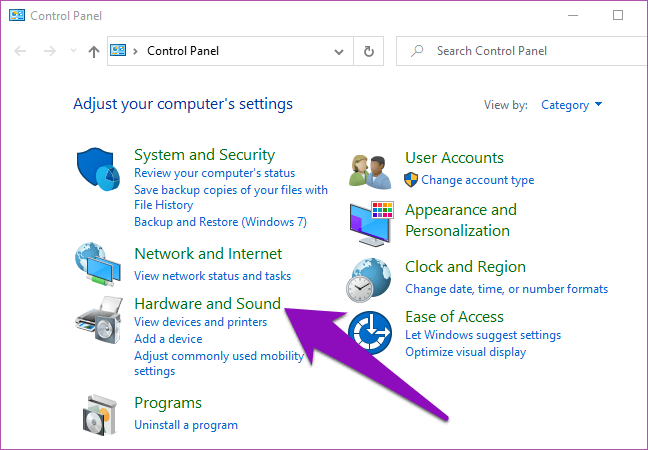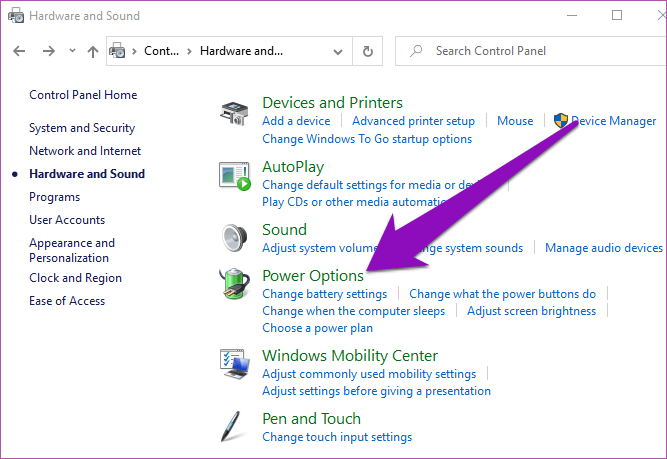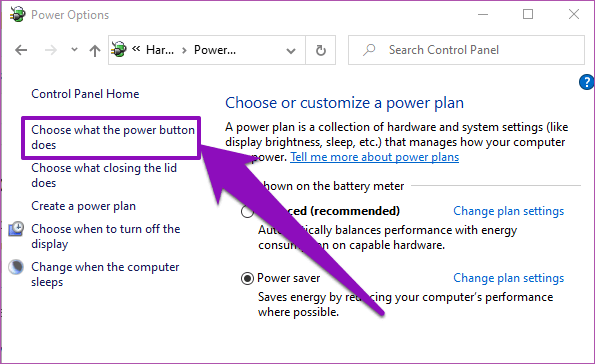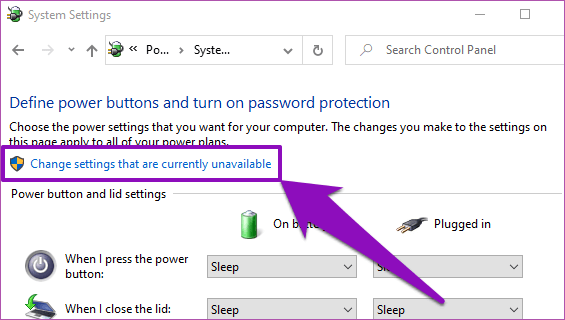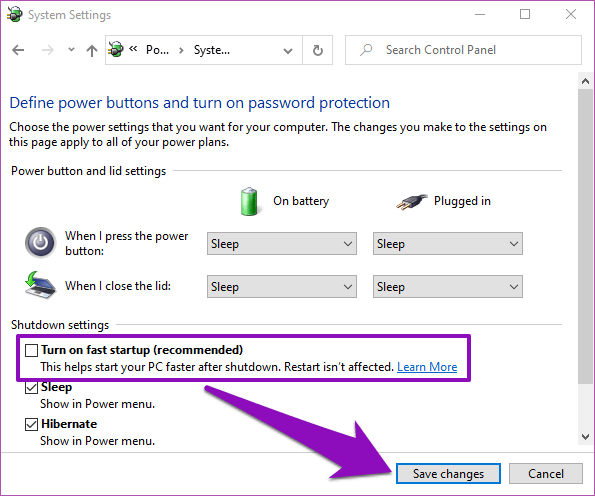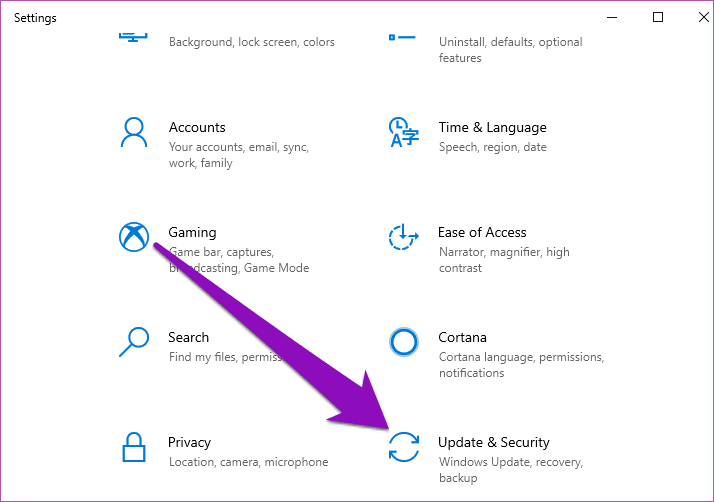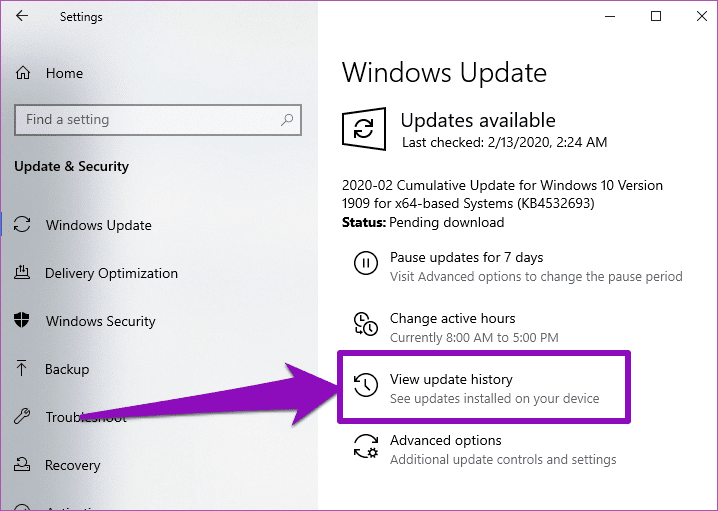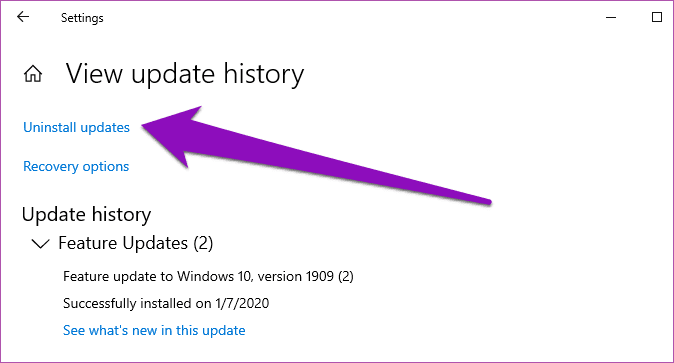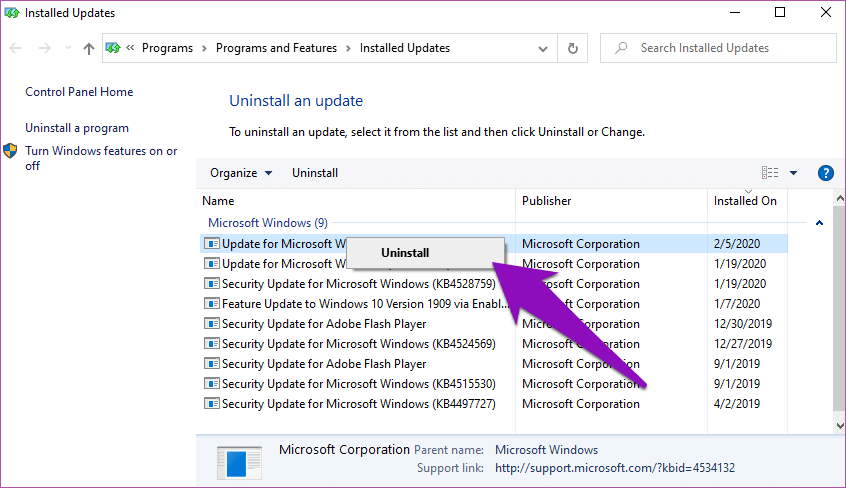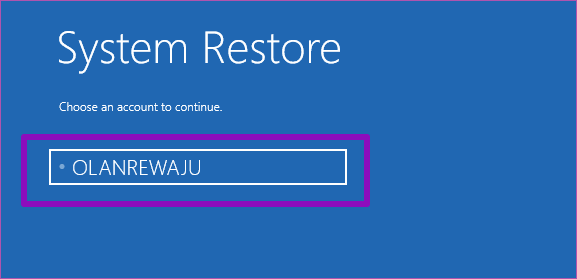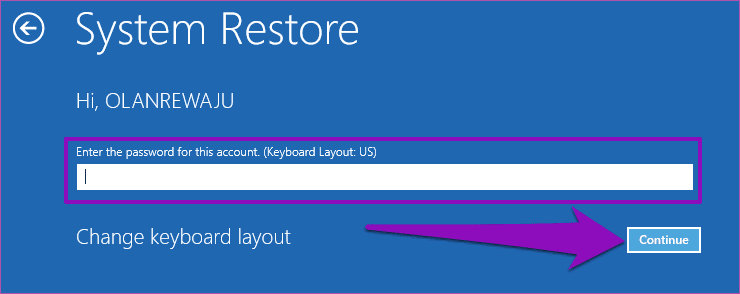طريقتان لإصلاح عدم عمل الماوس ولوحة المفاتيح في Windows 10
كمبيوتر بدون ماوس ولوحة مفاتيح يعادل سيارة بدون عجلات. عديمة الفائدة تماما ، أليس كذلك؟ حسنًا ، ربما ليس تمامًا ، لكنك تحصل على هذه النقطة. يصف هذا القياس بمحنة بعض مستخدمي Windows 10 غير القادرين على استخدام أجهزة الكمبيوتر الخاصة بهم لأن الماوس ولوحة المفاتيح لا يعملان. لأسباب غير معروفة ، إذا توقف الماوس ولوحة مفاتيح الكمبيوتر الذي يعمل بنظام Windows عن العمل فجأة ، فقد أوضحنا بعض الحلول لإصلاح المشكلة في هذا المنشور.

غالبًا ما يحدث خلل في الماوس ولوحة المفاتيح بعد تحديث حديث لنظام التشغيل. بعض إعدادات Windows المضمنة والتكوين قد يؤدي أيضًا إلى تعطل الجهاز المذكور بشكل عشوائي. يجب أن تساعدك الحلول أدناه في إعادة تشغيل الماوس ولوحة المفاتيح مرة أخرى.
1. إصلاح سريع: أعد تشغيل الكمبيوتر
عندما يتوقف الماوس ولوحة المفاتيح في جهاز الكمبيوتر الخاص بك عن العمل بشكل مفاجئ في شاشة تسجيل الدخول ، فقد يكون السبب في ذلك هو فشل Windows في التعرف على برامج التشغيل المسؤولة عن تشغيل الماوس ولوحة المفاتيح أو الاتصال بهما أو تحميله بشكل صحيح. لذلك يمكن ببساطة إعادة تشغيل الكمبيوتر مساعدة إعادة بدء الاتصالات بين برامج تشغيل الجهاز وتشغيل الماوس ولوحة المفاتيح مرة أخرى.
ومع ذلك ، نظرًا لأن لوحة المفاتيح والماوس لا تعملان ، يجب عليك إجراء “إعادة تشغيل القرص الصلب“. إذا كان جهاز الكمبيوتر الخاص بك يحتوي على بطارية قابلة للإزالة ، فما عليك سوى سحبها وتوصيلها مرة أخرى وتشغيل الكمبيوتر مرة أخرى. إذا كانت البطارية غير قابلة للإزالة ، فاضغط مع الاستمرار على زر الطاقة لإغلاقها يدويًا. انتظر بضع ثوانٍ إلى دقيقة ، ثم انقر فوق زر الطاقة لتشغيله مرة أخرى.
يجب أن يساعد ذلك في إصلاح مشكلات الماوس ولوحة المفاتيح غير النشطة. إذا استمرت المشكلة ولم يعمل الماوس ولوحة المفاتيح على شاشة الترحيب / بدء التشغيل ، فانتقل إلى الطريقة التالية أدناه.
2. استكشاف الأخطاء وإصلاحها باستخدام الطريقة الآمنة
وفقًا لبعض مستخدمي Windows الذين واجهوا مشكلاته في الماضي ، فقد تمكنوا من استخدام الماوس ولوحة المفاتيح في الوضع الآمن. حاول تشغيل الكمبيوتر في الوضع الآمن وجرب خيارات استكشاف الأخطاء وإصلاحها المدرجة أدناه (1 إلى 4).
إليك كيفية تشغيل جهاز الكمبيوتر في الوضع الآمن إذا كان الماوس ولوحة المفاتيح لا يعملان.
الخطوة 1: قم بإيقاف تشغيل الكمبيوتر عن طريق الضغط على زر الطاقة.
الخطوة 2: اضغط على زر الطاقة لتشغيله مرة أخرى. الآن ، عندما يتم تحميل Windows مع نقطة الدوران على الشاشة ، اضغط مع الاستمرار على زر الطاقة حتى يتم إيقاف تشغيل الكمبيوتر.
الخطوة 3: كرر هذه العملية مرتين أو ثلاث مرات. في البداية ، سيكشف Windows أنك تحاول إصلاح بعض المشكلات وأن تقوم تلقائيًا بالتمهيد في “بيئة الاسترداد”. هذا هو المكان الذي ستتمكن فيه من التمهيد في “الوضع الآمن”.
الخطوة 4: في بيئة الاسترداد ، انقر فوق استكشاف الأخطاء وإصلاحها.
الخطوة 5: بعد ذلك ، حدد خيارات متقدمة في شاشة استكشاف الأخطاء وإصلاحها.
الخطوة 6: حدد إعدادات بدء التشغيل.
الخطوة 7: اضغط على زر إعادة التشغيل في الركن الأيمن السفلي من صفحة إعدادات بدء التشغيل.
سيؤدي ذلك إلى عرض عدة خيارات لبدء التشغيل لتختار منها.
الخطوة 8: اضغط على الرقم 4 على لوحة المفاتيح للتمهيد إلى “الوضع الآمن مع الشبكات“.
الآن بعد تشغيل جهاز الكمبيوتر في الوضع الآمن ، يجب أن يعمل الماوس ولوحة المفاتيح. تابع تجربة خيارات تحرّي الخلل وإصلاحه الواردة أدناه لتصحيح العيوب التي تمنع كل من الماوس ولوحة المفاتيح من العمل في وضع التمهيد العادي.
1. تحديث / تغيير الماوس وبرامج تشغيل لوحة المفاتيح
في حالة فشل الماوس ولوحة المفاتيح في الكمبيوتر في العمل عند بدء التشغيل ، فقد يكون السبب في ذلك هو أن برامج التشغيل الخاصة بهما قديمة وغير متوافقة مع نظام التشغيل الجديد الذي قمت بالترقية إليه. اتبع الخطوات لتحديث أو تغيير برامج تشغيل الماوس ولوحة المفاتيح.
الخطوة 1: اضغط على مفتاح Windows + X على لوحة المفاتيح لتشغيل قائمة الوصول السريع. حدد “إدارة الأجهزة” من القائمة.
الخطوة 2: اضغط على السهم المنسدل بجوار لوحة المفاتيح ، انقر بزر الماوس الأيمن فوق برنامج تشغيل لوحة المفاتيح وحدد تحديث برنامج التشغيل.
الخطوة 3: في الصفحة التالية ، حدد “استعراض جهاز الكمبيوتر الخاص بي للحصول على برنامج التشغيل.”
الخطوة 4: الآن ، انقر فوق “اسمح لي بالاختيار من قائمة برامج التشغيل المتوفرة على جهاز الكمبيوتر الخاص بي“.
الخطوة 5: قم بإلغاء تحديد الخيار “إظهار الأجهزة المتوافقة“.
الخطوة 6: اختر برنامج تشغيل مختلفًا عن البرنامج النشط ثم انقر فوق “التالي“.
أعد تشغيل الكمبيوتر بعد اكتمال تثبيت برنامج التشغيل. قم بالشيء نفسه بالنسبة لبرنامج تشغيل الماوس (ضمن فئة “أجهزة الماوس وأجهزة التأشير الأخرى”) وتحقق مما إذا كان كلاهما يعمل عند إعادة التشغيل. إذا لم يفعلوا ذلك ، فجرب الطريقة التالية أدناه.
2. إيقاف التشغيل السريع
Fast Startup هي ميزة مضمنة في نظام التشغيل Windows 10 لمساعدة المستخدمين على تشغيل أجهزة الكمبيوتر الخاصة بهم بشكل أسرع. ومع ذلك ، تتمتع هذه الميزة بسجل للتسبب في حدوث مشكلات في عملية إيقاف تشغيل Windows ومنع تشغيل الماوس ولوحة المفاتيح أثناء بدء التشغيل. يمكن أن يساعد إيقاف تشغيل هذه الميزة (أثناء التمهيد في “الوضع الآمن”) في حل مشكلة الماوس ولوحة المفاتيح.
إليك كيفية إيقاف التشغيل السريع.
الخطوة 1: اكتب لوحة التحكم في مربع بحث Windows ، ثم انقر فوق Enter لفتح.
الخطوة 2: اضغط على “الأجهزة والصوت”.
الخطوة 3: حدد خيارات الطاقة.
الخطوة 4: في الجزء الأيمن ، انقر فوق “اختيار ما يفعله زر الطاقة“.
الخطوة 5: بعد ذلك ، انقر فوق الخيار “تغيير الإعدادات غير المتوفرة حاليًا“.
الخطوة 6: قم بإلغاء تحديد الخيار “تشغيل بدء التشغيل السريع (مستحسن)” وانقر فوق الزر “حفظ التغييرات“.
3. إلغاء تثبيت التحديث الأخير
إذا لاحظت أن الماوس ولوحة المفاتيح توقفت عن العمل بعد تثبيت أحد التحديثات ، فقد يكون التحديث عربات التي تجرها الدواب. يجب عليك إزالة تثبيت التحديث لتشغيل أجهزتك إلى أن يتم نشر تحديث ثابت لن يتسبب في تعطل الماوس ولوحة المفاتيح.
قم بتشغيل جهاز الكمبيوتر الخاص بك في الوضع الآمن واتبع الخطوات التالية.
الخطوة 1: اضغط على مفتاح Windows + الزر I على لوحة المفاتيح لتشغيل قائمة إعدادات Windows.
الخطوة 2: حدد “التحديث والأمان”.
الخطوة 3: في قسم Windows Update ، حدد “عرض سجل التحديث“.
الخطوة 4: انقر فوق إزالة تثبيت التحديثات.
سيؤدي ذلك إلى فتح نافذة جديدة تحتوي على قائمة بجميع التحديثات التي قمت بتثبيتها على جهاز الكمبيوتر الخاص بك. يتم فرز هذه التحديثات حسب تاريخ التثبيت حتى تتمكن من التعرف بسهولة على آخر تحديث أفسد الماوس ولوحة المفاتيح بالكمبيوتر.
الخطوة 5: انقر بزر الماوس الأيمن فوق التحديث (التحديثات) الذي تريد إلغاء تثبيته ، وانقر فوق إلغاء التثبيت ، واتبع المطالبة.
أعد تشغيل الكمبيوتر بعد إلغاء التثبيت ، وسيعمل الماوس ولوحة المفاتيح الآن.
4. استعادة النظام
إذا كنت قد احتفظت بنسخة احتياطية من الكمبيوتر باستخدام أداة النسخ الاحتياطي المضمنة في Windows قبل توقف الماوس ولوحة المفاتيح عن العمل ، فيمكنك استعادة النسخة الاحتياطية لجعلها تعمل مرة أخرى. ببساطة قم بتشغيل جهاز الكمبيوتر الخاص بك في بيئة الاسترداد المتقدمة واتبع الخطوات التالية.
الخطوة 1: حدد استكشاف الأخطاء وإصلاحها.
الخطوة 2: اضغط على خيارات متقدمة.
الخطوة 3: حدد استعادة النظام.
الخطوة 4: بعد ذلك ، اختر الحساب أو ملف تعريف المستخدم الذي تريد استعادة النسخة الاحتياطية له.
الخطوة 5: أدخل كلمة مرور الحساب ، ثم انقر فوق “متابعة“. إذا لم يكن الحساب كلمة مرور ، فاترك مربع كلمة المرور فارغًا ثم انقر فوق “متابعة“.
الخطوة 6: حدد البيانات الاحتياطية واتبع المطالبة لاستعادتها.
ملاحظة: سيتم فقد جميع التغييرات التي تم إجراؤها على الكمبيوتر بعد آخر نقطة احتياطية / استعادة. تأكد من عمل نسخة احتياطية من البيانات المهمة على محرك أقراص خارجي قبل متابعة استعادة النظام.
الحصول على أشياء لتعمل مرة أخرى
من الناحية المثالية ، تأتي تحديثات Windows مع ميزات جديدة من شأنها تحسين جهاز الكمبيوتر الخاص بك. ومع ذلك ، تؤدي هذه التحديثات أحيانًا إلى حدوث بعض الاضطرابات في وظائف جهاز الكمبيوتر الخاص بك ؛ مشكلة الماوس ولوحة المفاتيح على سبيل المثال. إذا كنت في هذا القارب ، فيجب أن يعمل أي من الإصلاحات المذكورة أعلاه على تشغيل أجهزة الكمبيوتر مرة أخرى تمامًا.