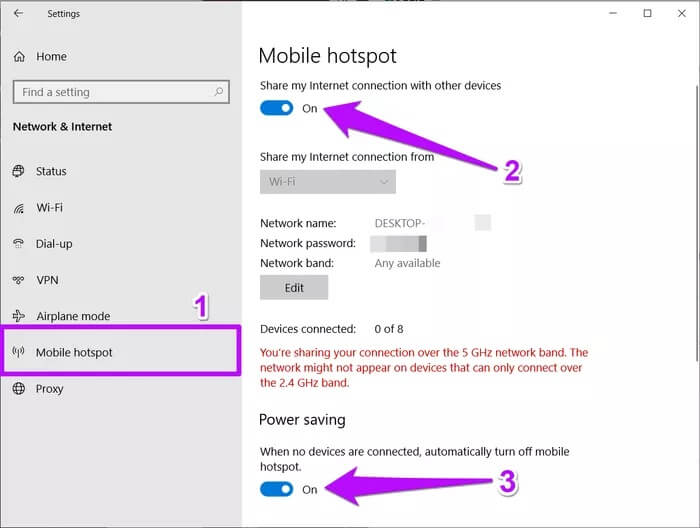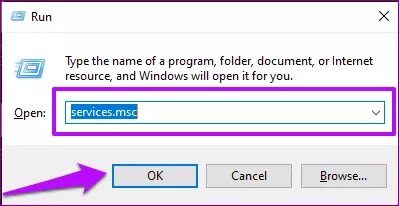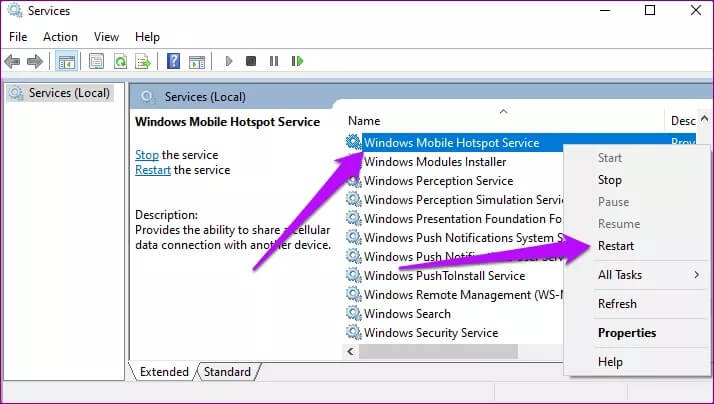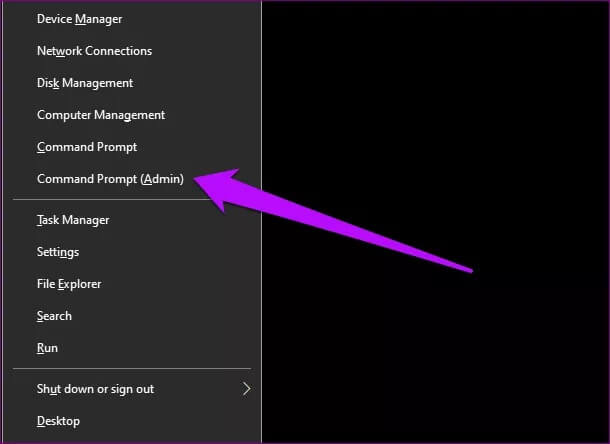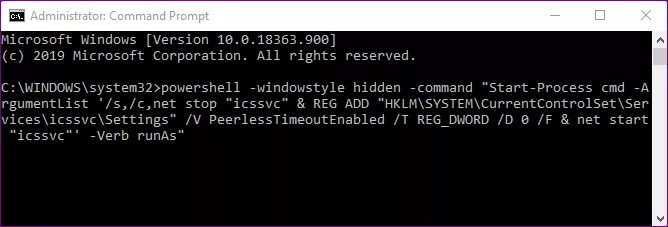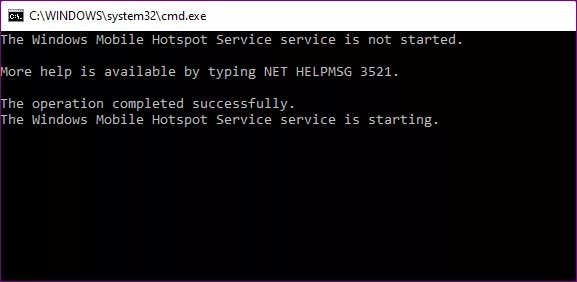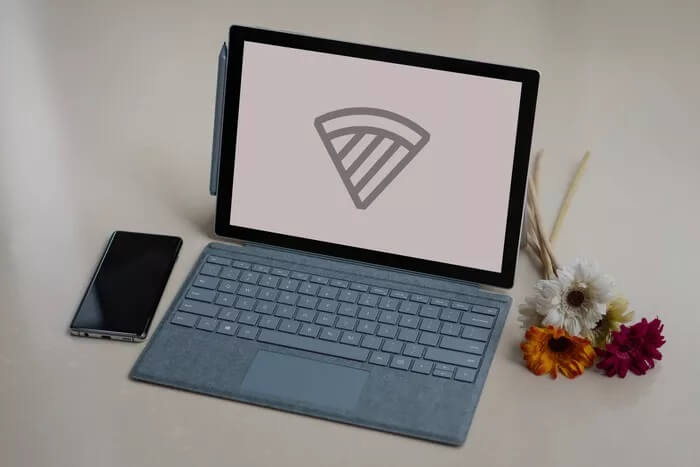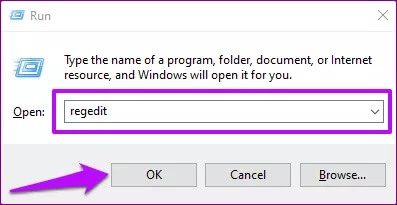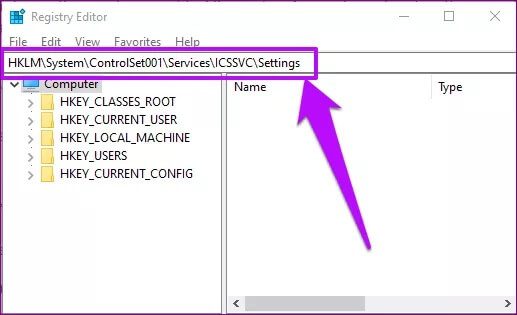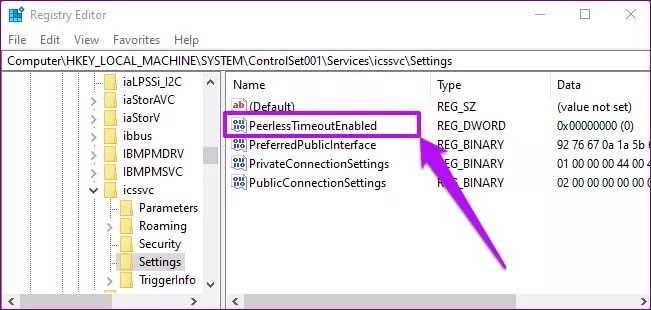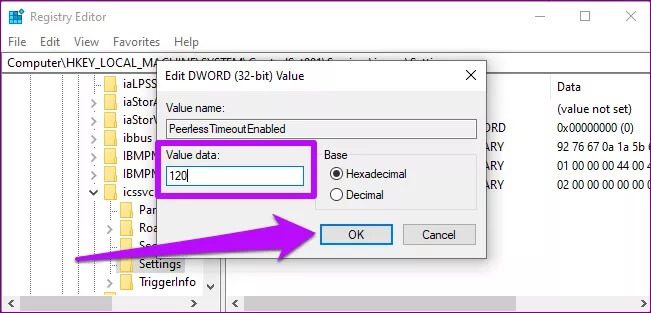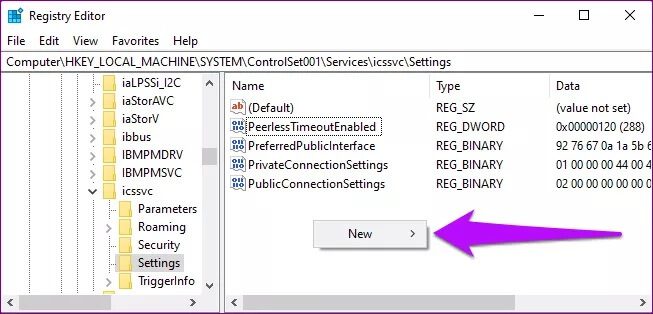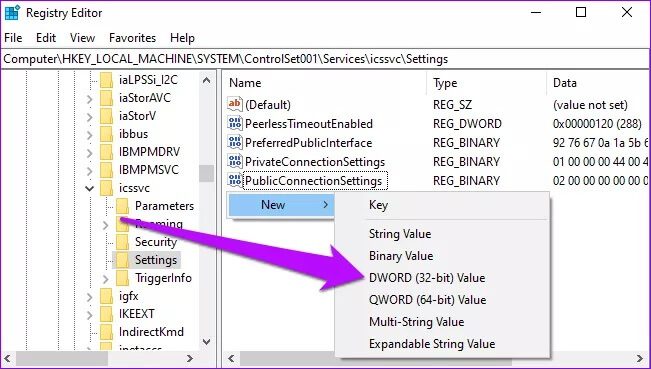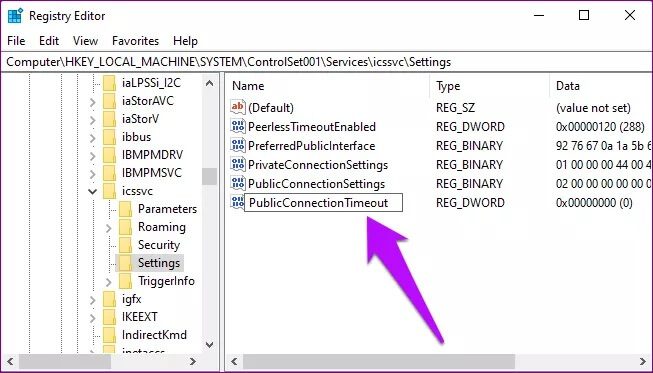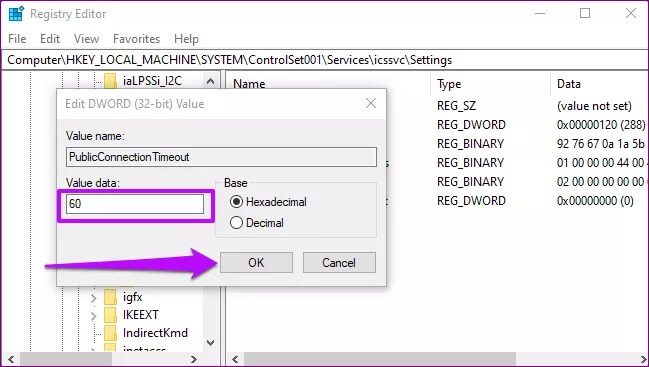أفضل 3 طرق لإصلاح استمرار نقطة اتصال Windows 10 Mobile في التوقف
تمنح ميزة Mobile Hotspot مستخدمي Windows 10 القدرة على استخدام أجهزة الكمبيوتر الخاصة بهم كموجه. في حين أن هذه ميزة رائعة ، إلا أنها تأتي مع مشاكلها. في بعض الأحيان ، لن تعمل نقطة اتصال الجوّال. وفي بعض الأحيان ، يتم تعطيله تلقائيًا على فترات. إذا استمر إيقاف تشغيل Windows 10 Mobile Hotspot فجأة أثناء الاستخدام ، فراجع الحلول الواردة في هذا الدليل.
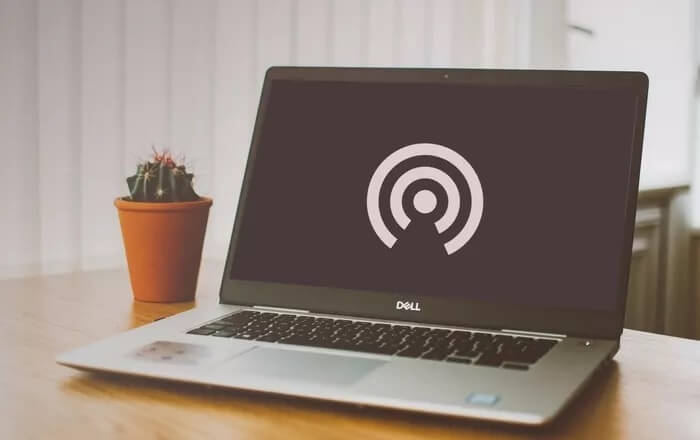
عندما تستمر نقطة اتصال الهاتف المحمول على الكمبيوتر في العمل ، نادرًا ما يحدث ذلك بسبب وجود خطأ ما في جهاز الكمبيوتر الخاص بك. على الرغم من أن المشكلة قد تكون بسبب بعض مواطن الخلل في النظام مع خدمة Windows Mobile Hotspot Service ، فقد تم تكوين الميزة لتتعطل في فترات زمنية محددة تلقائيًا. ومع ذلك ، فإن الشيء الجيد هو أنه يمكنك تعديل إعدادات Mobile Hotspot لتفضيلاتك بحيث تظل قيد التشغيل أثناء الاستخدام. تحقق من 3 طرق لإنجاز ذلك أدناه.
1. قم بتعطيل توفير طاقة لنقطة اتصال الساخنة المتنقلة
ميزة نقطة اتصال Windows Mobile كثيفة جدًا في استهلاك الطاقة ، خاصة لمستخدمي أجهزة الكمبيوتر المحمول. إذا لم يتم توصيل / شحن الكمبيوتر المحمول ، فيمكن أن يؤدي ترك نقطة الاتصال المحمولة ممكّنة إلى استنفاد بطارية الكمبيوتر المحمول بسرعة. لمساعدة المستخدمين في الحفاظ على بطارية أجهزة الكمبيوتر الخاصة بهم ، يقوم Windows تلقائيًا بإيقاف تشغيل نقطة اتصال الهواتف المحمولة عند عدم توصيل أي أجهزة. ستجد هذه الميزة مفيدة جدًا إذا كان لديك ميل لترك نقطة الاتصال على الهاتف المحمول قيد التشغيل بعد كل استخدام.
ومع ذلك ، إذا كنت تريد تمكين نقطة اتصال الهواتف المحمولة في جميع الأوقات وتريد إيقاف تشغيلها يدويًا عند عدم الحاجة إليها ، فاتبع الخطوات المذكورة أدناه لتعطيل ميزة Windows 10 Power Saving.
انتقل إلى الإعدادات> الشبكة والإنترنت> نقطة اتصال الهواتف المحمولة وتأكد من تمكين نقطة اتصال الهواتف المحمولة. في الجزء السفلي من قائمة نقاط اتصال الهاتف المحمول ، قم بإيقاف تشغيل خيار توفير الطاقة.
سيؤدي ذلك إلى إيقاف تشغيل نقطة اتصال الهاتف المحمول المحمولة تلقائيًا عند عدم توصيل أي أجهزة.
2. إعادة تشغيل خدمة النقاط الساخنة للهواتف المحمولة في WINDOWS
كما ذكرنا سابقًا ، يمكن أن يستمر إيقاف تشغيل Windows 10 Mobile Hotspot إذا كان هناك خلل في خدمة Windows Mobile Hotspot. يمكنك إصلاح هذا عن طريق إعادة تشغيل الخدمة. إليك الطريقة.
الخطوة 1: افتح مربع تشغيل Windows باستخدام اختصار لوحة المفاتيح “Windows key + R”.
الخطوة 2: اكتب services.msc في مربع الحوار “فتح” ثم انقر فوق “موافق“.
سيؤدي ذلك إلى تشغيل Microsoft Management Console.
الخطوة 3: حدد موقع “خدمة Windows Mobile Hotspot” في قائمة الخدمات. انقر بزر الماوس الأيمن عليه وحدد إعادة التشغيل.
بدلاً من ذلك ، يمكنك إعادة تشغيل خدمة Windows Mobile Hotspot باستخدام موجه الأوامر.
الخطوة 1: افتح قائمة الوصول السريع إلى Windows باستخدام اختصار Windows key + X وحدد “موجه الأوامر (المسؤول)”.
سيؤدي ذلك إلى تشغيل معالج أوامر Windows.
الخطوة 2: بعد ذلك ، أدخل الرمز أدناه في وحدة تحكم موجه الأوامر واضغط على Enter على لوحة المفاتيح.
powershell -windowstyle hidden -command "Start-Process cmd -ArgumentList '/s,/c,net stop "icssvc" & REG ADD "HKLM\SYSTEM\CurrentControlSet\Services\icssvc\Settings" /V PeerlessTimeoutEnabled /T REG_DWORD /D 0 /F & net start "icssvc"' -Verb runAs"
سيؤدي ذلك إلى إغلاق وحدة تحكم موجه الأوامر وإعادة فتحها. عند إعادة الفتح ، من المفترض أن ترى رسالة تعلمك بأن “خدمة Windows Mobile Hotspot Service قيد التشغيل.”
سيتم إغلاق وحدة تحكم موجه الأوامر عند التنفيذ الناجح للأمر. الآن قم بتشغيل نقطة اتصال الهاتف المحمول الخاصة بجهاز الكمبيوتر الخاص بك وتحقق مما إذا كان لا يزال قيد التشغيل. إذا استمرت الخدمة في العمل أثناء الاستخدام ، فتابع إلى طريقة استكشاف الأخطاء وإصلاحها التالية أدناه.
3. زيادة الحدود الزمنية لنقاط الاتصال المحمولة
افتراضيًا ، سيتم إيقاف خدمة نقطة اتصال Windows 10 Mobile تلقائيًا عندما تستوفي شرطين:
- Peerless TImeout: عندما لا تكون هناك أجهزة متصلة بنقطة الاتصال.
- Connection Timeout: عندما لا يكون هناك اتصال بيانات إنترنت / جوال على مصدر الشبكة (سلكي / لاسلكي) الذي تتم مشاركته.
بالنسبة إلى Peerless Timeout ، سيتم إيقاف نقطة اتصال الهواتف المحمولة خلال 5 دقائق إذا لم تكن هناك أجهزة متصلة بنقطة الاتصال. ومن المثير للاهتمام أن هذا يمكن زيادته بحد أقصى 120 دقيقة. بالنسبة إلى مهلة الاتصال ، تكون فترة المهلة الافتراضية هي 20 دقيقة ، أي سيتم إيقاف تشغيل نقطة اتصال الهواتف المحمولة إذا لم يكن لدى الشبكة المصدر اتصال بالإنترنت بعد 20 دقيقة. يمكنك رفع هذا الحد حتى 60 دقيقة. كما ذكرنا سابقًا ، فإن هذه القيود موجودة لمساعدة المستخدمين في الحفاظ على بطارية أجهزة الكمبيوتر الخاصة بهم.
نصيحة سريعة: لحفظ البطارية ، يجب أن تتذكر دائمًا إيقاف تشغيل نقطة اتصال الهواتف المحمولة عند عدم استخدامها.
اتبع الخطوات أدناه لزيادة حدود مهلة نقاط الاتصال المحمولة على جهاز الكمبيوتر الذي يعمل بنظام Windows 10.
ملاحظة: قبل متابعة الخطوات أدناه ، نوصي بشدة بعمل نسخة احتياطية من ملفات تسجيل Windows 10 PC. يسمح ذلك باستعادة الملفات بسهولة في حالة حدوث أي خطأ أو كسر أو حذفها عن طريق الخطأ أثناء العملية.
الخطوة 1: افتح مربع تشغيل Windows باستخدام اختصار لوحة المفاتيح “Windows key + R”.
الخطوة 2: اكتب regedit في مربع الحوار فتح ، ثم انقر فوق موافق.
سيؤدي ذلك إلى تشغيل محرر تسجيل Windows.
الخطوة 3: لتعديل Peerless Timeout ، الصق الدليل أدناه في شريط عنوان محرر التسجيل واضغط على Enter على لوحة المفاتيح.
HKLM\System\ControlSet001\Services\ICSSVC\Settings
الخطوة 4: لتغيير Peerless Timeout ، انقر نقراً مزدوجاً على PeerlessTimeoutEnabled.
الخطوة 5: اضبط بيانات القيمة على 120 واضغط على لا.
سيؤدي ذلك إلى تغيير مهلة الاتصال بدون اتصال إلى 120 دقيقة. بعد ذلك ، قم بإنشاء مفتاح تسجيل جديد سيغير مهلة الاتصال الافتراضية لنقطة اتصال الهواتف المحمولة على جهاز الكمبيوتر الخاص بك.
الخطوة 6: انقر بزر الماوس الأيمن على أي مساحة في الداخل
HKLM\System\ControlSet001\Services\ICSSVC\Settings directory and select New.
الخطوة 7: حدد “DWORD (32 بت)” من قائمة السياق.
الخطوة 8: قم بتسمية مفتاح التسجيل PublicConnectionTimeout واضغط على Enter على لوحة المفاتيح.
الخطوة 9: الآن ، انقر نقرًا مزدوجًا فوق مفتاح التسجيل PublicConnectionTimeout الذي تم إنشاؤه حديثًا ، وقم بتغيير بيانات القيمة الخاصة به إلى 60 ، ثم انقر فوق موافق.
الخطوة 10: إعادة تشغيل جهاز الكمبيوتر الخاص بك لإحداث التغييرات.
استمتع بالإتصال بدون انقطاع
عندما يستمر إيقاف تشغيل Windows 10 Mobile Hotspot تلقائيًا أثناء عملك ، يبدو الأمر محبطًا للغاية. لقد كنت هناك ، لذا يمكنني أن أقول. في هذه المرحلة ، نأمل أن تفهم الآن سبب توقف Mobile Hotspot وما يمكنك القيام به لتمديد مدة استخدامه. اتبع الأساليب المذكورة أعلاه – بعناية (حتى لا تكسر أي شيء على جهاز الكمبيوتر الخاص بك) – ولا يجب عليك التعامل معها بعد الآن.