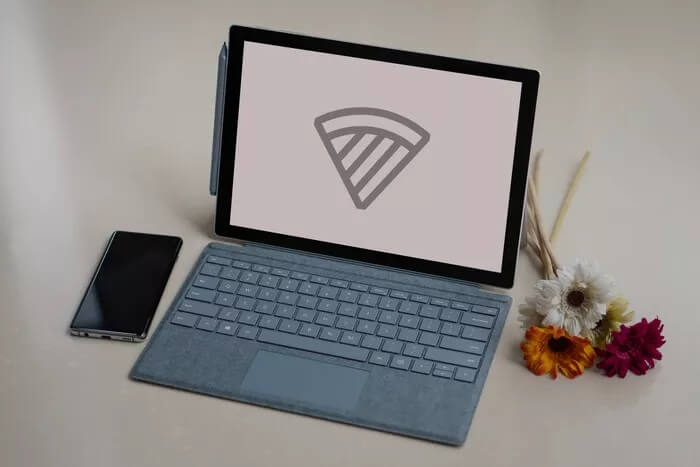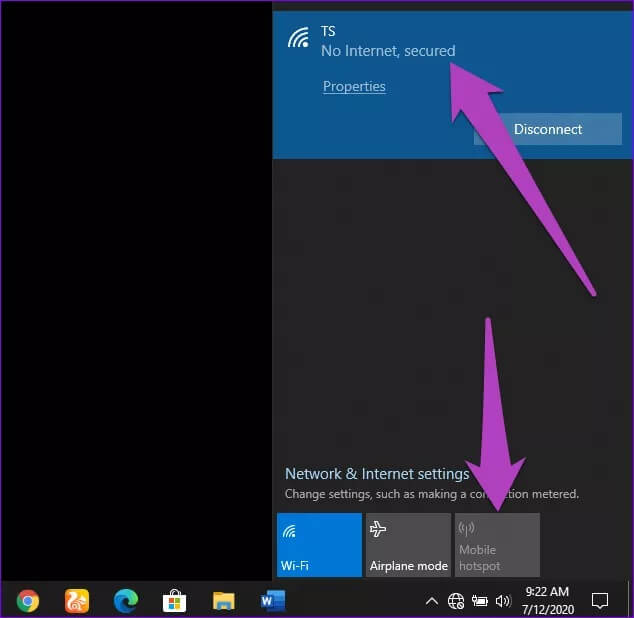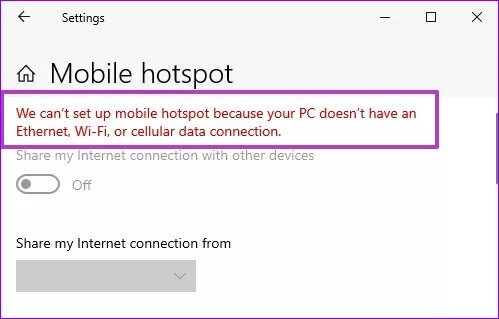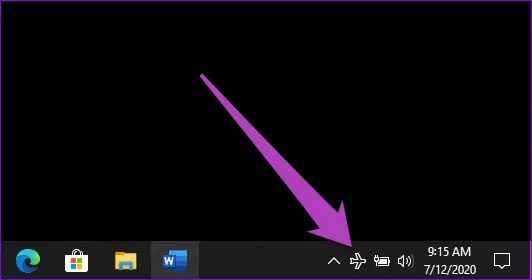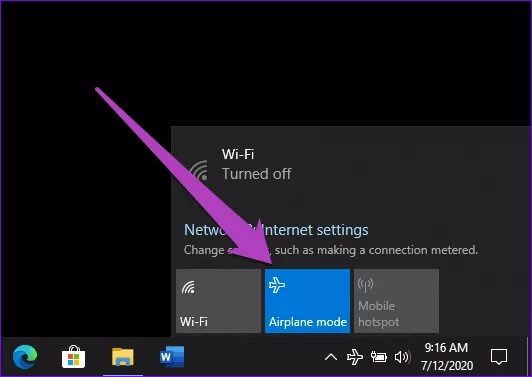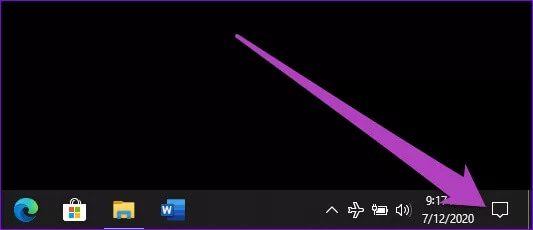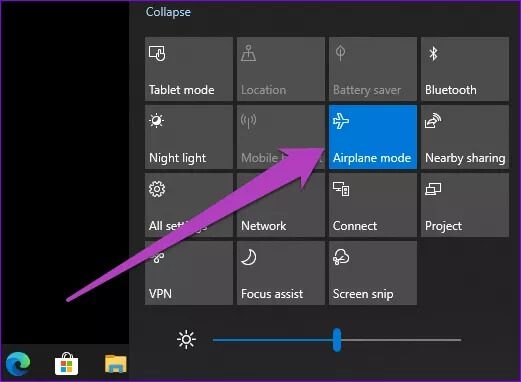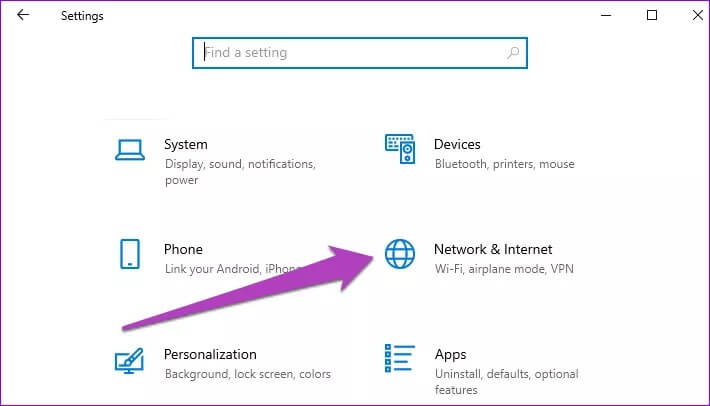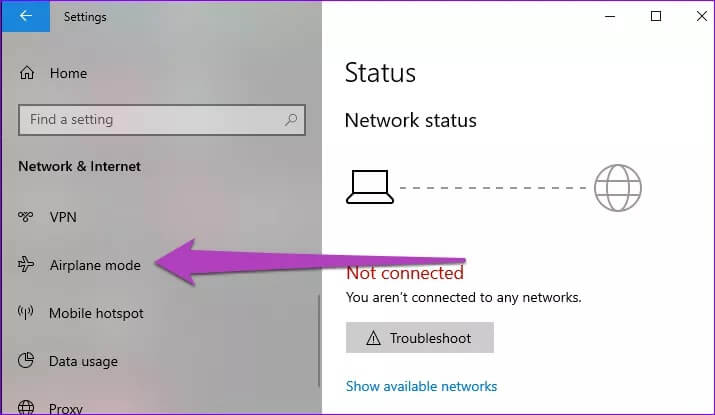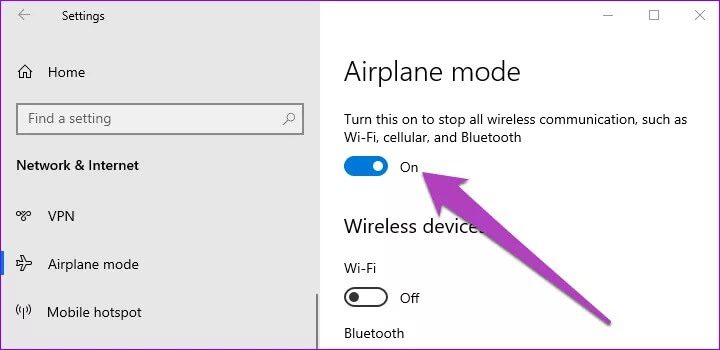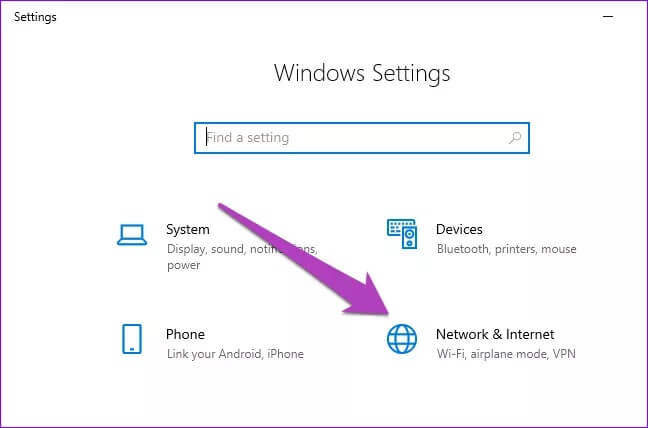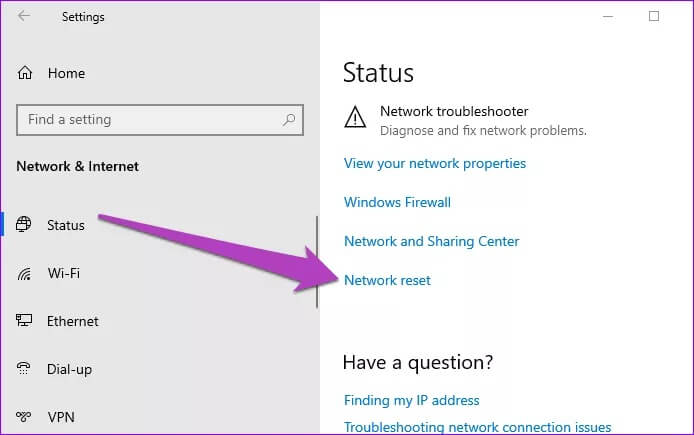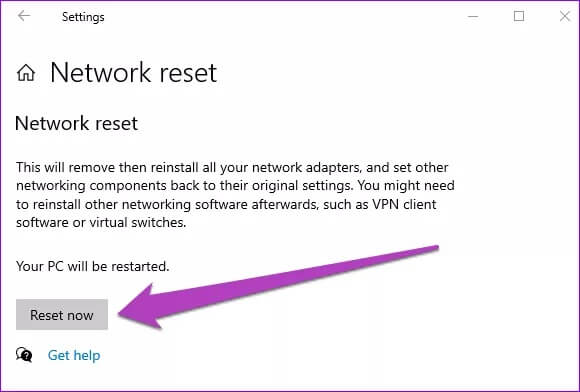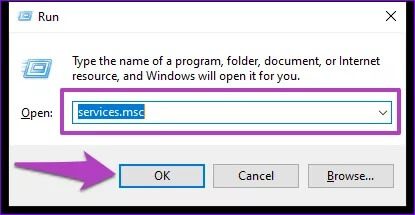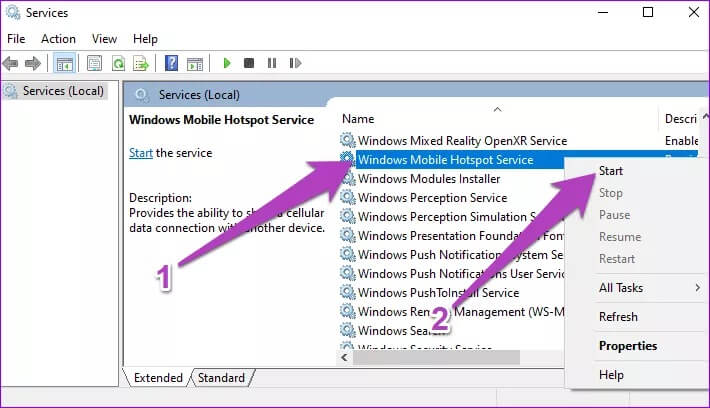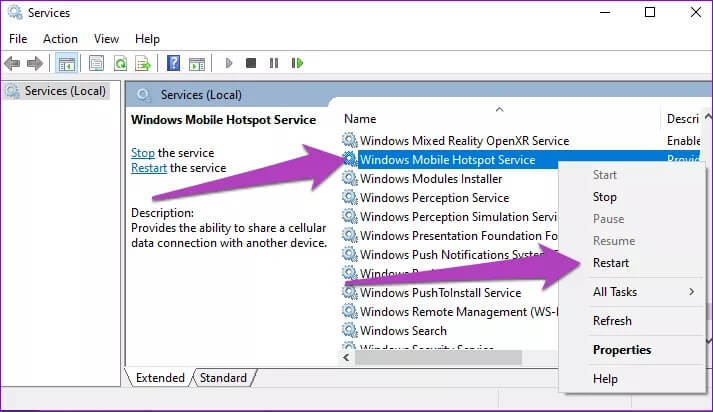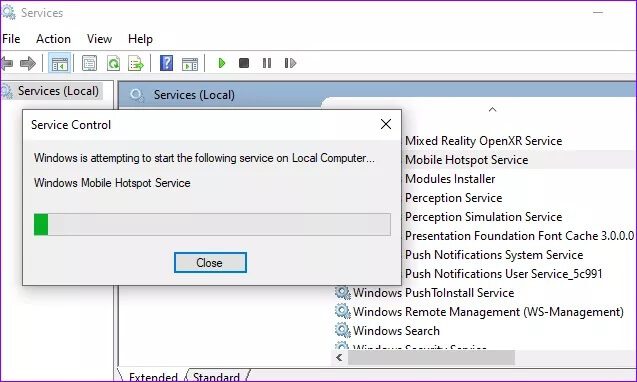أفضل 4 إصلاحات لـ نقاط الاتصال المحمولة رمادية على Windows 10
تم تقديم ميزة Mobile Hotspot بواسطة Microsoft في عام 2016 عندما أطلقت تحديث الذكرى السنوية لـ Windows 10 (النسخة 1607). يتيح لك Mobile Hotspot مشاركة الإنترنت (السلكي أو اللاسلكي) لجهاز الكمبيوتر الخاص بك مع أجهزة أخرى تدعم تقنية Wi-Fi. في هذا الدليل ، نسرد أربعة حلول لمشكلة شائعة تجعل الميزة غير قابلة للاستخدام لبعض مستخدمي Windows 10.
إذا كنت غير قادر على مشاركة الإنترنت على جهاز الكمبيوتر الخاص بك لأن خيار نقطة اتصال الهواتف المحمولة غير نشط (سواء كان ذلك في مركز الإجراءات أو قائمة إعدادات شبكة شريط المهام أو قائمة إعدادات Windows) ، فإن الحلول المدرجة في هذا الدليل ستساعد في إصلاح الأمور . تحقق منها.
حقيقة سريعة: تتيح لك ميزة نقطة اتصال Windows 10 Mobile مشاركة الإنترنت على جهاز الكمبيوتر الخاص بك بحد أقصى ثمانية (8) أجهزة في نفس الوقت.
1. تحقق من اتصال الإنترنت
تم تصميم ميزة نقطة اتصال Windows 10 Mobile لتعمل فقط عندما يتمكن جهاز الكمبيوتر الخاص بك من الوصول إلى الإنترنت عبر الشبكة (السلكية أو اللاسلكية) التي تتصل بها. إذا كانت الشبكة التي يتصل بها جهاز الكمبيوتر الخاص بك بها علامة “لا يوجد إنترنت ، آمن” ، فستكون نقطة اتصال الهاتف المحمول غير نشطة.
في هذه الحالة ، يجب عليك فحص جهاز التوجيه واستكشاف أخطائه وإصلاحها – إذا كان جهازك متصلاً بشبكة لاسلكية. يمكنك تقريب الكمبيوتر الشخصي من جهاز التوجيه أو العكس ، أي نقل جهاز التوجيه إلى جهاز الكمبيوتر الخاص بك. يمكن أن تساعد إعادة تشغيل جهاز التوجيه الخاص بك أيضًا. وإذا لم يتغير شيء ، فيجب عليك الاتصال بمزود الإنترنت للتحقق مما إذا كان هناك وقت تعطل للشبكة.
يمكن أن تؤدي أخطاء الشبكة الأخرى (خطأ الشبكة غير المعروفة ، على سبيل المثال) إلى عدم عمل نقطة اتصال الهواتف المحمولة على جهاز الكمبيوتر الذي يعمل بنظام Windows 10.
2. تعطيل وضع الطائرة
يؤدي تمكين وضع الطائرة على جهاز الكمبيوتر الذي يعمل بنظام Windows 10 إلى تعليق جميع الاتصالات اللاسلكية – Wi-Fi و Bluetooth وبيانات الجوال – على الجهاز. وبالتالي ، سيؤدي ذلك أيضًا إلى جعل ميزة نقطة اتصال الهواتف المحمولة غير قابلة للاستخدام.
لذلك ، إذا كانت نقطة اتصال الهواتف المحمولة غير نشطة على جهاز الكمبيوتر الذي يعمل بنظام التشغيل Windows 10 أو الكمبيوتر المحمول ، فتحقق مما إذا كان وضع الطائرة معطلاً.
هناك عدة طرق لتعطيل وضع الطائرة على Windows 10. دعنا نتحقق منها.
من شريط المهام
الخطوة 1: اضغط على أيقونة الطائرة في الزاوية اليسرى السفلية من شريط المهام.
الخطوة 2: اضغط على رمز الطائرة بخلفية زرقاء لتعطيل وضع الطائرة.
من مركز العمل
يمكنك أيضًا تعطيل وضع الطائرة من Windows Action Center.
الخطوة 1: اضغط على أيقونة تشبه الملاحظة أسفل الزاوية اليسرى من الشاشة.
سيؤدي ذلك إلى فتح Windows Action Center. الآن ، تابع لتعطيل وضع الطائرة.
الخطوة 2: إذا كان رمز الطائرة على خلفية زرقاء ، فهذا يعني تمكين وضع الطائرة. اضغط على الأيقونة لتعطيل وضع الطائرة.
من قائمة الإعدادات
هذا الطريقة طويلة ، ولكنها أيضًا طريقة لتعطيل وضع الطائرة على جهاز الكمبيوتر الذي يعمل بنظام Windows.
الخطوة 1: قم بتشغيل قائمة إعدادات Windows وحدد “الشبكة والإنترنت“.
الخطوة 2: بعد ذلك ، انقر على وضع الطائرة في القائمة اليمنى.
الخطوة 3: أخيرًا ، قم بإيقاف تشغيل المفتاح مباشرة تحت خيار وضع الطائرة.
الآن ، قم بتوصيل جهاز الكمبيوتر الخاص بك بشبكة سلكية أو لاسلكية وتحقق مما إذا كانت نقطة اتصال الهواتف المحمولة لا تزال غير نشطة.
3. إعادة تعيين إعدادات الشبكة
يمكن أن يساعد هذا أيضًا في إصلاح أي مشكلة تتعلق بالشبكة والتي تظهر باللون الرمادي في نقطة اتصال الهواتف المحمولة على جهاز الكمبيوتر الخاص بك. ستؤدي إعادة تعيين إعدادات الشبكة إلى إعاقة جميع التكوينات السابقة التي أجريتها على اتصالات Bluetooth بالكمبيوتر وشبكات Wi-Fi و VPN واتصالات Ethernet. لدينا دليل مفصل يشرح ما يحدث عند إعادة تعيين إعدادات شبكة Windows 10 وكيفية القيام بذلك. يجب عليك التحقق من ذلك.
إذا لم يكن لديك الوقت لقراءة الدليل ، فاتبع الخطوات أدناه لإعادة ضبط إعدادات الشبكة على Windows 10.
الخطوة 1: قم بتشغيل قائمة إعدادات Windows وحدد “الشبكة والإنترنت”.
الخطوة 2: قم بالتمرير إلى نهاية قائمة الحالة وحدد إعادة تعيين الشبكة.
الخطوة 3: اضغط على زر إعادة الضبط الآن للمتابعة.
ملاحظة: كما هو موضح في الصورة أعلاه ، ستتم إعادة تشغيل الكمبيوتر – قد يكون أكثر من مرة. أيضا ، ستتم إزالة محولات الشبكة ولكن إعادة تثبيتها. لذلك ليس لديك ما تخاف منه.
4. (إعادة) بدء تشغيل خدمة النقاط الساخنة للهواتف المحمولة في WINDOWS
في حالات نادرة حيث تظل نقطة الاتصال المحمولة رمادية اللون على الرغم من تطبيق الإصلاحات أعلاه ، يجب أن تحاول (إعادة) بدء تشغيل خدمة Windows Mobile Hotspot من خلال Microsoft Management Console. إليك كيفية القيام بذلك.
الخطوة 1: قم بتشغيل مربع تشغيل Windows باستخدام اختصار لوحة المفاتيح “Windows key + R”.
الخطوة 2: بعد ذلك ، اكتب services.msc في مربع الحوار فتح واضغط على Enter على لوحة المفاتيح أو انقر فوق موافق.
سيؤدي ذلك إلى تشغيل Microsoft Management Console.
الخطوة 3: قم بالتمرير عبر قائمة الخدمات في Windows وحدد موقع خدمة Windows Mobile Hotspot Service. انقر بزر الماوس الأيمن عليه وحدد ابدأ.
إذا كنت لا ترى خيار البدء ، يمكنك النقر فوق إعادة التشغيل.
ستحصل على مطالبة بإعلامك بأن Windows يحاول بدء “خدمة نقطة اتصال Windows Mobile” على جهاز الكمبيوتر الخاص بك.
بعد ذلك تحقق مما إذا كانت نقطة اتصال الهواتف المحمولة متاحة الآن على جهاز الكمبيوتر الخاص بك.
شارك الإنترنت الخاص بك
هذا كل ما عليك فعله لجعل نقطة اتصال الهواتف المحمولة متاحة وقابلة للاستخدام على جهاز الكمبيوتر الذي يعمل بنظام Windows 10. إنه منطق بسيط: إذا لم يكن جهاز الكمبيوتر الخاص بك يحتوي على اتصال شبكة نشط (Wi-Fi أو Ethernet أو بيانات شبكة الجوّال) ، فلن تكون نقطة اتصال الهواتف المحمولة متاحة ، أي أنها غير نشطة. جرّب طرق تحرّي الخلل وإصلاحه المذكورة أعلاه وأخبرنا عن الطريقة التي خدعتك.