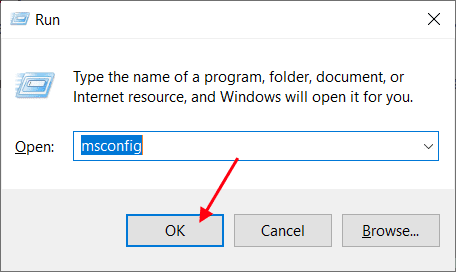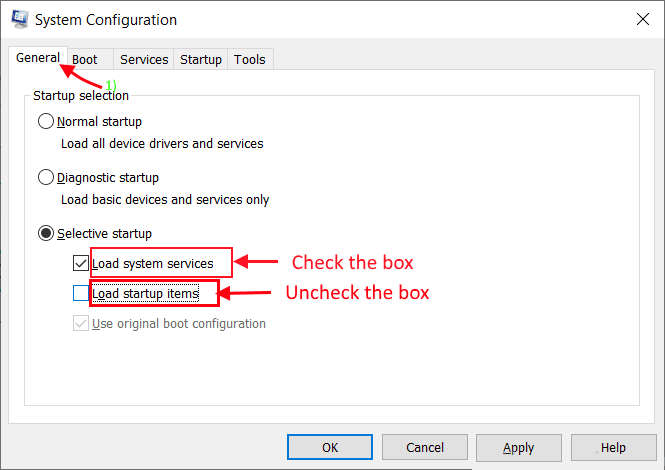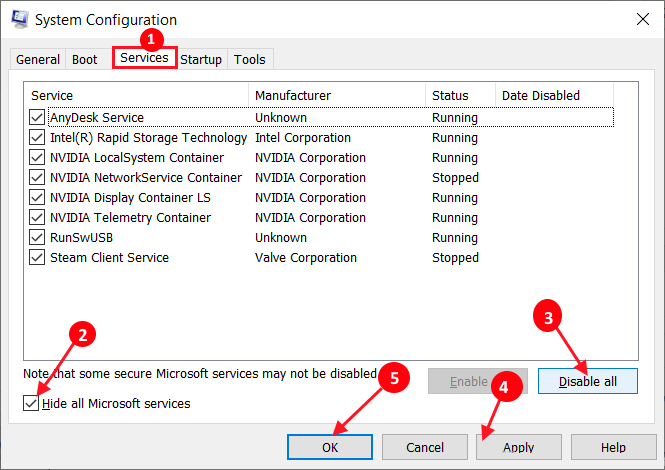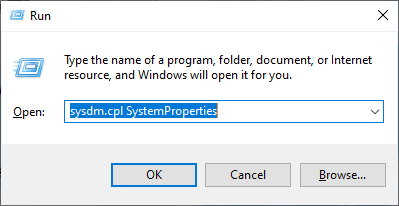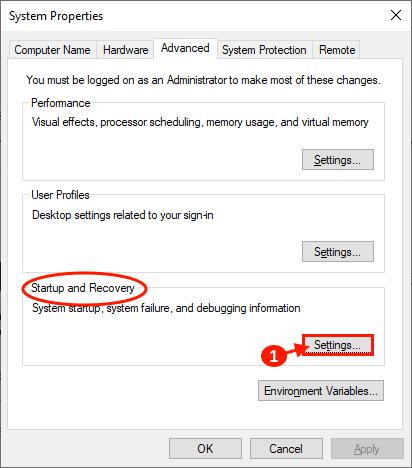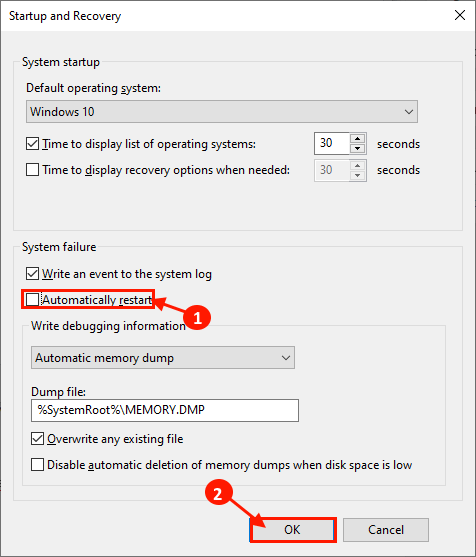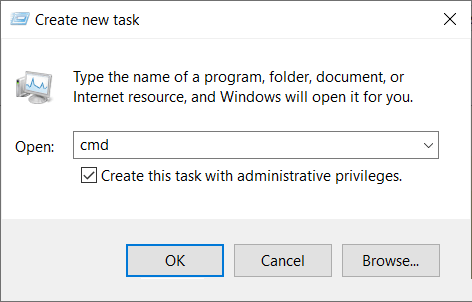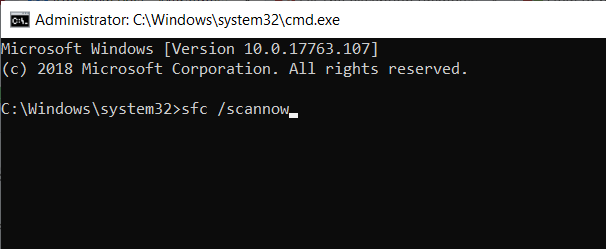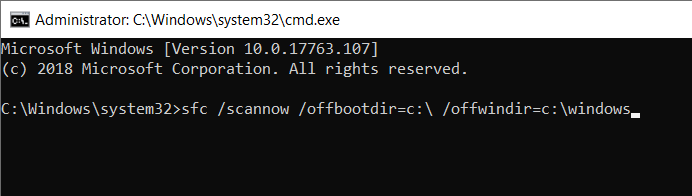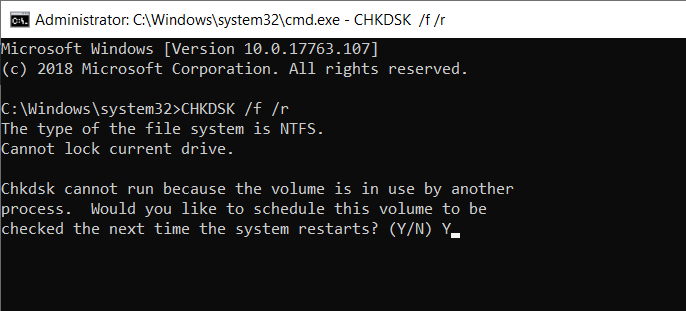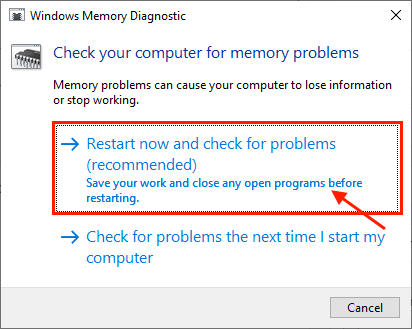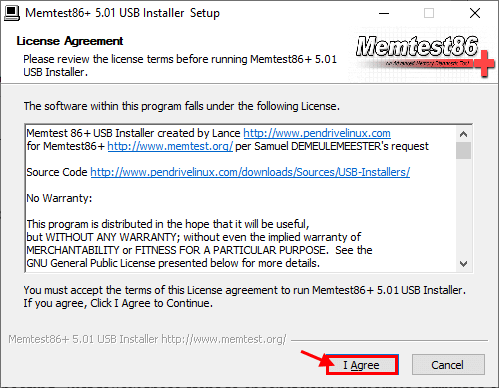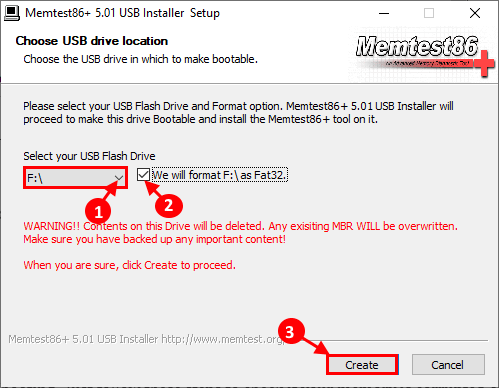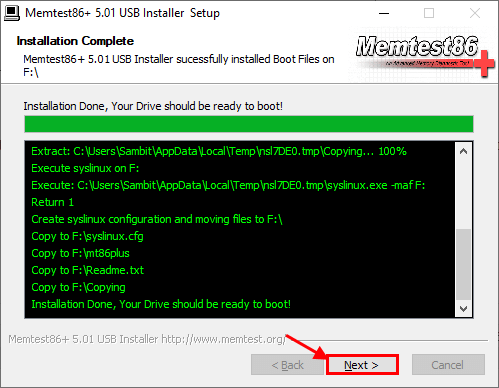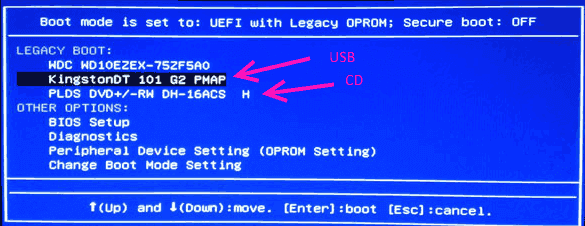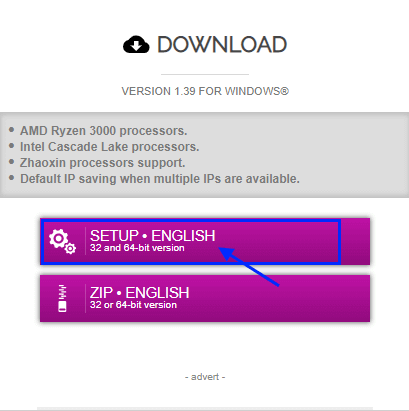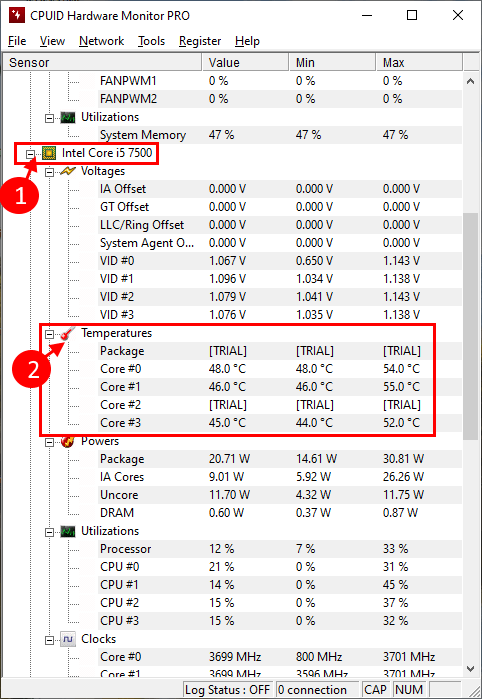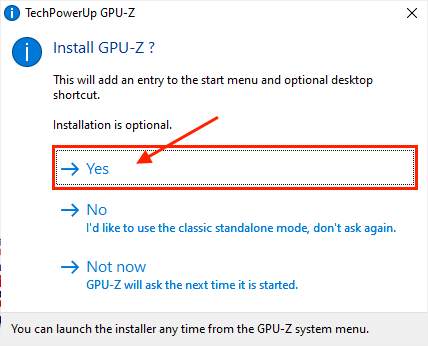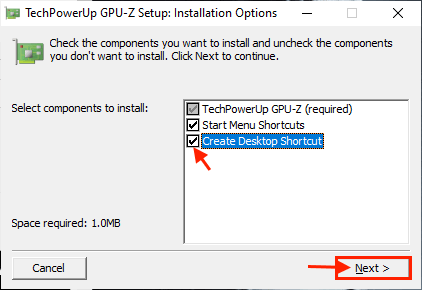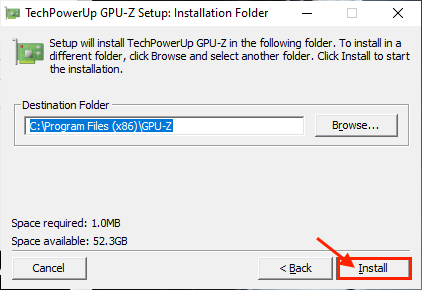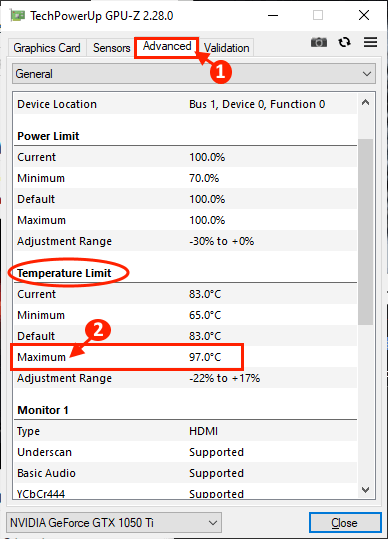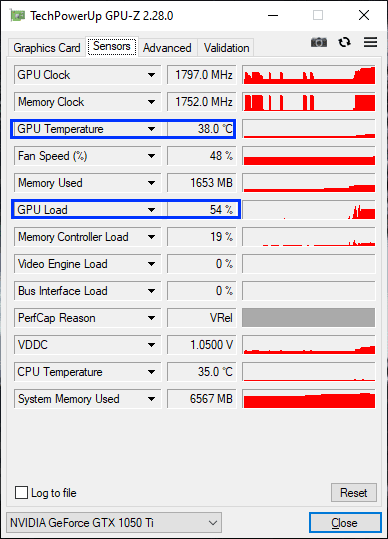إصلاح: مشكلة تجمد أو إعادة التشغيل Windows 10 بسبب مشاكل في الأجهزة
إذا كان نظام Windows 10 الخاص بك يعاني باستمرار من التجمد أو إعادة التشغيل من تلقاء نفسه ، فليس هذا أمرًا يجب إهماله. إذا كنت تواجه هذه المشكلة بشكل مستمر ، فهناك احتمال كبير أن يكون أحد الأجهزة الأساسية قد توقف عن العمل. بالنسبة لغالبية المستخدمين ، تعب الجهاز بسبب الاستخدام المطول وهذا هو السبب في أنهم يواجهون هذه الكارثة. لذلك ، سنناقش في هذه المقالة حول الاختبارات والإصلاحات المختلفة لمكونات الكمبيوتر المختلفة. ولكن ، قبل المضي قدمًا ، جرب هذه الحلول على جهاز الكمبيوتر الخاص بك لتجربة بعض الحلول البسيطة للمشكلة.
ملحوظة-
قبل تجربة هذه الحلول ، إذا كان الكمبيوتر الخاص بك لا يزال في فترة الضمان ، فنحن نقترح بشدة أن تذهب إلى مركز الخدمة المعتمد الخاص بالموفر. في معظم الحالات ، يؤدي فتح الخزانة على جهاز الكمبيوتر الخاص بك إلى خرق الضمان لجهازك. محاولة بعض هذه الإصلاحات سيؤدي إلى إلغاء الضمان.
الحلول الأولية-
1. تحقق من اتصال منفذ الطاقة على جهاز الكمبيوتر الخاص بك. تحقق مرة أخرى من وحدة تزويد الطاقة (PSU) لمعرفة أي اتصال فضفاض.
2. إذا لم تقم بتنظيف الغبار لمدة من الوقت ، يجب عليك استشارة متخصص لإزالة الغبار الموجود على وحدة المعالجة المركزية ومراوح GPU واللوحة الأم وفتحات RAM وفتحات التهوية وما إلى ذلك. بعد مسح الغبار ، تحقق مما إذا كنت لا تزال تواجه تجميد أو إعادة التشغيل التلقائي على جهاز الكمبيوتر الخاص بك.
3. تحقق مما إذا كان هناك أي تحديث لـ Windows معلق أم لا. في حالة وجود أي تحديثات معلقة ، قم بتثبيتها على جهاز الكمبيوتر الخاص بك.
4. قم بتعطيل جدار الحماية ومكافحة الفيروسات على جهاز الكمبيوتر الخاص بك. تحقق مما إذا كان هناك أي تحسن في وضعك.
ابحث عن هذه الإصلاحات في البداية ، إذا استمرت المشكلة في إزعاجك ، فحاول إجراء هذه الاختبارات على جهازك للتحقق من أي من الأجهزة يسبب هذه المشكلة-
الإصلاح -1 التمهيد النظيف لجهازك-
1. اضغط على مفتاح Windows + R لبدء تشغيل. الآن ، اكتب “msconfig” ، ثم انقر فوق “موافق“. سيتم فتح تكوين النظام.
2. الآن ، انقر فوق علامة التبويب “عام” ، ثم قم بإلغاء تحديد المربع بجانب “تحميل عناصر بدء التشغيل“. بعد ذلك ، تأكد من تحديد “تحميل خدمات النظام“.
3. الآن ، انقر فوق علامة التبويب “الخدمات“. بعد ذلك ، تحقق من “إخفاء جميع خدمات Microsoft” ثم انقر فوق “تعطيل الكل” في نافذة “تكوين النظام“. الآن ، انقر فوق “تطبيق” و “موافق” لحفظ التغييرات.
4. إعادة تشغيل جهاز الكمبيوتر الخاص بك ، سيتم تمهيده في الوضع النظيف.
الإصلاح -2 تعطيل إعادة التشغيل التلقائي-
تعطيل إعادة التشغيل التلقائي التي هي جزء من ويندوز 10 نفسه. لتعطيل ميزة إعادة التشغيل التلقائي على جهازك ، اتبع هذه الخطوات السهلة-
1. اضغط على Windows Key + R لبدء تشغيل ، ثم انسخ هذا الأمر والصقه واضغط على Enter. سيتم فتح نافذة خصائص النظام.
sysdm.cpl SystemProperties
2. في نافذة System Properties (خصائص النظام) ، ضمن قسم Startup and Recovery (بدء التشغيل والاسترداد) ، انقر على “Settings …”.
3. الآن في نافذة بدء التشغيل والاسترداد ، قم بإلغاء تحديد “إعادة التشغيل تلقائيًا” وانقر فوق “موافق“. الآن ، انقر فوق “تطبيق” و “موافق” لحفظ التغييرات في خصائص النظام.
أعد تشغيل الكمبيوتر وبعد إعادة التشغيل تحقق مما إذا كان جهاز الكمبيوتر الخاص بك يقوم بإعادة التشغيل أو التجميد تلقائيًا.
الإصلاح -3 التحقق من Run Sfc و Chkdsk من خلال موجه الأوامر-
1 .. اضغط على مفتاح Windows + R. اكتب “cmd” ثم اضغط على “Ctrl + Shift + Enter“. هذا سيفتح موجه الأوامر مع حقوق إدارية.
2. في نافذة موجه الأوامر ، اكتب “sfc / scannow” واضغط على Enter. سوف تستغرق هذه العملية بعض الوقت.
انتظر حتى اكتمال العملية.
3. اكتب “sfc / scannow / offbootdir = c: \ / offwindir = c: \ windows” واضغط على Enter.
[استبدل “C:” بحرف محرك أقراص محرك تثبيت Windows على جهاز الكمبيوتر الخاص بك]
انتظر حتى اكتمال العملية.
4. اكتب “CHKDSK / f / r” واضغط على Enter. اضغط على “Y” واضغط على Enter. سيتم إجراء فحص القرص عند إعادة تشغيل جهاز الكمبيوتر الخاص بك مرة أخرى.
بعد إعادة تشغيل جهاز الكمبيوتر الخاص بك ، تحقق مما إذا كان الكمبيوتر لا يزال قيد التشغيل أو التجميد.
اختبار 1: اختبار الرام
إذا كان نظام التشغيل Windows 10 يعيد التشغيل بشكل مستمر ، فستكون احتمالية العمليات الخاطئة أعلى بكثير. يمكن لاختبار الرام الخاص بك التأكد من وجود مشكلة في الكبش أم لا.
استخدام أداة تشخيص ذاكرة Windows-
اتبع هذه الخطوات السهلة للتحقق من وجود أخطاء باستخدام أداة تشخيص ذاكرة Windows.
1. انسخ هذا والصقه في مربع البحث بجوار أيقونة Windows ، واضغط على Enter.
mdsched.exe
2. في نافذة تشخيص ذاكرة Windows ، انقر فوق “إعادة التشغيل الآن وتحقق من المشاكل (مستحسن)“.
سيتم إعادة تشغيل جهاز الكمبيوتر الخاص بك وسوف تقوم أداة تشخيص ذاكرة Windows في وقت بدء التشغيل بالبحث عن أي أخطاء في الذاكرة وستصلحها.
في الاختبار التالي ، ستستخدم MemTest86 + لاختبار الذاكرة على جهاز الكمبيوتر الخاص بك.
استخدم Memtest86 + –
Memtest86 + هي أداة لاختبار الذاكرة تقوم بمسح ذاكرة جهازك في وقت التشغيل. ما عليك سوى اتباع هذه الخطوات للتحقق مما إذا كانت ذاكرتك تالفة أم لا.
1. أدخل محرك أقراص فلاش (يجب عمل نسخة احتياطية من الملفات الموجودة على محرك أقراص USB).
2. الآن ، قم بتنزيل الأداة Memtest86. بعد التنزيل ، استخرج الملف المضغوط “memtest86 + -5.01.usb.installer” في مكان مناسب من اختيارك.
3. الآن ، انقر نقرًا مزدوجًا فوق “Memtest86 + USB Installer” لتشغيله. بعد تشغيل Memtest86 + ، انقر فوق “أوافق” في نافذة برنامج تثبيت USB Memtest86 + 5.01.
4. الآن ، اختر محرك أقراص فلاش USB من خلال النقر على القائمة المنسدلة في خيار محرك فلاش USB. لا تنس تحديد المربع “سنقوم بتنسيق F:/ as Fat32” ثم انقر فوق “إنشاء”.
6. الآن ، انقر فوق “التالي” للانتهاء من تثبيت ملفات التمهيد في جهاز USB. الحفاظ على توصيل USB .
5. الآن ، أعد تشغيل الكمبيوتر وفي وقت إعادة التشغيل ، قم بتعيين تفضيل التمهيد على محرك USB (حيث لديك Memtest86 + Burnt to).
6. عند بدء تشغيل جهاز الكمبيوتر الخاص بك ، ستبدأ Memtest86 + في تحليل ذاكرة جهازك. لا تقم بإعادة تشغيل الجهاز أو إيقاف تشغيله أثناء الاختبار.
الآن ، إذا كانت ذاكرتك تتخطى جميع الاختبارات ، فإن ذاكرتك تعمل بشكل جيد. لكن ، إذا فشلت ذاكرتك في أي من الاختبارات ، فستكون ذاكرتك سيئة / تالفة. يجب استبدال الذاكرة الخاطئة على نظامك.
بعد إعادة التشغيل ، تحقق مما إذا كنت لا تزال تواجه نفس النوع من الخطأ أم لا.
نصائح-
1. من الممكن أن تكون الفتحة التي تم فيها تركيب الذاكرة. حاول تغيير فتحة الذاكرة على جهاز الكمبيوتر الخاص بك.
اختبار 2: قضية الانهاك CPU-
الانهاك الشديد لوحدات المعالجة المركزية (CPU) في النظام الخاص بك لفترة طويلة من الوقت تؤدي إلى خسائر فادحة على عمر وحدات المعالجة المركزية (CPU). قم بمحاولة مع هذه الاختبارات على جهاز الكمبيوتر الخاص بك للتحقق من درجة حرارة التشغيل من وحدات المعالجة المركزية –
استخدم HWMonitor PRO-
1. قم بتنزيل HWMONITOR-PRO وتثبيته على جهازك.
2. الآن ، انقر نقرًا مزدوجًا فوق “CPUID HWMonitorPro” لتشغيله في جهاز الكمبيوتر الخاص بك. الآن ، وسّع اسم المعالج على جهازك وقم بتدوين قراءات وحدة المعالجة المركزية في قسم “درجة الحرارة“.
3. الآن ، قم بتشغيل لعبة أو قم بتشغيل تطبيق كبير (يستدعي قدرًا هائلاً من طاقة المعالج). تقليل اللعبة أو التطبيق. الآن ، انظر CPUID HWMonitorPro مرة أخرى. في نافذة CPUID HWMonitorPro ، قم بتوسيع اسم المعالج على جهازك وتحقق من قراءات قسم “درجة الحرارة“.
إذا لاحظت وجود اختلاف كبير في قراءات درجة الحرارة ، ففكر في وجود مشكلة في وحدات المعالجة المركزية (CPU) على نظامك. تفضل بزيارة أقرب مركز خدمة معتمد في أقرب وقت ممكن لإلقاء نظرة عليه.
اختبار 3 تحقق من GPU للبحث عن أي خطأ
مثل وحدات المعالجة المركزية على جهاز الكمبيوتر الخاص بك ، يمكن أن تؤدي وحدة معالجة الرسومات الخاطئة إلى المشكلة التي تواجهها على جهاز الكمبيوتر الخاص بك. قد يحدث هذا بسبب وجود برنامج تشغيل GPU قديم أو غير متوافق مثبت على نظامك.
استخدم GPU-Z لاختبار درجة الحرارة
1. قم بتنزيل GPU-Z على جهاز الكمبيوتر الخاص بك.
2. الآن ، لتثبيت GPU-Z على جهاز الكمبيوتر الخاص بك ، انقر فوق “GPU-Z.2.28.exe” الذي تم تنزيله. انقر فوق “نعم” لبدء عملية التثبيت.
3. الآن ، في نافذة إعداد TechPowerUp GPU-z ، تحقق من “إنشاء اختصار سطح المكتب” ثم انقر فوق “التالي“.
4. الآن ، قم بتعيين دليل تثبيت CPU-Z ، ثم انقر فوق “تثبيت” لبدء عملية التثبيت. بعد الانتهاء من التثبيت ، انقر فوق “إغلاق” لإكمال عملية التثبيت.
5. بعد تثبيت CPU-Z ، يجب تشغيل CPU-Z تلقائيًا. إذا لم يكن كذلك ، فافتحه من أيقونة سطح المكتب أو قائمة ابدأ.
6. في نافذة TechPowerUp GPU-z ، انتقل إلى علامة التبويب “خيارات متقدمة” ، ثم سجل ملاحظة “الحد الأقصى” ضمن “الحد الأقصى لدرجة الحرارة“. احفظ القيم .
7. الآن ، قم بتشغيل تطبيق ثقيل (مثل لعبة أو تطبيق تحرير الفيديو). تقليل التطبيق. عد إلى CPU-Z على جهاز الكمبيوتر الخاص بك
8. في نافذة CPU-Z ، انتقل إلى علامة التبويب “Sensors” ، ثم قم بتدوين قراءات “GPU temperature” و “”.
الآن ، قارن بين قراءات درجة الحرارة في الحالة العامة وعلى تحميل ما يقرب من 90 ٪. إذا رأيت أن درجة الحرارة تجاوزت الحد الأقصى لدرجة الحرارة الذي سجلته في الخطوة 6 ، فهناك مشكلة في وحدة معالجة الرسومات التي تسبب اختناق. سيكون اقتراحنا هو زيارة أقرب مركز خدمة والقلق بشأن مشكلة GPU.