أفضل 3 طرق لإصلاح عدم ظهور حساب ضيف Windows 10 على شاشة تسجيل الدخول
تميز نظام التشغيل Windows بإمكانية تسجيل الدخول كمستخدم ضيف لأطول وقت. لكن الأمور تغيرت مع إصدار Windows 10. يشتكي بعض المستخدمين من عدم ظهور حساب المستخدم الضيف على شاشة تسجيل الدخول على أجهزة الكمبيوتر التي تعمل بنظام Windows 10.
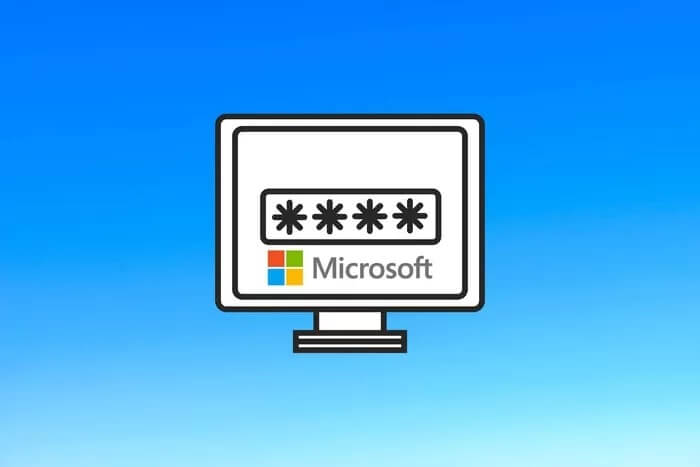
يعد حساب المستخدم الضيف مفيدًا عندما تشارك جهاز الكمبيوتر الخاص بك مع الآخرين في المكتب أو في المنزل. يحتفظ حساب الضيف على Windows بجميع تطبيقاتك وبياناتك من حسابك الأساسي منفصلة ويوفر وصولاً محدودًا للمستخدم الضيف. عندما يختفي حساب المستخدم الضيف على شاشة تسجيل الدخول في Windows ، فقد ينتهي الأمر بالمستخدمين الآخرين باستخدام حساب المسؤول أو يحاولون تجاوز ذلك.
دعونا نفهم سبب حدوث ذلك وكيفية استعادته.
ماذا حدث لحساب المستخدم الضيف في WINDOWS 10
قامت Microsoft بإزالة حساب المستخدم الضيف الافتراضي الذي تم تثبيته مسبقًا مع Windows. ولكن ، هناك طرق لإدارتها باستخدام موجه الأوامر أو أداة إدارة الكمبيوتر. سوف نستكشف كلا الخيارين وأيضًا خيار ثالث حيث يمكنك إنشاء حساب مستخدم محلي جديد أيضًا.
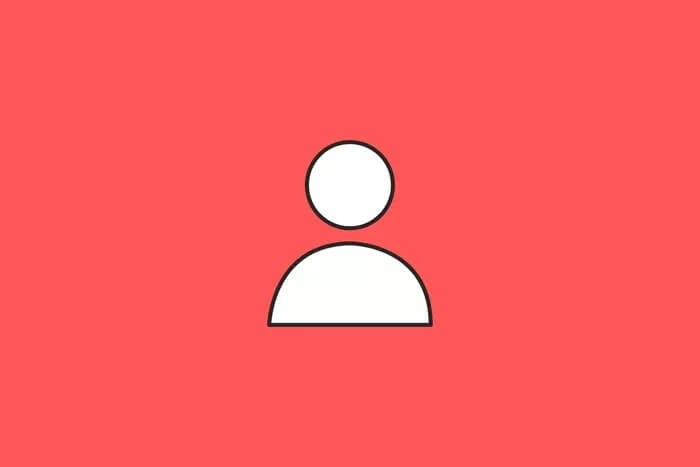
باستخدام Windows 10 build 10159 ، عطلت Microsoft إنشاء حساب ضيف. لذلك أنت عالق في استخدام حساب Microsoft ، أو مزامنته مع السحابة ، أو حساب محلي للوصول إلى جهاز الكمبيوتر الذي يعمل بنظام Windows.
لم تقدم Microsoft أي تفسيرات لسبب إزالة حساب المستخدم الضيف. ومع ذلك ، لا تزال الميزة متاحة ، كما سنستكشف أدناه. أثناء قيام Microsoft بتعطيل هذا الخيار ، يظل مخفيًا داخل نظام Windows ويمكنك جعله يعمل مرة أخرى.
1. التمكين من إدارة الكمبيوتر
كما يوحي الاسم ، تتيح أداة إدارة الكمبيوتر للمستخدمين إدارة جوانب مختلفة من أجهزة الكمبيوتر الخاصة بهم بما في ذلك حسابات المستخدمين.
الخطوة 1: انقر بزر الماوس الأيمن على أيقونة قائمة ابدأ وحدد إدارة الكمبيوتر. يمكن للمرء أيضًا فتحه من القائمة المخفية التي يمكنك الوصول إليها عن طريق الضغط على مفتاح Windows + مفاتيح X.
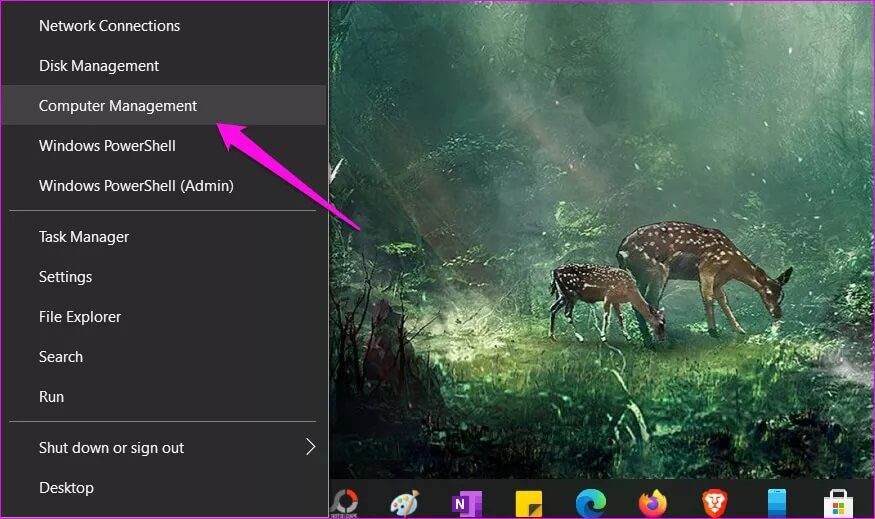
الخطوة 2: في الشريط الجانبي الأيسر ، توجه إلى أدوات النظام> المستخدمون المحليون والمجموعات> المستخدمون ويجب عليك عرض قائمة بجميع حسابات المستخدمين الحالية. واحد منهم هو الضيف.
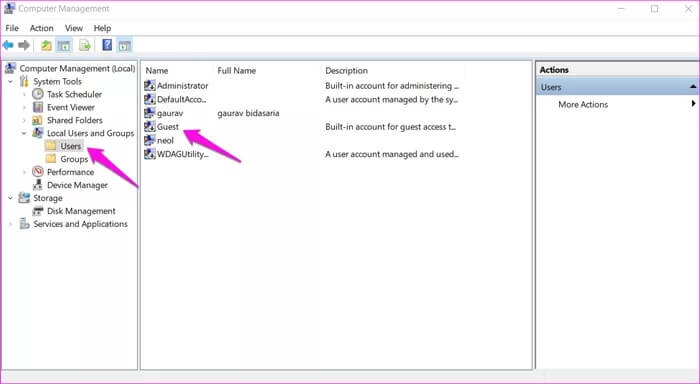
الخطوة 3: انقر نقرًا مزدوجًا فوق اسم حساب المستخدم الضيف وقم بإلغاء تحديد “الحساب معطل” لتمكينه. انقر فوق “تطبيق” و “موافق” لحفظ الإعدادات.
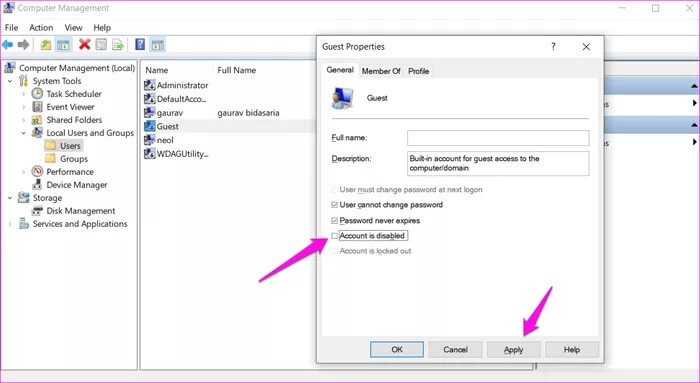
ليست هناك حاجة لإعادة تشغيل الكمبيوتر. يجب أن تكون قادرًا على عرض حساب المستخدم الضيف الذي تم تمكينه حديثًا ضمن قسم حسابات قائمة ابدأ.
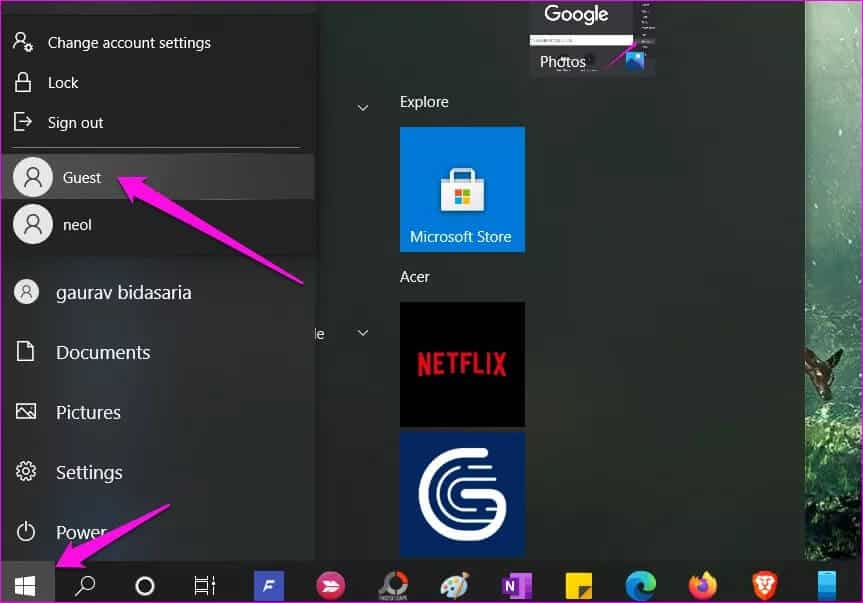
2. إنشاء من موجه الأوامر
جرب موجه الأوامر (CMD) في حالة عدم نجاح الطريقة المذكورة أعلاه من أجلك. سننشئ حساب مستخدم ضيف جديد باستخدام امتيازات المسؤول.
الخطوة 1: ابحث عن CMD في قائمة ابدأ وحدد تشغيل كمسؤول لفتحه بحقوق المسؤول.
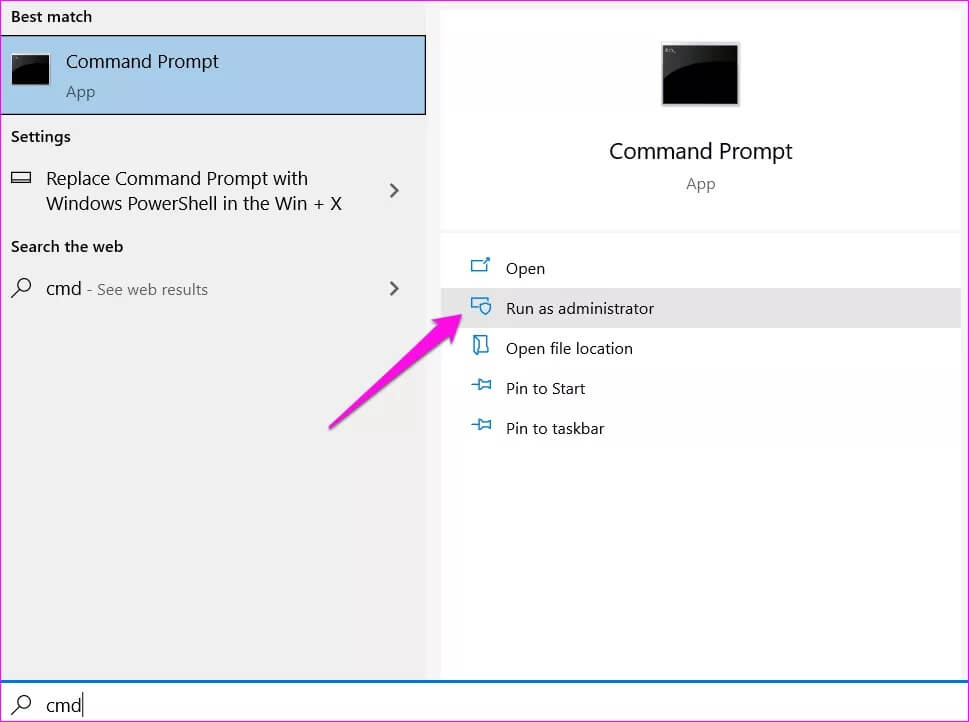
الخطوة 2: أعط الأمر أدناه لإنشاء حساب مستخدم ضيف باسم “Friend“. كما رأينا في أداة إدارة الكمبيوتر أعلاه ، لا يمكنك تسمية حساب المستخدم الضيف باسم “ضيف” لأنه موجود بالفعل. هذا هو حساب المستخدم الضيف الافتراضي.
net user Friend /add /active:yes
الخطوة 3: الآن ، أعط الأمر أدناه لتعيين كلمة مرور. نحن نختار عدم تعيين واحد لأن حسابات المستخدمين الضيف لا تحتاج إليها على أي حال. اكتب كلمة المرور إذا كنت تريد ذلك واضغط على Enter أو اتركها فارغة إذا كنت لا تريد تعيين واحدة. كرر للتأكيد.
net user Friend *
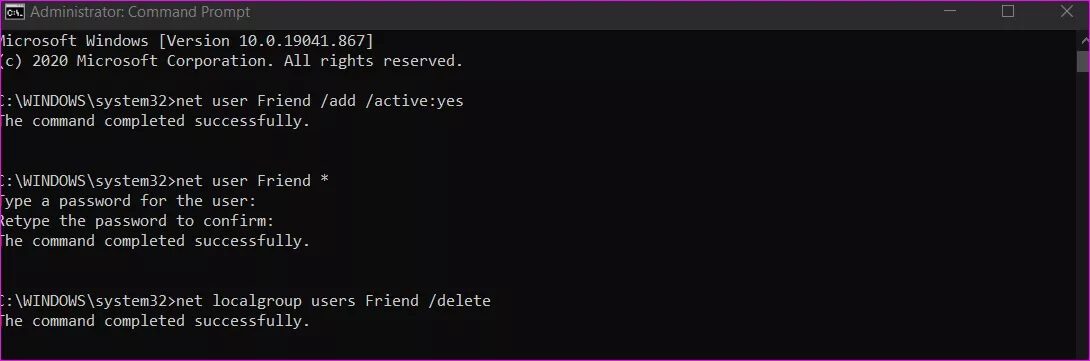
الخطوة 4: سيضع Windows جميع حسابات المستخدمين الجديدة في مجموعة المستخدمين ، مما يعني أن الحساب لديه جميع أذونات حساب مستخدم قياسي. سيؤدي تغيير المجموعة إلى “ضيوف” إلى تقليل الأذونات والوصول إلى حساب المستخدم الضيف إلى مستوى أقل. سيؤدي الأمران أدناه إلى حذف حساب المستخدم الضيف من “المستخدمين” وإضافته إلى “الضيوف”.
net localgroup users Friend /delete
net localgroup guests Friend /add
يجب عليك الآن عرض حساب المستخدم الضيف الجديد في قائمة ابدأ أو في وقت بدء التشغيل ، تمامًا كما رأينا سابقًا.
3. إنشاء حساب مستخدم قياسي
يمكن للمرء إنشاء نوعين مختلفين من حسابات المستخدمين في Windows 10. أحدهما مسؤول والآخر قياسي. هذا الأخير هو ما يسمى أيضًا حساب مستخدم الضيف. هناك اختلافات كثيرة بين هذين الحسابين كما ناقشنا بالتفصيل. حساب المستخدم القياسي مقيد ، بخلاف حساب المسؤول الذي يوفر وصولاً كاملاً إلى كل من تطبيقات النظام والملفات.
مرحبا بك في الضيف
يعد إنشاء حساب مستخدم قياسي في إعدادات Windows بدون حساب Microsoft أو كلمة مرور هو أفضل طريقة للمضي قدمًا. هذا لا يزال غير مقيد مثل حساب المستخدم الضيف التقليدي الذي نحب جميعًا ونستخدمه ، لكنه يعمل بشكل طبيعي. أيضًا ، لا تزال Microsoft تدعمها. الإصلاحات المذكورة أعلاه قد تعمل أو لا تعمل على نظامك.
هناك طرق أخرى لحماية البيانات الحساسة. تتمثل إحدى الطرق في استخدام ميزة المخزن الشخصي في OneDrive. يجب أن تساعدك مجموعة من هذه الخطوات في تأمين البيانات المرتبطة بحساب مستخدم Windows الخاص بك.
